9 بهترین راه حل برای عدم همگام سازی یادداشت های صوتی بین آیفون و مک
در این مقاله تخصصی از مجله 98zoom میخواهیم از 9 بهترین راه حل برای عدم همگام سازی یادداشت های صوتی بین آیفون و مک
با شما صحبت کنیم ، پس با یک مقاله مفید و آموزشی دیگر از تیم نود و هشت زوم همراه ما باشید :
میتوانید یادداشتهای صوتی را در آیفون خود ضبط کنید تا یادداشت برداری کنید، یک صداگذاری سریع برای ارائه خود اضافه کنید، یا هر دستورالعملی را برای مخاطب خود ارسال کنید. بهترین بخش این است که می توانید همان یادداشت های صوتی را در مک خود دریافت کنید. سپس میتوانید آن یادداشتهای صوتی را ویرایش کنید تا نویز و سکوت را کاهش دهید. اما اگر یادداشت های صوتی آیفون شما در مک شما نمایش داده نشود چه؟

اما این چیزی است که برخی از کاربران از همگام نشدن یادداشت های صوتی آنها بین آیفون و مک شکایت دارند. عوامل متعددی در اینجا نقش دارند. اگر با این مشکل مواجه هستید، ما چند راه حل کاربردی برای رفع همگام نشدن یادداشت های صوتی بین آیفون و مک ارائه می دهیم.
1. دسترسی iCloud برای یادداشت های صوتی را بررسی کنید
برای همگامسازی دادههای برنامه در دستگاههای اپل خود، باید به برنامه اجازه دسترسی به حساب iCloud خود را بدهید. همین امر در مورد برنامه Voice Memos در iPhone و Mac شما نیز صادق است. بنابراین، باید با بررسی اینکه آیا برنامه Voice Memos به iCloud دسترسی پیدا کرده است، شروع کنید.
در آیفون
مرحله 1: برنامه تنظیمات را در آیفون خود باز کنید.

گام 2: روی نام نمایه خود در بالا ضربه بزنید.

مرحله 3: روی iCloud ضربه بزنید.

مرحله 4: برای باز کردن لیست «برنامهها با استفاده از iCloud» روی Show All ضربه بزنید.

مرحله 5: به پایین بروید و بررسی کنید که آیا یادداشت های صوتی اجازه دسترسی به iCloud را دارند یا خیر.

در غیر این صورت، کلید را روشن کنید تا فعال شود.
در مک
مرحله 1: در مک خود، Command + Spacebar را فشار دهید تا Spotlight Search باز شود، تایپ کنید تنظیمات سیستم، و Return را فشار دهید.

گام 2: هنگامی که پنجره تنظیمات سیستم باز شد، روی نام نمایه خود در گوشه سمت چپ بالا کلیک کنید.

مرحله 3: روی iCloud کلیک کنید.

مرحله 4: روی iCloud Drive کلیک کنید.

مرحله 5: روی دکمه Options در کنار “Apps Syncing to iCloud Drive” کلیک کنید.

مرحله 6: در بخش Documents and Data، به پایین بروید و بررسی کنید که آیا برنامه Voice Memos فعال است یا خیر.

مرحله 7: پنجره را ببندید و Voice Memos را باز کنید تا بررسی کنید که آیا مشکل حل شده است یا خیر.

2. Apple ID خود را بررسی کنید
باید بررسی کنید که آیا از همان Apple ID در iPhone و Mac خود استفاده می کنید یا خیر. مهم است که از همان Apple ID برای همگام سازی یادداشت های صوتی خود بین دستگاه های Apple خود استفاده کنید. در اینجا نحوه بررسی همان است.
در آیفون
مرحله 1: برنامه تنظیمات را در آیفون خود باز کنید.

گام 2: روی نام نمایه خود در بالا ضربه بزنید.

Apple ID شما در زیر نام نمایه شما قابل مشاهده خواهد بود.

در مک
مرحله 1: در مک خود، Command + Spacebar را فشار دهید تا Spotlight Search باز شود، تایپ کنید تنظیمات سیستم، و Return را فشار دهید.

گام 2: روی نام نمایه در گوشه سمت چپ بالا کلیک کنید.

Apple ID شما در زیر نام نمایه شما قابل مشاهده خواهد بود.

3. از داده تلفن همراه به Wi-Fi بروید
در iPhone خود، میتوانید از داده تلفن همراه به Wi-Fi تغییر دهید. ممکن است سرعت اینترنت خوبی در مکان فعلی خود نداشته باشید. پس از جابهجایی، بررسی کنید که آیا یادداشتهای صوتی شما بین iPhone و Mac شما همگامسازی شده است یا خیر.
4. به باند فرکانس 5 گیگاهرتز بروید
اگر روتر دو بانده دارید، آیفون خود را به باند 5 گیگاهرتز تغییر دهید. این کمک می کند اگر فایل های ضبط شده در اندازه بزرگ باشند. میتوانید سرعت اینترنت خود را بررسی کنید و مطمئن شوید که از طریق ارائهدهنده خدمات اینترنتی خود با قطعی مواجه نمیشوید. همچنین توصیه می کنیم برای جلوگیری از افت اتصال به اینترنت، نزدیک تر به روتر بنشینید.
5. حالت کم مصرف را غیرفعال کنید
وقتی حالت کم مصرف را در مک یا آیفون فعال میکنید، دستگاه شما انجام هرگونه کار سنگین را در پسزمینه متوقف میکند تا از تخلیه باتری جلوگیری کند. این شامل همگام سازی داده ها بین دستگاه های اپل شما می شود. بنابراین پیشنهاد می کنیم حالت کم مصرف را در آیفون و مک خود غیرفعال کنید.
برای آیفون
مرحله 1: برنامه تنظیمات را در آیفون خود باز کنید.

گام 2: به پایین اسکرول کنید و روی Battery ضربه بزنید.

مرحله 3: کلید کنار حالت کم مصرف را خاموش کنید تا این ویژگی غیرفعال شود.

برای مک
مرحله 1: Command + Spacebar را فشار دهید تا Spotlight Search باز شود، تایپ کنید تنظیمات سیستم، و Return را فشار دهید.

گام 2: در منوی سمت چپ به پایین اسکرول کنید و روی Battery کلیک کنید.

مرحله 3: روی منوی کشویی کنار حالت کم مصرف کلیک کنید.

مرحله 4: هرگز را انتخاب کنید.

مرحله 5: پنجره را ببندید و Voice Memos را باز کنید تا بررسی کنید که آیا مشکل حل شده است یا خیر.

6. iCloud Storage Space را بررسی کنید
علاوه بر پشتیبانگیری از صدای ضبطشده و همگامسازی آنها از iPhone به Mac، بررسی کنید که آیا فضای ذخیرهسازی کافی در iCloud Drive خود دارید یا خیر. در اینجا نحوه بررسی یکسان با استفاده از آیفون خود آورده شده است.
مرحله 1: تنظیمات را در آیفون خود باز کنید.

گام 2: روی نام نمایه خود در بالا ضربه بزنید.

مرحله 3: روی iCloud ضربه بزنید.

مرحله 4: روی Manage Account Storage ضربه بزنید.

می توانید فضای ذخیره سازی موجود در iCloud Drive خود را بررسی کنید.
برای پاک کردن فضای ذخیره سازی، روی نام برنامه ضربه بزنید و حذف را انتخاب کنید تا برنامه حذف شود.


مرحله 5: پس از آن، تنظیمات را ببندید و یادداشت های صوتی را در مک خود باز کنید تا بررسی کنید که آیا مشکل حل شده است یا خیر.

میتوانید درباره نحوه حذف حافظه iCloud از iPhone و Mac اطلاعات بیشتری کسب کنید.
7. خروج اجباری و راه اندازی مجدد برنامه یادداشت های صوتی
پس از بررسی و پاک کردن فضای ذخیره سازی iCloud، می توانید سعی کنید به اجبار برنامه را ترک کنید و برنامه Voice Memos را در مک خود راه اندازی کنید تا بررسی کنید که آیا مشکل حل شده است یا خیر.
مرحله 1: روی لوگوی اپل در گوشه بالا سمت چپ کلیک کنید.

گام 2: خروج اجباری را انتخاب کنید.

مرحله 3: یادداشت های صوتی را از لیست برنامه ها انتخاب کنید و روی خروج اجباری در سمت راست پایین کلیک کنید.

مرحله 4: یادداشت های صوتی را دوباره در مک خود باز کنید.

8. برنامه یادداشت های صوتی را به روز کنید
میتوانید بهروزرسانی به آخرین نسخه برنامه Voice Memos را در iPhone و Mac خود امتحان کنید تا هر گونه اشکال یا اشکالی در نسخه فعلی حذف شود. برای این کار باید سیستم عامل دستگاه های مربوطه خود را به روز کنید.
iOS را به روز کنید
مرحله 1: برنامه تنظیمات را در آیفون خود باز کنید.

گام 2: به پایین اسکرول کنید و روی General ضربه بزنید.

مرحله 3: روی Software Update ضربه بزنید.

مرحله 4: اگر به روز رسانی در دسترس است، آن را دانلود و نصب کنید.
macOS را به روز کنید
مرحله 1: Command + Spacebar را روی صفحه کلید Mac خود فشار دهید تا Spotlight Search باز شود، تایپ کنید به روز رسانی نرم افزار را بررسی کنید، و Return را فشار دهید.

گام 2: اگر به روز رسانی در دسترس است، آن را دانلود و نصب کنید.
مرحله 3: برنامه Voice Memos را باز کنید و بررسی کنید که آیا مشکل حل شده است.

9. یادداشت های صوتی را از طریق AirDrop انتقال دهید
اگر هیچ یک از راه حل ها جواب نداد، آخرین گزینه انتقال صدای ضبط شده از طریق AirDrop از آیفون به مک است. در اینجا چگونه است.
مرحله 1: برنامه Voice Memos را در آیفون خود باز کنید.

گام 2: روی صدای ضبط شده ای که می خواهید انتقال دهید ضربه بزنید.
مرحله 3: روی سه نقطه افقی در سمت راست ضربه بزنید.

مرحله 4: اشتراک گذاری را انتخاب کنید.

مرحله 5: روی AirDrop ضربه بزنید.

مرحله 6: برای انتقال فایل روی نام مک بوک خود ضربه بزنید.

اگر مک بوک شما در AirDrop نمایش داده نمی شود، می توانید پست ما را بخوانید.
ضبط های صوتی خود را همگام سازی کنید
این راه حل ها به شما کمک می کند تا صداهای ضبط شده خود را بین آیفون و مک خود همگام سازی کنید. پس از دریافت فایلهای ضبطشده، میتوانید آنها را ویرایش کرده و به انتخاب خود به اشتراک بگذارید.
امیدواریم از این مقاله مجله نود و هشت زوم نیز استفاده لازم را کرده باشید و در صورت تمایل آنرا با دوستان خود به اشتراک بگذارید و با امتیاز از قسمت پایین و درج نظرات باعث دلگرمی مجموعه مجله 98zoom باشید
لینک کوتاه مقاله : https://5ia.ir/ldyFnc
کوتاه کننده لینک
کد QR :

 t_98zoom@ به کانال تلگرام 98 زوم بپیوندید
t_98zoom@ به کانال تلگرام 98 زوم بپیوندید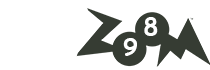
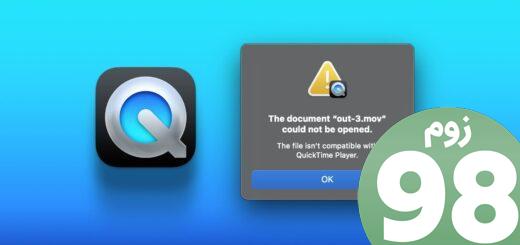
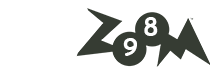






آخرین دیدگاهها