9 بهترین راه حل برای کار نکردن دوربین مک در Google Meet
در این مقاله تخصصی از مجله 98zoom میخواهیم از 9 بهترین راه حل برای کار نکردن دوربین مک در Google Meet
با شما صحبت کنیم ، پس با یک مقاله مفید و آموزشی دیگر از تیم نود و هشت زوم همراه ما باشید :
Google Meet یک جایگزین عالی FaceTime در مک شما است، به خصوص برای ارتباط با مخاطبین حرفه ای. همچنین میتوانید پسزمینه را در Google Meet تغییر دهید تا آن را تار کنید یا تصویری اضافه کنید که هویت شرکت شما را منعکس میکند. فقط دوربین مک را روشن کنید و مکالمه خود را شروع کنید.

اما برای برخی از کاربران، این فرآیند معمولی پیچیدهتر است، زیرا دوربین مک آنها وقتی همه آماده هستند تا تماس Google Meet خود را آغاز کنند، کار نمیکند. اگر شما نیز با این مشکل مواجه هستید، در اینجا چند راه حل برای رفع عدم کارکرد دوربین مک در Google Meet وجود دارد.
1. Access Webcam for Browser را بررسی کنید
اول و مهمتر از همه، مرورگر وب دلخواه شما برای کار در طول تماس های Google Meet شما نیاز به دسترسی به وب کم مک شما دارد. در اینجا نحوه بررسی همان است.
مرحله 1: میانبر صفحه کلید Command + Spacebar را فشار دهید تا Spotlight Search باز شود، تایپ کنید تنظیمات سیستم، و Return را فشار دهید.

گام 2:

مرحله 3: به پایین اسکرول کنید و روی Camera کلیک کنید.

مرحله 4: روی کلید کنار مرورگر وب خود کلیک کنید تا دسترسی به وب کم فعال شود.

مرحله 5: تنظیمات را ببندید و Google Meet را در مرورگر وب باز کنید تا بررسی کنید که آیا مشکل حل شده است یا خیر.
2. منبع دوربین را در Google Meet بررسی کنید
با وجود فعال کردن دسترسی وبکم برای مرورگرتان، میتوانید منبع دوربین را در Google Meet بررسی کنید. این امکان وجود دارد که وب کم مک شما برای تماس های ویدیویی انتخاب نشده باشد.
مرحله 1: وب سایت Google Meet را در یک مرورگر وب در رایانه خود باز کنید.
گام 2: پس از ورود به حساب کاربری خود، روی نماد تنظیمات در گوشه سمت راست بالا کلیک کنید.

مرحله 3: از منوی سمت چپ روی Video کلیک کنید.

مرحله 4: برای انتخاب FaceTime HD Camera به عنوان منبع، روی منوی کشویی کلیک کنید.

مرحله 5: پس از آن، پنجره را ببندید و بررسی کنید که آیا مشکل حل شده است.
3. اتصال اینترنت خود را بررسی کنید
اگر فید ویدیوی شما در طول تماس Google Meet تار باقی بماند، باید سرعت اینترنت خود را بررسی کنید. مک خود را به یک شبکه Wi-Fi با یک اتصال اینترنتی قوی وصل کنید، اگر یک روتر دو بانده دارید، در حالت ایدهآل باند فرکانسی 5 گیگاهرتز است. اگر از آیفون خود به عنوان یک هات اسپات استفاده می کنید، اگر شرکت مخابراتی شما از آن پشتیبانی می کند، می توانید 5G را فعال کنید.
4. مجوزهای مرورگر وب را بررسی کنید
هر زمان که تماس Google Meet را در مرورگر خود شروع میکنید، باید به دوربین و میکروفون در Mac خود اجازه دسترسی دهید. گاهی اوقات ممکن است این مرحله را رد کنید یا بدون اجازه دادن به آن مجوزها، برگه را ببندید. بنابراین اگر با مشکل مشابهی روبرو هستید، پیشنهاد می کنیم مجوزهای مرورگر وب خود را بررسی کنید.
در گوگل کروم بررسی کنید
مرحله 1: میانبر صفحه کلید Command + Spacebar را فشار دهید تا Spotlight Search باز شود، تایپ کنید کروم، و Return را فشار دهید.

گام 2: وب سایت Google Meet را یک برگه Google Chrome باز کنید.
مرحله 3: روی نماد قفل در نوار آدرس کلیک کنید.
![]()
مرحله 4: روی ضامن کنار گزینه Camera کلیک کنید تا فعال شود.

مرحله 5: منو را ببندید و بررسی کنید که آیا مشکل حل شده است.
در تقلا برای رساندن صدای خود هنگامی که میکروفون شما در Google Meet در مک شما کار نمی کند، به راهنمای ما مراجعه کنید.
سافاری را بررسی کنید
مرحله 1: میانبر صفحه کلید Command + Spacebar را فشار دهید تا Spotlight Search باز شود، تایپ کنید سافاریو Return را فشار دهید.

گام 2: وب سایت Google Meet را در یک برگه در Safari باز کنید.
مرحله 3: روی منوی سافاری در گوشه سمت چپ بالای نوار منو کلیک کنید و تنظیمات را انتخاب کنید.

مرحله 4: روی تب Websites کلیک کنید.

مرحله 5: از منوی سمت چپ روی Camera کلیک کنید.

مرحله 6: روی منوی کشویی کنار meet.google.com کلیک کنید.

مرحله 7: Allow را انتخاب کنید.

مرحله 8: پنجره را ببندید و بررسی کنید که آیا مشکل حل شده است.
فایرفاکس را بررسی کنید
مرحله 1: میانبر صفحه کلید Command + Spacebar را فشار دهید تا Spotlight Search باز شود، تایپ کنید فایرفاکسو Return را فشار دهید.

گام 2: روی نماد منوی همبرگر در گوشه سمت راست بالا کلیک کنید و تنظیمات را از منوی زمینه انتخاب کنید.

مرحله 3: از منوی سمت چپ روی Privacy & Security کلیک کنید.

مرحله 4: به پایین بروید و روی تنظیمات در کنار دوربین کلیک کنید.

مرحله 5: تایپ کنید meet.google.com در نوار جستجو
مرحله 6: نتیجه جستجو را انتخاب کنید و از منوی کشویی Allow را انتخاب کنید.

مرحله 7: روی Save Changes در سمت راست پایین کلیک کنید.

مرحله 8: Google Meet را در یک برگه جدید باز کنید و بررسی کنید که آیا مشکل حل شده است یا خیر.
5. شتاب سخت افزار را فعال کنید
شتاب سختافزاری به مرورگر وب شما اجازه میدهد از GPU به جای CPU برای کارهای گرافیکی فشرده، از جمله تماسهای ویدیویی در Google Meet، استفاده کند. بنابراین اگر Google Meet نمی تواند دوربین مک شما را شناسایی کند، باید شتاب سخت افزاری را برای مرورگر خود فعال کنید.
گوگل کروم
مرحله 1: میانبر صفحه کلید Command + Spacebar را فشار دهید تا Spotlight Search باز شود، تایپ کنید کروم، و Return را فشار دهید.

گام 2: روی سه نقطه عمودی در گوشه بالا سمت راست کلیک کنید و تنظیمات را انتخاب کنید.

مرحله 3: از منوی سمت چپ روی System کلیک کنید.

مرحله 4: برای فعال کردن آن، روی کلید کنار «استفاده از شتاب سختافزار وقتی در دسترس است» کلیک کنید.

مرحله 5: مرورگر را دوباره راه اندازی کنید و بررسی کنید که آیا مشکل حل شده است.
سافاری
شتاب سخت افزاری به طور پیش فرض در سافاری در نسخه های macOS Catalina 10.15 و بالاتر فعال است. اگر مک شما روی نسخه قدیمیتری اجرا میشود، در اینجا نحوه فعال کردن این ویژگی آورده شده است.
مرحله 1: میانبر صفحه کلید Command + Spacebar را فشار دهید تا Spotlight Search باز شود، تایپ کنید سافاریو Return را فشار دهید.

گام 2: روی Safari در گوشه بالا سمت چپ کلیک کنید و تنظیمات را انتخاب کنید.

مرحله 3: روی تب Advanced کلیک کنید.

مرحله 4: برای فعال کردن این ویژگی، روی کلید کنار «استفاده از شتاب سختافزار» کلیک کنید.
مرحله 5: تنظیمات را ببندید و بررسی کنید که آیا مشکل حل شده است.
فایرفاکس
مرحله 1: میانبر صفحه کلید Command + Spacebar را فشار دهید تا Spotlight Search باز شود، تایپ کنید فایرفاکسو Return را فشار دهید.

گام 2: روی نماد منوی همبرگر در سمت راست بالا کلیک کنید و تنظیمات را از منوی زمینه انتخاب کنید.

مرحله 3: به پایین پیمایش کنید و “استفاده از شتاب سخت افزاری در صورت وجود” را فعال کنید.

مرحله 4: Google Meet را در یک برگه جدید باز کنید و بررسی کنید که آیا مشکل حل شده است یا خیر.
6. SMC را برای مک های مبتنی بر اینتل بازنشانی کنید
اگر از مک با پردازنده اینتل استفاده می کنید، می توانید با تنظیم مجدد SMC (کنترل کننده مدیریت سیستم) مشکل را برطرف کنید. این تراشه ای است که جزئیات مهم عملکردهای سخت افزاری مختلف را در مک شما کنترل و ذخیره می کند. یکی از آنها تنظیم دوربین داخلی است. می توانید پست ما را بخوانید تا در مورد نحوه تنظیم مجدد SMC در مک خود بیاموزید. برای مک های دارای تراشه های سری M، یک راه اندازی مجدد ساده برابر با تنظیم مجدد SMC است.
7. مرورگر خود را به روز کنید
ممکن است در نسخه فعلی مرورگر وب شما اشکال یا اشکالی وجود داشته باشد. بنابراین پیشنهاد می کنیم اگر همچنان با مشکل مشابه مواجه هستید، مرورگر مربوطه خود را به روز کنید.
کروم را به روز کنید
مرحله 1: میانبر صفحه کلید Command + Spacebar را فشار دهید تا Spotlight Search باز شود، تایپ کنید کرومو Return را فشار دهید.

گام 2: روی سه نقطه عمودی در گوشه سمت راست بالا کلیک کنید و Help را انتخاب کنید.

مرحله 3: درباره Google Chrome را انتخاب کنید.

مرحله 4: اگر نسخه جدید موجود است، آن را دانلود و نصب کنید.
مرحله 5: پس از آن، Google Meet را در یک تب جدید باز کنید و بررسی کنید که آیا مشکل حل شده است.
سافاری را به روز کنید
برای به روز رسانی سافاری، باید نسخه macOS را نصب کنید.
مرحله 1: میانبر صفحه کلید Command + Spacebar را فشار دهید تا Spotlight Search باز شود، تایپ کنید برای به روز رسانی نرم افزار بررسی کنیدو بازگشت را فشار دهید.

گام 2: اگر به روز رسانی در دسترس است، آن را دانلود و نصب کنید.
مرحله 3: Safari را اجرا کنید و بررسی کنید که آیا مشکل حل شده است.

فایرفاکس را به روز کنید
مرحله 1: میانبر صفحه کلید Command + Spacebar را فشار دهید تا Spotlight Search باز شود، تایپ کنید فایرفاکس، و Return را فشار دهید.

گام 2: روی نماد منوی همبرگر در سمت راست بالا کلیک کنید و تنظیمات را از منوی زمینه انتخاب کنید.

مرحله 3: به پایین اسکرول کنید و روی Check For Updates کلیک کنید.

مرحله 4: اگر به روز رسانی در دسترس است، آن را دانلود و نصب کنید.
مرحله 5: پس از آن، Google Meet را باز کنید و بررسی کنید که آیا مشکل حل شده است.
8. دوربین داخلی را با استفاده از ترمینال راه اندازی مجدد کنید
هر زمان که در Google Meet به ویدیو بروید، دوربین داخلی Mac شما راه اندازی می شود. اما اگر این اتفاق برای شما نمی افتد، می توانید سعی کنید دوربین داخلی را با استفاده از برنامه ترمینال به صورت دستی راه اندازی مجدد کنید. در اینجا چگونگی آن است.
مرحله 1: میانبر صفحه کلید Command + Spacebar را فشار دهید تا Spotlight Search باز شود، تایپ کنید پایانهو بازگشت را فشار دهید.

گام 2: در برنامه ترمینال، دستور زیر را تایپ کرده و Return را فشار دهید:
sudo killall VDCAassitant

مرحله 3: رمز عبور مک خود را وارد کرده و Return را فشار دهید.

مرحله 4: ترمینال را ببندید و Google Meet را در مرورگر خود باز کنید تا بررسی کنید که آیا مشکل حل شده است یا خیر.
9. شناسه دوربین و نام مدل را در گزارش سیستم بررسی کنید
اگر هیچ یک از راه حل های ذکر شده در بالا کار نکرد، این احتمال وجود دارد که سخت افزار داخلی دوربین آسیب دیده باشد. برای بررسی این موضوع می توانید به منوی System Report در مک خود بروید.
مرحله 1: میانبر صفحه کلید Command + Spacebar را فشار دهید تا Spotlight Search باز شود، تایپ کنید اطلاعات سیستم، و Return را فشار دهید.

گام 2: از منوی سمت چپ گزینه Camera را انتخاب کنید.

شناسه مدل دوربین داخلی و شناسه منحصربهفرد شما روی صفحه ظاهر میشوند.

اگر اینطور نیست، دوربین مک شما آسیب دیده یا در دسترس نیست. پیشنهاد می کنیم برای تعمیر آن به نزدیکترین فروشگاه اپل مراجعه کنید. و اگر مجبورید ویدیوی خود را در Google Meet روشن کنید، می توانید از آیفون خود به عنوان وب کم در مک خود استفاده کنید.
تماس های ویدیویی در Google Meet
این راهحلها به شما کمک میکنند تا در مکالمههای ویدیویی در Google Meet شرکت کنید. همچنین می توانید پست ما را بخوانید تا در مورد بهترین وب کم ها برای مک خود بدانید.
امیدواریم از این مقاله مجله نود و هشت زوم نیز استفاده لازم را کرده باشید و در صورت تمایل آنرا با دوستان خود به اشتراک بگذارید و با امتیاز از قسمت پایین و درج نظرات باعث دلگرمی مجموعه مجله 98zoom باشید
لینک کوتاه مقاله : https://5ia.ir/mTxqcE
کوتاه کننده لینک
کد QR :

 t_98zoom@ به کانال تلگرام 98 زوم بپیوندید
t_98zoom@ به کانال تلگرام 98 زوم بپیوندید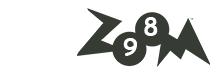
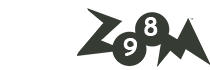
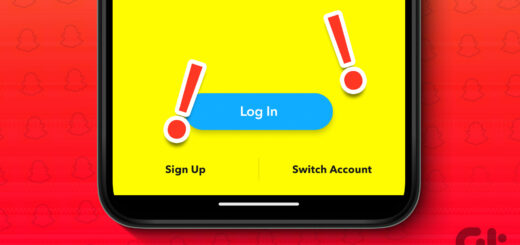





آخرین دیدگاهها