9 راه برای رفع کار نکردن نوار اسکرول در اکسل
در این مقاله تخصصی از مجله 98zoom میخواهیم از 9 راه برای رفع کار نکردن نوار اسکرول در اکسل با شما صحبت کنیم ، پس با یک مقاله مفید و آموزشی دیگر از تیم نود و هشت زوم همراه ما باشید :
مایکروسافت اکسل یک ابزار قدرتمند برای سازماندهی و تجزیه و تحلیل داده ها است و ناوبری روان برای کار موثر بسیار مهم است. مواقعی وجود دارد که نوار اسکرول اکسل از کار می افتد و جریان کار شما را مختل می کند. در این مقاله، 9 روش موثر برای رفع کار نکردن نوار اسکرول در اکسل را بررسی خواهیم کرد. اما قبل از اینکه به راه حل ها بپردازیم، بیایید بفهمیم که چرا این مشکل رخ می دهد.
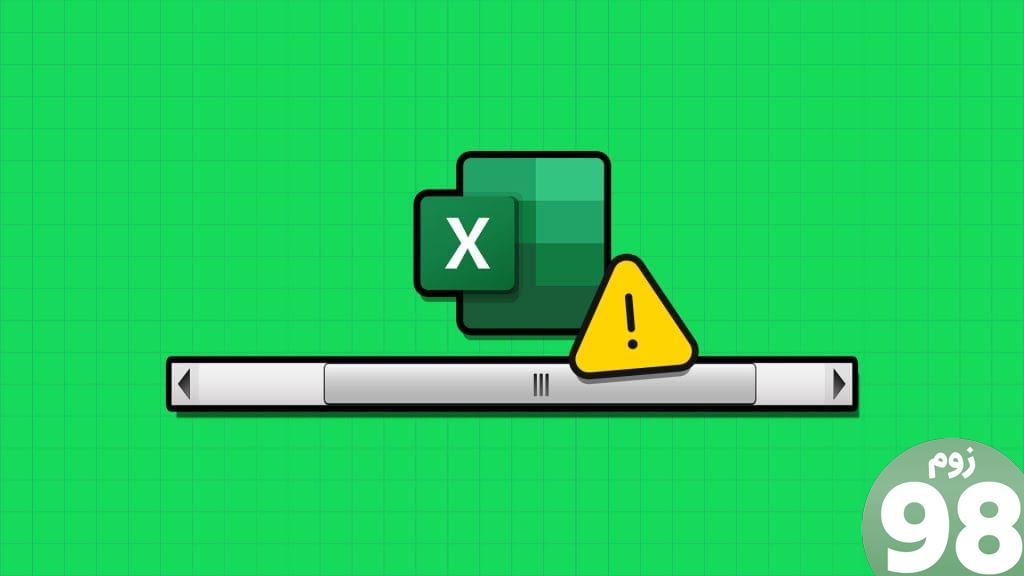
عوامل مختلف می تواند باعث از کار افتادن آن شود، مانند اشکالات نرم افزاری، مشکلات افزونه ها و افزونه ها، فایل های خراب و غیره. ما راه حل های گام به گام را برای مشکلات رایج نوار پیمایش اکسل ارائه خواهیم کرد و به شما کمک می کند تا به مدیریت هموار داده های خود بازگردید.
معمولاً از کلیدهای جهت دار برای پیمایش یا مرور جداول در اکسل استفاده می شود. روشن کردن Scroll Lock کلیدهای پیکان رایانه شما را غیرفعال می کند. دو راه برای خاموش کردن قفل اسکرول وجود دارد: گزینه اکسل و کلیدهای میانبر. بگذارید هر دو را به شما نشان دهیم.
روش 1: قفل پیمایش داخلی اکسل را غیرفعال کنید
مرحله 1 : روی نوار وضعیت پایین صفحه کاری خود کلیک راست کنید.
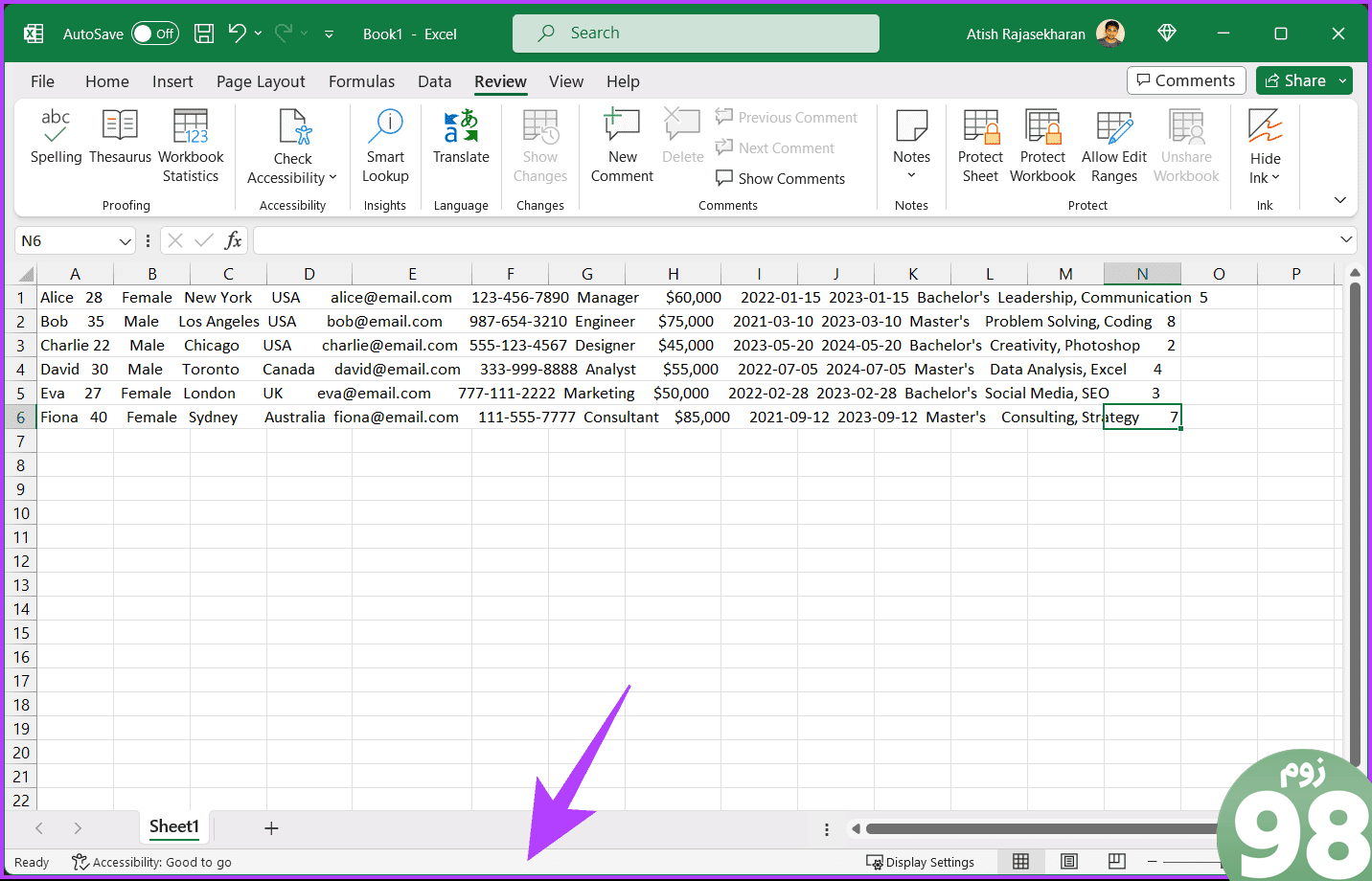
مرحله 2 : از منوی زمینه، روی Scroll Lock کلیک کنید، فقط در صورتی که علامت زده شده باشد، تا آن را غیرفعال کنید.
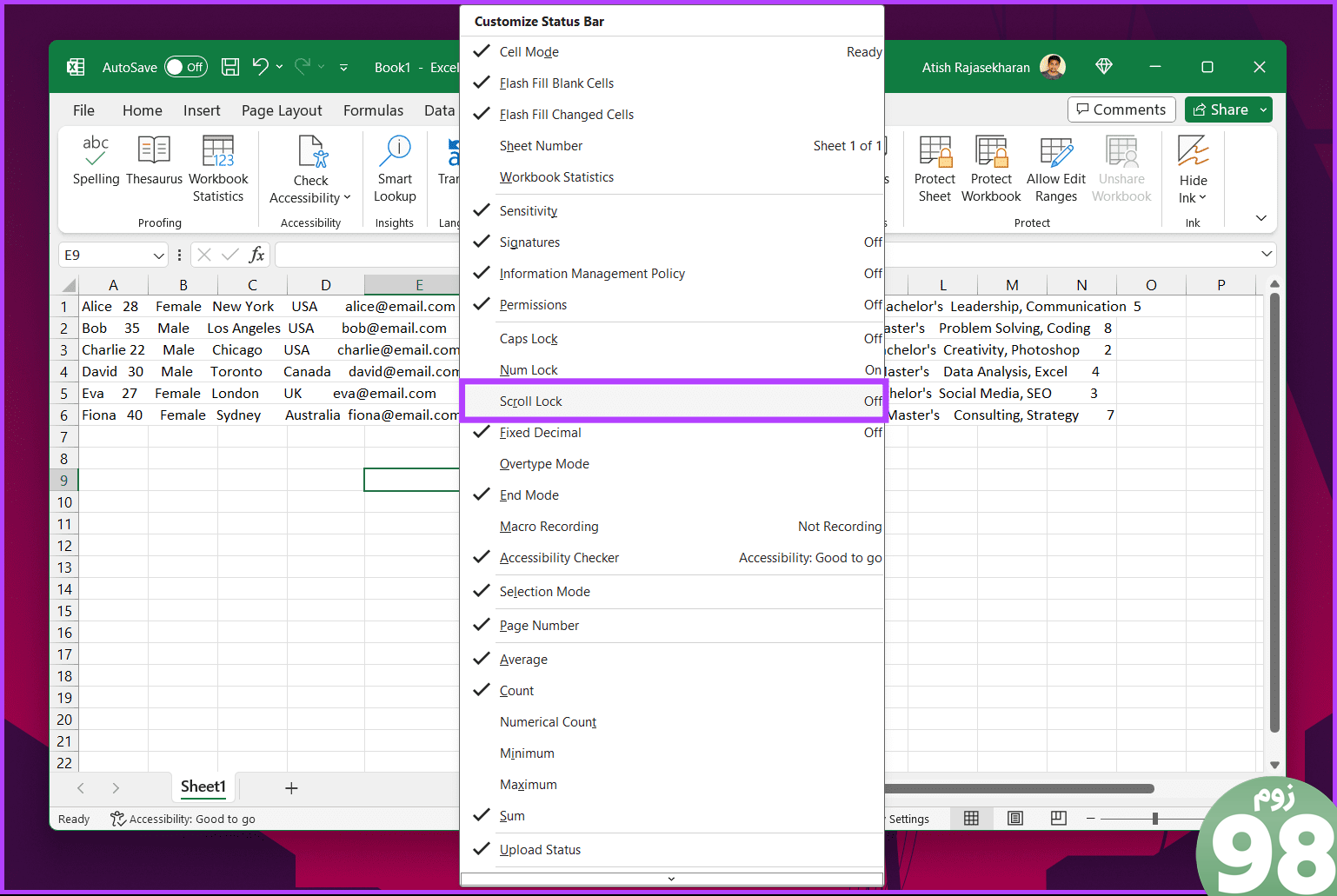
خودشه. Scroll Lock غیرفعال می شود و می توانید کاربرگ خود را در اکسل پیمایش کنید.
روش 2: قفل اسکرول را روی صفحه کلید خود غیرفعال کنید
به دنبال کلید Scroll Lock (ScrLk) روی صفحه کلید خود بگردید. این یکی از رایج ترین دلایلی است که نمی توانید کاربرگ اکسل خود را اسکرول کنید. برای غیرفعال کردن قفل و فعال کردن کلیدهای جهت دار، کلید قفل پیمایش را فشار دهید.
2. پنجره ها را باز کنید
اگر سطر یا ستون اول صفحهگستردهتان ثابت است و نمیتوانید حرکت کنید، مراحل زیر را دنبال کنید.
مرحله 1 : به برگه View در کاربرگ اکسل خود بروید.
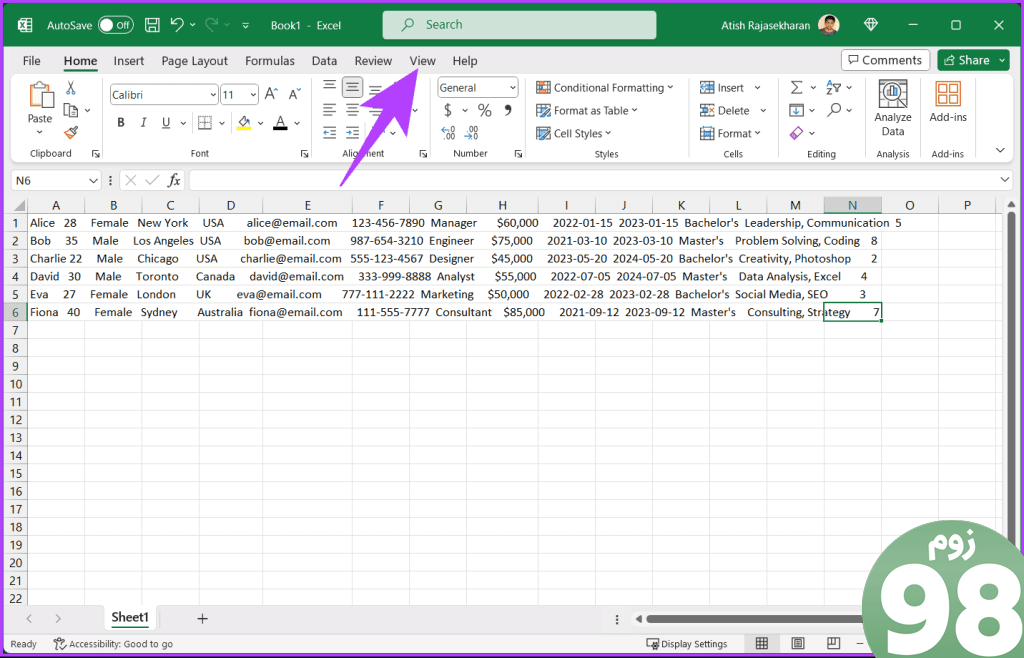
مرحله 2 : روی Freeze Panes کلیک کنید و از منوی کشویی Unfreeze Panes را انتخاب کنید.
توجه : برای بازکردن قابها در مک، از View > Window > Unfreeze Panes استفاده کنید.
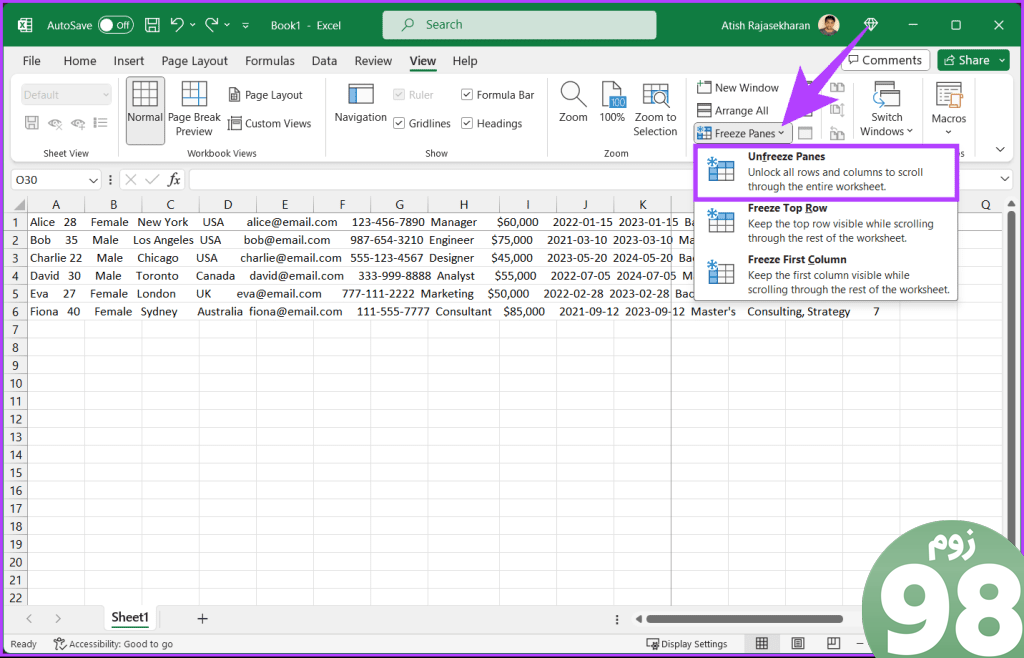
اکنون باید بتوانید بدون مشکل صفحه گسترده را با ماوس یا صفحه لمسی خود به پایین اسکرول کنید. اگر باز هم جواب نداد، روش زیر ممکن است به شما کمک کند.
همچنین بخوانید : نحوه رفع مشکل «اکسل با خطا مواجه شده است» در ویندوز
معمولاً یک نوار اسکرول افقی و عمودی در کاربرگ ها و صفحات گسترده اکسل برای پیمایش آسان وجود دارد. اگر نوار اسکرول وجود ندارد یا کار نمی کند، فعال کردن مجدد آن ممکن است مشکل را برطرف کند. مراحل ذکر شده در زیر را دنبال کنید.
مرحله 1 : به منوی File بروید.
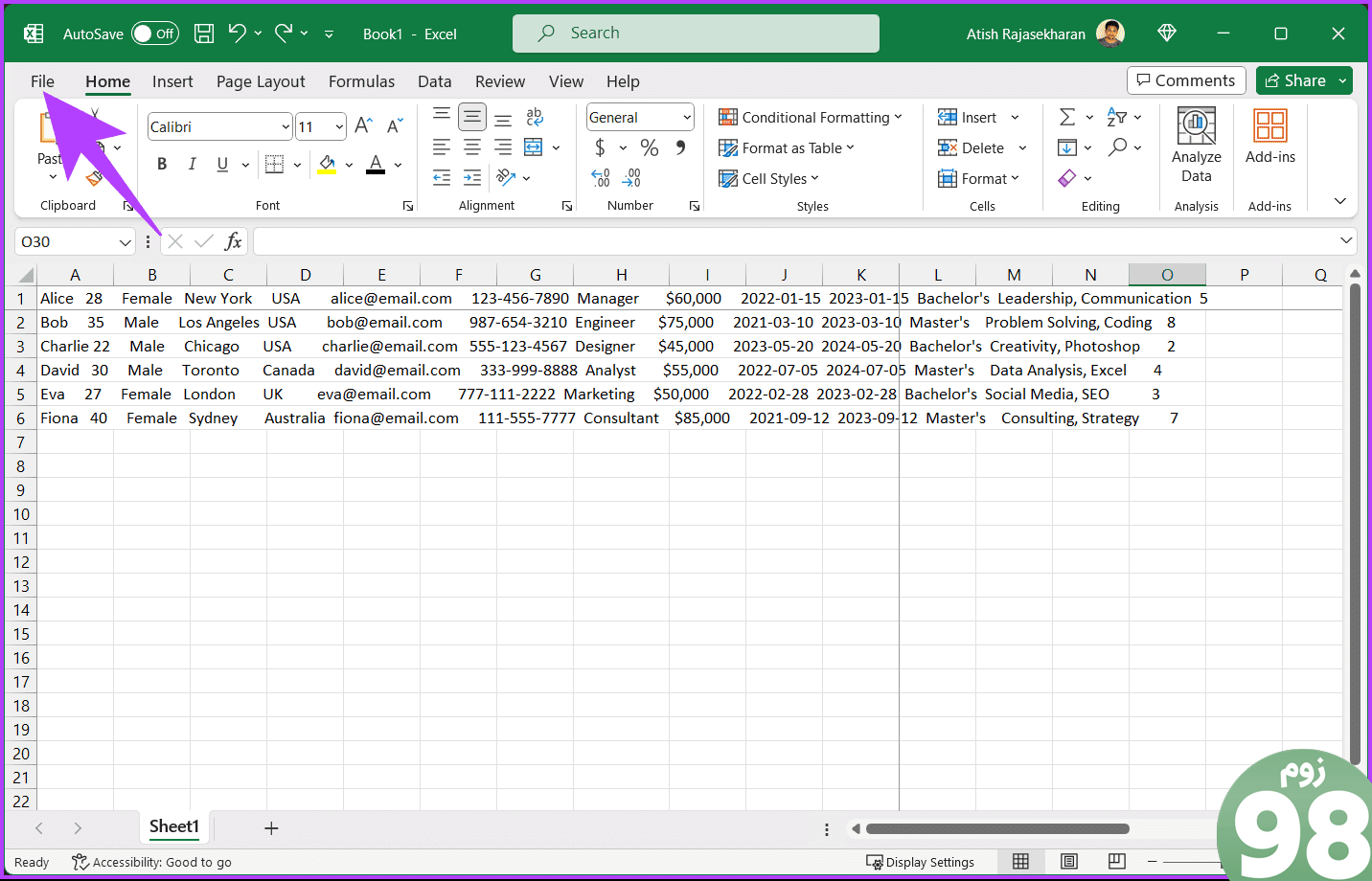
مرحله ۲ : در نوار کناری، More را انتخاب کنید و گزینهها را انتخاب کنید.
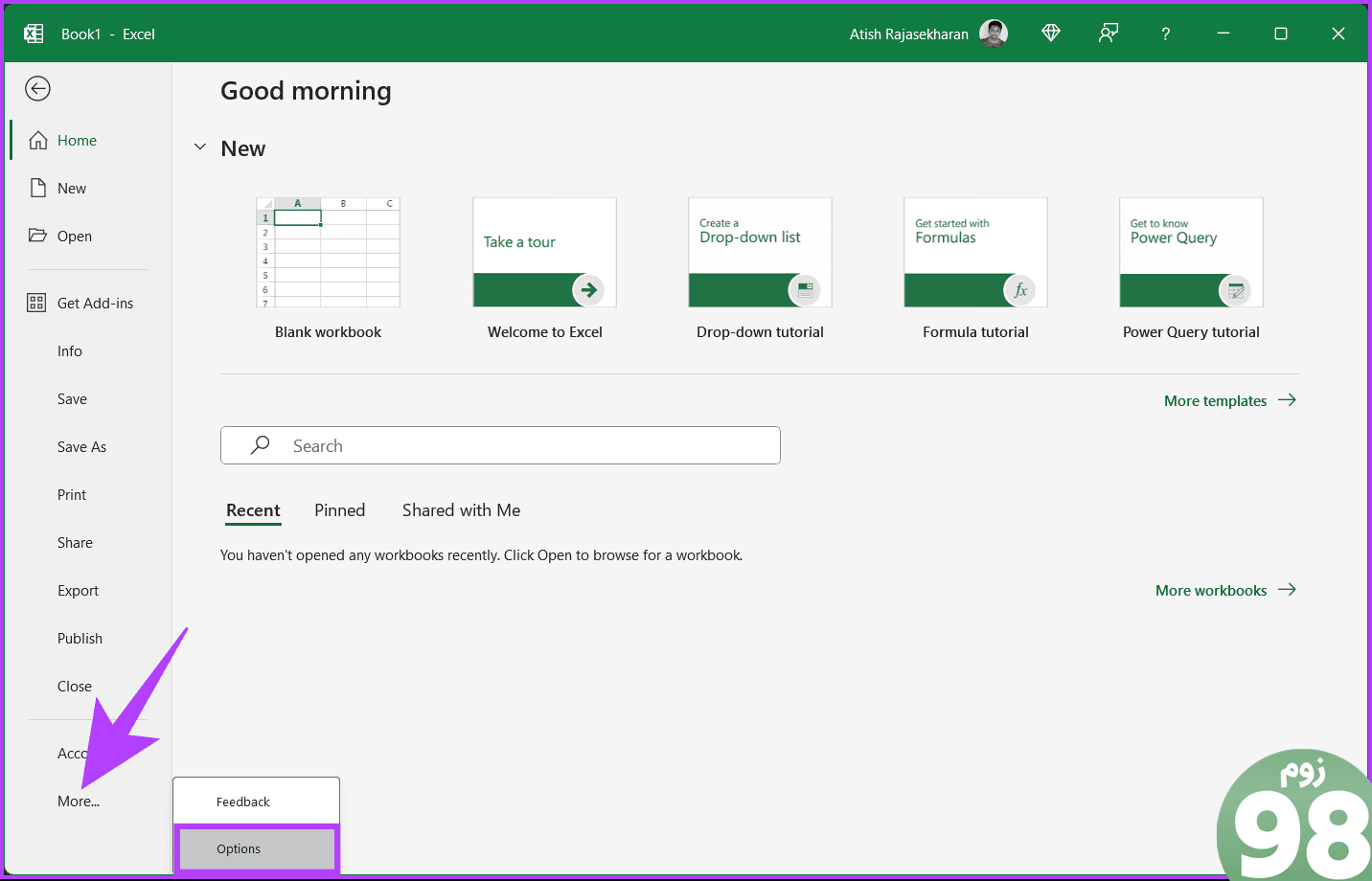
مرحله 3 : در گفتگوی گزینههای اکسل، از نوار کناری به Advanced بروید و در قسمت «گزینههای نمایش برای این کتاب کار» در سمت راست، کادر «نمایش نوار اسکرول افقی» و «نمایش نوار پیمایش عمودی» را علامت بزنید.
مرحله 4 : در نهایت روی OK کلیک کنید.
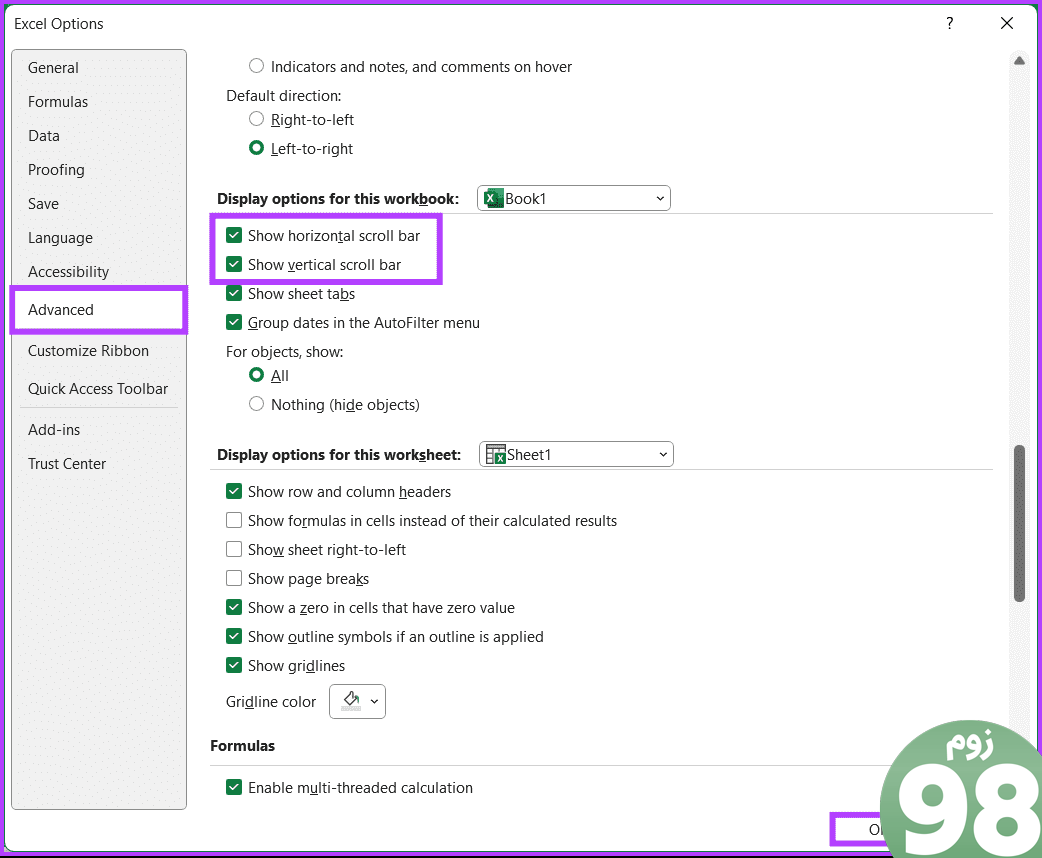
شما گزینه های نوار اسکرول را در اکسل فعال کرده اید. این باید مشکلی را که با آن مواجه بودید حل کند. اگر نه، روش زیر را امتحان کنید.
4. تنظیم خودکار ارتفاع ردیف در اکسل
با ویژگی AutoFit Row Height، میتوانید مشکل اسکرول را با قالببندی تمام سلولهای صفحه برطرف کنید. دستورالعمل های زیر را دنبال کنید.
مرحله 1 : فایل اکسل را باز کرده و هر سلولی را انتخاب کنید.
مرحله 2 : برای انتخاب تمام سلول ها، دکمه های Ctrl + A را فشار دهید.
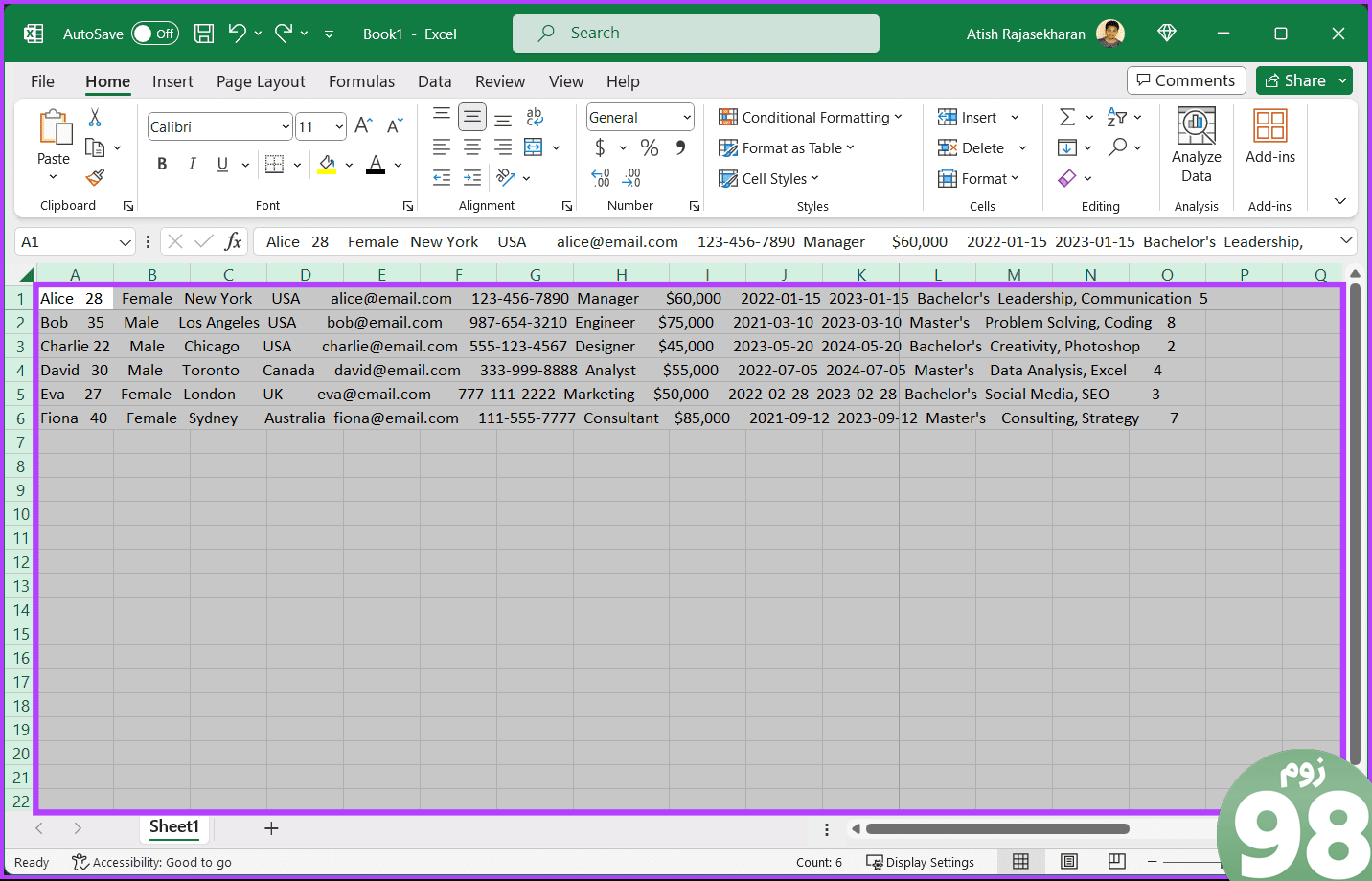
مرحله 3 : به برگه Home بروید، Format را انتخاب کنید و AutoFit Row Height را انتخاب کنید.
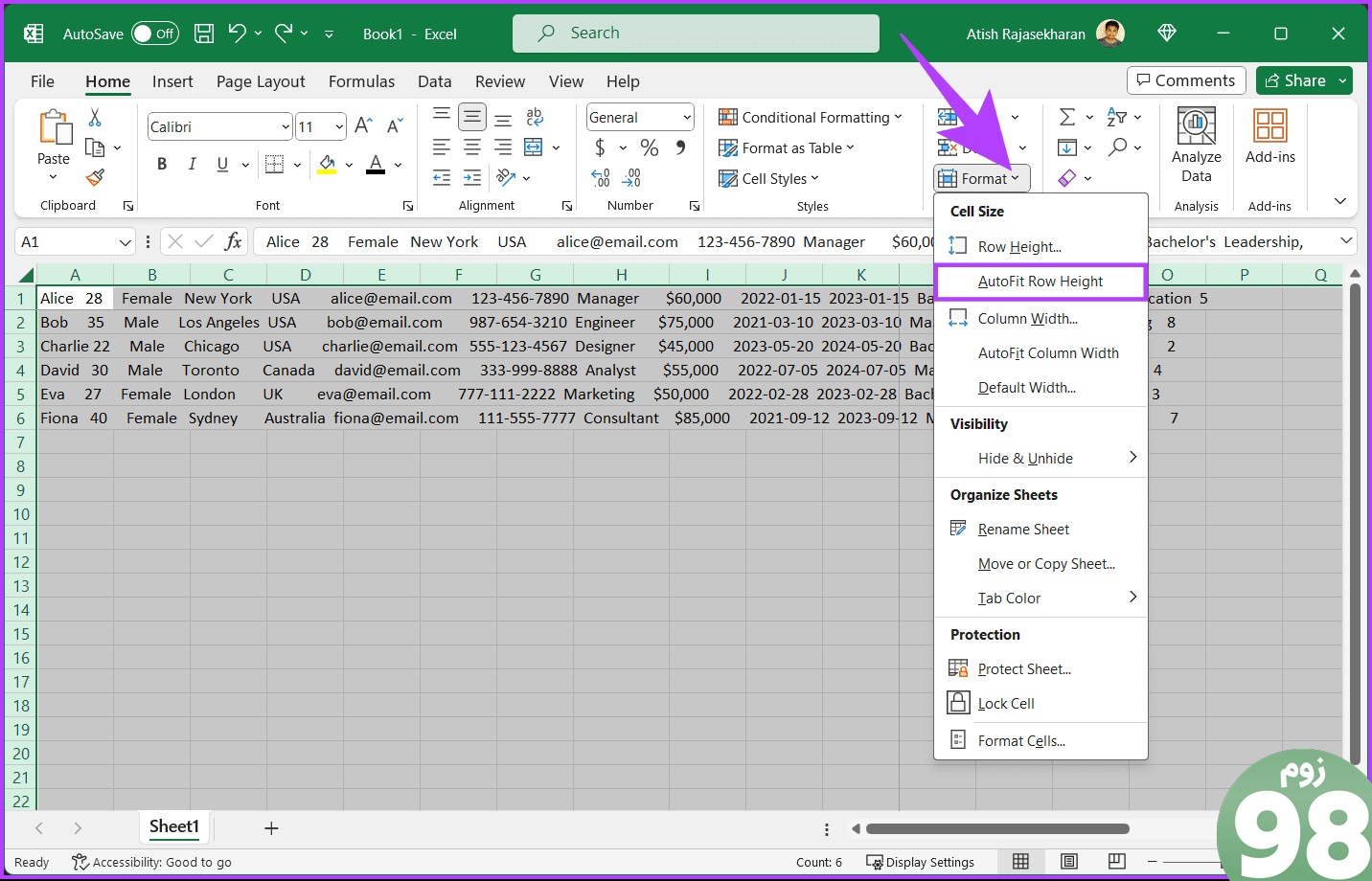
با این کار، مشکل کار نکردن اسکرول شما در اکسل باید حل شود. اگر این روش جواب نداد، روش بعدی را بررسی کنید.
5. فایل اکسل را تعمیر کنید
گاهی اوقات میتوانید صفحهگسترده اکسل را وقتی که آن را به درستی ببندید خراب کنید. حتی اگر داده ها را حفظ کنید، باز هم نمی توانید از نوارهای پیمایش و سایر عملکردها در صفحه گسترده استفاده کنید. دستورالعمل های زیر را دنبال کنید.
مرحله 1 : به منوی File بروید.
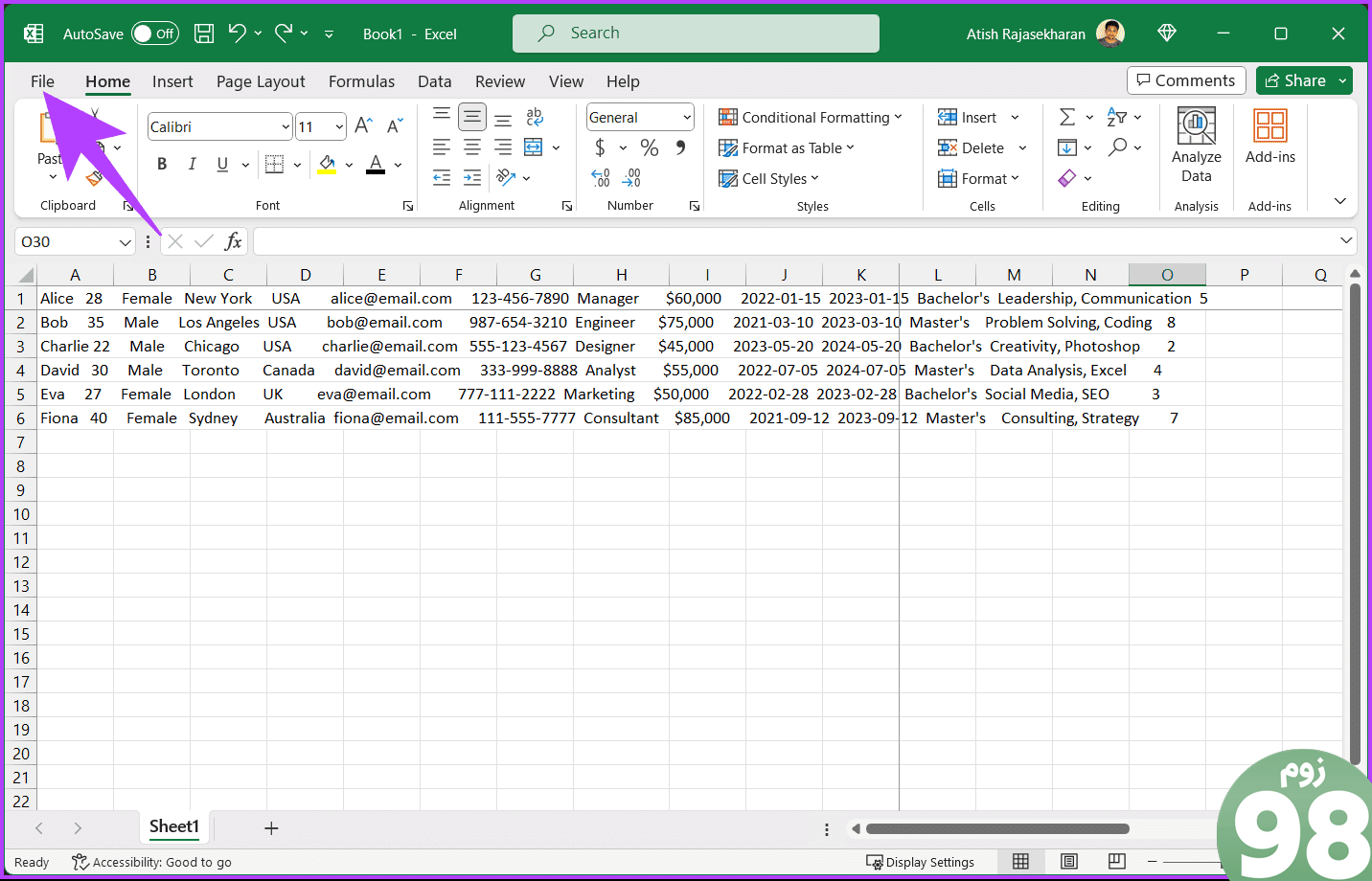
مرحله 2 : Open را انتخاب کنید و در قسمت Other locations Browse را انتخاب کنید.
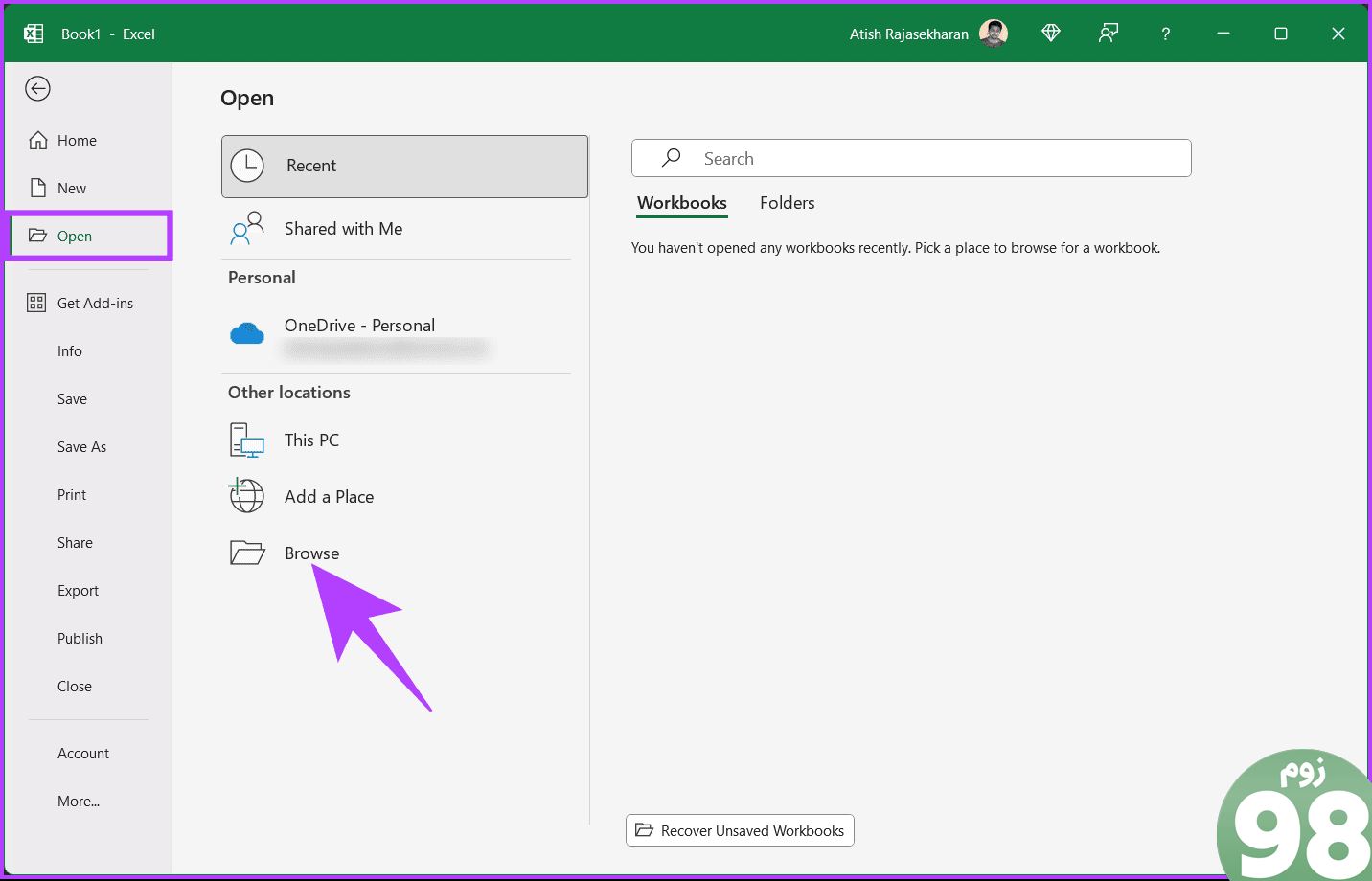
مرحله 3 : اکنون فایل را از منوی File Explorer انتخاب کنید. پس از انتخاب، روی نماد شورون (فلش) در کنار دکمه Open کلیک کنید.
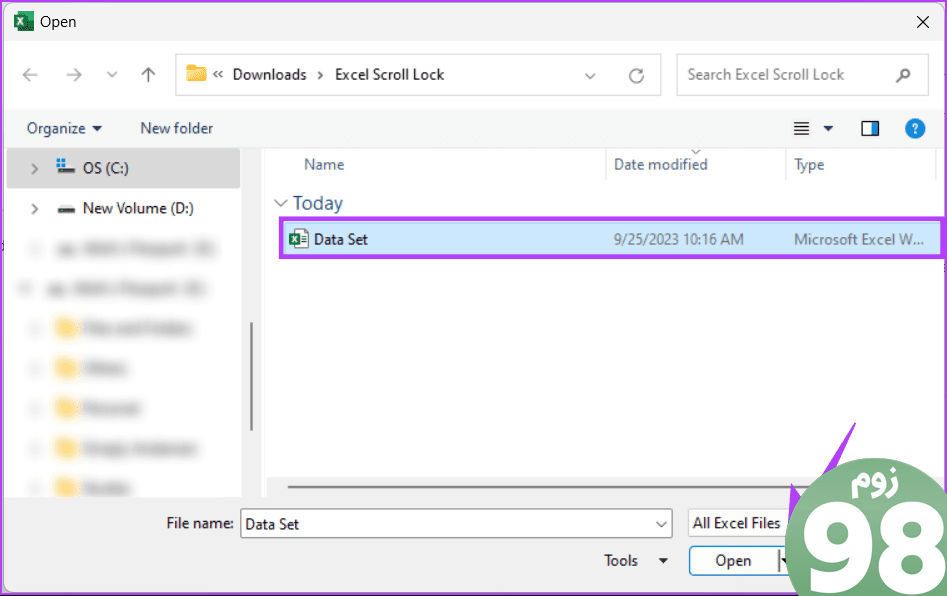
مرحله 4 : از منو، “Open and Repair” را انتخاب کنید.
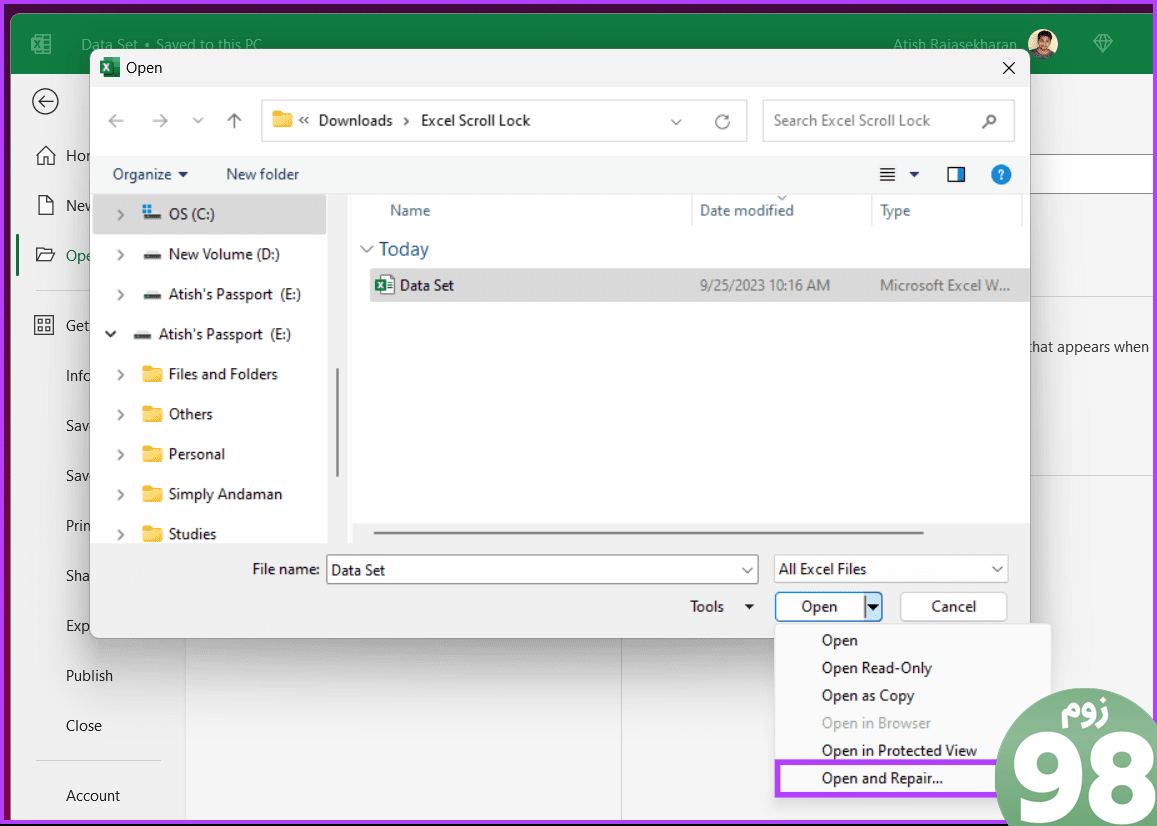
مرحله 5 : در پنجره پاپ آپ، Repair را انتخاب کنید.
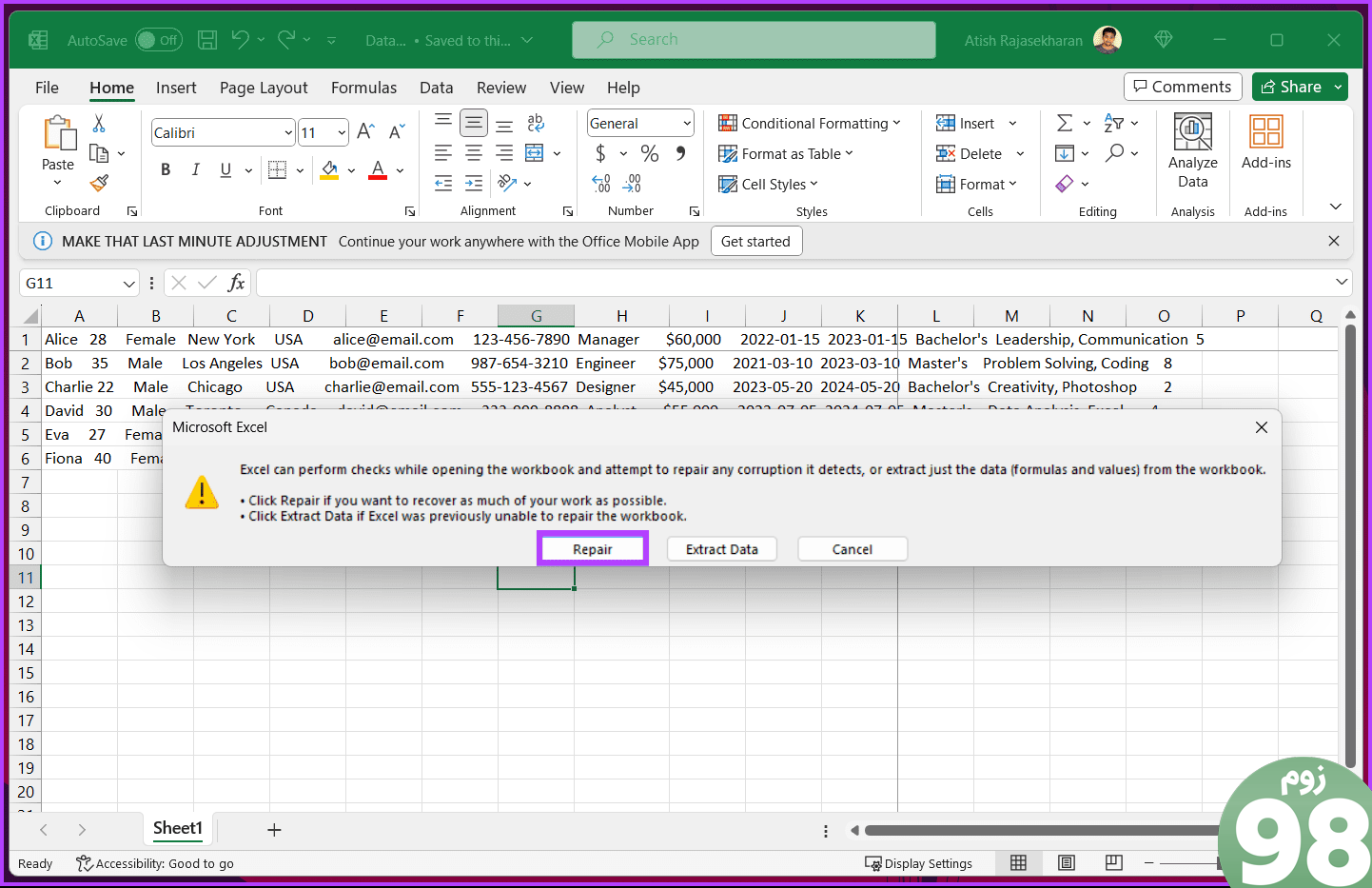
خودشه. منتظر بمانید تا اکسل بررسی و اعتبارسنجی را برای خرابی احتمالی فایل انجام دهد. پس از اتمام عملیات، یک کادر محاوره ای نتیجه را نمایش می دهد.
مرحله 6 : روی دکمه بستن کلیک کنید تا بررسی کنید که آیا اکنون می توانید در صفحات گسترده پیمایش کنید یا خیر.
همچنین بخوانید : نحوه تغییر صفحه نمایش و زبان نوشتن در مایکروسافت اکسل
6. اکسل را در حالت ایمن باز کنید
روش زیر پسوند روش قبلی است. اگر برنامههای مایکروسافت آفیس به دلیل افزونههای خراب یا باگ کار نمیکنند، باز کردن اکسل در حالت امن میتواند مشکل را حل کند. مراحل زیر را دنبال کنید.
توجه : ویژگی Safe Mode در Microsoft Excel برای macOS در دسترس نیست.
مرحله 1 : کلید Windows را روی صفحه کلید خود فشار دهید، Task Manager را تایپ کنید و روی Open کلیک کنید.
توجه : در غیر این صورت، Ctrl + Shift + Esc را فشار دهید تا Task Manager باز شود.
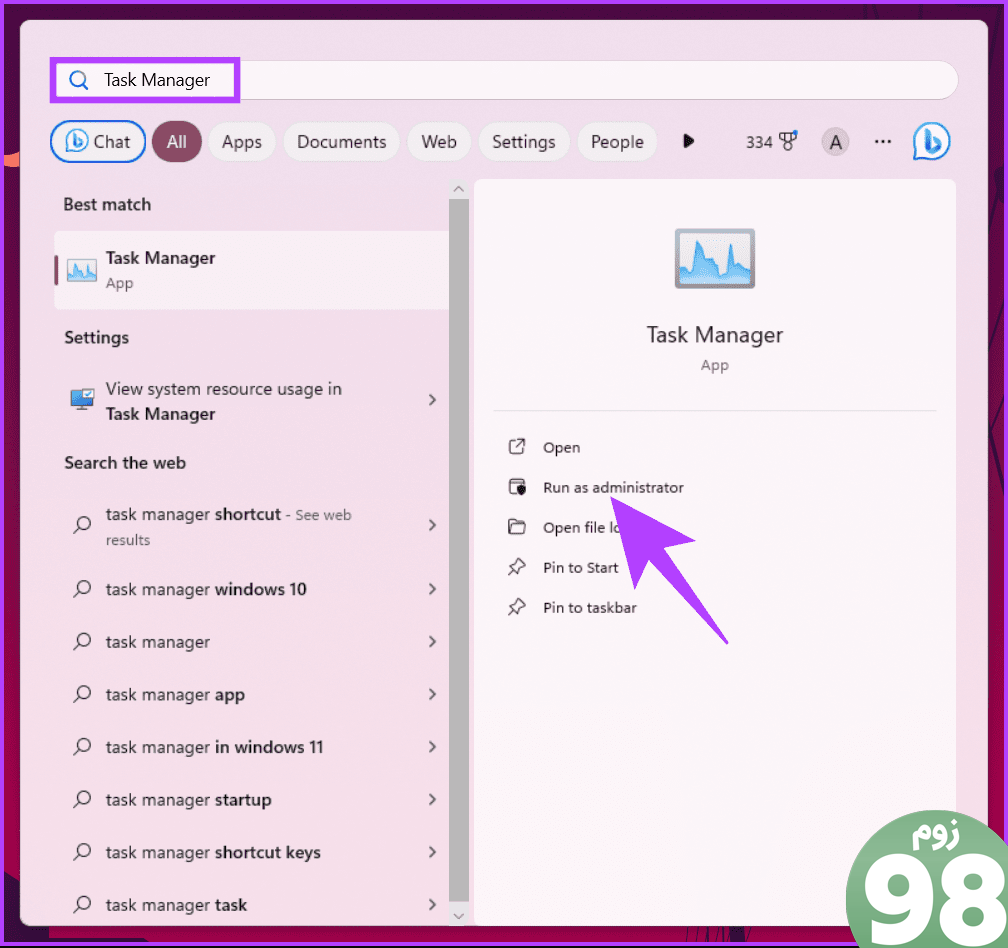
مرحله 2 : مایکروسافت اکسل را انتخاب کنید و روی پایان کار کلیک کنید. این تضمین می کند که هیچ نمونه یا فرآیندی در Microsoft Excel اجرا نمی شود.
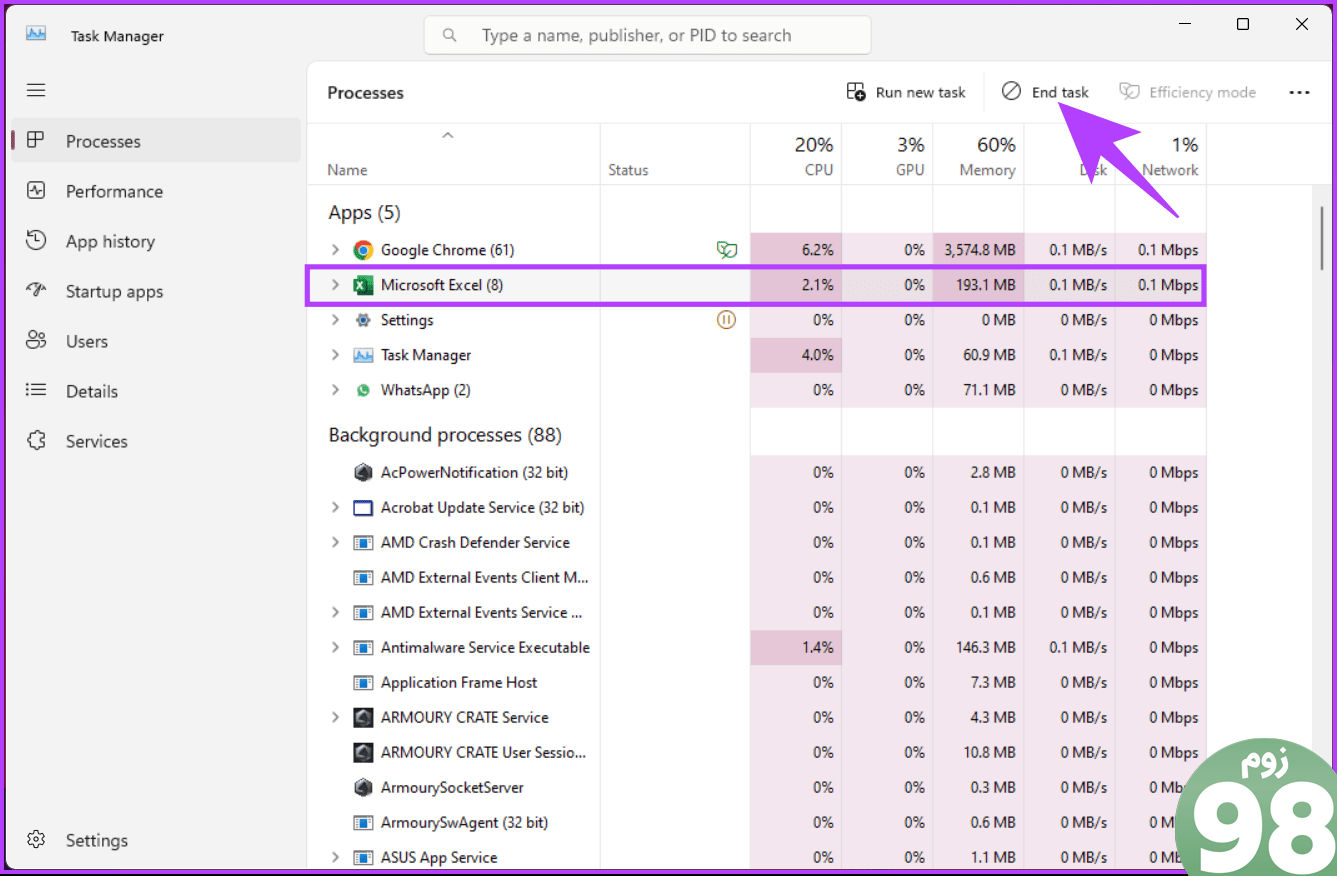
مرحله 3 : کلید Windows را روی صفحه کلید خود فشار دهید، Run را تایپ کنید و روی Run as administrator کلیک کنید.
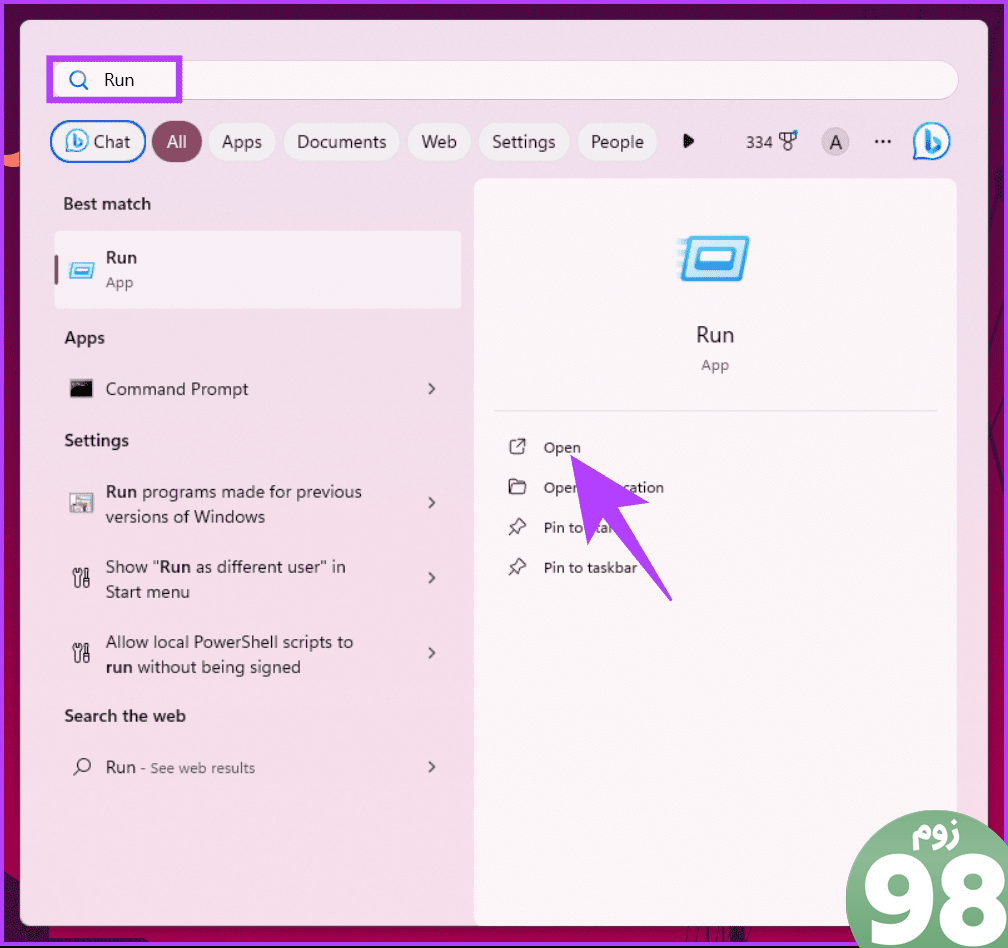
مرحله 4 : دستور زیر را تایپ کرده و OK کنید.
اکسل / ایمن
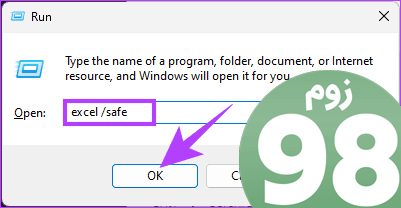
وقتی یک کاربرگ را در حالت ایمن باز می کنید، همه یا هر افزونه نصب شده غیرفعال می شود. فقط باید افزونه ها را به صورت جداگانه دوباره فعال کنید و بررسی کنید که کدام عامل مشکل اسکرول را ایجاد می کند. اگر نمیخواهید چگونه افزونهها را در اکسل فعال یا غیرفعال کنید، به خواندن ادامه دهید.
نحوه فعال و غیرفعال کردن افزونه های اکسل
مرحله 1 : اکسل را باز کرده و به منوی File بروید.
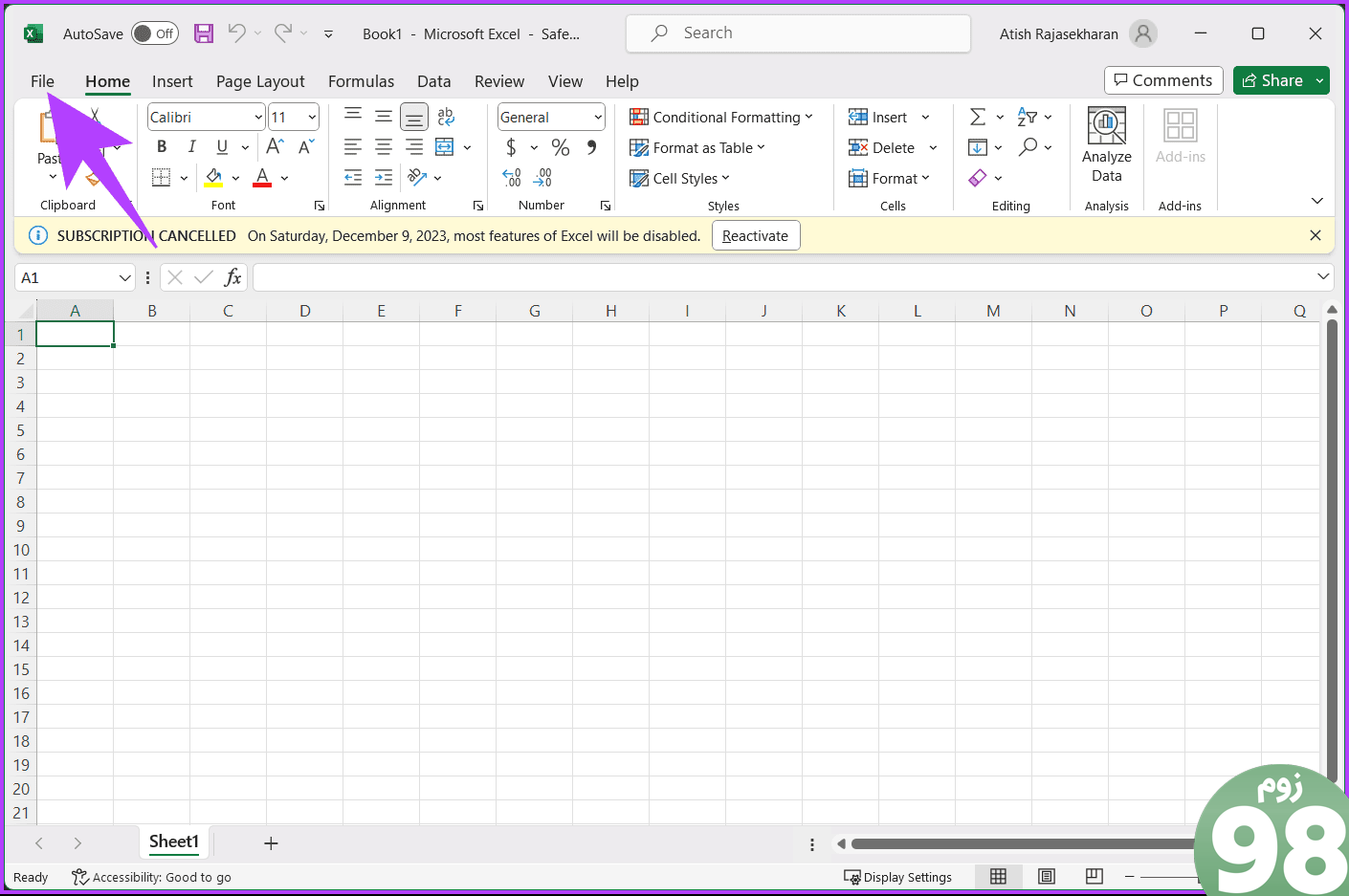
مرحله 2 : روی More کلیک کنید و گزینه ها را از نوار کناری سمت چپ انتخاب کنید.
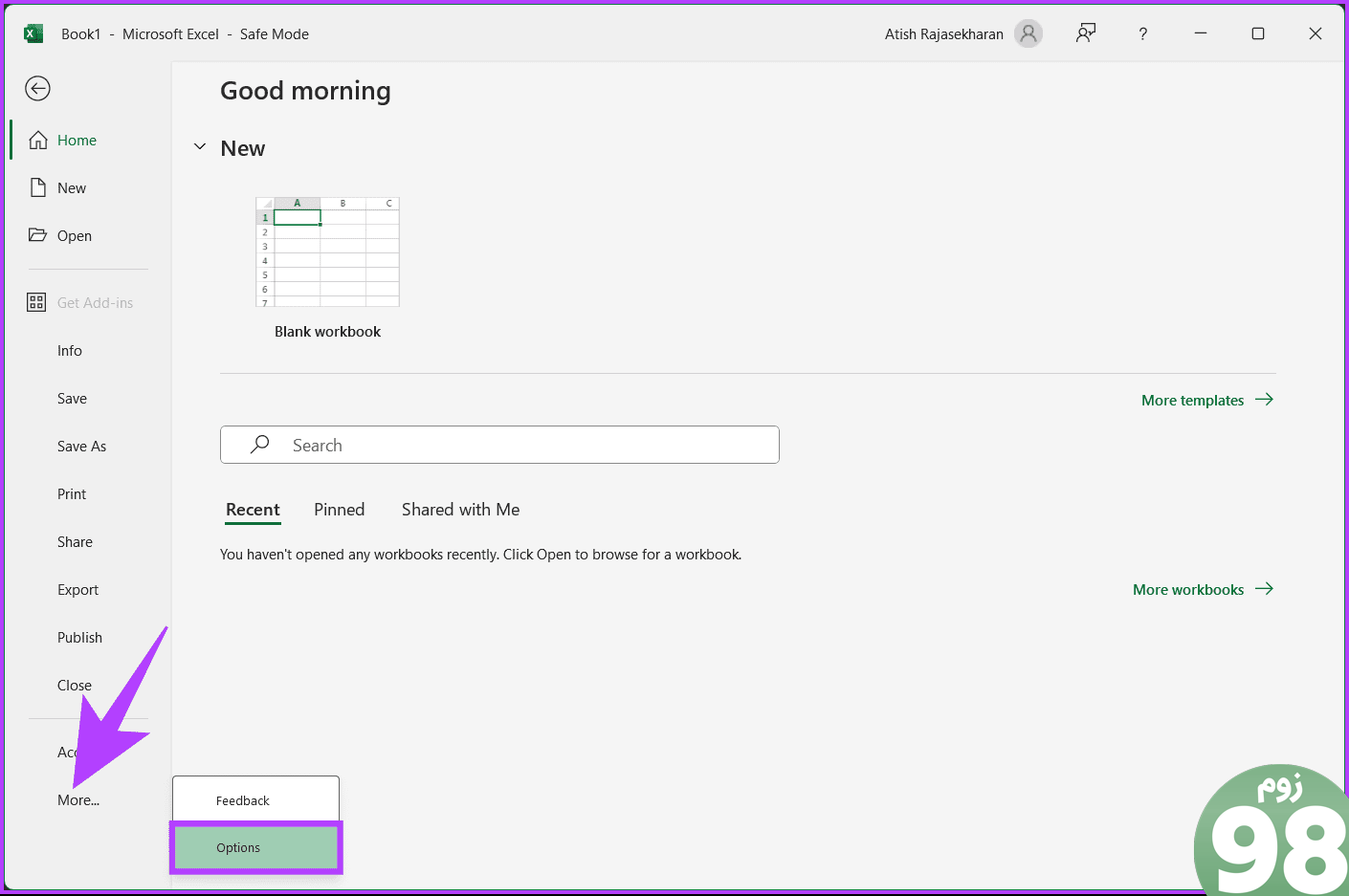
مرحله 3 : از نوار کناری به Add-ins بروید. در قسمت سمت راست، «Excel Add-ins» را در منوی Manage انتخاب کنید و روی Go کلیک کنید.
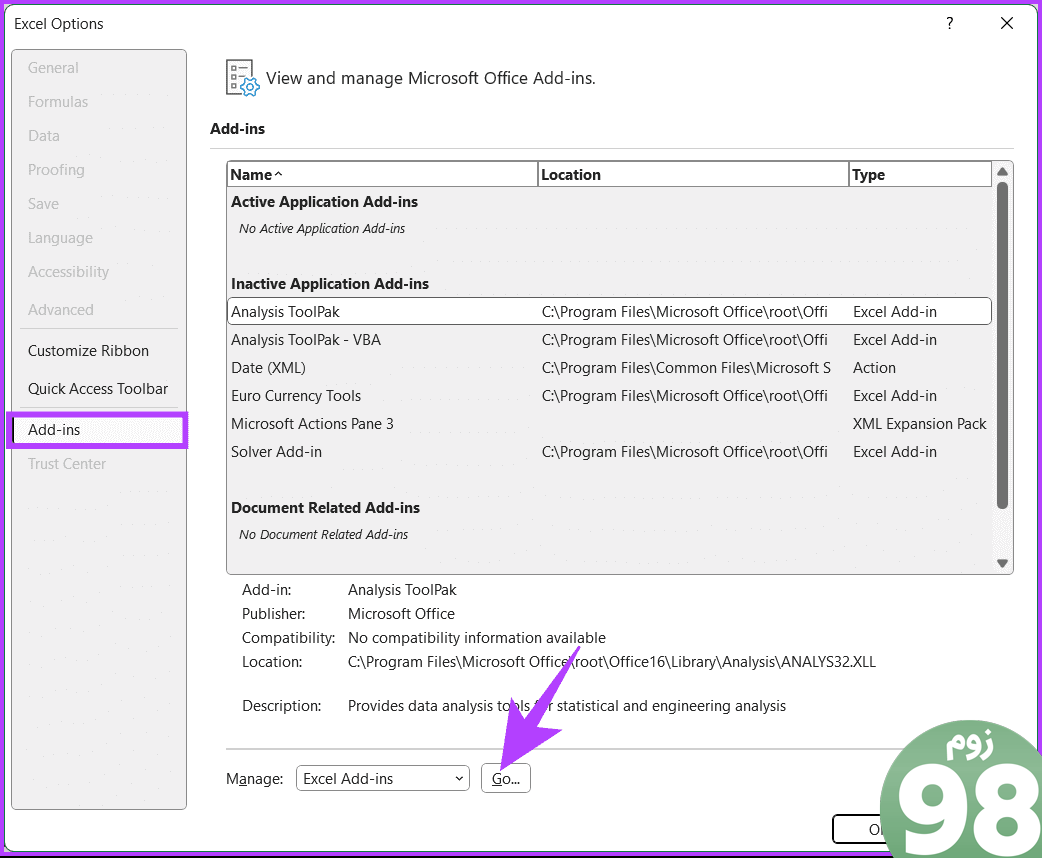
مرحله 4 : به طور پیش فرض، همه افزونه ها انتخاب می شوند. باید افزونهای را که میخواهید غیرفعال کنید، از حالت انتخاب خارج کنید و روی OK کلیک کنید.
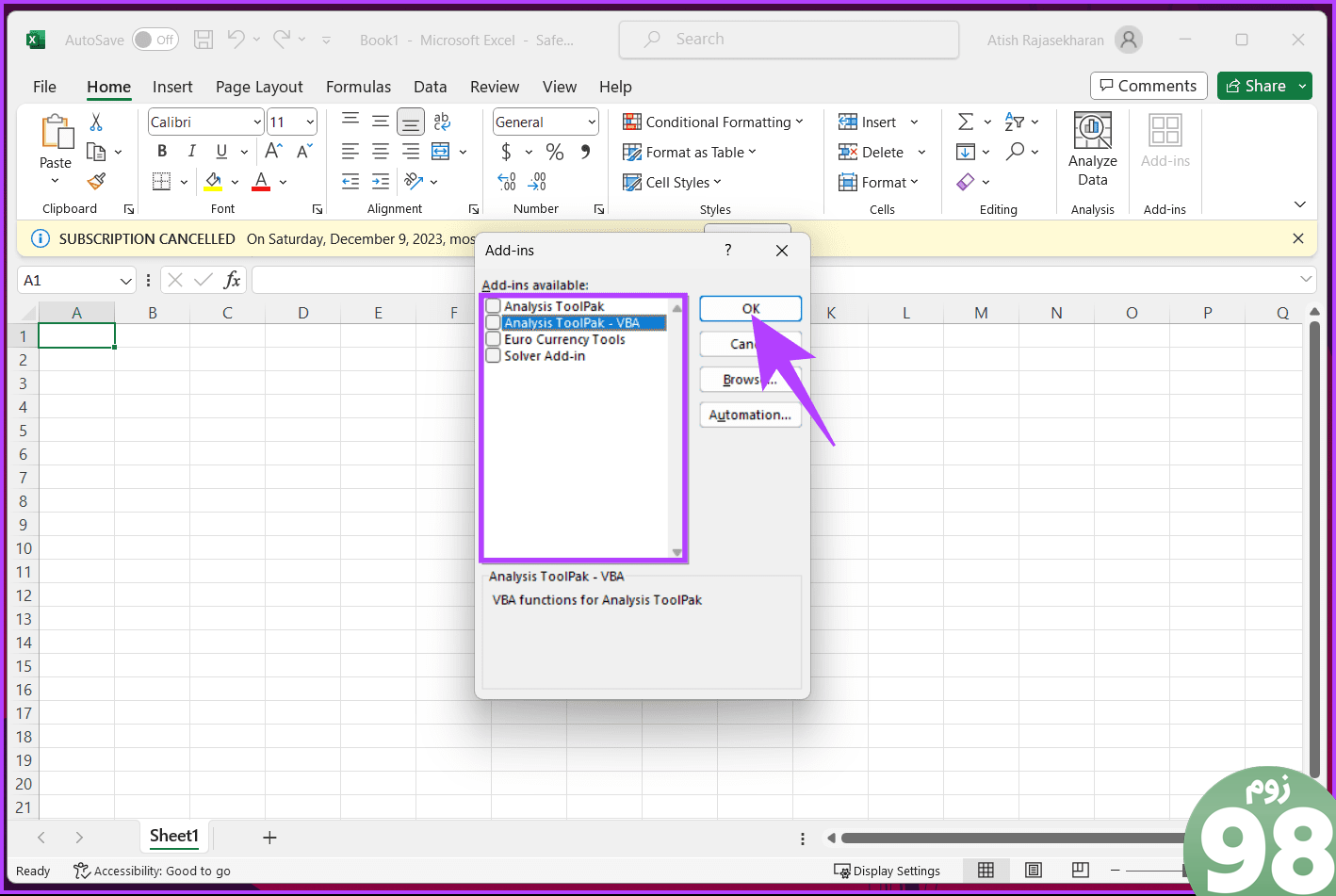
باید بررسی کنید که آیا هر افزونه ای مشکل ایجاد می کند یا خیر، و اگر چنین است، آنها را غیرفعال یا فعال کنید. اگر افزونه ها مشکلی ندارند، به روش بعدی بروید.
7. «Zoom on Roll with IntelliMouse» را غیرفعال کنید
اگر از ماوس مایکروسافت، IntelliMouse استفاده می کنید، با این مشکل مواجه خواهید شد که حرکت چرخ اسکرول به جای پیمایش عمودی یک کاربرگ اکسل، صفحه کاری شما را بزرگنمایی می کند. برای حل این مشکل مراحل زیر را دنبال کنید.
مرحله 1 : اکسل را باز کرده و به منوی File بروید.
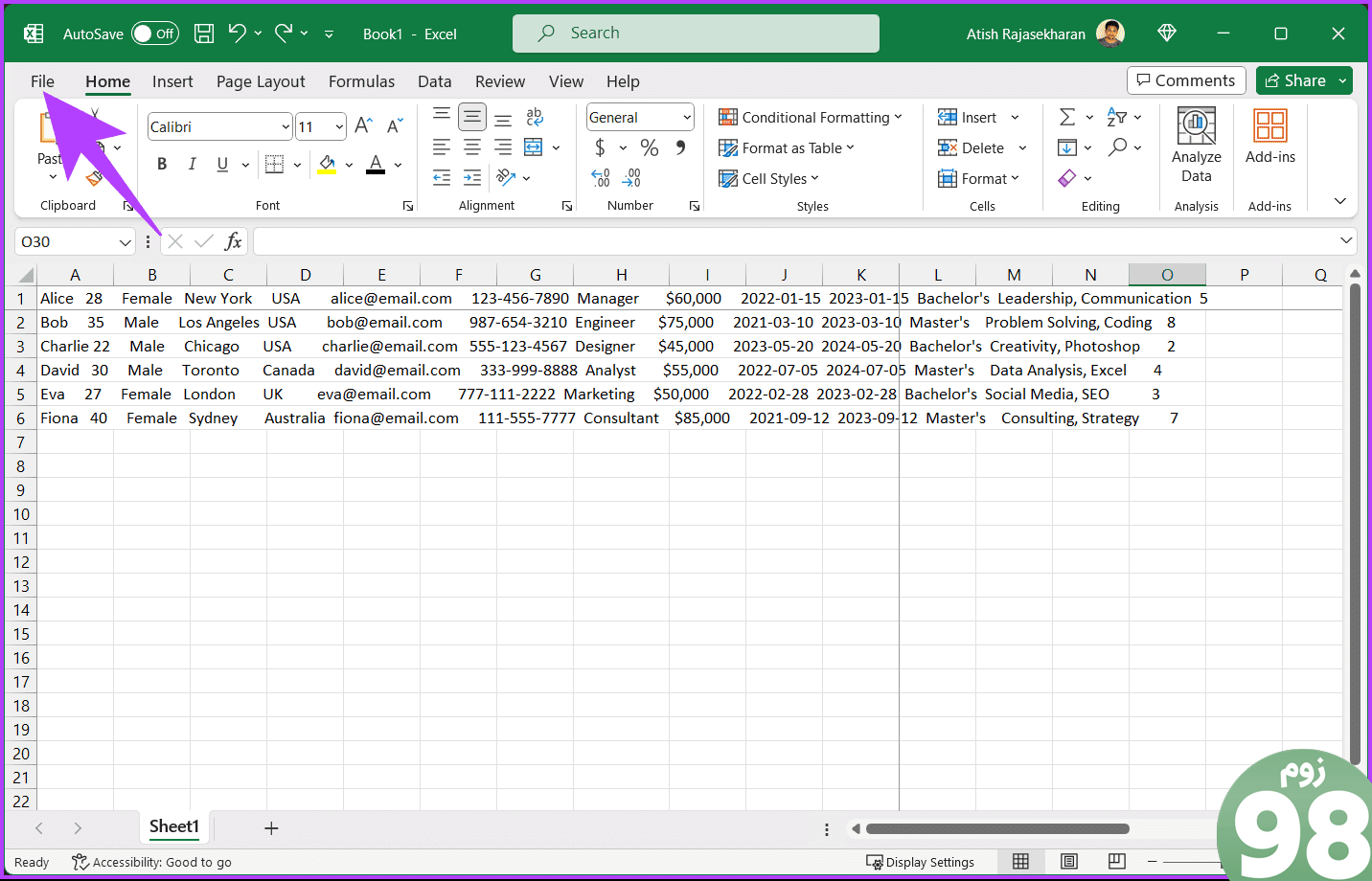
مرحله 2 : روی More کلیک کنید و گزینه ها را از نوار کناری سمت چپ انتخاب کنید.
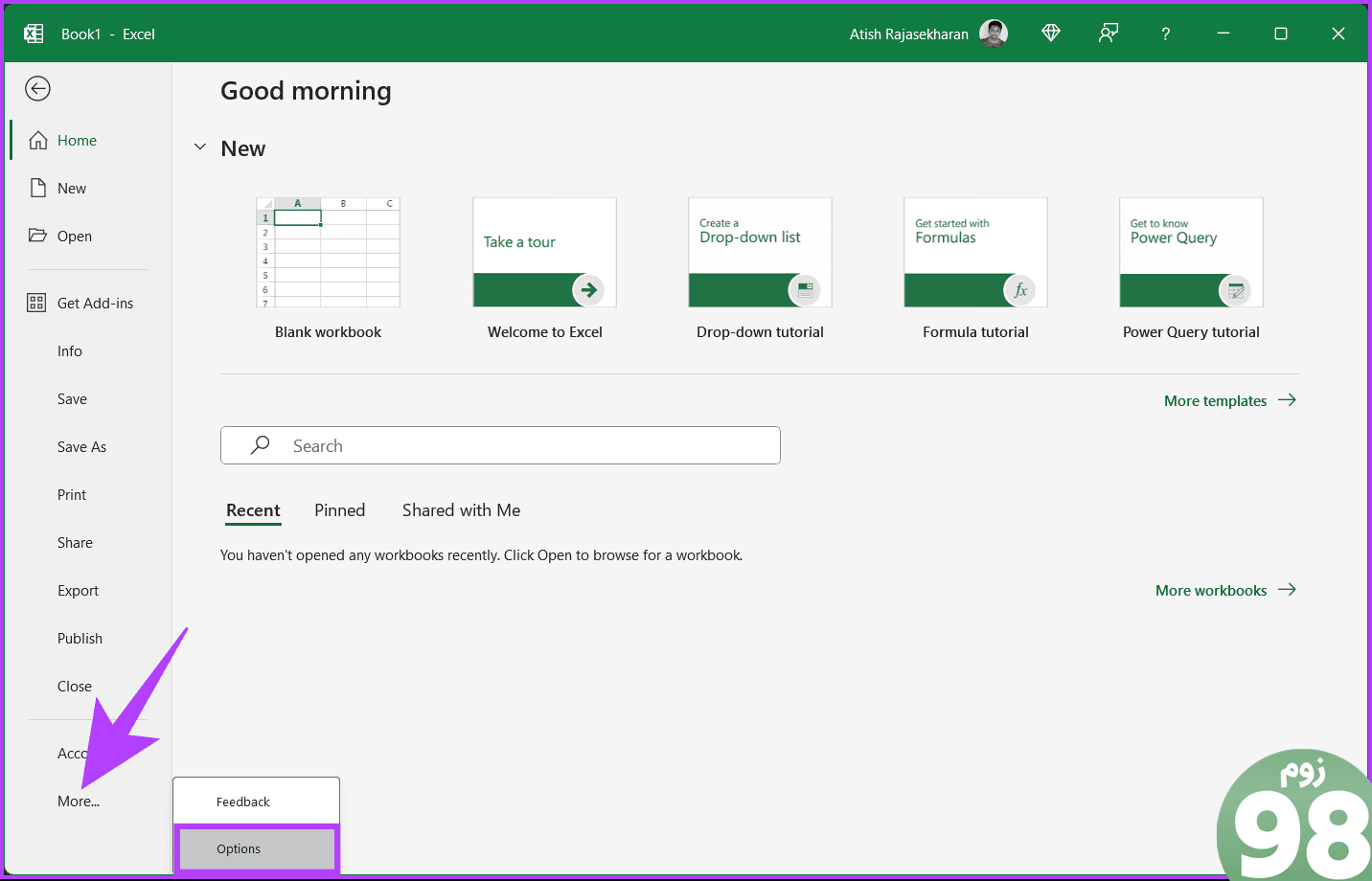
مرحله 3 : در کادر گفتگوی Excel Options، از نوار کناری به Advanced بروید و تیک گزینه Zoom on roll with IntelliMouse را بردارید. در نهایت OK را انتخاب کنید.
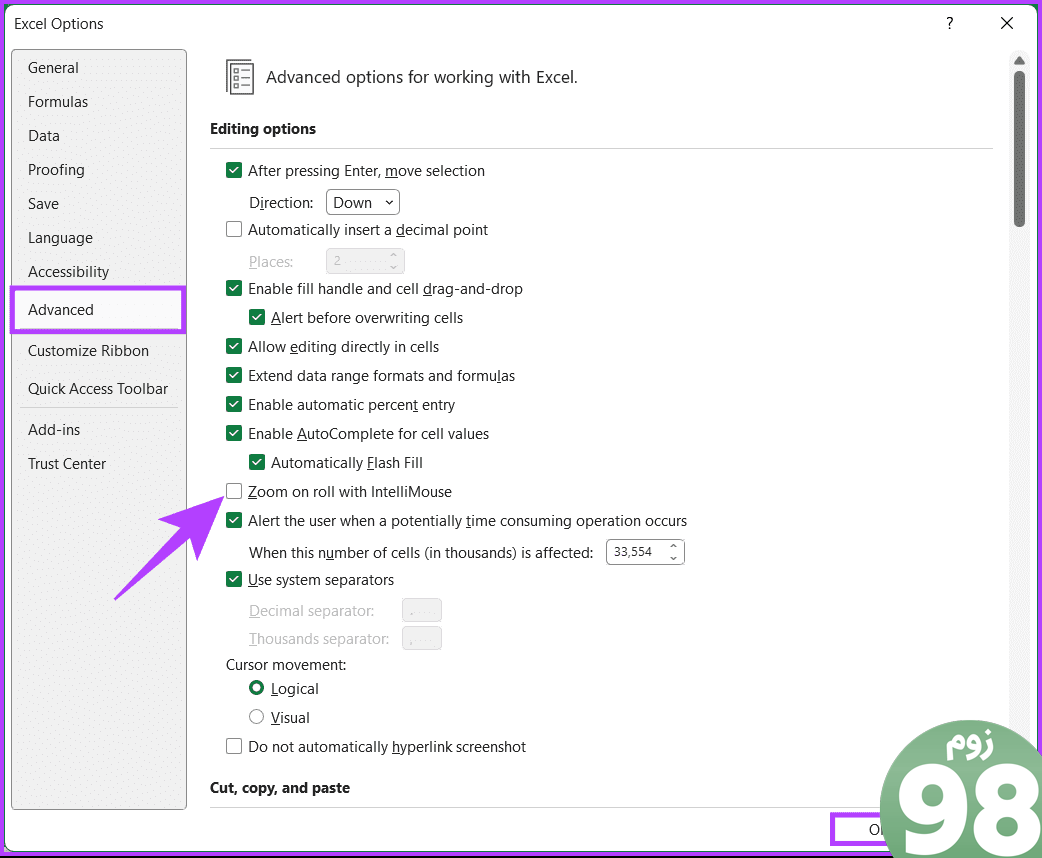
اکنون، عملکرد اسکرول به شما این امکان را می دهد که به جای بزرگنمایی یا کوچکنمایی، حرکت کنید.
همچنین بخوانید : نحوه درج یک سند PDF در صفحه گسترده اکسل در ویندوز
مایکروسافت ابزاری برای تعمیر ارائه می دهد که به شما کمک می کند هر گونه مشکل در سطح برنامه را که باعث می شود پیمایش در اکسل کار نکند، تشخیص داده و برطرف کنید. مراحل زیر را دنبال کنید.
مرحله 1 : کلید Windows را روی صفحه کلید خود فشار دهید، Control Panel را تایپ کنید و روی Open کلیک کنید.
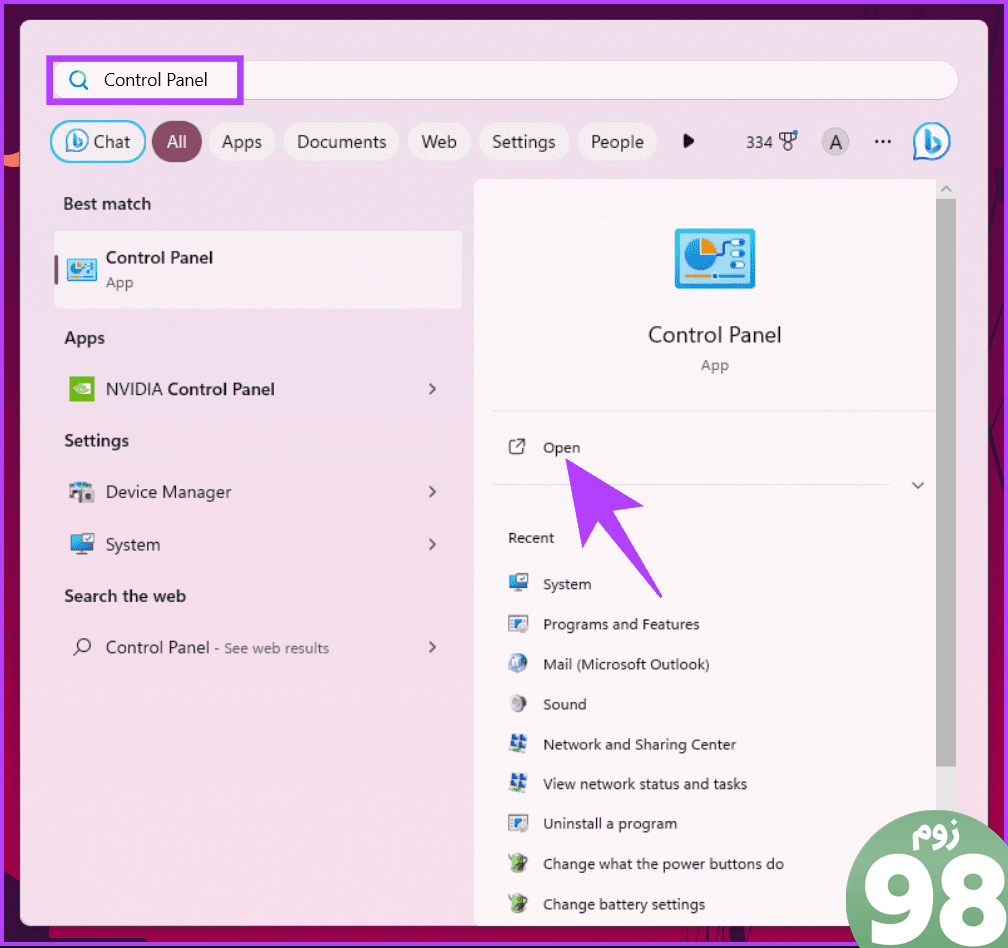
مرحله 2 : روی “برنامه ها و ویژگی ها” کلیک کنید.
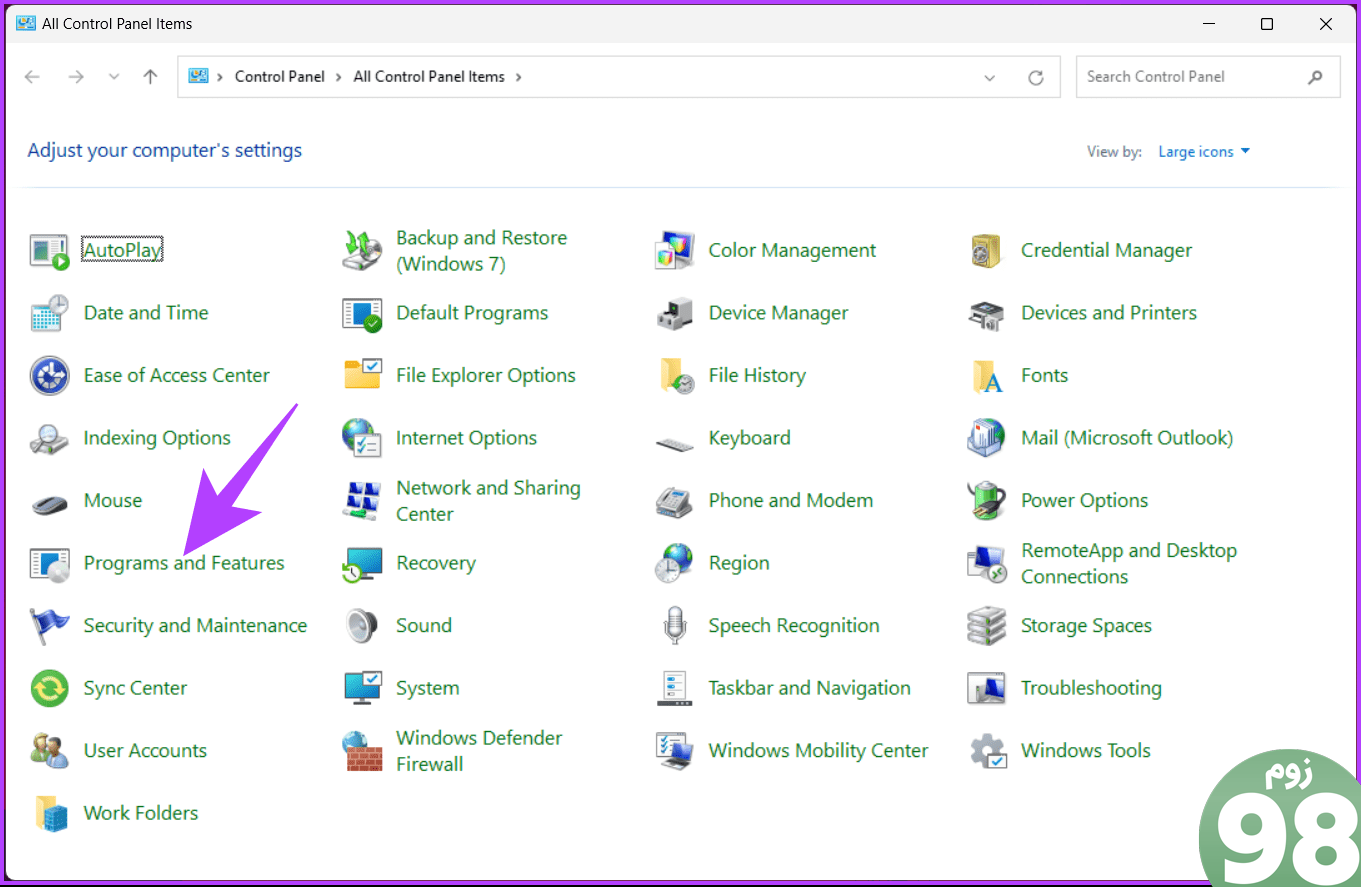
مرحله 3 : Microsoft 365 یا Microsoft Office را انتخاب کرده و روی Change کلیک کنید.
در اعلان «کنترل حساب کاربری»، روی بله کلیک کنید.
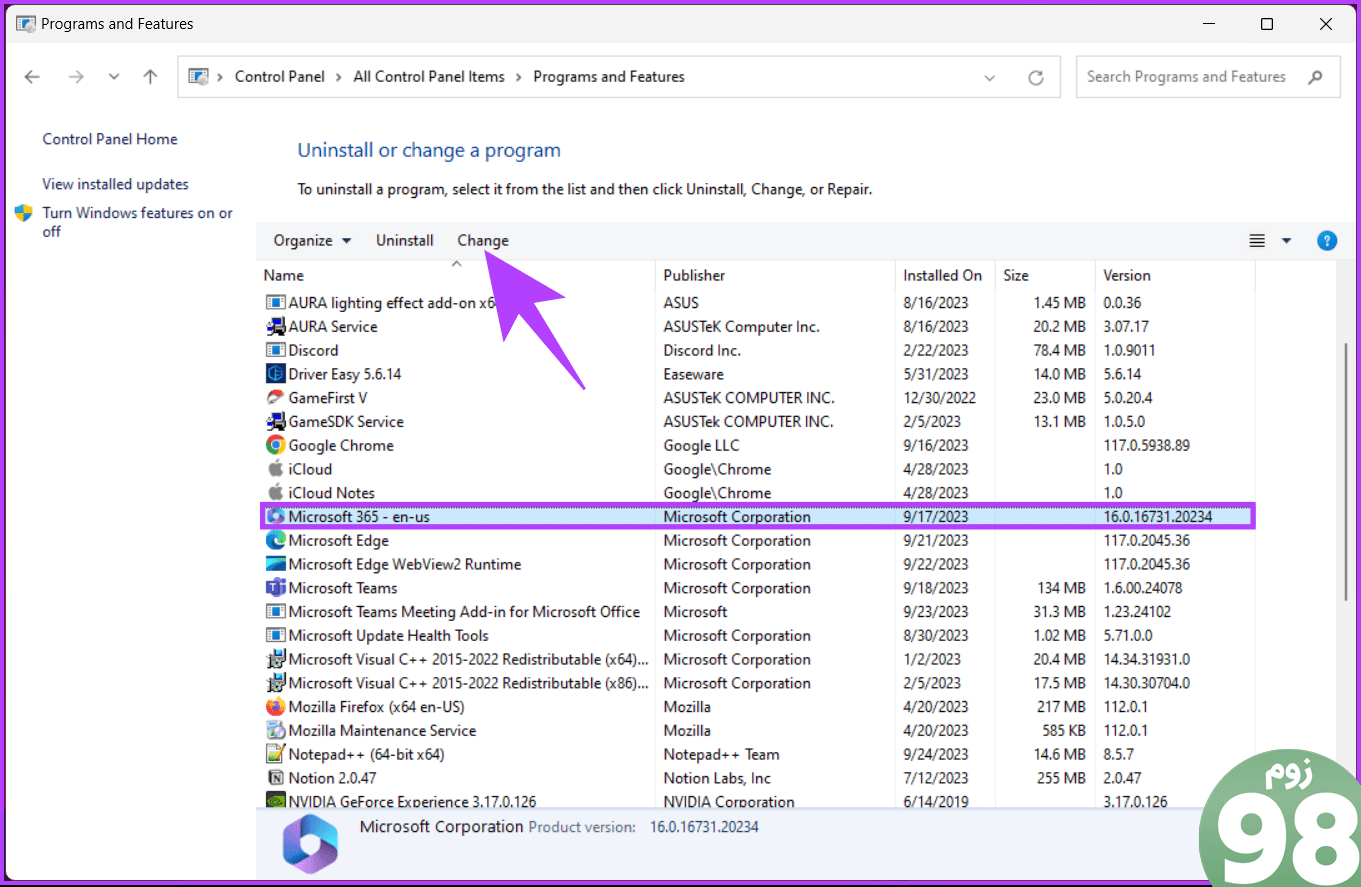
مرحله 4 : در پنجره پاپ آپ، Quick Repair را انتخاب کرده و دکمه Repair را کلیک کنید.
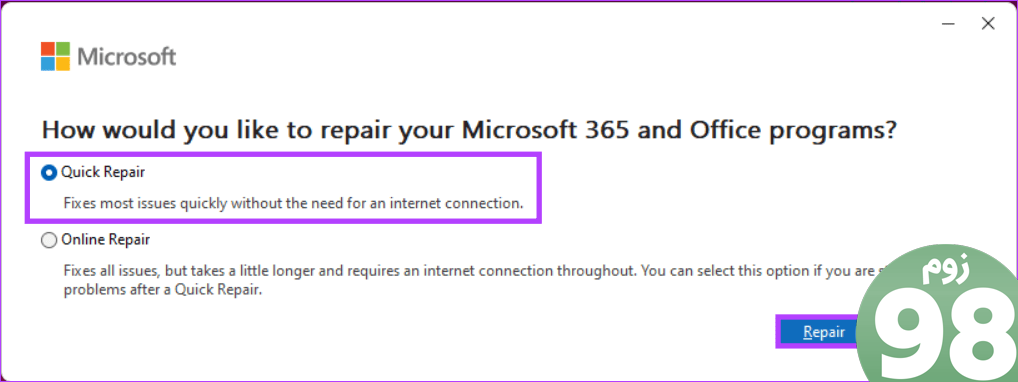
مرحله 5 : برای شروع عملیات تعمیر، دوباره دکمه Repair را انتخاب کنید.
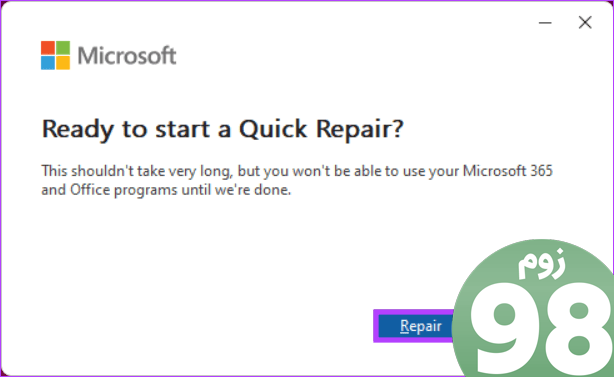
مایکروسافت بررسی ها و تعمیرات خود را انجام می دهد و مشکل را حل می کند. مطمئن شوید که در طول این فرآیند به اینترنت متصل هستید. با این کار هرگونه مشکل مربوط به برنامه های مایکروسافت آفیس از جمله اکسل حل می شود.
اگر این روش کار نکرد و همچنان نمی توانید در اکسل اسکرول کنید، آخرین روش کار خواهد کرد.
9. مایکروسافت اکسل را به روز کنید
اگرچه غیرمعمول است، اما گاهی اوقات به دلیل برخی باگ ها نمی توانید در اکسل پیمایش کنید. مایکروسافت به سرعت چنین مشکلاتی را برطرف می کند. تنها کاری که باید انجام دهید این است که اکسل را به آخرین نسخه به روز کنید.
توجه : اگر در مک هستید، اکسل را از App Store بهروزرسانی کنید یا از ابزار Microsoft AutoUpdate استفاده کنید.
مرحله 1 : اکسل را باز کرده و به منوی File بروید.
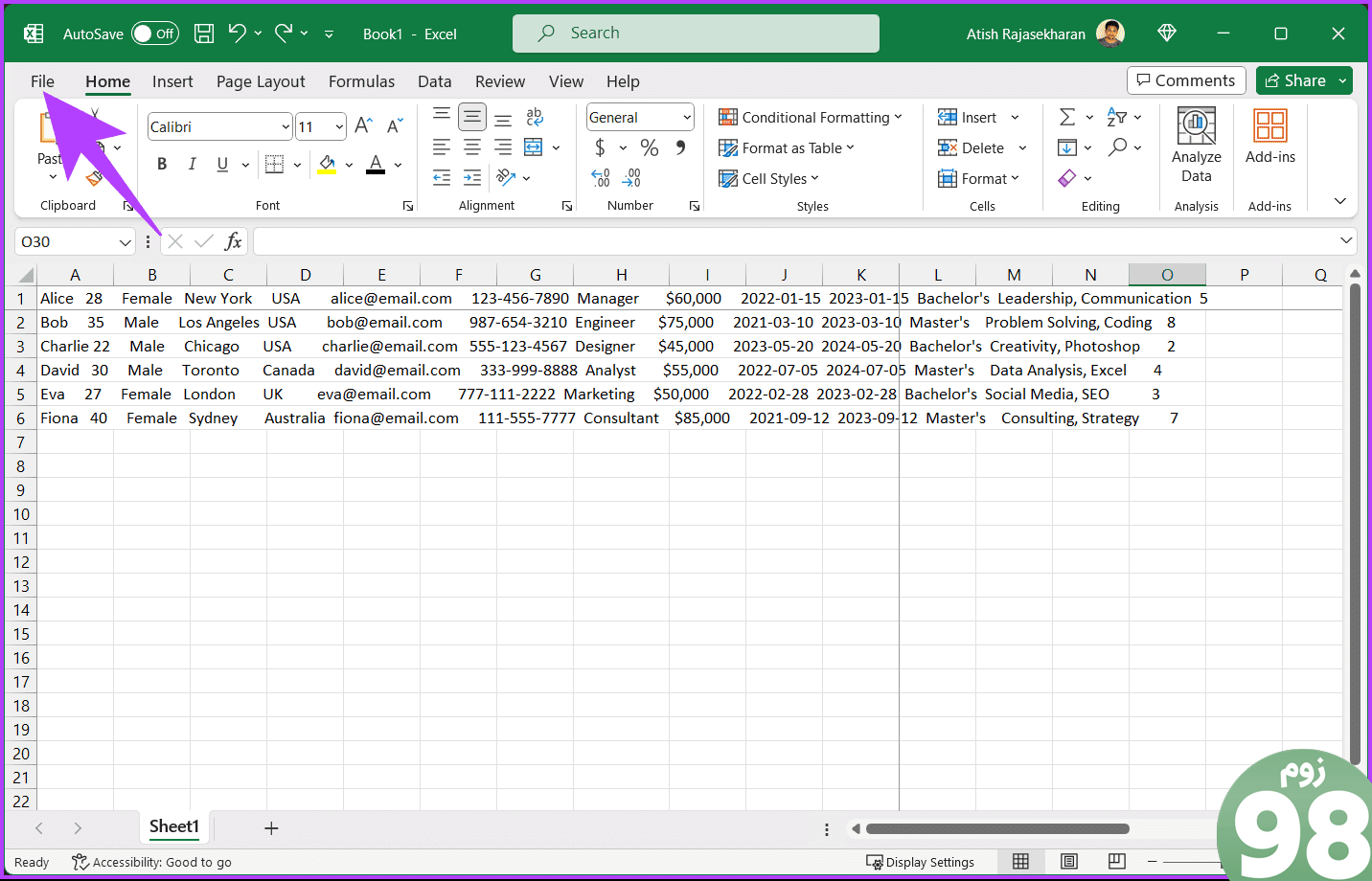
مرحله ۲ : از قسمت کناری، به Account بروید.
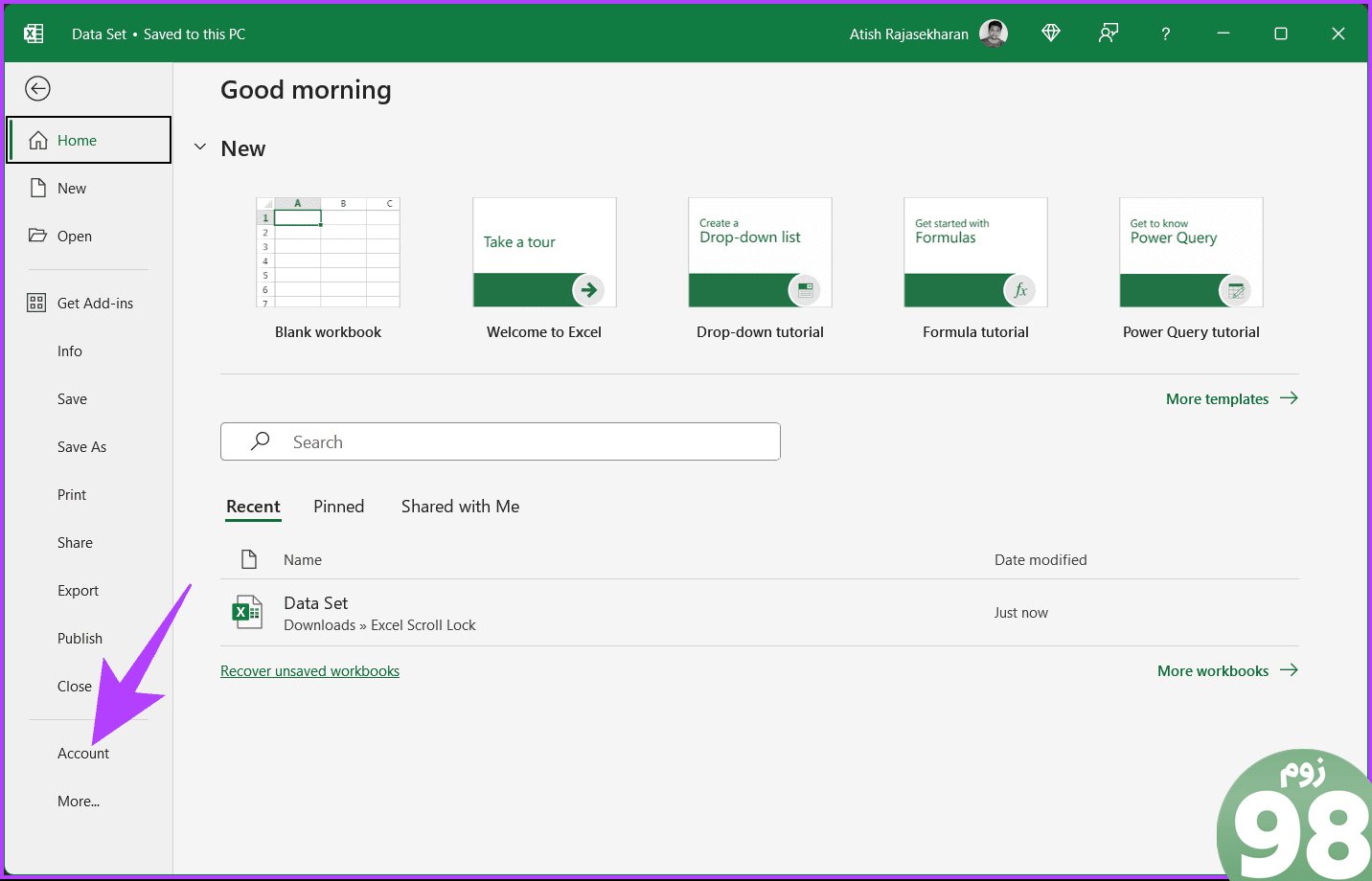
مرحله 3 : روی گزینه های به روز رسانی کلیک کنید و از منوی کشویی گزینه Update Now را انتخاب کنید.
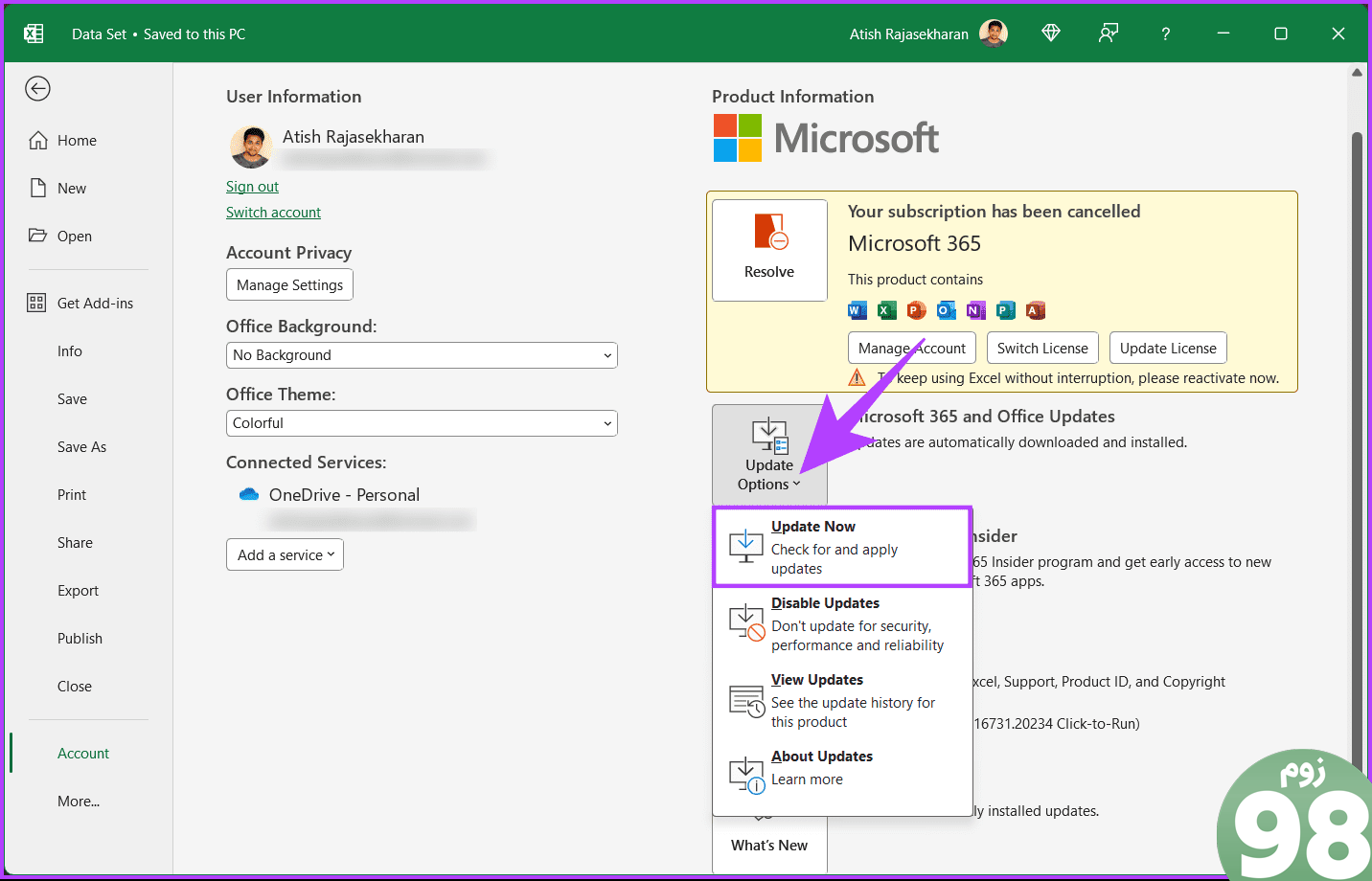
مرحله 4 : اکسل آخرین نسخه برنامه را در پسزمینه دانلود میکند. برای نصب بهروزرسانیهای دانلود شده، Continue را انتخاب کنید.
مرحله 5 : وقتی اکسل تأیید کرد که بهروزرسانی با موفقیت انجام شده است، پنجره بهروزرسانی را ببندید و دوباره آن را باز کنید.
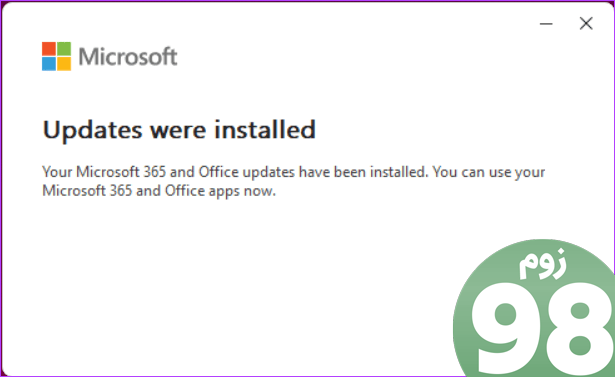
شما بروید. شما با موفقیت اکسل را به روز کردید. با این کار، خطای ناپدید شدن یا گم شدن نوار اسکرول باید برطرف شود. با این حال، اگر هیچ یک از روش ها جواب نداد، برای حل مشکل خود با پشتیبانی مایکروسافت آفیس تماس بگیرید.
1. نوار اسکرول وجود دارد، اما خاکستری شده است. معنی آن چیست؟
نوار پیمایش خاکستری معمولاً به این معنی است که دیگر محتوایی برای پیمایش در آن جهت وجود ندارد. اگر دادههای شما در ناحیه قابل مشاهده قرار میگیرد، نوار اسکرول ممکن است خاکستری به نظر برسد زیرا چیزی برای نمایش بیشتر وجود ندارد.
2. آیا قالب های سفارشی اکسل می توانند روی نوارهای اسکرول تأثیر بگذارند؟
قالبهای سفارشی اکسل معمولاً روی نوارهای پیمایش تأثیر نمیگذارند مگر اینکه شامل تنظیمات یا ماکروهای خاصی باشند که رفتار پیشفرض اکسل را تغییر دهند. اگر مشکوک هستید که باعث ایجاد مشکل شده است، تنظیمات الگو را بررسی کنید.
اکنون که میدانید چگونه نوار اسکرول را در اکسل کار نمیکند، به راحتی میتوانید بر مشکلات رایج نوار اسکرول در اکسل غلبه کنید و گردش کار روان و کارآمدی را حفظ کنید. دفعه بعد که با مشکل نوار اسکرول در اکسل مواجه شدید، مراحل زیر را دنبال کنید تا مشکل به سرعت حل شود. همچنین ممکن است بخواهید نحوه یافتن، شکستن و حذف مراجع پیوند خارجی در مایکروسافت اکسل را بخوانید.
امیدواریم از این مقاله 9 راه برای رفع کار نکردن نوار اسکرول در اکسل مجله نود و هشت زوم نیز استفاده لازم را کرده باشید و در صورت تمایل آنرا با دوستان خود به اشتراک بگذارید و با امتیاز از قسمت پایین و درج نظرات باعث دلگرمی مجموعه مجله 98zoom باشید
لینک کوتاه مقاله : https://5ia.ir/oCvRfp
کوتاه کننده لینک
کد QR :

 t_98zoom@ به کانال تلگرام 98 زوم بپیوندید
t_98zoom@ به کانال تلگرام 98 زوم بپیوندید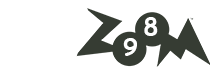
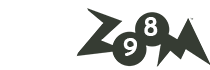
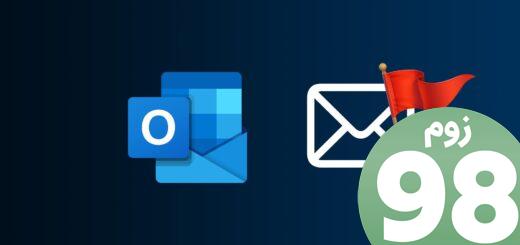





آخرین دیدگاهها