نحوه روشن یا خاموش کردن حالت هواپیما در ویندوز 11
در این مقاله تخصصی از مجله 98zoom میخواهیم از نحوه روشن یا خاموش کردن حالت هواپیما در ویندوز 11 با شما صحبت کنیم ، پس با یک مقاله مفید و آموزشی دیگر از تیم نود و هشت زوم همراه ما باشید :
سبک سفر یک هنجار است، اما با فراگیر شدن فرهنگ کار از خانه، لپتاپها به تدریج در این لیست از اقلام ضروری قرار میگیرند. اما با توجه به ساعتها کشتن در هواپیما یا قطار، تماشای فیلم یا رسیدن به برخی کارها سازندهتر به نظر میرسد. برای انجام این کار، می توانید حالت هواپیما را در ویندوز 11 روشن یا خاموش کنید و به راحتی از لپ تاپ خود استفاده کنید.
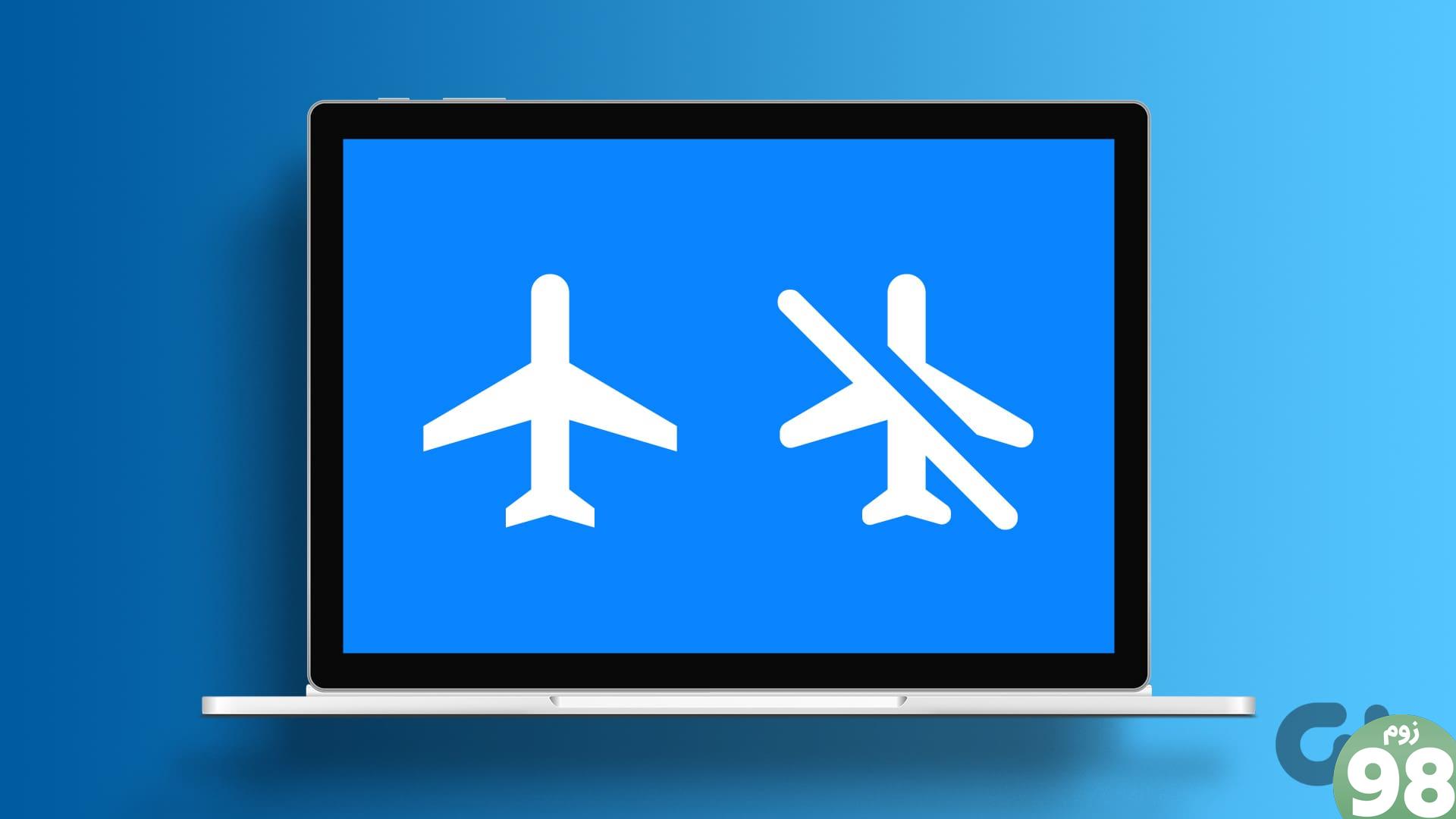
حتی با فعال بودن حالت هواپیما، همچنان می توانید از رایانه شخصی خود به صورت آفلاین استفاده کنید. بنابراین، هر چیزی که قبلاً در دستگاه شما دانلود شده باشد تا زمانی که به به روز رسانی نیاز نداشته باشد یا نیاز به همگام سازی ابری داشته باشد، کار می کند. سپس، پس از غیرفعال شدن، عملکردهای عادی می توانند از سر گرفته شوند. اما قبل از اینکه در مورد نحوه روشن یا خاموش کردن حالت هواپیما در ویندوز 11 صحبت کنیم، اجازه دهید به طور خلاصه در مورد اینکه حالت هواپیما در رایانه شخصی ویندوز شما چیست صحبت کنیم.
حالت هواپیما چیست و چرا از آن در ویندوز 11 استفاده می شود
همانطور که از نام آن پیداست، حالت هواپیما لپ تاپ شما را برای پرواز آماده می کند. با کلیک یک دکمه، تمام ارتباطات رادیویی مانند بلوتوث، وای فای، تلفن همراه، خدمات مکان و غیره خاموش می شوند و از ارسال یا دریافت سیگنال های ارسالی توسط کامپیوتر شما جلوگیری می شود. سپس، پس از فرود، دوباره روی گزینه مربوطه کلیک کنید تا دوباره روشن شوند.
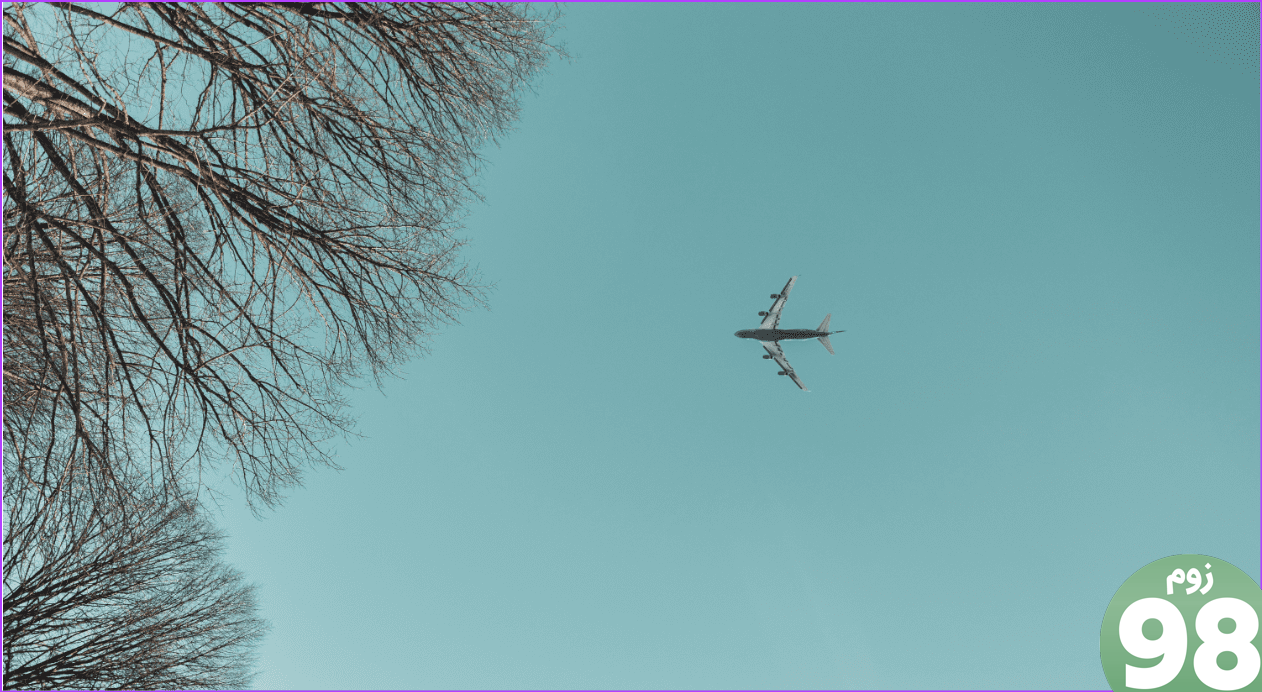
اما آیا می توان از حالت هواپیما برای اهداف دیگری نیز استفاده کرد؟ بیایید نگاهی بیندازیم:
- عیب یابی دستگاه: اگر با بلوتوث، اتصال به شبکه وای فای و غیره با مشکلاتی مواجه شده اید، گاهی اوقات می توان با روشن و خاموش کردن حالت هواپیما این مشکلات را برطرف کرد. این کار ویندوز شما را مجبور میکند تا تمام سرویسهای ارتباطی را مجددا راهاندازی کند و اشکالات موقتی را برطرف کند.
- اجتناب از حواسپرتی: از آنجایی که حالت هواپیما اساساً رایانه شما را کاملاً آفلاین میکند، این یک راه عالی برای صدای حواسپرتی هنگام انجام کاری مهم است. و پس از اتمام کار، آن را خاموش کنید تا عملیات عادی از سر گرفته شود.
- صرفه جویی در عمر باتری: از آنجایی که تمام ارتباطات رادیویی خاموش شده اند، ویندوز دیگر نیازی به استفاده از منابع اضافی برای مدیریت آنها ندارد. این می تواند در مصرف باتری صرفه جویی کند، به خصوص زمانی که در حال حاضر رو به اتمام هستید اما نمی توانید به شارژر دسترسی داشته باشید.
فعال یا غیرفعال کردن حالت هواپیما در ویندوز 11
فرآیند فعال یا غیرفعال کردن حالت هواپیما ساده است. می توانید از میانبر صفحه کلید یا حتی گزینه های منوی صفحه قفل استفاده کنید. اگر آنها در دسترس نیستند، می توانید از برنامه تنظیمات و حتی منوی رجیستری استفاده کنید. برای جزئیات بیشتر، در اینجا یک نگاه گام به گام است.
1. استفاده از میانبر صفحه کلید
اکثر سازندگان ردیف اول صفحه کلید را برای کلیدهای عملکرد خاصی اختصاص می دهند. این به کاربران اجازه می دهد تا به سرعت برخی از عملکردها را روشن یا خاموش یا کم یا زیاد کنند، مانند صدا، روشنایی، بی صدا و غیره. بنابراین، اگر می خواهید حالت هواپیما را بدون استفاده از تنظیمات فعال کنید، به صفحه کلید خود بروید و Function یا Fn + را فشار دهید. کلیدهای F12 با هم.
برای رایانه های شخصی خاص، میانبر صفحه کلید ممکن است متفاوت باشد. در این حالت به دنبال کلید با نماد هواپیما بگردید. سپس، کلید Fn + را با نماد هواپیما فشار دهید تا حالت هواپیما روشن یا خاموش شود.
2. استفاده از Log in Screen
مرحله 1: در صفحه قفل خود، روی نماد Wi-Fi کلیک کنید.
مرحله 2: در اینجا، روی حالت هواپیما کلیک کنید.
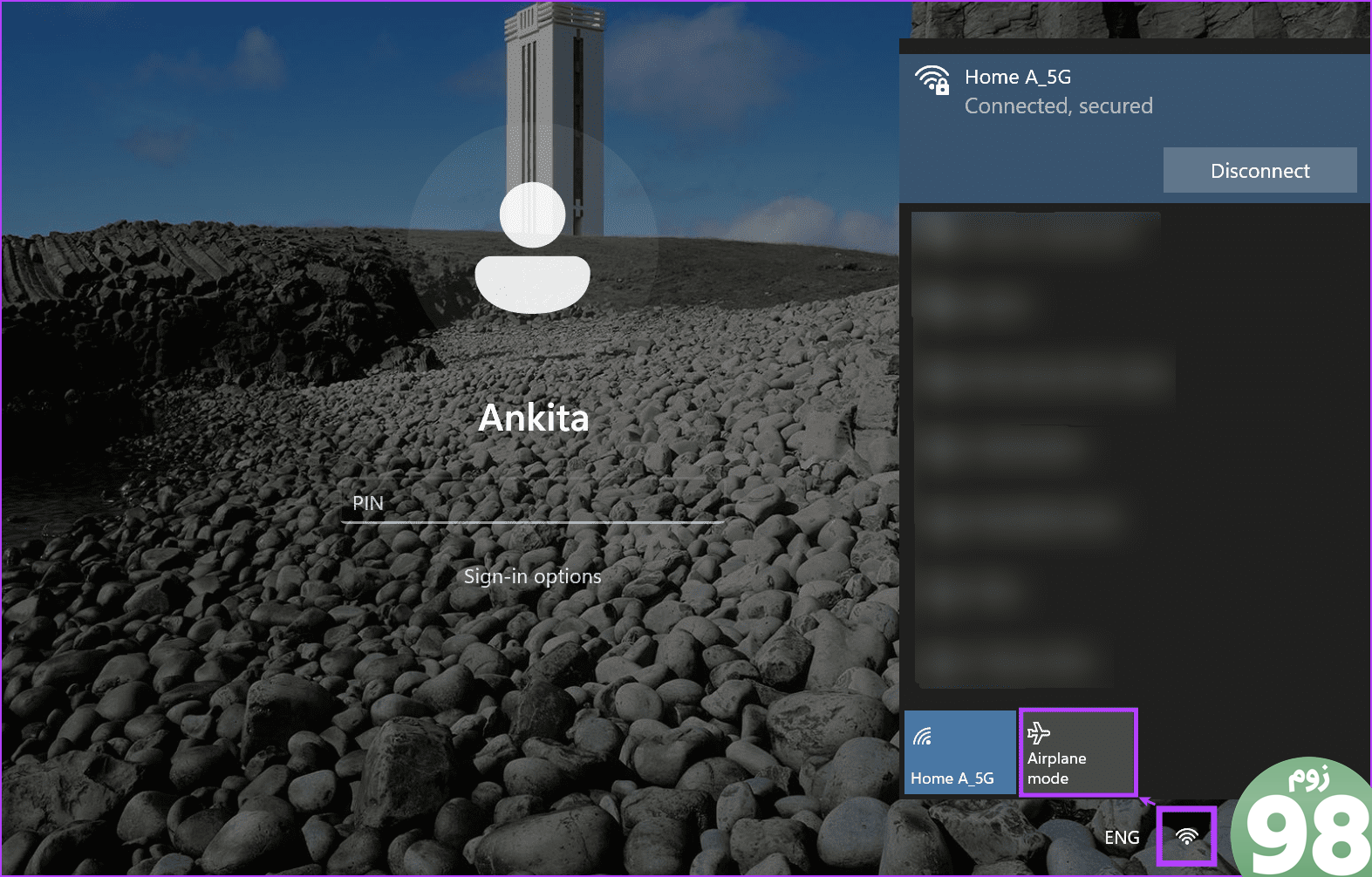
این حالت حالت هواپیما را در دستگاه ویندوز 11 شما فعال یا در صورت فعال بودن غیرفعال می کند.
مرحله 1: به گوشه پایین سمت راست بروید و روی نماد شبکه، صدا یا باتری کلیک کنید تا پانل تنظیمات سریع باز شود.
مرحله 2: در اینجا، روی کاشی حالت هواپیما کلیک کنید.
توجه: اگر نمیتوانید کاشی حالت هواپیما را ببینید، آن را با استفاده از گزینههای سفارشیسازی به منوی تنظیمات سریع اضافه کنید.
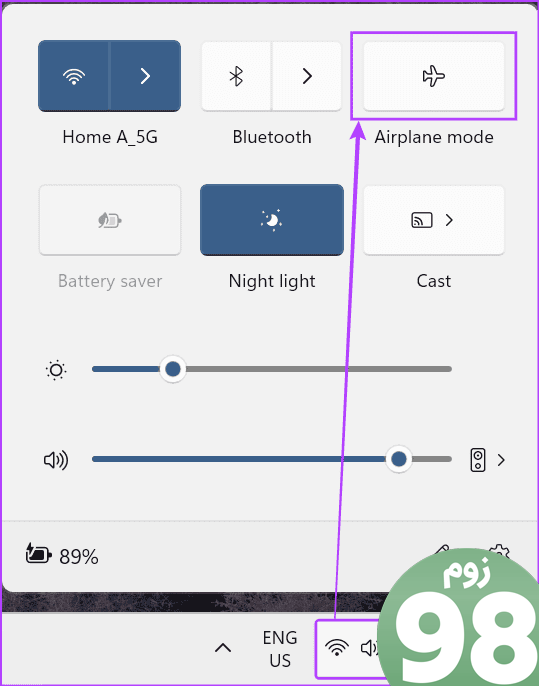
این فورا حالت هواپیما را در دستگاه ویندوز شما روشن یا خاموش می کند. به دنبال نماد هواپیما در نوار وظیفه باشید تا ببینید آیا حالت هواپیما فعال است یا خیر.
علاوه بر این، میتوانید روی کاشیهای Wi-Fi و بلوتوث کلیک کنید تا به صورت دستی آنها را حتی زمانی که حالت هواپیما فعال است روشن کنید. ویندوز این تنظیم را برای دفعه بعد که حالت هواپیما فعال شود به خاطر می آورد.
مرحله 1: تنظیمات را در دستگاه خود با استفاده از کلید Windows + I باز کنید.
نکته: همچنین میتوانید از روشهای دیگری برای باز کردن برنامه تنظیمات استفاده کنید.
مرحله 2: از گزینه های منو، روی “شبکه و اینترنت” کلیک کنید.
مرحله 3: سپس روی حالت هواپیما کلیک کنید.
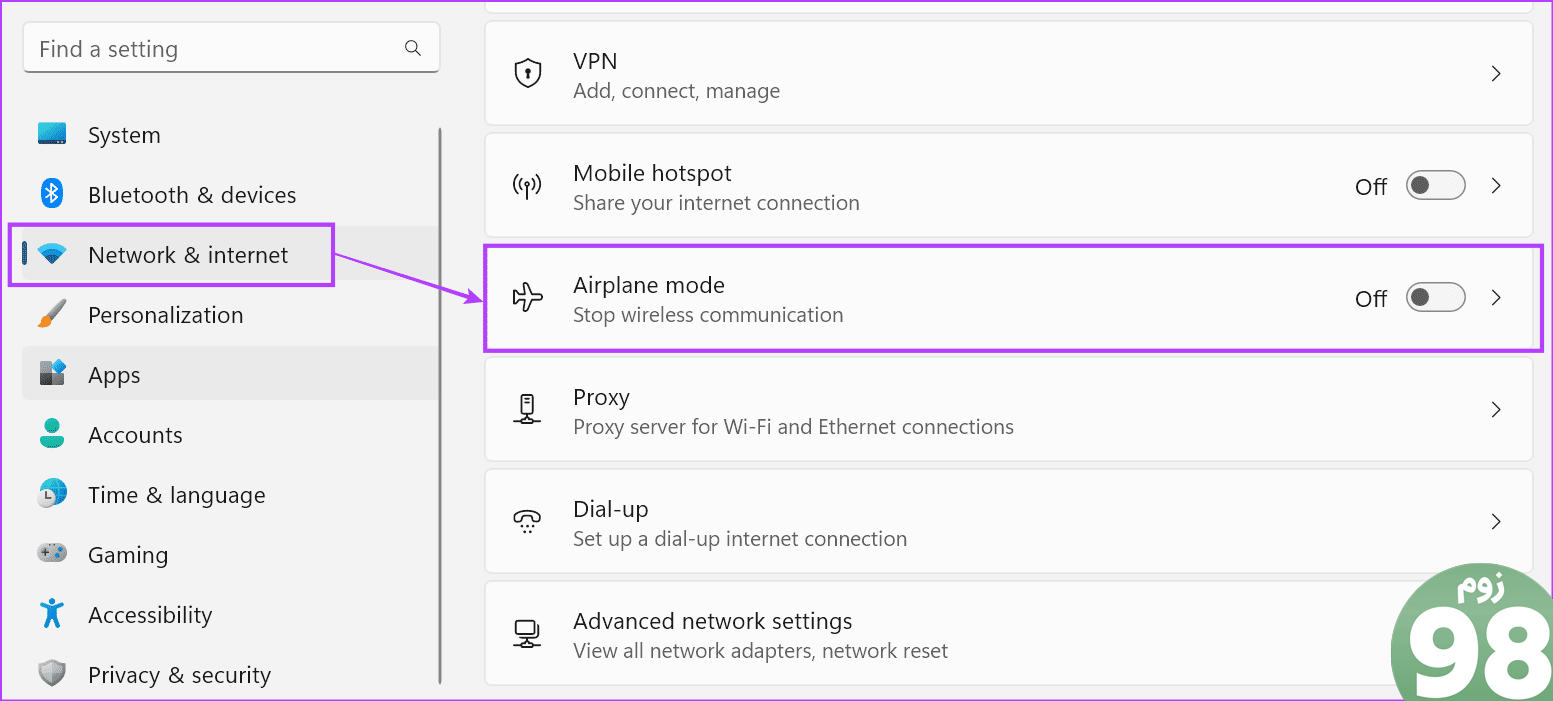
مرحله 4: ابتدا کلید حالت هواپیما را روشن کنید. این فورا کلیدهای Wi-Fi و بلوتوث را خاموش می کند.
توجه: میتوانید با خاموش کردن این کلید حالت هواپیما را غیرفعال کنید. با این کار ضامن های زیر در موقعیت های قبلی خود تنظیم می شوند.
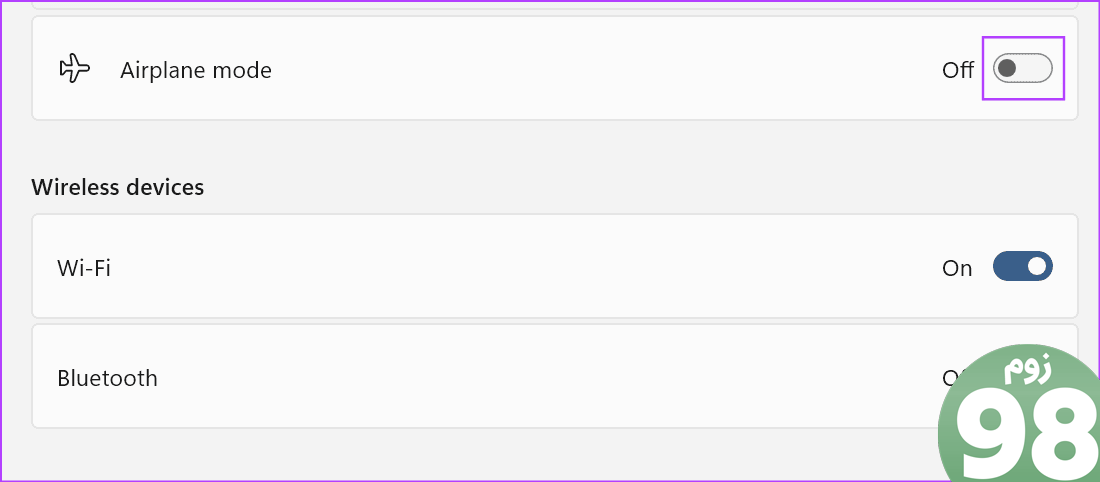
مرحله 5: سپس، در صورت نیاز، کلیدهای Wi-Fi و بلوتوث را روشن کنید.
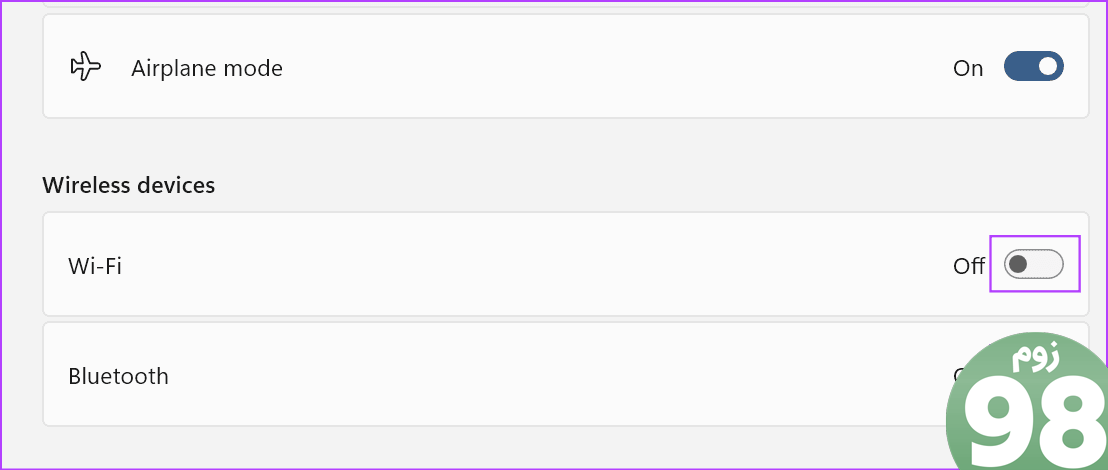
این اطمینان حاصل می کند که Wi-Fi و بلوتوث حتی زمانی که دستگاه شما در حالت هواپیما است فعال هستند. با این حال، ویندوز این تنظیم را به خاطر میسپارد و دفعه بعد که حالت هواپیما را روشن میکنید، Wi-Fi و بلوتوث را فعال میکند. اگر نمیخواهید، قبل از خروج از منوی تنظیمات، کلیدهای مورد نیاز را خاموش کنید.
5. استفاده از ویرایشگر رجیستری
مرحله 1: از کلید Windows + R برای باز کردن پنجره Run استفاده کنید.
مرحله 2: در اینجا regedit را تایپ کرده و enter را فشار دهید تا دستور اجرا شود. در صورت درخواست، روی Yes کلیک کنید.
نکته: تمام راه های دیگر برای باز کردن ویرایشگر رجیستری در ویندوز 11 را بررسی کنید.
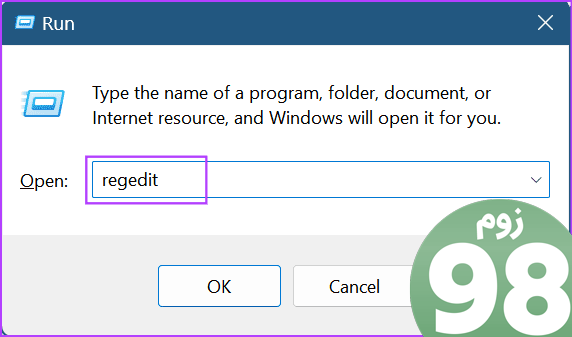
مرحله 3: هنگامی که ویرایشگر رجیستری باز شد، دستور زیر را در نوار جستجو تایپ کرده و enter را فشار دهید.
کامپیوتر\HKEY_LOCAL_MACHINE\SYSTEM\CurrentControlSet\Control\RadioManagement\SystemRadioState
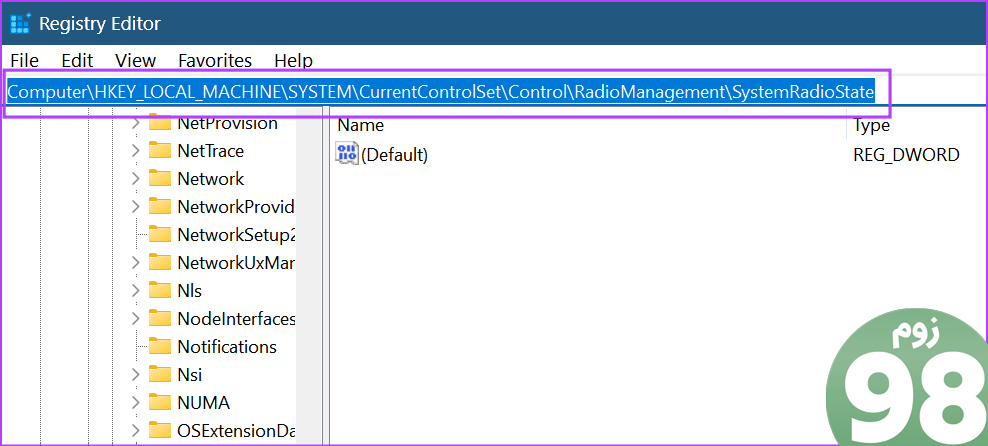
مرحله 4: به پیش فرض بروید و کلیک راست کنید.
مرحله 5: روی Modify کلیک کنید.
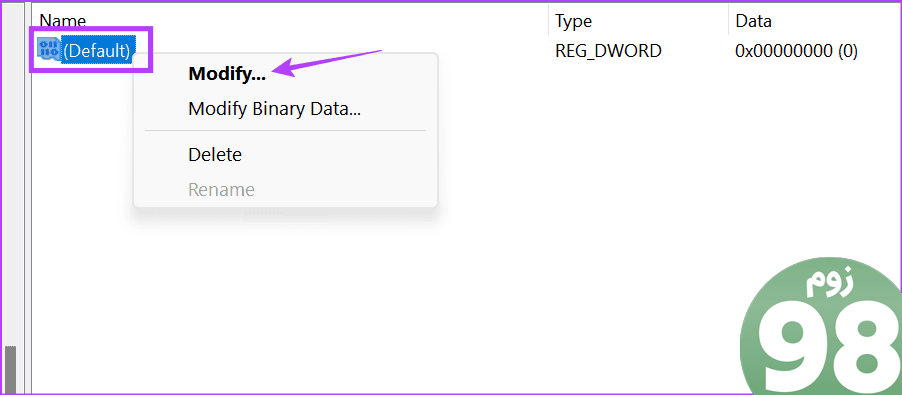
مرحله 6: اکنون در قسمت Value data عدد 1 را وارد کنید تا حالت هواپیما فعال شود.
توجه: برای غیرفعال کردن حالت هواپیما، عدد 0 را وارد کنید.
مرحله 7: روی OK کلیک کنید.
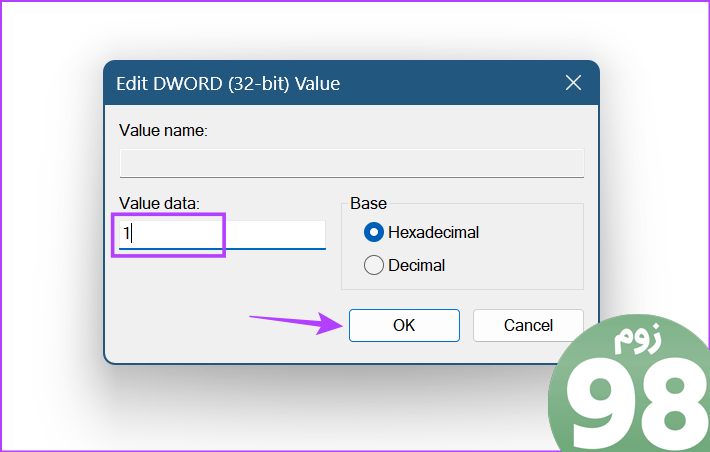
بسته به مقدار وارد شده، این حالت حالت هواپیما را در ویندوز 11 فعال یا غیرفعال می کند.
سوالات متداول برای استفاده از حالت هواپیما در ویندوز 11
1. آیا می توانید از Wi-Fi یا بلوتوث حتی زمانی که حالت هواپیما فعال است استفاده کنید؟
هنگام فعال کردن حالت هواپیما از طریق پنجره تنظیمات، می توانید Wi-Fi یا بلوتوث را به طور جداگانه فعال کنید. پس از اتمام، ویندوز این تنظیمات را به خاطر میسپارد و هر زمان که حالت هواپیما روشن است از آن استفاده میکند. یا، هنگامی که دستگاه ویندوز شما در حالت هواپیما قرار گرفت، می توانید به صورت دستی Wi-Fi یا بلوتوث را از منوی تنظیمات سریع روشن کنید.
2. چگونه بررسی کنیم که آیا ویندوز 11 در حالت هواپیما است؟
در منوی تنظیمات سریع، یک نماد هواپیما به جای نماد Wi-Fi معمولی قابل مشاهده خواهد بود. این به شما کمک می کند بفهمید که آیا رایانه شخصی ویندوز شما در حال حاضر در حالت هواپیما است یا خیر. یا، میتوانید از هر یک از روشهای بالا استفاده کنید تا ببینید که آیا ضامنها یا تنظیمات لازم برای بررسی مجدد و تأیید گزینه Airplane Mode فعال هستند یا خیر.
پرواز بدون نگرانی
در حالی که حالت هواپیما عمدتاً به شما کمک می کند تا با رایانه شخصی خود حتی در هنگام پرواز کار کنید، اگر می خواهید چیزی را بدون حواس پرتی تماشا کنید یا بنویسید، راهی عالی برای خاموش کردن همه ارتباطات است. بنابراین، امیدواریم این مقاله به شما کمک کند تا نحوه روشن یا خاموش کردن حالت هواپیما در ویندوز 11 را به شما کمک کند. علاوه بر این، اگر حالت هواپیما در دستگاه ویندوز شما خاموش نمی شود، می توانید توضیح دهنده ما را نیز بررسی کنید.
امیدواریم از این مقاله نحوه روشن یا خاموش کردن حالت هواپیما در ویندوز 11 مجله نود و هشت زوم نیز استفاده لازم را کرده باشید و در صورت تمایل آنرا با دوستان خود به اشتراک بگذارید و با امتیاز از قسمت پایین و درج نظرات باعث دلگرمی مجموعه مجله 98zoom باشید
لینک کوتاه مقاله : https://5ia.ir/WHDKLJ
کوتاه کننده لینک
کد QR :

 t_98zoom@ به کانال تلگرام 98 زوم بپیوندید
t_98zoom@ به کانال تلگرام 98 زوم بپیوندید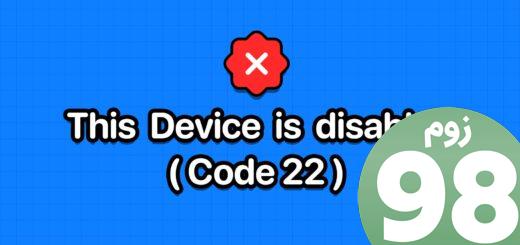







آخرین دیدگاهها