5 روش برتر برای رفع خطای «درگاه پیش فرض در دسترس نیست» در ویندوز 11
در این مقاله تخصصی از مجله 98zoom میخواهیم از 5 روش برتر برای رفع خطای «درگاه پیش فرض در دسترس نیست» در ویندوز 11
با شما صحبت کنیم ، پس با یک مقاله مفید و آموزشی دیگر از تیم نود و هشت زوم همراه ما باشید :
مشکلات شبکه در سیستم عامل ویندوز بسیار رایج است. یکی از این مشکلات خطای «درگاه پیشفرض در دسترس نیست» است که زمانی ظاهر میشود که سیستم شما نتواند با دروازه روتر شما ارتباط برقرار کند.
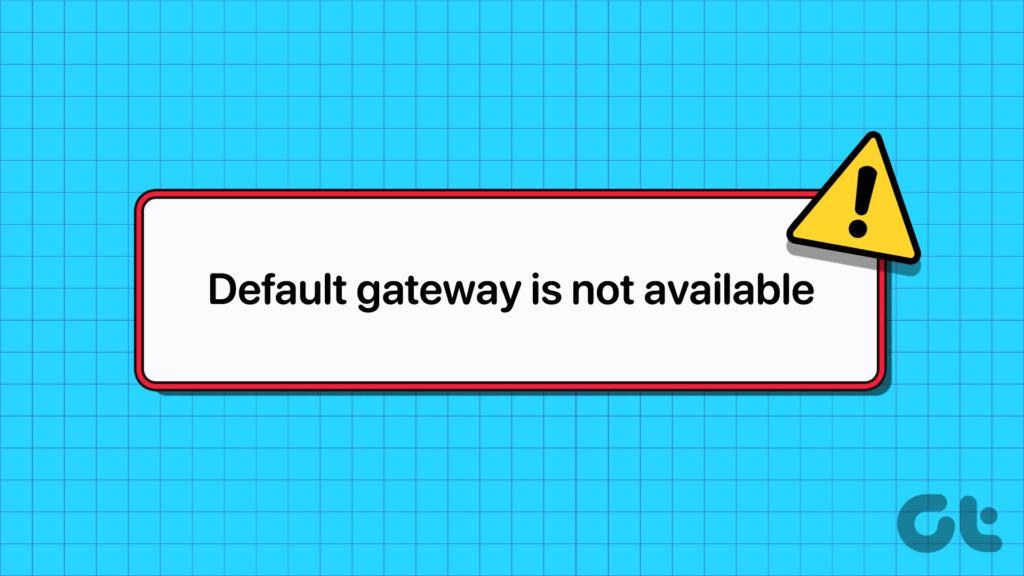
خوشبختانه، مانند بسیاری از مشکلات شبکه، می توانید به سرعت این خطا را عیب یابی کنید. در اینجا چند راه حل موثر برای عیب یابی خطای «درگاه پیش فرض در دسترس نیست» در ویندوز 11 آورده شده است.
1. آداپتور شبکه را غیرفعال و فعال کنید
اگر سیستم شما نمی تواند به دروازه پیش فرض متصل شود، می توانید آداپتور شبکه را غیرفعال کرده و دوباره فعال کنید. انجام این کار هرگونه اشکال یا اشکال موقت در آداپتور شبکه را که ممکن است باعث ایجاد خطا شود، از بین می برد. با دنبال کردن دستورالعمل های زیر می توانید آداپتور شبکه را غیرفعال و فعال کنید:
مرحله 1: کلید Windows را فشار دهید تا منوی استارت باز شود.
گام 2: تایپ کنید صفحه کنترل در نوار جستجو و Enter فشار دهید.
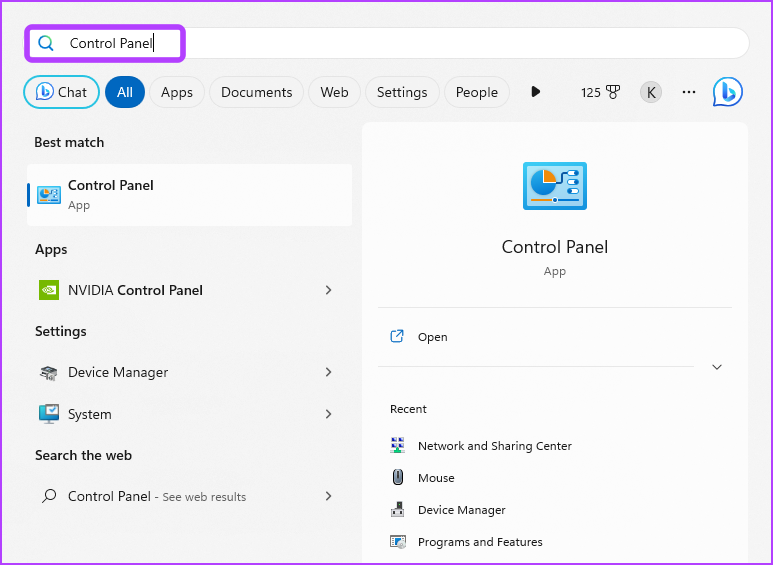
مرحله 3: روی گزینه «شبکه و اینترنت» کلیک کنید.
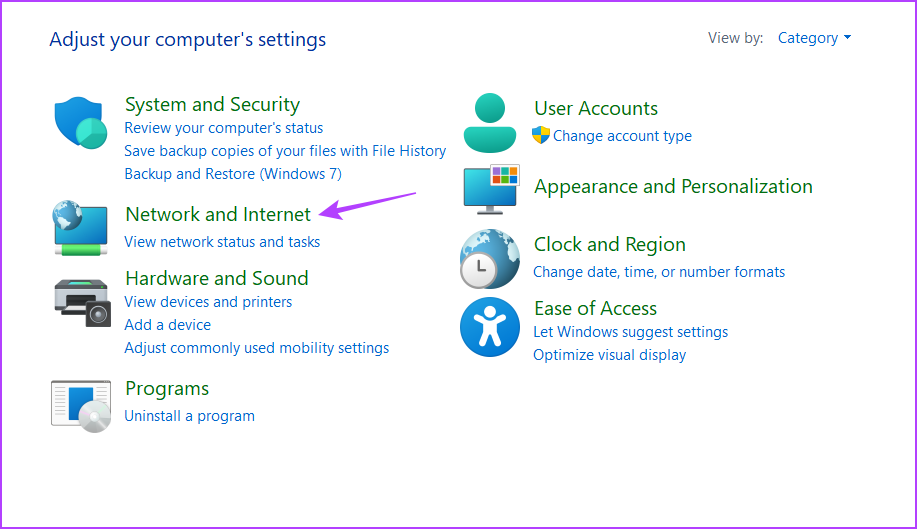
مرحله 4: روی “مرکز شبکه و اشتراک گذاری” کلیک کنید.
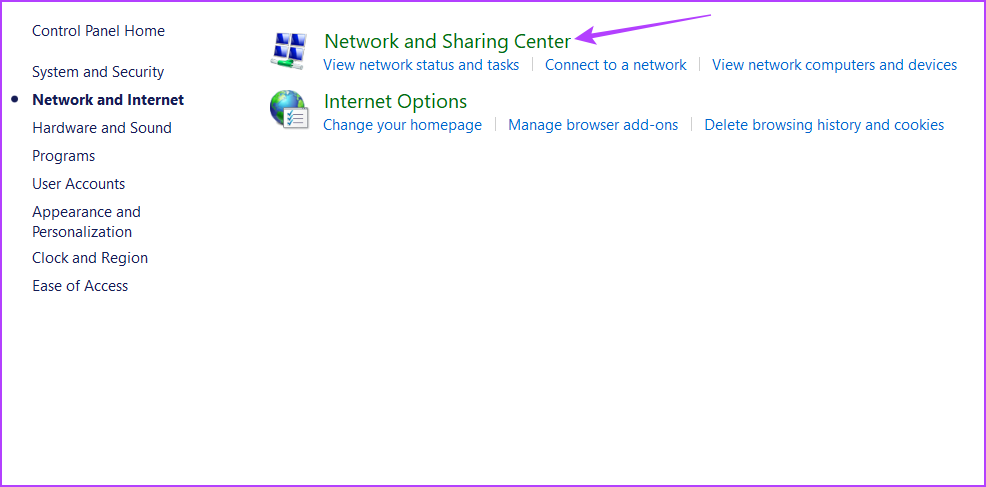
مرحله 5: گزینه «تغییر تنظیمات آداپتور» را از نوار کناری سمت چپ انتخاب کنید.
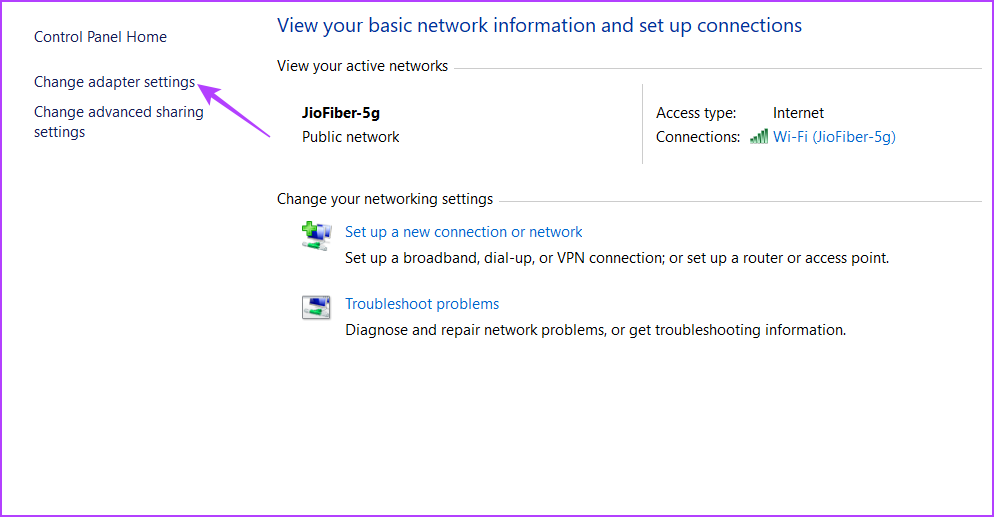
مرحله 6: اگر از Wi-Fi یا اترنت در صورت اتصال از طریق اترنت استفاده می کنید، روی Wi-Fi کلیک راست کرده و Disable را انتخاب کنید.
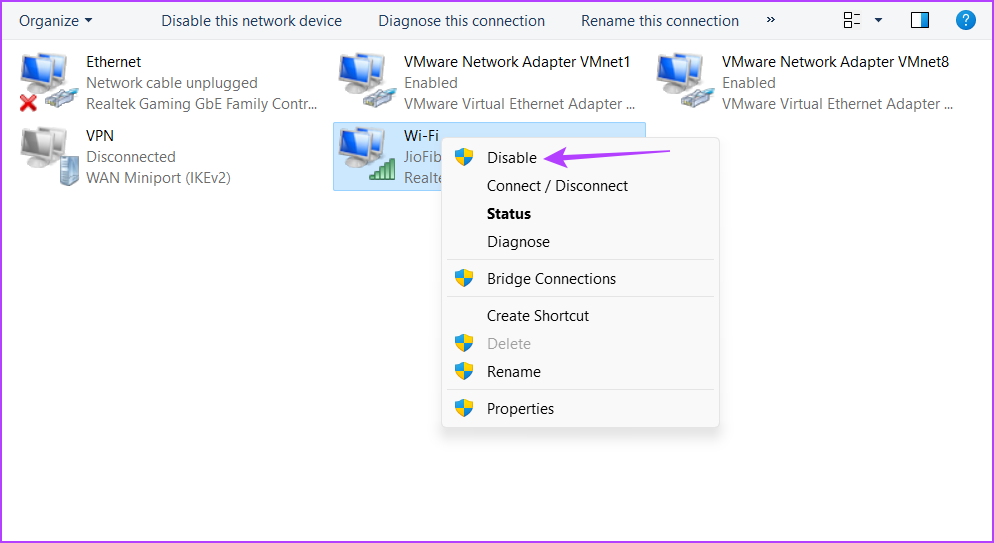
مرحله 7: چند ثانیه صبر کنید، سپس دوباره روی آداپتور شبکه خود راست کلیک کرده و Enable را انتخاب کنید.
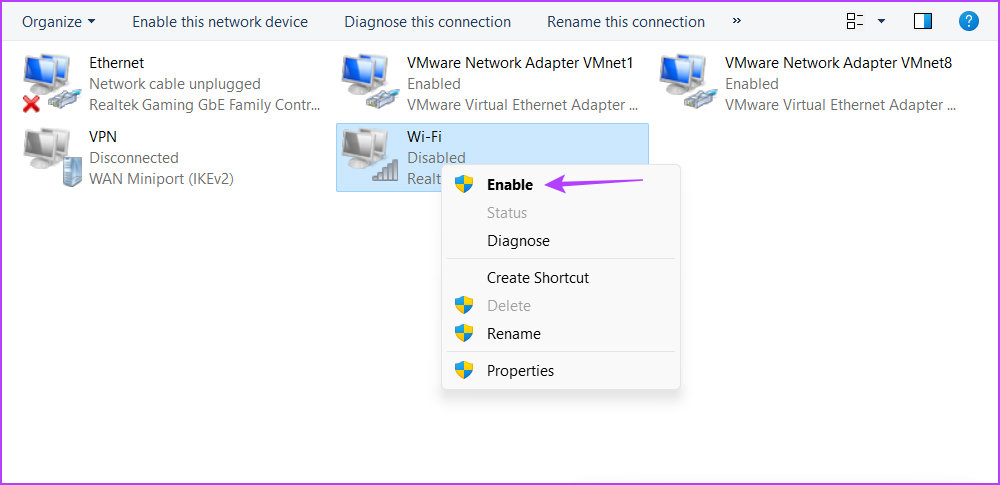
پس از آن، بررسی کنید که آیا مشکل ادامه دارد یا خیر. اگر بله، راه حل بعدی را امتحان کنید.
2. TCP/IP را بازنشانی کنید
پشته TCP/IP مجموعه ای از پروتکل های ارتباطی است که امکان انتقال داده و اتصال شبکه را از طریق اینترنت فراهم می کند. با این حال، پشته میتواند به دلیل تنظیمات سفارشی یا تنظیمات موقت یا حتی یک نرمافزار شخص ثالث که این تنظیمات را به هم میزند، خراب شود.
میتوانید پشته TCP/IP را بازنشانی کنید، به این معنی که رایانه شما یک آدرس IP جدید و تنظیمات DNS دریافت میکند. برای انجام این کار، مراحل زیر را دنبال کنید:
مرحله 1: منوی شروع را باز کنید، تایپ کنید خط فرمان در نوار جستجو، و از پنجره سمت راست، Run as administrator را انتخاب کنید.
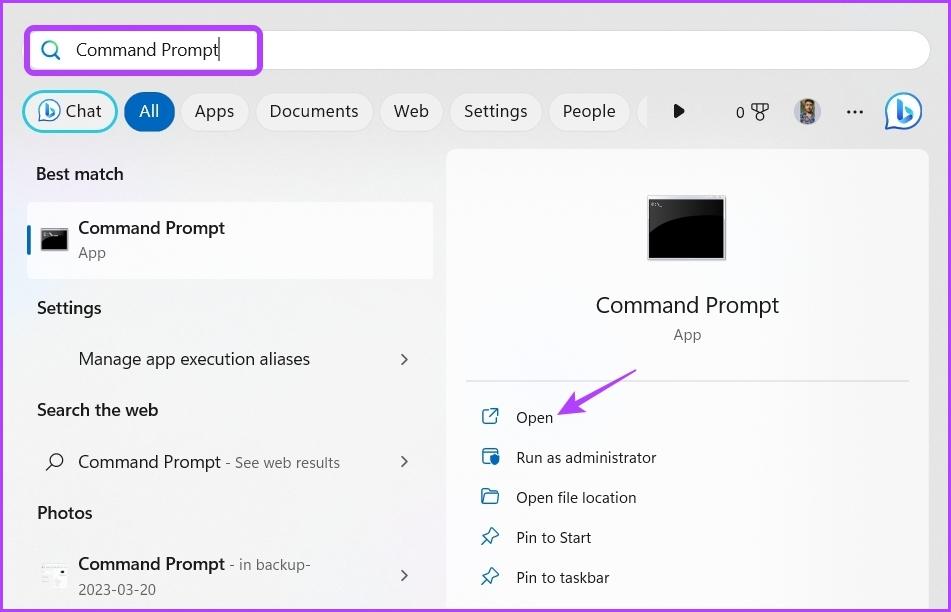
گام 2: در پنجره باز شده Command Prompt دستور زیر را تایپ کرده و Enter را فشار دهید.
netsh int ip reset
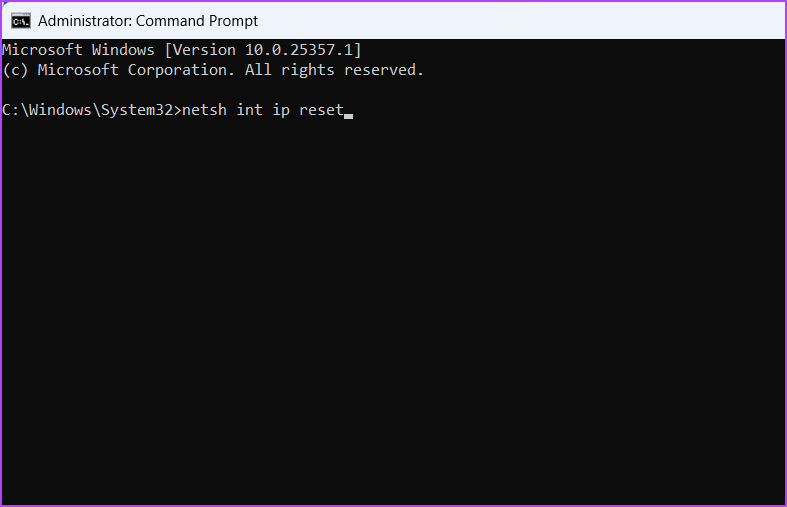
پس از آن، پیام «راه اندازی مجدد رایانه برای تکمیل این عمل» را خواهید دید. بنابراین کامپیوتر خود را مجددا راه اندازی کنید تا تغییرات اعمال شود و اجازه دهید یک آدرس IP جدید و سایر جزئیات شبکه دریافت کند.
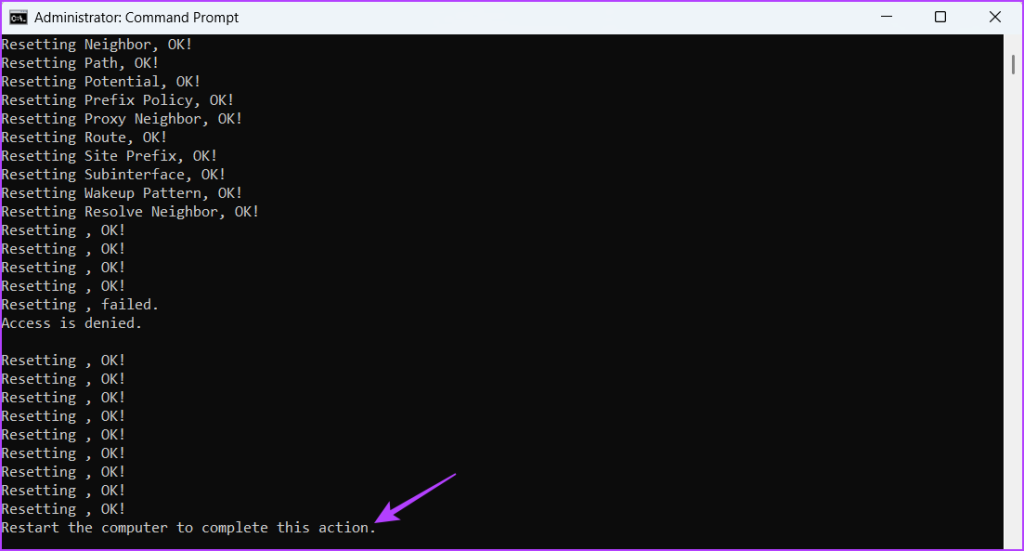
3. حالت ذخیره انرژی را پیکربندی کنید
یکی دیگر از دلایلی که شما خطای «پیشفرض در دسترس نیست» را مشاهده میکنید، زمانی است که حالت صرفهجویی در انرژی لپتاپ شما شروع به کار میکند. اگر از طرح صرفهجویی در مصرف انرژی استفاده میکنید، ویندوز بهطور خودکار آداپتور شبکه بیسیم را در صورت عدم استفاده طولانی مدت در حالت Sleep قرار میدهد. زمان.
ویندوز این کار را برای صرفه جویی در مصرف برق انجام می دهد. برای جلوگیری از این اتفاق، باید به حالت حداکثر عملکرد تغییر دهید. در اینجا نحوه انجام این کار آمده است:
مرحله 1: منوی شروع را باز کنید، تایپ کنید ویرایش طرح برق در نوار جستجو، و از پنجره سمت راست گزینه Open را انتخاب کنید.
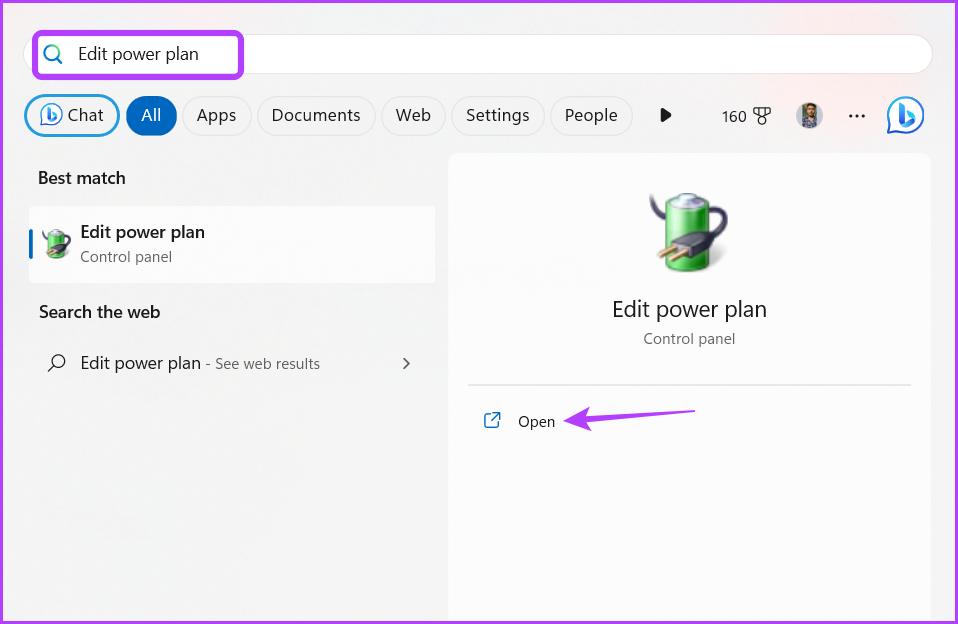
گام 2: روی گزینه «تغییر تنظیمات توان پیشرفته» کلیک کنید.
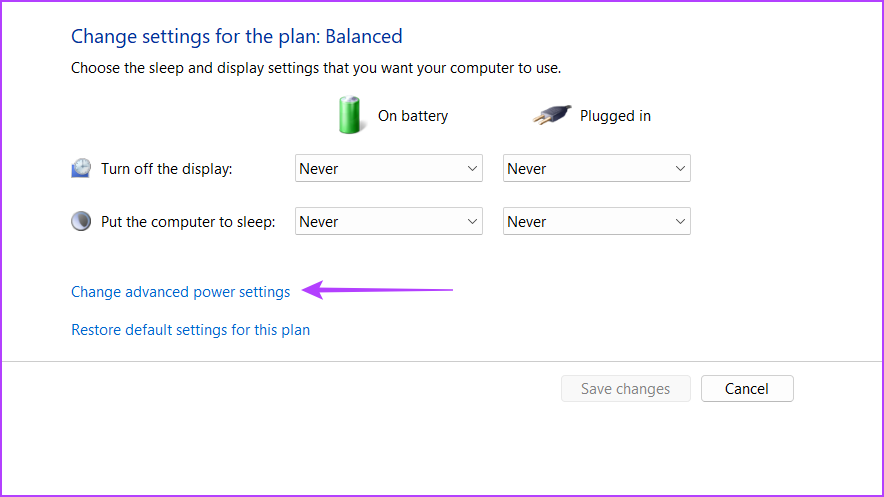
مرحله 3: روی “تنظیمات آداپتور بی سیم” دوبار کلیک کنید.
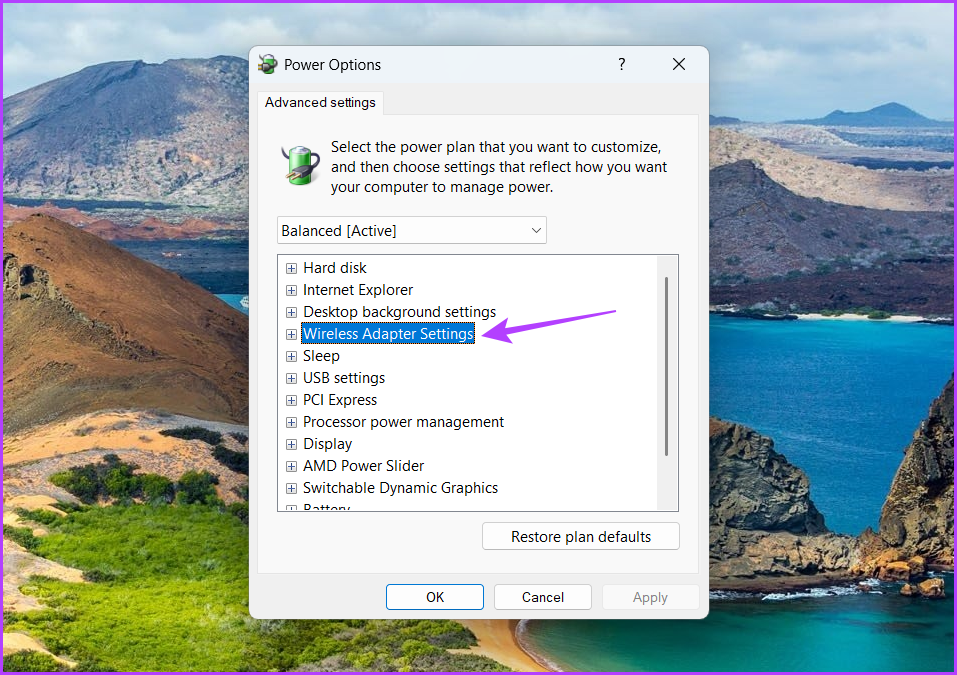
مرحله 4: روی “حالت ذخیره انرژی” دوبار کلیک کنید.
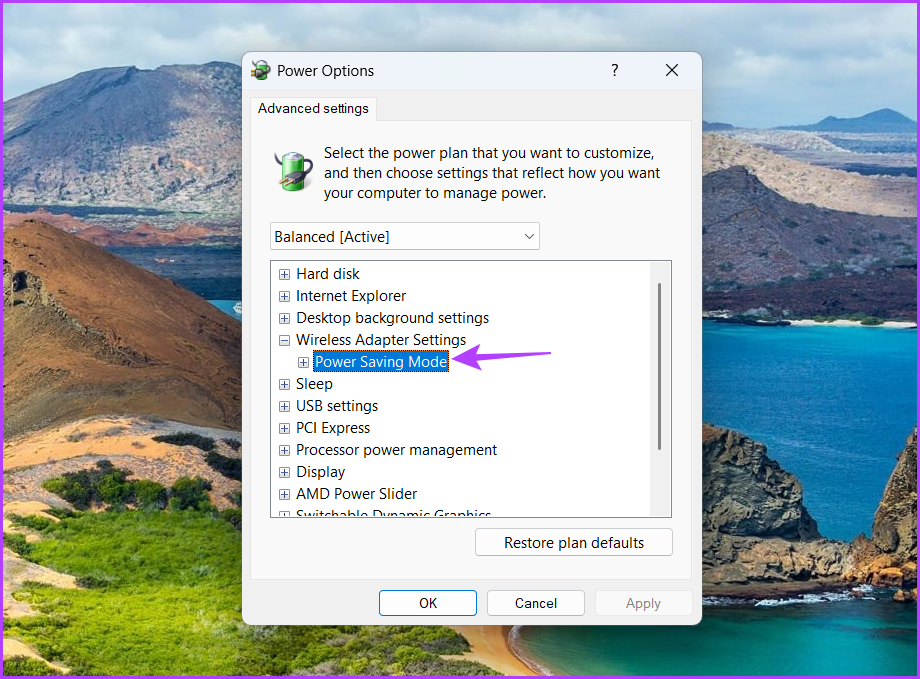
مرحله 5: روی باتری را انتخاب کنید، روی نماد کشویی کنار آن کلیک کنید و حداکثر عملکرد را انتخاب کنید.
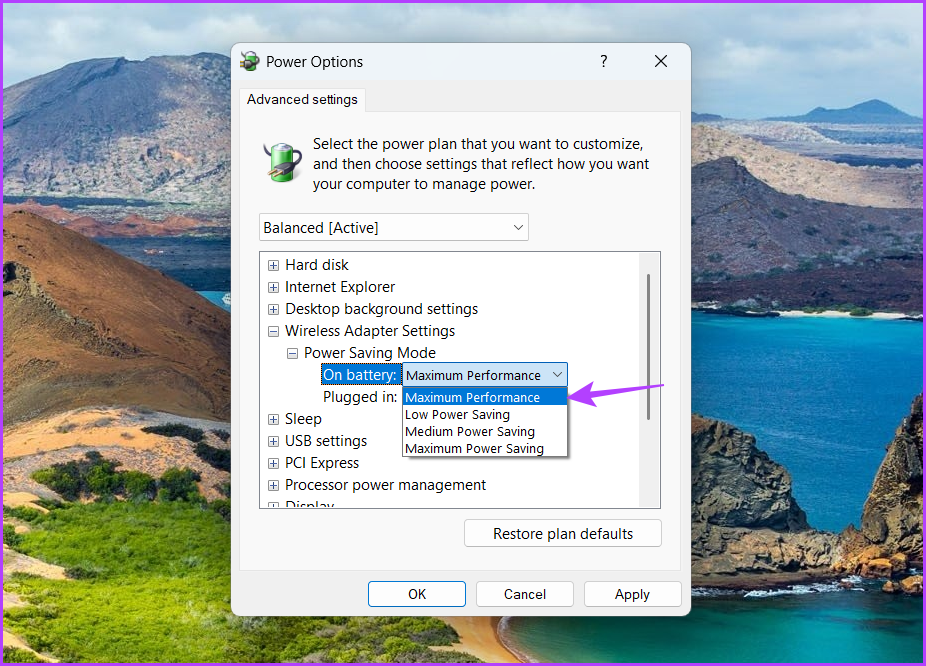
مرحله 6: Plugged in را انتخاب کنید، روی نماد کشویی کنار آن کلیک کنید و حداکثر عملکرد را انتخاب کنید.
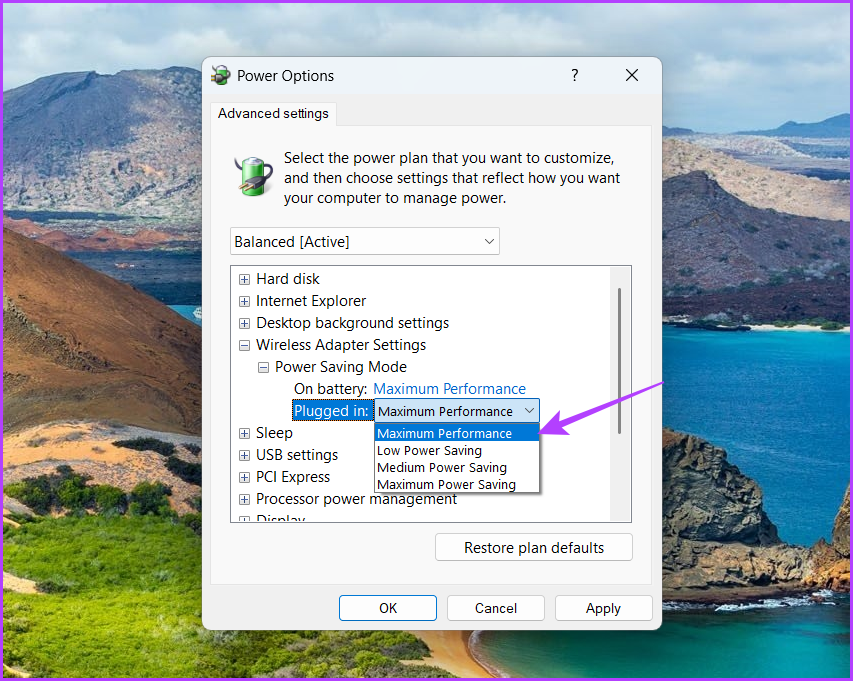
مرحله 7: برای ذخیره تغییرات روی دکمه های Apply و OK کلیک کنید.
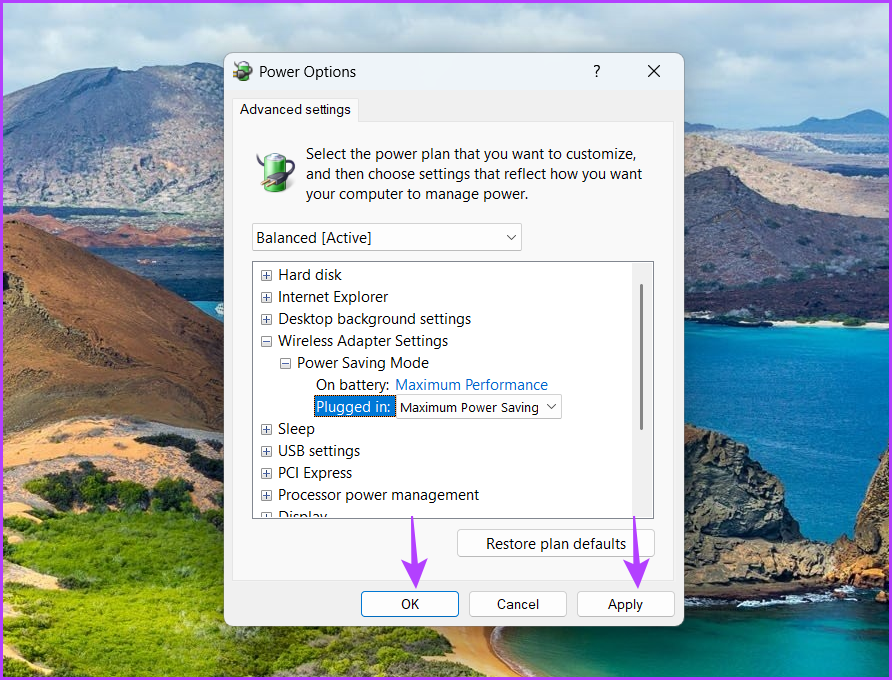
بعد، کامپیوتر خود را مجددا راه اندازی کنید و مشکل را بررسی کنید.
4. برنامه امنیتی شخص ثالث را غیرفعال کنید
ویژگی ایمنی وب برنامه آنتی ویروس شخص ثالث شما می تواند در شبکه شما تداخل ایجاد کند و باعث ایجاد خطا در دست شود. این مورد به ویژه در مورد برنامه آنتی ویروس McAfee صادق است. برای تأیید آن، آنتی ویروس شخص ثالث را غیرفعال کنید و بررسی کنید که آیا همچنان با خطا مواجه هستید یا خیر.
میتوانید با کلیک راست روی نماد آن در قسمت سینی سیستم و انتخاب Disable از منوی زمینه، یک برنامه امنیتی شخص ثالث را غیرفعال کنید. همچنین، میتوانید راهنمای کاربر برنامه امنیتی را بررسی کنید تا درباره فرآیند غیرفعال کردن اطلاعات بیشتر بدانید.

اگر غیرفعال کردن برنامه امنیتی جواب داد، باید تنظیمات ایمنی وب آن را تغییر دهید تا مطمئن شوید که خطا دوباره رخ نمی دهد. مراحل ممکن است بسته به برنامه متفاوت باشد، بنابراین برای دستورالعمل های دقیق به دفترچه راهنمای کاربر مراجعه کنید.
با این حال، توصیه می کنیم آن برنامه امنیتی را حذف نصب کنید و به جای آن به برنامه امنیتی ویندوز تکیه کنید. برای مقابله با تهدیدات آفلاین و آنلاین کافی است و به ندرت باعث ایجاد مشکلات مرتبط با شبکه می شود.
5. درایور شبکه را به روز کنید
اگر هنوز نمی توانید به دروازه پیش فرض متصل شوید، احتمالاً خرابی در درایور شبکه وجود دارد که باعث این مشکل شده است. برای رفع آن باید آخرین به روز رسانی درایور شبکه را دانلود کنید. در اینجا نحوه انجام این کار آمده است:
مرحله 1: میانبر صفحه کلید Windows + X را فشار دهید تا منوی Power User باز شود.
گام 2: Device Manager را از لیست انتخاب کنید.
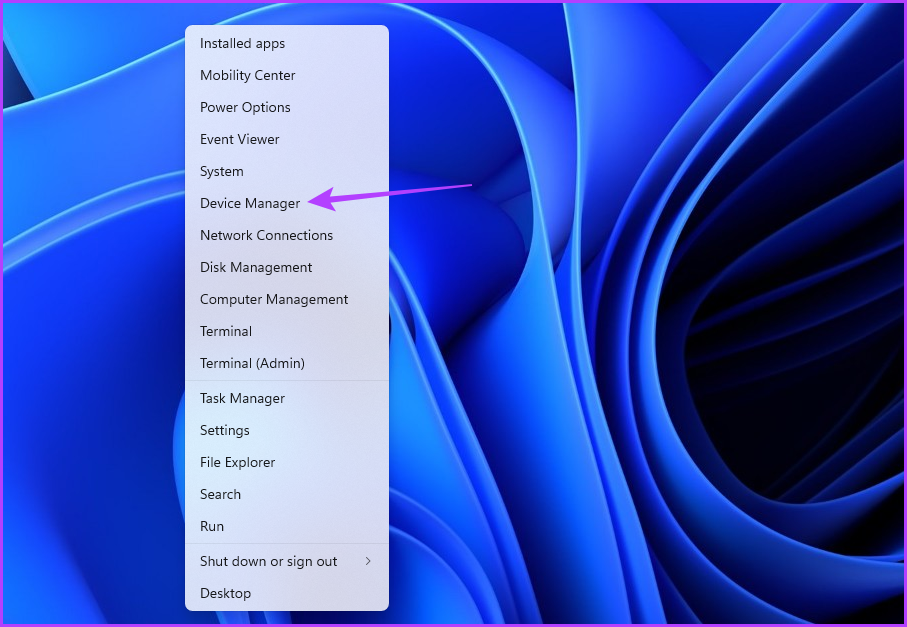
مرحله 3: روی گره Network adapters دوبار کلیک کنید.
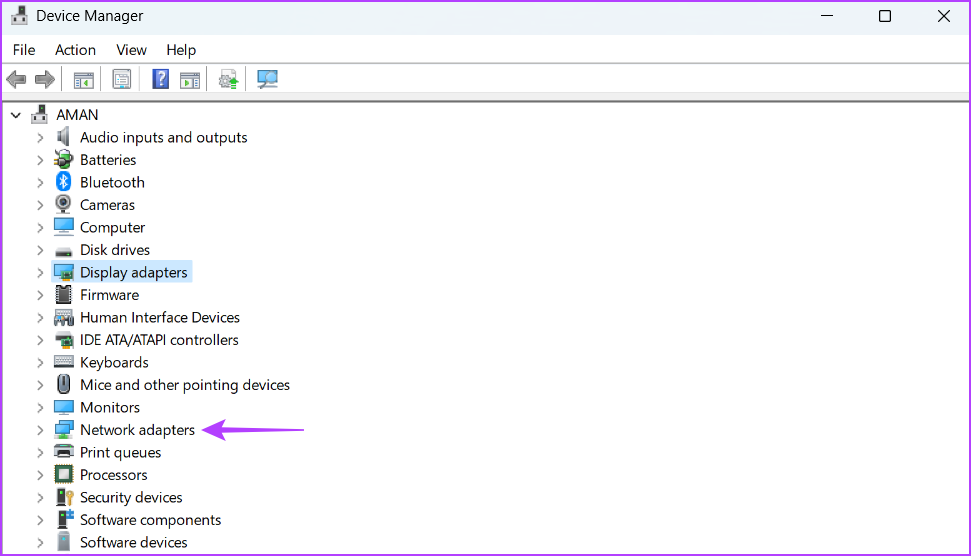
مرحله 4: روی آداپتور شبکه خود کلیک راست کرده و Update driver را انتخاب کنید.
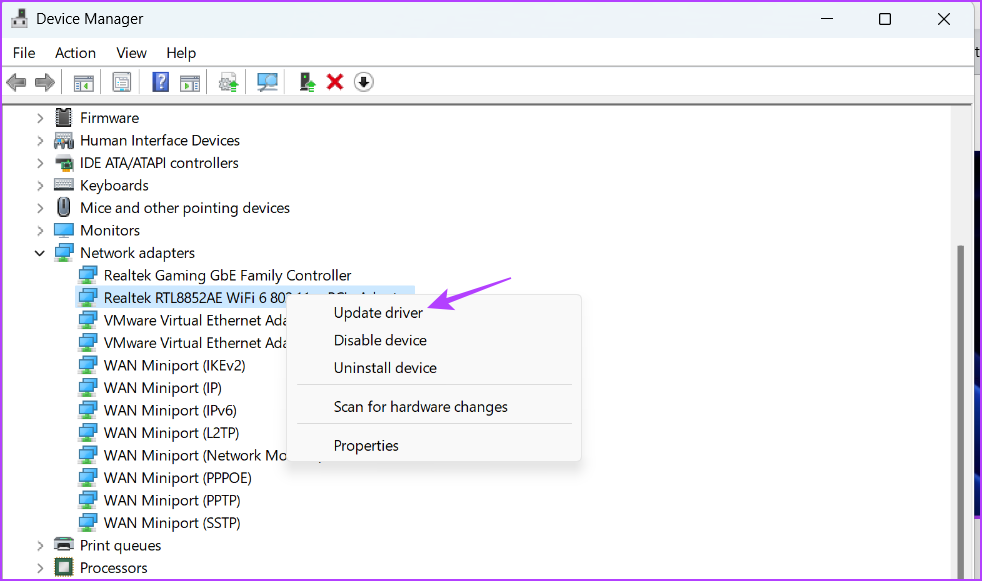
مرحله 5: “جستجوی خودکار درایورها” را انتخاب کنید.
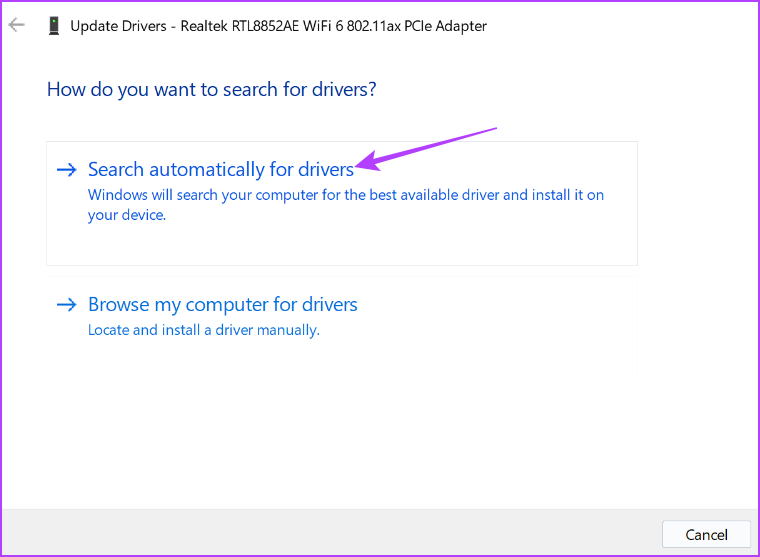
ویندوز به دنبال بهروزرسانیهای درایور شبکه و دانلود آنها میگردد. پس از آن، کامپیوتر خود را مجددا راه اندازی کنید.
از اتصال بدون درز لذت ببرید
خطای «درگاه پیشفرض موجود نیست» ویندوز بسیار ناامیدکننده است و میتواند شما را از اینترنت کوتاه کند. خوشبختانه، این یک راهپیمایی برای رفع این مشکل است. به سادگی راه حل های بالا را برای از بین بردن خطا اعمال کنید.
امیدواریم از این مقاله مجله نود و هشت زوم نیز استفاده لازم را کرده باشید و در صورت تمایل آنرا با دوستان خود به اشتراک بگذارید و با امتیاز از قسمت پایین و درج نظرات باعث دلگرمی مجموعه مجله 98zoom باشید
لینک کوتاه مقاله : https://5ia.ir/hGJ
کوتاه کننده لینک
کد QR :

 t_98zoom@ به کانال تلگرام 98 زوم بپیوندید
t_98zoom@ به کانال تلگرام 98 زوم بپیوندید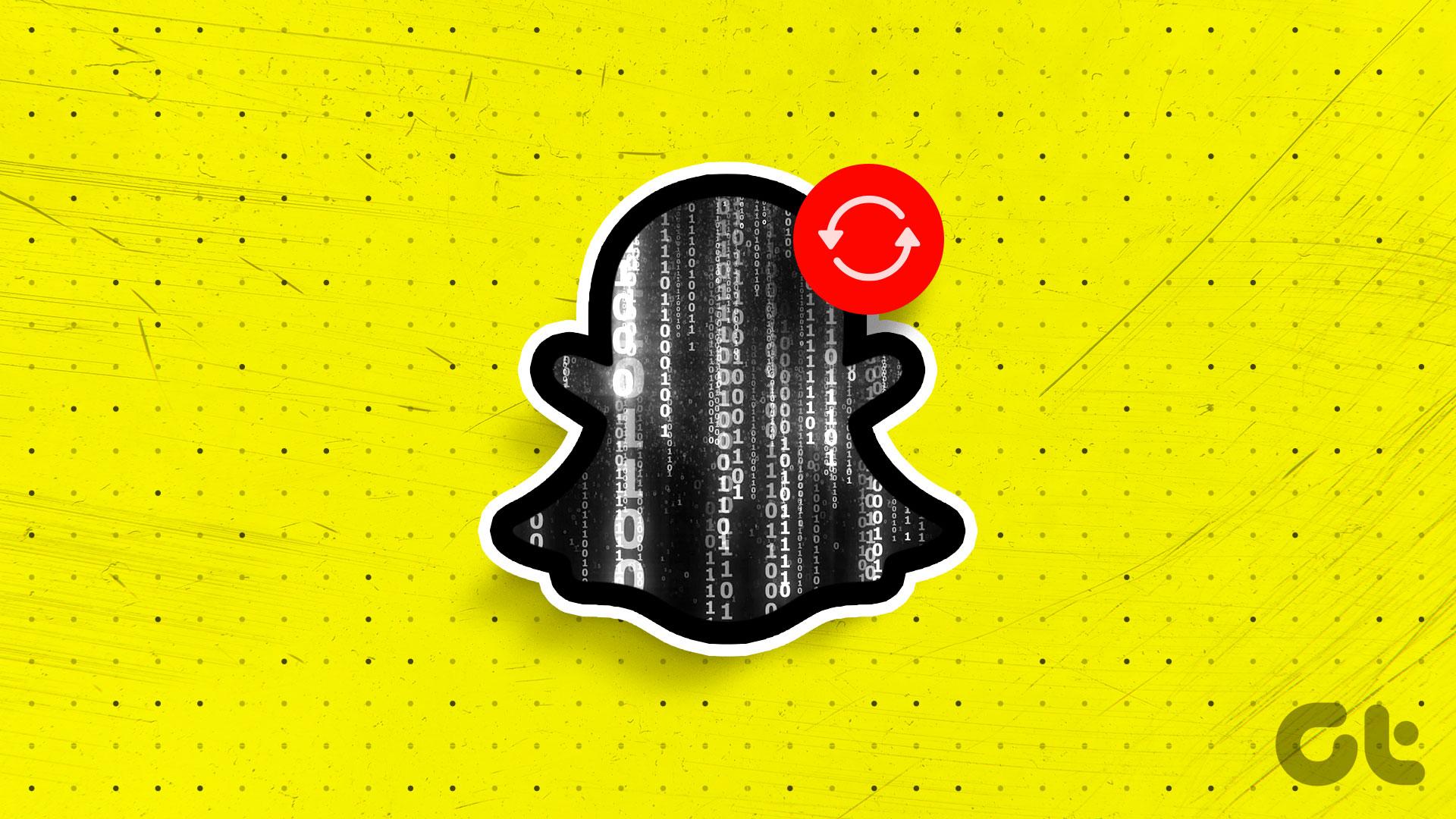
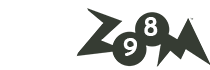
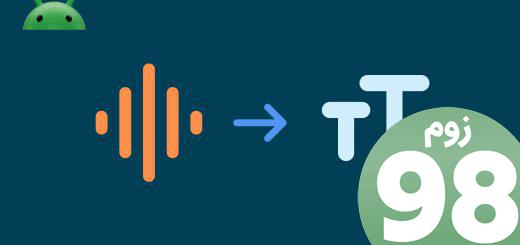






آخرین دیدگاهها