9 روش برتر برای رفع “این برنامه برای محافظت از شما مسدود شده است” در ویندوز
در این مقاله تخصصی از مجله 98zoom میخواهیم از 9 روش برتر برای رفع “این برنامه برای محافظت از شما مسدود شده است” در ویندوز
با شما صحبت کنیم ، پس با یک مقاله مفید و آموزشی دیگر از تیم نود و هشت زوم همراه ما باشید :
زمانی که اغلب با خطای «این برنامه برای محافظت از شما مسدود شده است» مواجه میشوید، میخواهید یک تجربه ویندوز کمتر از میانگین داشته باشید. آزاردهنده است و ممکن است مانع از باز کردن برنامهها و فایلها روی دسکتاپ شود. بیایید برخی از راه های رایج برای رفع مشکل را مرور کنیم.

ویندوز مسدود کردن کاربران از باز کردن برنامه ها یک افزونه امنیتی است. هنگامی که سیستم دسترسی غیرمجاز به رایانه شخصی شما را تشخیص میدهد، ممکن است باعث مشکلات برنامه شود و از اجرای آنها جلوگیری کند. در اینجا نحوه رفع خطای «این برنامه برای محافظت از شما مسدود شده است» در ویندوز آورده شده است.
1. برنامه را از ویژگی ها باز کنید
آیا فایل ها را از رایانه یا حافظه خارجی دیگری منتقل کرده اید؟ ممکن است ویندوز برای محافظت از رایانه شما، باز کردن چنین فایل هایی را مسدود کند. برای عیبیابی خطای «این برنامه برای محافظت از شما مسدود شده است» میتوانید فایلها را از انسداد خارج کنید. در اینجا چیزی است که شما باید انجام دهید.
مرحله 1: میانبر صفحه کلید Windows + E را فشار دهید تا برنامه File Explorer باز شود.
گام 2: روی چنین فایلی کلیک راست کرده و از منوی زمینه گزینه Properties را انتخاب کنید.

مرحله 3: تیک کنار «Unblock» را در زیر برگه عمومی فعال کنید و روی OK کلیک کنید.

شما می توانید چنین فایل هایی را بدون اینکه دوباره دچار خطا شوید باز کنید.
2. کامپیوتر را مجددا راه اندازی کنید
هر زمان که با خطای «این برنامه برای محافظت از شما مسدود شده است»، یک راهاندازی مجدد ساده سیستم میتواند مشکل را برطرف کند. البته، این بدان معناست که قبل از راه اندازی مجدد کامپیوتر، باید کار خود را ذخیره کنید.
مرحله 1: کلید Windows را فشار دهید تا منوی استارت باز شود.
گام 2: روی دکمه پاور کلیک کنید و Restart را انتخاب کنید.

3. برنامه را به عنوان مدیر اجرا کنید
آیا اغلب با خطاهایی مانند “یک سرپرست شما را از اجرای این برنامه مسدود کرده است” مواجه می شوید؟ این یک روش امنیتی استاندارد برای جلوگیری از باز کردن برنامههای مربوطه توسط حسابهای مهمان و سایر رایانههای شخصی در همان شبکه است. اما اگر در رایانه اصلی خود با حقوق مدیر با همین مشکل روبرو هستید، از مراحل زیر برای اجرای برنامه به عنوان سرپرست استفاده کنید.
مرحله 1: برای باز کردن منوی Start و جستجوی یک برنامه، کلید Windows را فشار دهید.
گام 2: از نتایج جستجو روی برنامه کلیک راست کرده و از منوی شناور گزینه Run as administrator را انتخاب کنید.

4. نرم افزار آنتی ویروس را خاموش کنید
نرم افزار ضد ویروس شخص ثالث روی رایانه شخصی شما می تواند تهاجمی شود و برنامه های ناشناخته (نصب شده از وب) را مسدود کند. شما باید نرم افزار آنتی ویروس را روی رایانه شخصی خود خاموش کنید و برنامه ها یا فایل ها را بدون هیچ خطایی باز کنید.
5. برنامه را از Command Prompt اجرا کنید
اگر برنامه خاصی در ویندوز باز نمی شود، از Command Prompt برای راه اندازی آن استفاده کنید. در اینجا چیزی است که شما باید انجام دهید.
مرحله 1: روی میانبر برنامه کلیک راست کرده و Properties را انتخاب کنید.

گام 2: مقصد هدف را کپی کنید.

مرحله 3: کلید Windows را فشار دهید تا منوی Start باز شود، تایپ کنید خط فرمان و Enter را بزنید.

مرحله 4: در پنجره Command Prompt، مقصد مورد نظر (که در مرحله 2 کپی کردید) را پیست کرده و Enter را بزنید.

ویندوز بدون هیچ مشکلی فایل را باز می کند.
6. Windows Defender SmartScreen را غیرفعال کنید
Windows Defender از دستگاه شما در برابر برنامه های کم شهرت محافظت می کند که ممکن است باعث ایجاد رفتارهای غیرمنتظره در رایانه شخصی شوند. همچنین با بررسی محتوای وب که برنامههای فروشگاه مایکروسافت از آن استفاده میکنند، از دستگاه شما محافظت میکند.
اگرچه Windows Defender برنامه پیشفرض برای اسکن بدافزار در رایانه شخصی است، عملکرد SmartScreen میتواند برنامهها را مسدود کند.
مرحله 1: کلید Windows را فشار دهید تا منوی Start باز شود، تایپ کنید امنیت ویندوز و Enter را بزنید.

گام 2: “کنترل برنامه و مرورگر” را از نوار کناری انتخاب کنید. “تنظیمات حفاظت مبتنی بر شهرت” را باز کنید.

مرحله 3: کلیدهای کنار گزینههای «مسدود کردن برنامههای بالقوه ناخواسته» و «SmartScreen for Microsoft Store apps» را غیرفعال کنید.

7. مجوز برای MMC Snap-Ins برای برنامه های سیستم را فعال کنید
آیا هنگام باز کردن برنامههایی مانند مدیر دستگاه، ویرایشگر خطمشی امنیت موقعیت مکانی، و غیره اغلب با خطاهای «این برنامه برای محافظت از شما مسدود شده است» مواجه میشوید؟ باید با استفاده از Local Group Policy Editor تغییراتی ایجاد کنید. توجه داشته باشید که ویرایشگر Group Policy در نسخه خانگی ویندوز 11 در دسترس نیست. بنابراین اگر رایانه شما آن را اجرا می کند، از این راه حل صرف نظر کنید.
مرحله 1: کلید Windows را فشار دهید تا منوی Start باز شود، تایپ کنید ویرایشگر خط مشی گروه محلی و Enter را بزنید.

گام 2: از نوار کناری سمت چپ به مسیر زیر بروید.
User Configuration > Administrative Templates > Windows Components > Microsoft Management Console > Restricted/Permitted snap-ins
مرحله 3: روی یک برنامه مشکل دار دوبار کلیک کنید.

مرحله 4: روی Enabled کلیک کنید و دکمه OK را در گوشه پایین سمت راست انتخاب کنید.

8. برنامه را به روز کنید یا دوباره نصب کنید
میتوانید برنامه مشکلساز را به آخرین نسخه در ویندوز 10/11 بهروزرسانی کنید یا آن را دوباره نصب کنید تا مشکل برطرف شود.
مرحله 1: میانبر صفحه کلید Windows + I را فشار دهید تا برنامه تنظیمات باز شود.
گام 2: Apps را از نوار کناری سمت چپ انتخاب کنید و از پنجره سمت راست برنامه های نصب شده را انتخاب کنید.

مرحله 3: روی منوی سه نقطه افقی در کنار یک برنامه کلیک کنید و Uninstall را بزنید.

می توانید برنامه را از وب یا فروشگاه مایکروسافت در ویندوز دانلود کنید.
9. سیستم را بازیابی کنید
اگر ناگهان با خطای «This App Has Been Blocked for Your Protection» مواجه شدید، میتوانید سیستم را به تنظیمات یا تنظیمات قبلی بازگردانید.
مرحله 1: میانبر صفحه کلید Windows + R را فشار دهید تا کادر محاوره ای Run باز شود.
گام 2: تایپ کنید rstrui و Enter را بزنید. روی Next کلیک کنید.

مرحله 3: یک نقطه بازیابی مربوطه را انتخاب کنید و رایانه خود را به حالت قبل از رویداد انتخاب شده برگردانید.

Next را بزنید و دستورالعمل های روی صفحه را دنبال کنید تا بازیابی سیستم کامل شود.
دسترسی به برنامه ها و فایل ها در ویندوز
برنامه های مسدود کننده ویندوز در رایانه شما می تواند جریان کار شما را خراب کند. همچنین می توانید یک اسکن Windows Defender را برای حذف فایل های جعلی از رایانه برنامه ریزی کنید. ترفندی را که برای شما مفید بود به ما بگویید.
امیدواریم از این مقاله مجله نود و هشت زوم نیز استفاده لازم را کرده باشید و در صورت تمایل آنرا با دوستان خود به اشتراک بگذارید و با امتیاز از قسمت پایین و درج نظرات باعث دلگرمی مجموعه مجله 98zoom باشید
لینک کوتاه مقاله : https://5ia.ir/HOtRRz
کوتاه کننده لینک
کد QR :

 t_98zoom@ به کانال تلگرام 98 زوم بپیوندید
t_98zoom@ به کانال تلگرام 98 زوم بپیوندید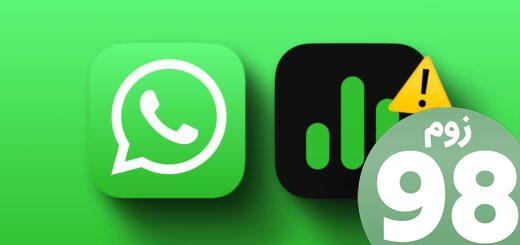
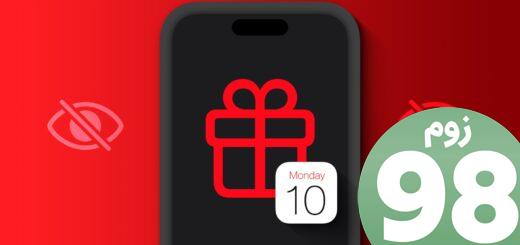





آخرین دیدگاهها