9 روش برتر برای رفع عدم نمایش هوم پاد در برنامه Home
در این مقاله تخصصی از مجله 98zoom میخواهیم از 9 روش برتر برای رفع عدم نمایش هوم پاد در برنامه Home
با شما صحبت کنیم ، پس با یک مقاله مفید و آموزشی دیگر از تیم نود و هشت زوم همراه ما باشید :
برنامه Home در iPhone یا iPad برای مدیریت HomePod، HomePod Mini، Apple TV و سایر دستگاههای هوشمند ضروری است. کاربران هوم پاد می توانند چندین آلارم و تایمر اضافه کنند و حتی وقتی دستگاه به درستی کار نمی کند، آن را بازنشانی کنند. با این حال، برخی از کاربران در وهله اول از عدم نمایش هوم پاد در برنامه هوم شکایت کرده اند. اگر شما هم با همین مشکل مواجه شدید، در اینجا بهترین راهها برای قابل شناسایی کردن هوم پاد در برنامه Home آورده شده است.
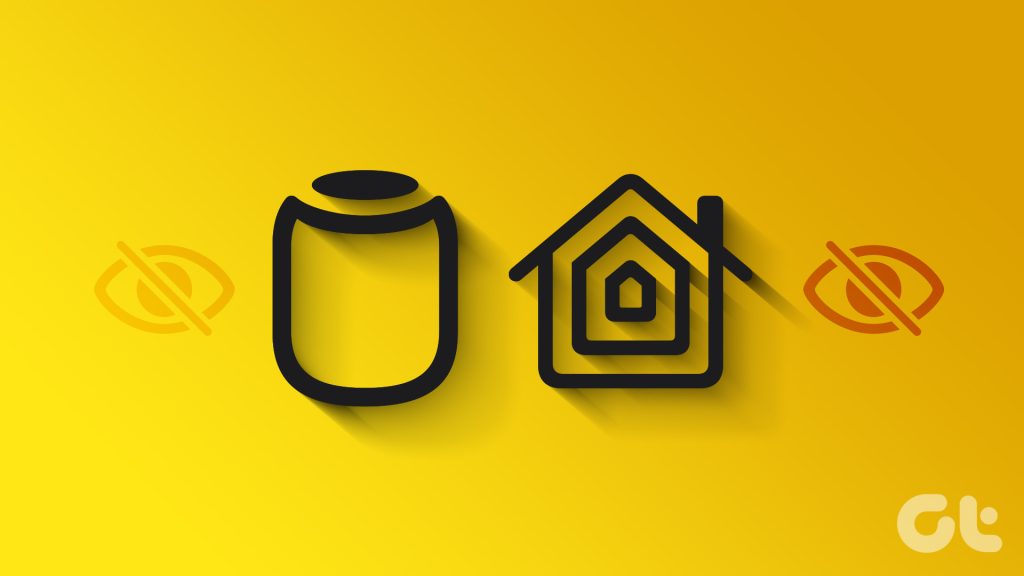
هوم پاد به لطف ادغام یکپارچه آنها با Apple TV، iPad و سایر دستگاه های شرکت، در بین کاربران بسیار محبوب است. اپل همچنین یک HomePod Mini مقرون به صرفه را برای لذت بردن از یک تجربه صوتی غنی در خانه یا محل کار ارائه می دهد. نمایش داده نشدن دستگاه در برنامه Home می تواند شما را ناامید کند. بیایید یک بار برای همیشه مشکل را حل کنیم.
1. HomePod را مجددا راه اندازی کنید و بررسی کنید
هوم پاد شما باید همیشه به منبع برق متصل باشد تا به درستی کار کند. اگر منبع تغذیه را خاموش کرده باشید، ممکن است HomePod در برنامه Home ظاهر نشود. همچنین می توانید با جدا کردن دستگاه از منبع تغذیه و وصل کردن مجدد آن پس از چند دقیقه، راه اندازی مجدد سریع را انجام دهید.
اکنون برنامه Home را در آیفون خود باز کنید و ببینید HomePod ظاهر می شود یا خیر.
2. برنامه Home را مجددا راه اندازی کنید
می توانید برنامه Home را در iPhone یا iPad خود راه اندازی مجدد کنید و دوباره هوم پاد را بررسی کنید.
مرحله 1: انگشت خود را به بالا بکشید و از پایین نگه دارید تا منوی برنامه های اخیر باز شود.
گام 2: برای بستن برنامه، صفحه را به سمت بالا بکشید.
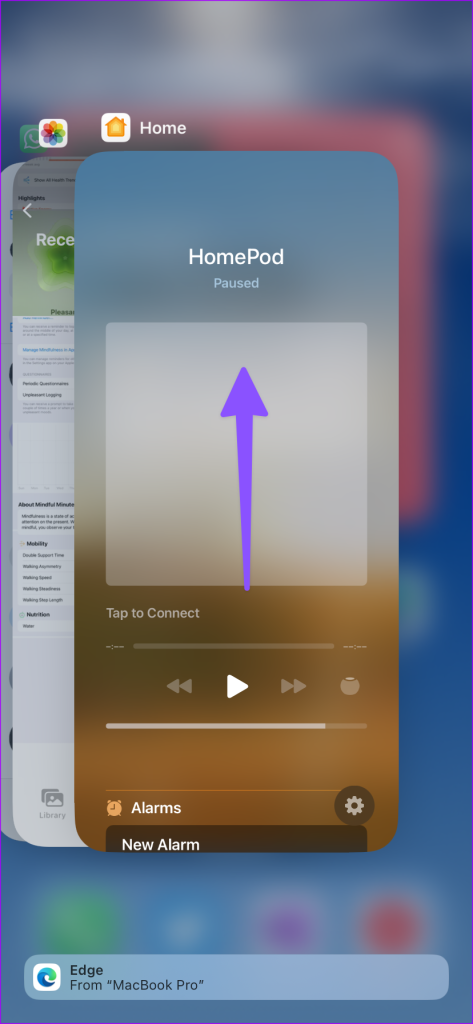
مرحله 3: برنامه Home را اجرا کنید و HomePod خود را در صفحه اصلی بررسی کنید.
3. HomePod را بازنشانی کنید
به راحتی می توانید HomePod را از برنامه Home بازنشانی کنید. اما از آنجایی که دستگاه در برنامه نمایش داده نمی شود، از مراحل زیر برای تکمیل فرآیند بازنشانی استفاده کنید.
مرحله 1: آداپتور برق هوم پاد یا هوم پاد مینی خود را از برق جدا کنید. حدود 10-20 ثانیه صبر کنید و دوباره آن را وصل کنید.
گام 2: 10 ثانیه صبر کنید و بالای هوم پاد را لمس کنید و نگه دارید.
مرحله 3: چراغ چرخان سفید باید قرمز شود. انگشت خود را همانطور که روی هوم پاد هست نگه دارید.
مرحله 4: با شنیدن سه بوق انگشت خود را بردارید و سیری در مورد بازنشانی هوم پاد گفت.
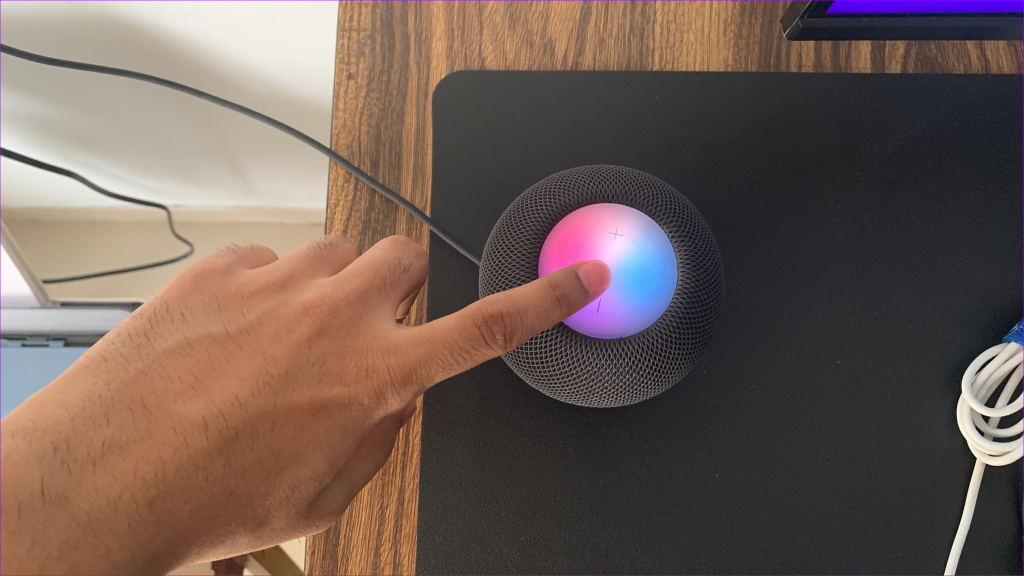
وقتی فرآیند Reset کامل شد، آن را از ابتدا تنظیم کنید و در برنامه Home بررسی کنید.
4. Home را در iCloud فعال کنید
برنامه Home در iPad و Mac نیز موجود است. اگر میخواهید از طریق آن به هوم پاد خود دسترسی پیدا کنید، باید آن را در iCloud فعال کنید. برنامه Home برای همگام سازی دستگاه های شما در پلتفرم ها به iCloud متکی است. در اینجا چیزی است که شما باید انجام دهید.
مرحله 1: برنامه تنظیمات را در آیفون خود باز کنید.
گام 2: به نمایه خود بروید و iCloud را انتخاب کنید.
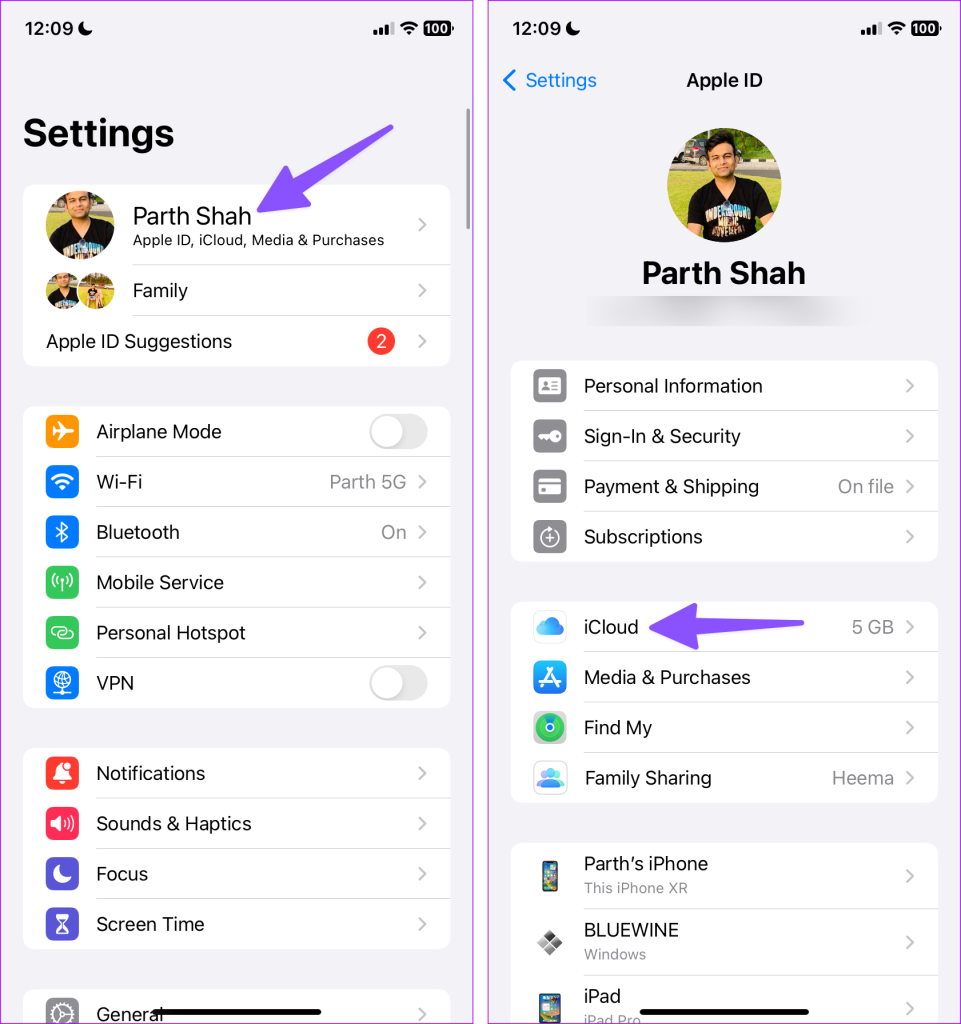
مرحله 3: نمایش همه را باز کنید و برنامه Home را در iCloud فعال کنید.

ممکن است مدتی طول بکشد تا HomePod در برنامه Home iPad و Mac شما ظاهر شود.
5. HomePod را از Control Center بررسی کنید
اپل به طور خودکار میانبرهای Home و دستگاه مربوطه را در مرکز کنترل اضافه می کند. برای دسترسی به مرکز کنترل و مدیریت همه دستگاههای متصل خود، میتوانید از گوشه سمت راست بالا به پایین بکشید.
همچنین می توانید روی گزینه Home ضربه بزنید و سعی کنید به دنبال هوم پاد خود بگردید.

6. برنامه Home را دوباره نصب کنید
میتوانید برنامه Home را دوباره روی آیفون خود نصب کنید و بررسی کنید که HomePod نمایش داده میشود یا خیر.
مرحله 1: روی برنامه Home به مدت طولانی فشار دهید و حذف برنامه را انتخاب کنید. روی حذف برنامه ضربه بزنید.
گام 2: به App Store بروید و برنامه Home را نصب کنید.

7. HomePod را با مک یا رایانه شخصی بازیابی کنید
اگر ترفندهای بالا کار نمی کنند، از مک یا رایانه شخصی خود برای بازیابی HomePod استفاده کنید.
مرحله 1: از کابل USB-C ارائه شده استفاده کنید و HomePod خود را به Mac یا PC متصل کنید.
گام 2: چند ثانیه صبر کنید. Finder را در مک یا آخرین برنامه iTunes در ویندوز را باز کنید.
مرحله 3: HomePod خود را انتخاب کنید و Restore HomePod را بزنید.
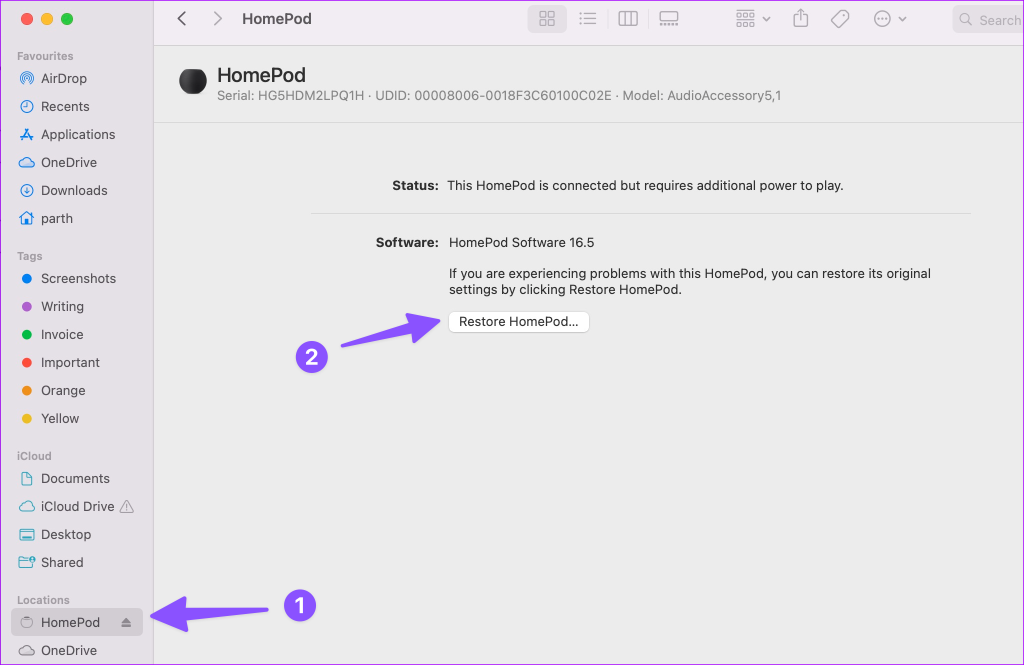
هنگامی که فرآیند بازیابی در HomePod کامل شد، مک یا رایانه شخصی شما هشداری ارسال می کند.
8. آیفون و آیپد را به روز کنید
اپل برنامه Home را از طریق نرم افزار سیستم به روز می کند. میتوانید آخرین بهروزرسانی iOS و iPadOS را روی iPhone و iPad خود نصب کنید و از همه ویژگیهای جدید برنامه Home لذت ببرید. آخرین به روز رسانی همچنین هرگونه مشکل در برنامه Home را برطرف می کند.
مرحله 1: برنامه تنظیمات را باز کنید و به قسمت عمومی بروید.
گام 2: Software Update را انتخاب کنید و آخرین نسخه iOS را روی آیفون خود نصب کنید.
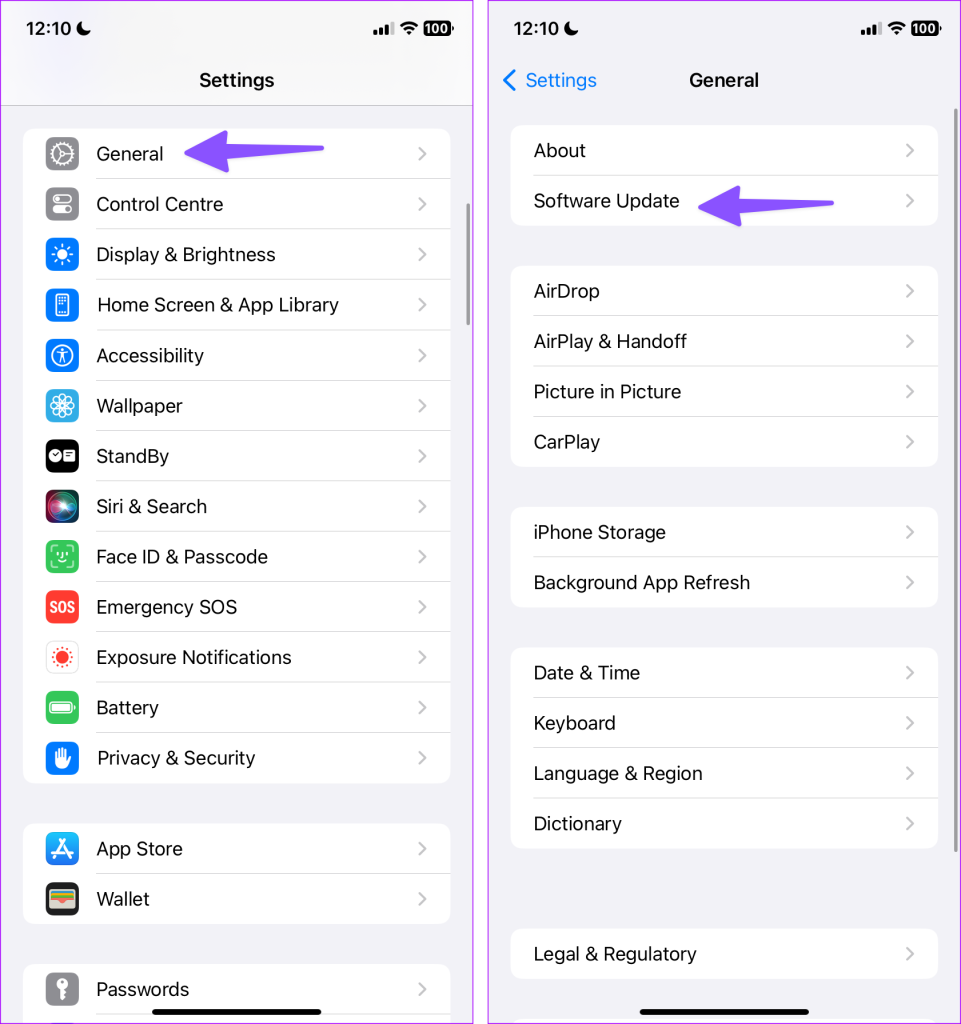
اگر HomePod شما هنوز در برنامه Home نمایش داده نمی شود، باید با پشتیبانی اپل تماس بگیرید. یک قرار ملاقات در نزدیکترین مرکز خدمات رزرو کنید و آن را توسط متخصصان بازرسی کنید.
شروع به استفاده از هوم پاد خود کنید
در حالی که HomePod از Apple Music پشتیبانی می کند، می توانید آهنگ های مورد علاقه خود را از Spotify، یوتیوب Music و Amazon Music نیز پخش کنید. کدام ترفند برای شما مفید بود؟ یافته های خود را در نظرات زیر به اشتراک بگذارید.
امیدواریم از این مقاله مجله نود و هشت زوم نیز استفاده لازم را کرده باشید و در صورت تمایل آنرا با دوستان خود به اشتراک بگذارید و با امتیاز از قسمت پایین و درج نظرات باعث دلگرمی مجموعه مجله 98zoom باشید
لینک کوتاه مقاله : https://5ia.ir/nkC
کوتاه کننده لینک
کد QR :

 t_98zoom@ به کانال تلگرام 98 زوم بپیوندید
t_98zoom@ به کانال تلگرام 98 زوم بپیوندید
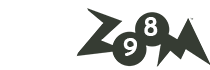
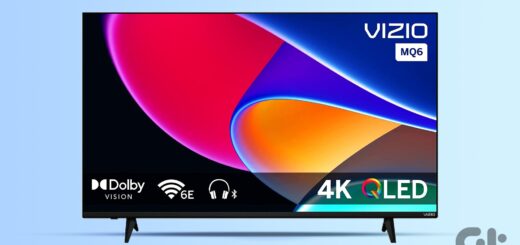






آخرین دیدگاهها