3 روش آسان برای درج یک جعبه متن در Google Docs
در این مقاله تخصصی از مجله 98zoom میخواهیم از 3 روش آسان برای درج یک جعبه متن در Google Docs
با شما صحبت کنیم ، پس با یک مقاله مفید و آموزشی دیگر از تیم نود و هشت زوم همراه ما باشید :
به دلیل رابط کاربری ساده و در عین حال قدرتمندش، Google Docs به گزینه ترجیحی برای بسیاری تبدیل شده است. بنابراین، اگر روی یک سند مشترک کار میکنید و میخواهید متن شما برجستهترین نقطه نمایش باشد، اضافه کردن آن در یک جعبه متن راهی است. ما 3 راه آسان برای کمک به شما برای درج یک جعبه متن در Google Docs داریم.

هنگام کار با یک تیم، ممکن است مواردی وجود داشته باشد که اطلاعات مهم در یک فایل سند طولانی گم شود. برای جلوگیری از این اتفاق، میتوانید جعبههای متن یا شکلهایی را به Google Docs خود اضافه کنید. آنها همچنین می توانند به سند کمک کنند تا ظاهری نامرتب و حرفه ای پیدا کند. بنابراین، در ادامه بخوانید زیرا ما نگاهی به نحوه افزودن یک جعبه متن در Google Docs داریم.
توجه داشته باشید: قبل از شروع مراحل، مطمئن شوید که وارد حساب Google خود شده اید.
روش 1: با استفاده از ابزار Drawing یک جعبه متن اصلی Google Docs ایجاد کنید
ساده ترین راه برای افزودن یک جعبه متن در Google Docs استفاده از ابزار Drawing Tool است. این به شما امکان می دهد یک کادر ایجاد کنید و متن را نیز به آن اضافه کنید. در اینجا به این صورت است:
مرحله 1: Google Doc مربوطه را باز کنید. سپس به نوار منو رفته و بر روی Insert کلیک کنید.
گام 2: روی Drawing کلیک کنید و از بین گزینه ها New را انتخاب کنید.

مرحله 3: در پنجره طراحی، روی دکمه کادر متن کلیک کنید.
مرحله 4: اکنون، مکان نما را کلیک کرده و بکشید تا یک کادر متنی ایجاد شود. سپس متنی را که می خواهید اضافه کنید در کادر متن وارد کنید.

مرحله 5: روی “ذخیره و بستن” کلیک کنید تا پنجره طراحی بسته شود.

جعبه متن Google Docs شما اکنون ایجاد شده است.
روش 2: با استفاده از سلول های جدول، یک Text Box در Google Docs اضافه کنید
یک جدول تک سلولی همچنین می تواند به عنوان یک جعبه متن در Google Docs نیز استفاده شود. علاوه بر این، این تنها راه برای افزودن یک جعبه متن با استفاده از برنامه تلفن همراه Google Docs است. برای انجام این کار، ابزار جدول را باز کرده و یک سلول جدول را انتخاب کنید. در اینجا یک روش گام به گام برای همین است.
مرحله 1: در سند خود، به نوار منو بروید و بر روی Insert کلیک کنید.
توجه داشته باشید: اگر از دستگاه اندروید یا iOS استفاده می کنید، روی نماد + ضربه بزنید.
گام 2: روی Table کلیک کنید و یک جدول تک سلولی 1×1 را انتخاب کنید.

مرحله 3: هنگامی که سلول جدول در سند ظاهر شد، از ماوس خود برای تنظیم ارتفاع و عرض کادر استفاده کنید.

مرحله 4: سپس، روی هر نقطه از کادر کلیک کنید تا شروع به تایپ کنید.
نکته: با استفاده از گزینه ها، می توانید رنگ پر و رنگ حاشیه را نیز تنظیم کنید و رنگ متن را تغییر دهید.

اکنون یک کادر متنی به سند Google Docs شما اضافه شده است.
روش 3: با استفاده از Shapes در Google Docs یک Text Box بسازید
جدای از استفاده از ابزار طراحی برای افزودن کادرهای متنی در Google Docs، میتوانید با افزودن اشکال مختلف به جای جعبههای متنی سنتی، سند خود را تغییر دهید. درست مانند یک جعبه متن، می توانید متن، تصاویر و موارد دیگر را نیز به اشکال اضافه کنید.
برای ایجاد جعبه متن Google Docs با استفاده از اشکال، این مراحل را دنبال کنید.
مرحله 1: سند خود را باز کرده و در نوار منو بر روی Insert کلیک کنید.
گام 2: در اینجا بر روی Drawing کلیک کرده و New را انتخاب کنید.

مرحله 3: از گزینه های منو، روی Shapes کلیک کنید.
مرحله 4: شکل مورد نظر را انتخاب کنید.

مرحله 5: پس از انتخاب شکل، ماوس خود را در سراسر ناحیه طراحی بکشید و هنگامی که اندازه صحیح روی صفحه ظاهر شد، آن را رها کنید.

مرحله 6: در مرحله بعد، در هر جایی از شکل دوبار کلیک کنید و متن مربوطه را اضافه کنید.
مرحله 7: هر تعداد شکلی که می خواهید به قسمت طراحی اضافه کنید و پس از اتمام کار، روی “ذخیره و بستن” کلیک کنید تا شکل ها را در سند خود وارد کنید.

جعبه متن سفارشی شده شما اکنون به سند شما اضافه خواهد شد.
نحوه درج تصاویر در جعبه متن Google Docs
پس از افزودن یک جعبه متن در Google Docs، می توانید تصاویر را نیز در آن قرار دهید. به سادگی بر روی جعبه متن یا شکل خود کلیک کنید و تصویر مربوطه را با استفاده از پنجره طراحی اضافه کنید. در اینجا نحوه انجام آن آمده است.
مرحله 1: در هر نقطه از جعبه متن Google Docs خود کلیک کنید و روی Edit کلیک کنید.

گام 2: از گزینه های منو، روی نماد Image کلیک کنید.

مرحله 3: با استفاده از گزینه های مربوطه، تصویری را که می خواهید به کادر متنی خود اضافه کنید، انتخاب کنید. سپس بر روی Select کلیک کنید.

مرحله 4: با استفاده از ماوس خود، اندازه تصویر را تغییر داده و مطابق با تنظیمات خود تنظیم کنید.
مرحله 5: پس از انجام، روی “ذخیره و بستن” کلیک کنید تا تغییرات شما ذخیره شود و از پنجره طراحی خارج شوید.

اکنون تصویر شما به کادر متنی Google Docs اضافه شده است.
نحوه سفارشی سازی و ویرایش یک جعبه متن در Google Docs
پس از افزودن شکل یا کادر متنی خود به فایل Google Docs، میتوانید آن را مطابق با اولویتهای خود ویرایش و سفارشی کنید. مراحل زیر را دنبال کنید تا اندازه کادر یا شکل را تغییر دهید، آنچه را که نمیخواهید حذف کنید، و در صورت نیاز یک کادر یا شکل اضافی اضافه کنید.
مرحله 1: روی کادر متن یا شکل کلیک کرده و Edit را انتخاب کنید.
نکته: همچنین میتوانید از گزینههای منوی متن برای پیچیدن جعبه متن یا شکل خود در اطراف هر متن سند دیگری استفاده کنید.

گام 2: پس از باز شدن پنجره طراحی، روی کادر یا شکلی که می خواهید ویرایش کنید کلیک کنید و روی Actions کلیک کنید.
مرحله 3: از منوی Actions، میتوانید اضافه کردن هنر کلمه، راهنماها، تغییر ترتیب کادر متن و موارد دیگر را انتخاب کنید.

مرحله 4: از آنجایی که جعبههای متن معمولاً بدون حاشیه یا رنگ پسزمینه هستند، روی نماد قلم در نوار منو کلیک کنید تا حاشیه جعبه متن مشخص شود.
مرحله 5: حالا رنگی را که می خواهید به عنوان رنگ حاشیه جعبه متن خود انتخاب کنید.

مرحله 6: برای افزودن رنگ پس زمینه به جعبه متن، روی نماد سطل رنگ کلیک کرده و رنگ پس زمینه مورد نظر خود را انتخاب کنید.
نکته: همچنین می توانید روی تصویر خود کلیک کنید و پس از ظاهر شدن گزینه های منو، آن را مطابق با آن ویرایش کنید.

مرحله 7: روی More کلیک کنید و فونت متن و رنگ های خود را با استفاده از گزینه های منو ویرایش کنید.

مرحله 8: اگر هر عنصری را حذف کردهاید و میخواهید آن را بازیابی کنید، روی Actions کلیک کنید و “مشاهده سابقه نسخه” را انتخاب کنید.

مرحله 9: روی نسخه ای که می خواهید بازیابی کنید کلیک کنید.

مرحله 10: پس از اتمام، روی “ذخیره و بستن” کلیک کنید.

پس از بسته شدن پنجره طراحی، نسخه ویرایش شده جعبه متن Google Docs شما قابل مشاهده خواهد بود.
سوالات متداول برای افزودن جعبه متن در Google Docs
بله، میتوانید بیش از یک جعبه متن در Google Docs اضافه کنید.
برای بازیابی یک جعبه متن حذف شده در Google Docs، به نوار منو بروید و روی «باز کردن سابقه نسخه» کلیک کنید. سپس، نسخه سندی را که دارای کادر متنی حذف شده قبلی است، انتخاب کنید و روی «بازیابی این نسخه» کلیک کنید. با این کار کادر متنی پاک شده شما بازیابی می شود. با این حال، هر تغییری که پس از نسخه سند ایجاد شده باشد نیز در این فرآیند حذف خواهد شد. همچنین می توانید برای اطلاعات بیشتر به راهنمای دقیق ما در مورد چگونگی بررسی سابقه نسخه Google Docs نگاهی بیندازید.
آن جعبه متن را اضافه کنید
جعبه های متنی به شما در جداسازی اطلاعات مهم در یک سند کمک می کنند. بنابراین، امیدواریم که این مقاله توانسته باشد به شما در سفارشی سازی و افزودن یک جعبه متن در Google Docs کمک کند. برای تمیز کردن سند خود و خلاص شدن از شر هر گونه فضای اضافی، می توانید راهنمای ما در مورد حذف یک صفحه خالی در Google Docs را بررسی کنید.
امیدواریم از این مقاله مجله نود و هشت زوم نیز استفاده لازم را کرده باشید و در صورت تمایل آنرا با دوستان خود به اشتراک بگذارید و با امتیاز از قسمت پایین و درج نظرات باعث دلگرمی مجموعه مجله 98zoom باشید
لینک کوتاه مقاله : https://5ia.ir/WNHztp
کوتاه کننده لینک
کد QR :

 t_98zoom@ به کانال تلگرام 98 زوم بپیوندید
t_98zoom@ به کانال تلگرام 98 زوم بپیوندید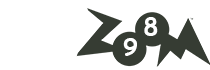
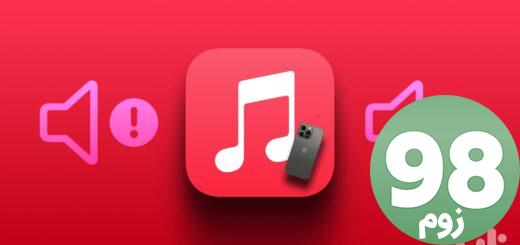
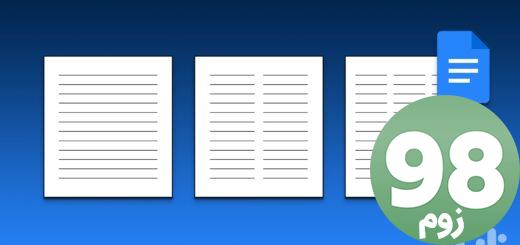





آخرین دیدگاهها