ftdibus.sys در ویندوز چیست؟
در این مقاله تخصصی از مجله 98zoom به بررسی موضوع ftdibus.sys در ویندوز چیست؟ میپردازیم ، پس با یک مقاله مفید و آموزشی دیگر از تیم نود و هشت زوم همراه ما باشید :
سیستم عامل ویندوز شامل بسیاری از برنامه ها و فایل های مهم است. یکی از این فایل ها ftdibus.sys در ویندوز است. FTDI (Future Technology Devices International) عملکرد صحیح دستگاه های USB متصل به سیستم شما را تضمین می کند. با این حال، به دلایلی، ftdibus.sys می تواند مشکلاتی ایجاد کند.
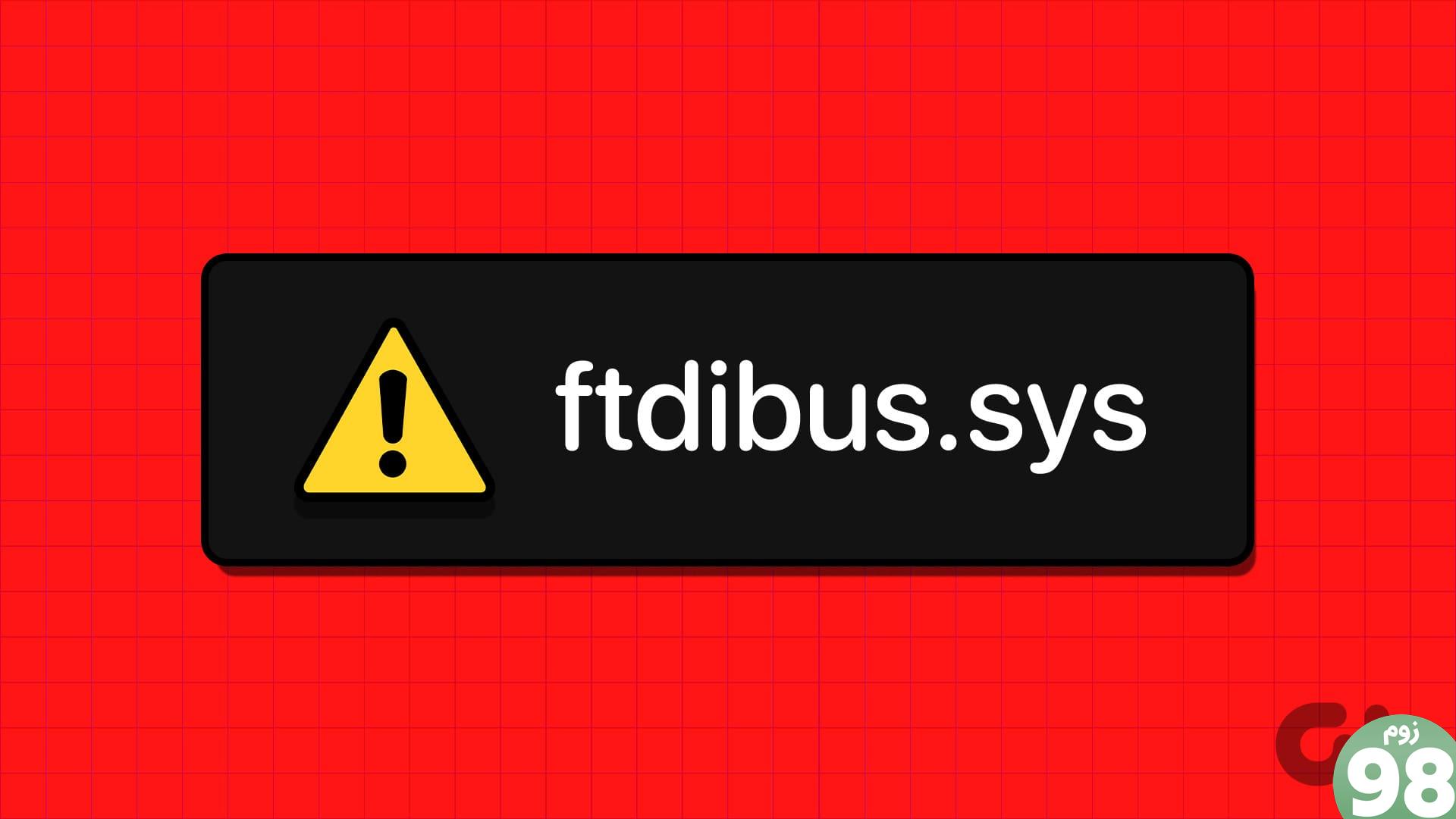
از آنجایی که این یک فایل سیستمی است، بسیاری از برنامه ها و فعالیت های سیستم به آن بستگی دارد. از این رو، ما راهنمای دقیقی در مورد چگونگی رفع مشکلات ناشی از ftdibus.sys، از جمله مشکلات بدنام یکپارچگی حافظه، گردآوری کرده ایم. شروع کنیم.
1. درایورهای FTDI را به روز کنید
برای جلوگیری از مشکلات ناشی از FTDI در ویندوز، بهترین کاری که می توانید انجام دهید این است که درایورها را به روز کنید. در اینجا نحوه انجام آن آمده است:
مرحله 1: مدیر دستگاه را با استفاده از Search یا Start باز کنید.
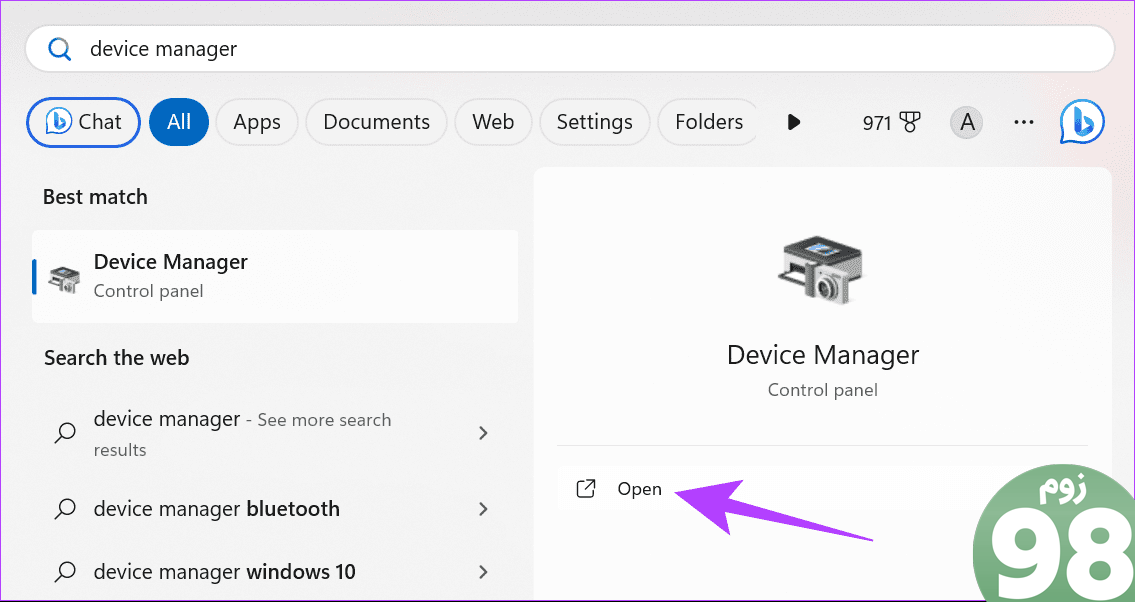
مرحله 2: در پنجره زیر، به دنبال دستگاههایی بگردید که میخواهید درایورها را بهروزرسانی کنید.
مرحله 3: روی دستگاههای مورد نظر کلیک راست کرده و بهروزرسانی درایور را انتخاب کنید.
نکته: اگر علامت تعجب زرد در کنار درایور می بینید، نشان می دهد که درایور خراب است یا باید به روز شود.
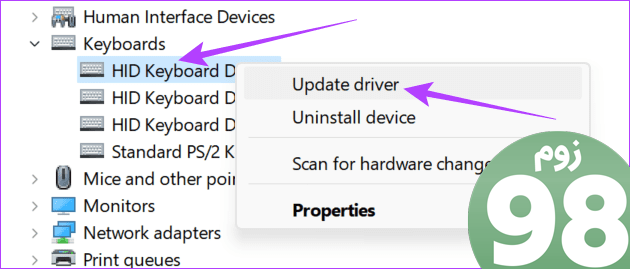
مرحله 4: «جستجوی خودکار برای درایورها» را انتخاب کنید. اگر بهروزرسانی موجود است، آن را نصب کنید.
توجه: اگر میخواهید بهروزرسانیها را بهصورت دستی نصب کنید، میتوانید «Browser my computer for drivers» را انتخاب کنید. با این حال، اگر آخرین درایورهای پشتیبانی شده را نصب نکنید، ممکن است مشکلاتی ایجاد کند.
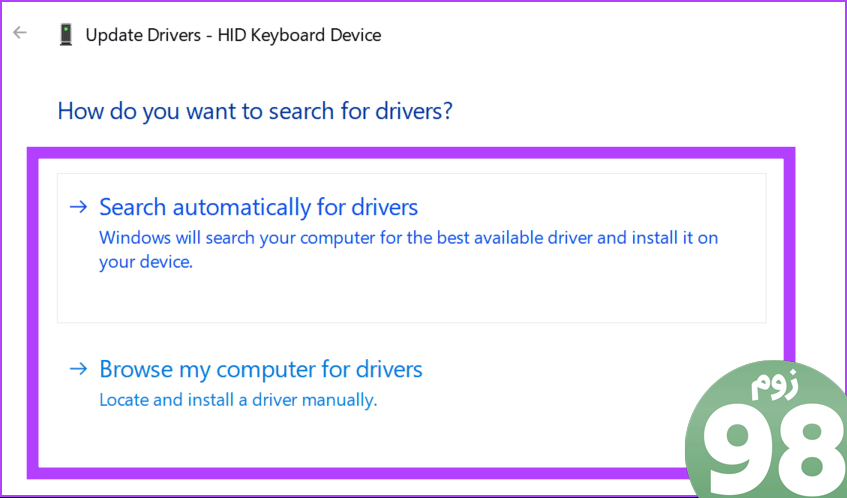
2. ویندوز را به روز کنید
به جای به روز رسانی درایورها، می توانید مستقیماً ویندوز را به روز کنید. این همه فایلها و برنامههای سیستم، از جمله درایورهای FTDI را بهروزرسانی میکند.
مرحله 1: تنظیمات ویندوز را باز کنید (کلید Windows + I) و Windows Update را از نوار کناری انتخاب کنید.
مرحله 2: بر روی «بررسی بهروزرسانیها» کلیک کنید. اگر بهروزرسانیهای جدیدی یافت شد، روی «دانلود و amp; نصب کنید.'
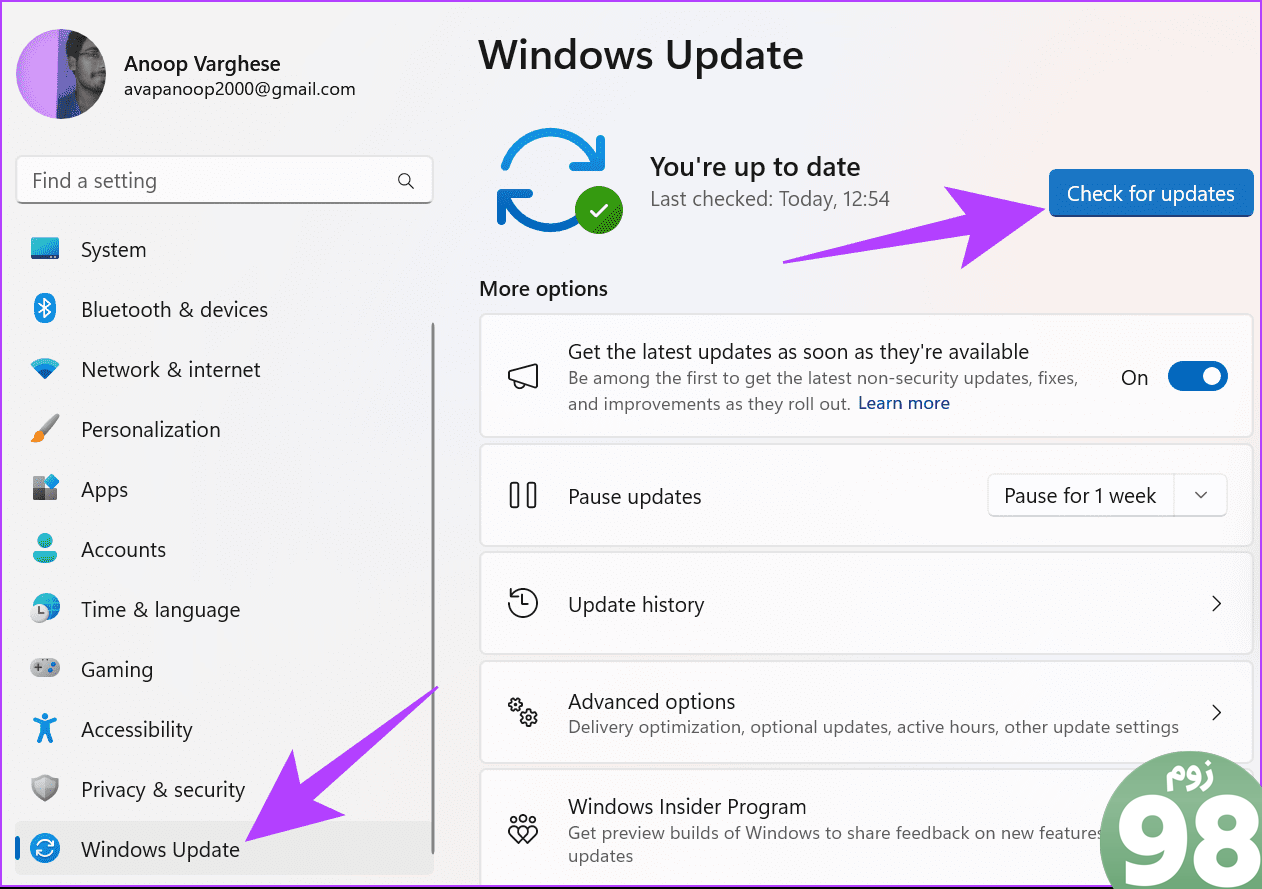
مرحله 3: سیستم خود را مجدداً راه اندازی کنید تا پس از پایان بارگیری، به روز رسانی را نصب کنید.
3. درایور را غیرفعال کنید
در حالی که پیشنهاد نمی شود، همچنان می توانید این راه حل را برای حل خطای ftdibus.sys در ویندوز امتحان کنید. با غیرفعال کردن درایورها، سخت افزار مرتبط را غیرقابل استفاده می کنید. علاوه بر غیرقابل استفاده کردن سخت افزار، ممکن است از عملکرد صحیح برنامه های خاص سیستم نیز جلوگیری کند. از این رو، پیشنهاد می کنیم اگر می دانید چه کاری انجام می دهید، این مراحل را دنبال کنید.
مرحله 1: مدیر دستگاه را باز کنید و روی درایور دستگاهی که میخواهید غیرفعال کنید کلیک راست کنید.
مرحله 2: غیرفعال کردن دستگاه را از گزینهها انتخاب کنید.
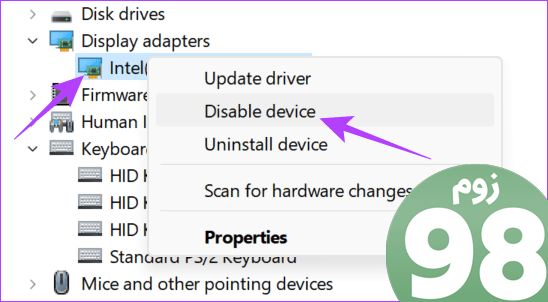
مرحله 3: برای تأیید، روی بله کلیک کنید.
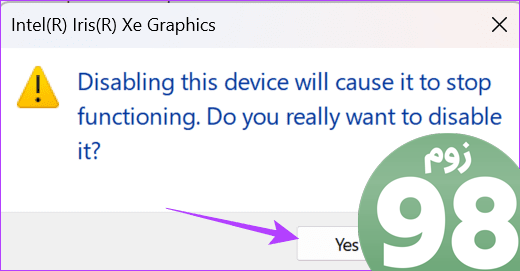
اگر بعد از غیرفعال کردن درایورها هیچ مشکلی در سیستم پیدا نکردید و مشکل یکپارچگی حافظه را برطرف کرد، می توانید درایور را حذف کنید. به سادگی کلیک راست کرده و Uninstall driver را انتخاب کنید.
فراموش نکنید که تصمیم خود را تأیید کنید. دستورات روی صفحه را دنبال کنید و پس از حذف درایورها، سیستم را مجددا راه اندازی کنید. یک بار دیگر، این مراحل را فقط در صورتی انجام دهید که بدانید در حال انجام چه کاری هستید.
4. درایورها را دوباره نصب کنید
اگر مشکلی با درایورها دارید، میتوانید پس از بهروزرسانی آنها را دوباره نصب کنید. در اینجا مراحلی وجود دارد که باید دنبال کنید:
مرحله 1: مدیر دستگاه را باز کنید و درایوری را که با آن مشکل دارید انتخاب کنید. سخت افزاری را انتخاب کنید که از درایور FTDIBUS استفاده می کند. در اینجا، آداپتورهای نمایشگر را انتخاب میکنیم.
مرحله 2: روی درایور کلیک راست کرده و Uninstall device را انتخاب کنید.
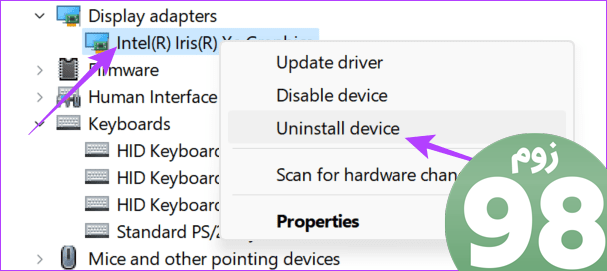
مرحله 3: پس از حذف نصب، روی برگه Action در بالا کلیک کنید و “اسکن برای تغییرات سخت افزاری” را انتخاب کنید.
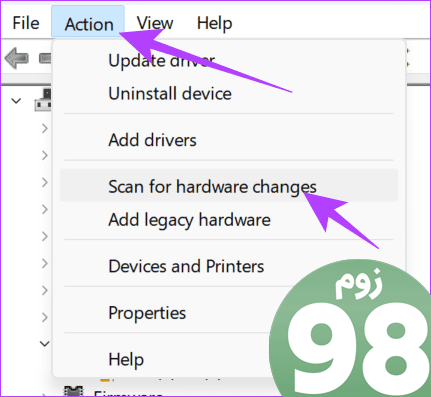
پس از اتمام اسکن، آخرین نسخه درایورها را دانلود کنید.
5. SFC و DISM را روی سیستم اجرا کنید
همچنین میتوانید با اجرای SFC (System File Checker) و DISM (Deployment Image Service and Management) خطای درایور ناسازگار یا هر خطای دیگری را برطرف کنید تا فایلهای خرابی که باعث این مشکل میشوند را تعمیر کنید.
مرحله 1: برای جستجوی Command Prompt، Start را باز کنید و روی Run as administrator کلیک کنید.
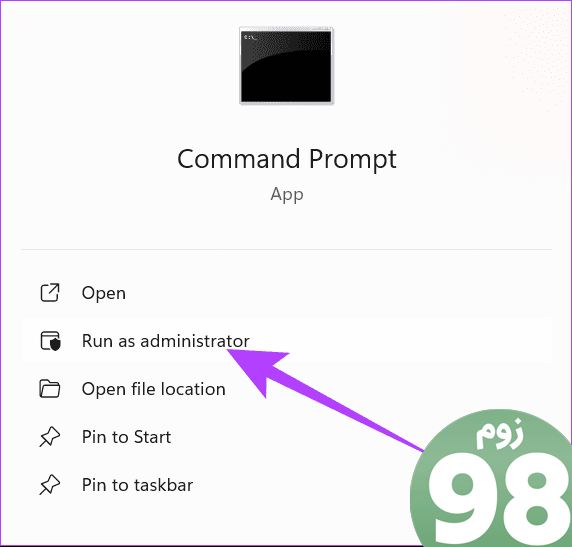
مرحله 2: موارد زیر را تایپ کرده و Enter را فشار دهید.
sfc/scannow
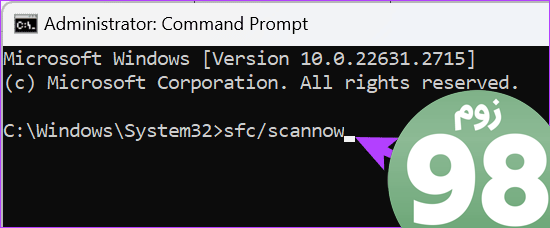
مرحله 3: پس از انجام فرمان، سیستم خود را مجددا راه اندازی کنید.
اگر همچنان با مشکل مواجه هستید، از کمک DISM استفاده خواهیم کرد.
مرحله 1: برای جستجوی Command Prompt، Start را باز کنید و روی Run as administrator کلیک کنید.
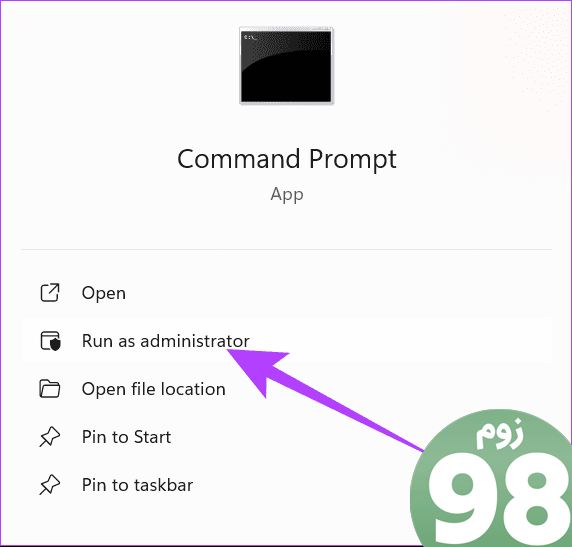
مرحله 2: دستورات زیر را یکی یکی تایپ کرده و Enter را فشار دهید.
DISM /آنلاین /Cleanup-Image /CheckHealth DISM /آنلاین /Cleanup-Image /ScanHealth DISM /آنلاین /Cleanup-Image /RestoreHealth
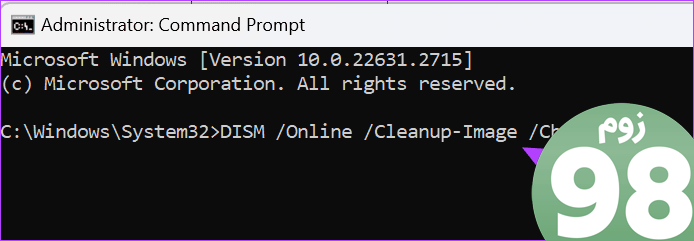
پس از انجام این مراحل، می توانید سیستم خود را مجددا راه اندازی کنید و بررسی کنید که آیا مشکل حل شده است یا خیر.
6. یکپارچگی حافظه را اجباری فعال کنید
بیشتر مشکلات ناشی از ftdibus.sys در ویندوز به دلیل کار نکردن یکپارچگی حافظه در ویندوز است. برای کسانی که نمی دانند، یکپارچگی حافظه یک ویژگی است که از سیستم شما در برابر بدافزارها و هکرها محافظت می کند. این از اجرای کدهای غیرمجاز یا مضر در هسته ویندوز، بخش اصلی سیستم عامل جلوگیری می کند.
اگر به درستی کار نکند، بسیاری از برنامه های سیستم با مشکلاتی مواجه خواهند شد. بنابراین، سعی کنید یکپارچگی حافظه را به اجبار فعال کنید. قبل از ادامه، مطمئن شوید که از رجیستری ویندوز یک نسخه پشتیبان تهیه کنید.
مرحله 1: منوی Start را باز کنید تا ویرایشگر رجیستری را تایپ کنید. در اینجا، «اجرا به عنوان سرپرست» را انتخاب کنید. اگر از شما خواسته شد، برای تأیید، روی بله کلیک کنید.
توجه: همچنین میتوانید Run را باز کنید (کلید Windows + R)، تایپ کنید regedit.exe و روی OK کلیک کنید تا ویرایشگر رجیستری باز شود.
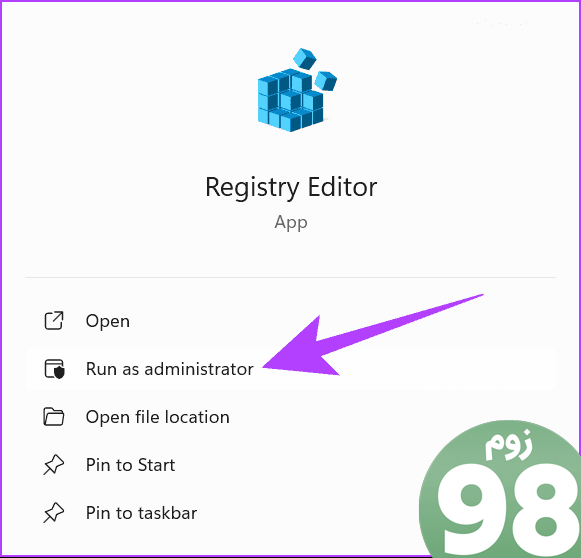
مرحله 2: در نوار آدرس بالا، موارد زیر را تایپ یا جایگذاری کنید:
Computer\HKEY_LOCAL_MACHINE\SYSTEM\CurrentControlSet\Control\DeviceGuard\Scenarios\HypervisorEnforcedCodeIntegrity
نکته: علاوه بر آن، میتوانید به صورت دستی در این فایلها و فهرستها پیمایش کنید.
مرحله 3: روی کلید Enabled کلیک راست کرده و Modify را انتخاب کنید.
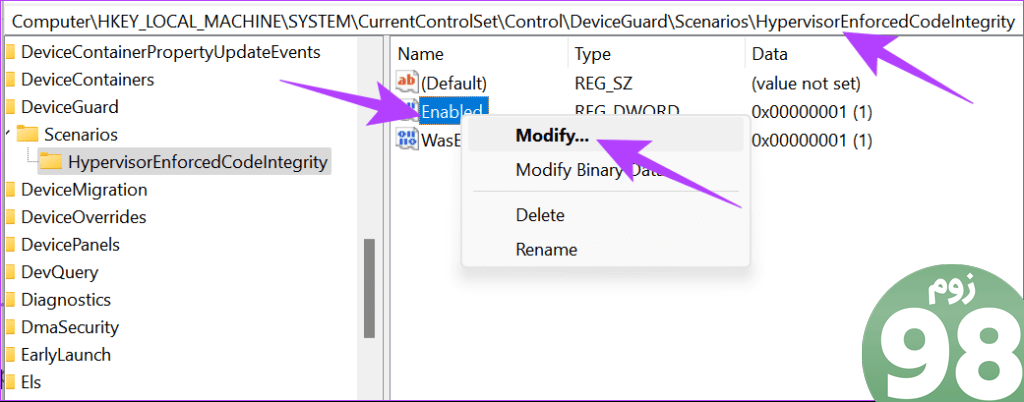
مرحله 4: مقدار را به عنوان 1 تنظیم کنید و روی OK کلیک کنید. حتماً هگزادسیمال را انتخاب کنید.
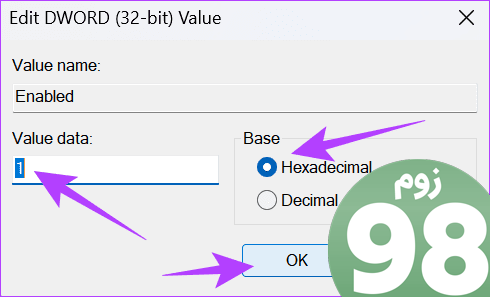
پس از انجام تغییرات لازم، سیستم خود را مجددا راه اندازی کنید.
7. سیستم خود را بازیابی کنید
خطای درایور ناسازگار میتواند باعث ایجاد مشکلاتی با ftdibus.sys در ویندوز شود. میتوانید فایلهای سیستم را با فایلهایی که در آنها مشکلی نداشتید بازیابی کنید. با این حال، تمام پیشرفت ها یا فایل هایی را که در رایانه شخصی خود ذخیره کرده اید از دست خواهید داد. بنابراین، بهتر است قبل از انجام بازیابی سیستم، یک نسخه پشتیبان تهیه کنید.
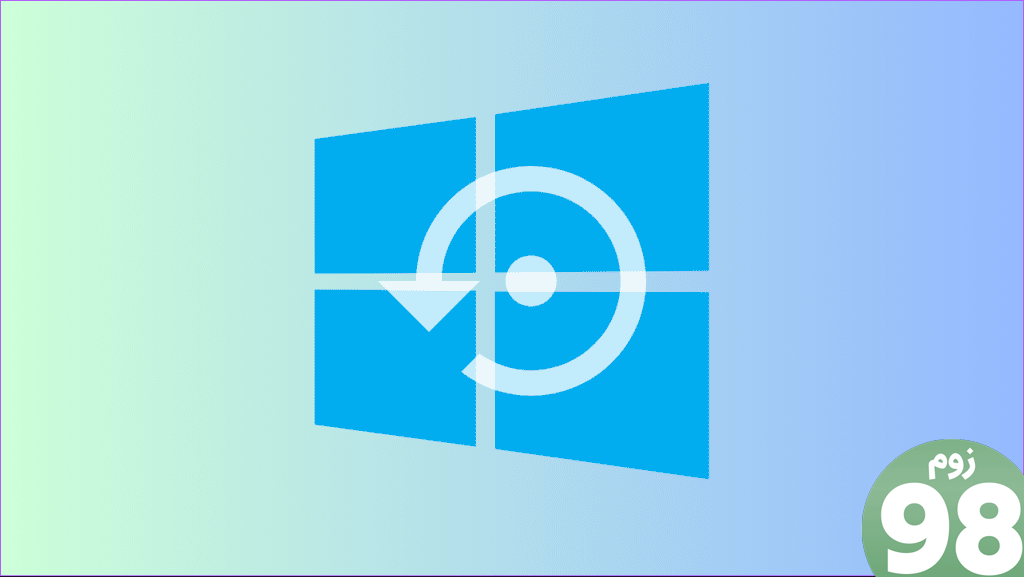
از رایانه شخصی خود بدون مشکل لذت ببرید
بنابراین، برای نتیجه گیری، ftdibus.sys در ویندوز یک ویروس نیست، بلکه عملکردی برای محافظت از سیستم شما و اطمینان از عملکرد روان فرآیندها است. امیدواریم که اصلاحات ذکر شده در راهنما کمک کرده باشد.
امیدواریم از این مقاله ftdibus.sys در ویندوز چیست؟ مجله نود و هشت زوم نیز استفاده لازم را کرده باشید و در صورت تمایل آنرا با دوستان خود به اشتراک بگذارید و با امتیاز از قسمت پایین و درج نظرات باعث دلگرمی مجموعه مجله 98zoom باشید
لینک کوتاه مقاله : https://5ia.ir/imsnrZ
کوتاه کننده لینک
کد QR :

 t_98zoom@ به کانال تلگرام 98 زوم بپیوندید
t_98zoom@ به کانال تلگرام 98 زوم بپیوندید

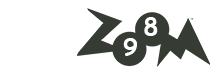






آخرین دیدگاهها