نحوه اتصال ایمیل iCloud به Outlook
در این مقاله تخصصی از مجله 98zoom به بررسی موضوع 6نحوه اتصال ایمیل iCloud به Outlook میپردازیم ، پس با یک مقاله مفید و آموزشی دیگر از تیم نود و هشت زوم همراه ما باشید :
در حالی که اکثر کاربران Gmail یا Outlook را برای مدیریت ایمیل های خود ترجیح می دهند، برخی هنوز از ایمیل iCloud اپل در آیفون، آی پد و مک استفاده می کنند. جدا از برنامه پیشفرض Mail در دستگاههای اپل، ایمیل iCloud با برنامهها و سرویسهای شخص ثالث مانند Microsoft Outlook کاملاً خوب کار میکند. اگر میخواهید پیامهای iCloud خود را در ویندوز بررسی کنید، از مراحل زیر برای افزودن ایمیل iCloud به Outlook استفاده کنید.
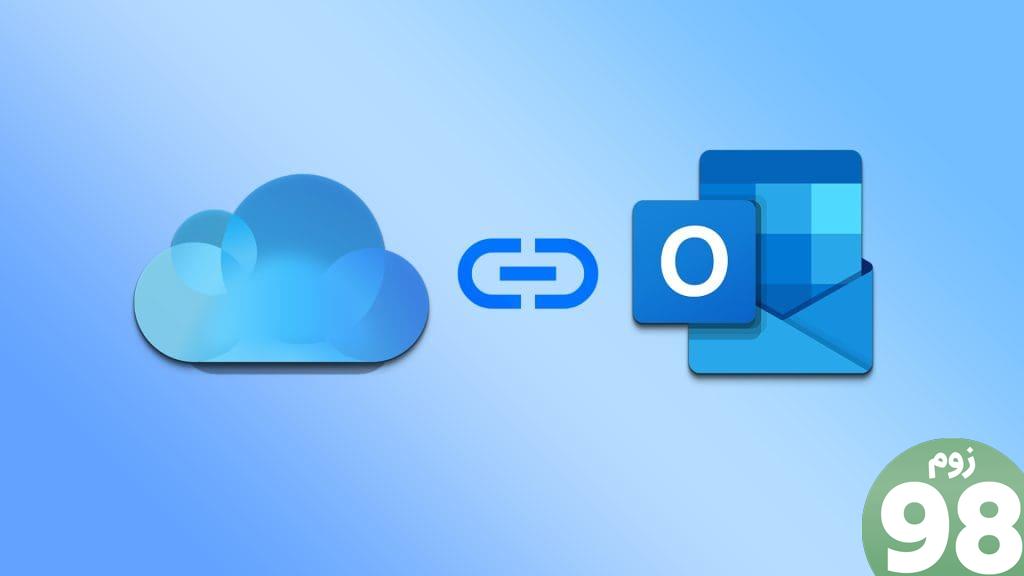
اپل نسخه تحت وب iCloud را برای بررسی ایمیل های شما در هر دستگاهی ارائه می دهد. با این حال، زمانبر است و کارآمدترین راه برای نگاه کردن به پیامهای خوانده نشده iCloud شما نیست. بهجای تازهسازی مکرر وب iCloud، ایمیل iCloud را در Outlook راهاندازی کنید.
ایمیل iCloud را به Outlook وصل کنید
مایکروسافت دو برنامه Outlook در ویندوز ارائه می دهد. ما با برنامه Classic Outlook شروع خواهیم کرد و به نسخه جدید مبتنی بر وب خواهیم رفت. انتظار می رود که مایکروسافت برنامه دوم را به برنامه پیش فرض ویندوز و مک تبدیل کند.
مرحله 1: Outlook را در ویندوز اجرا کنید. روی File در گوشه سمت راست بالا کلیک کنید تا منوی Info باز شود.
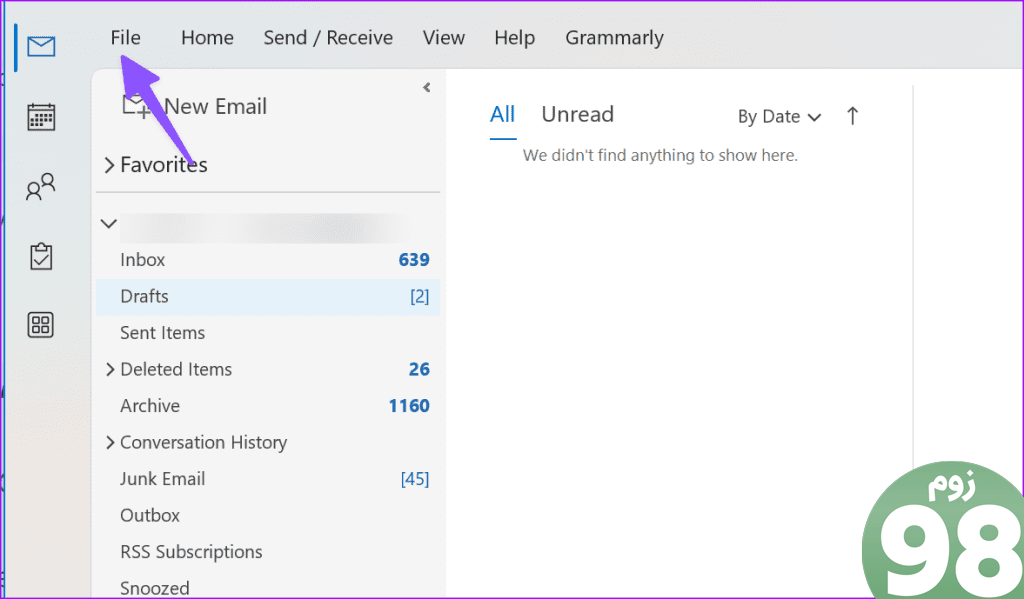
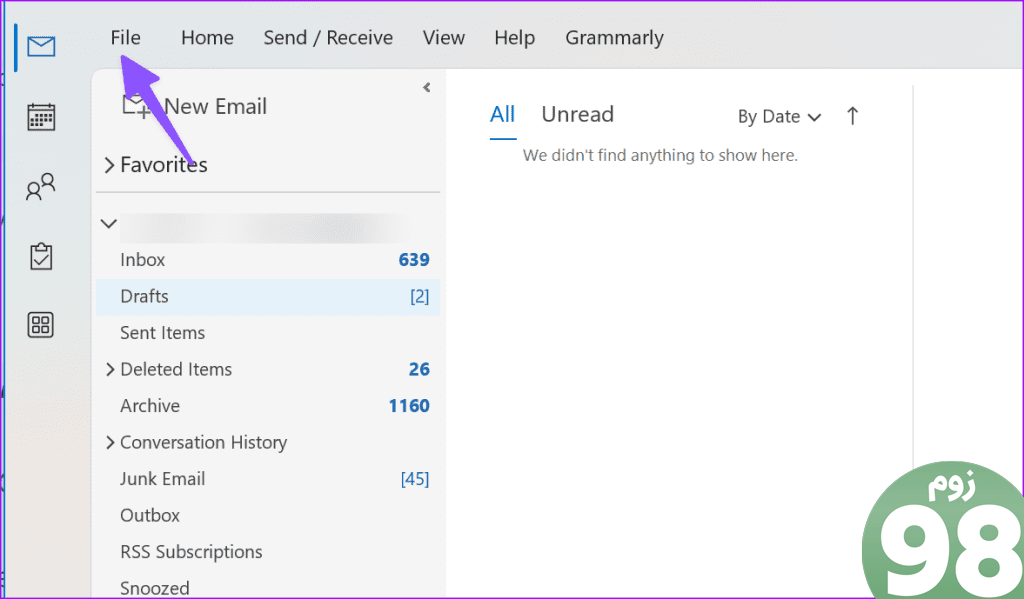
گام 2: افزودن حساب را انتخاب کنید.
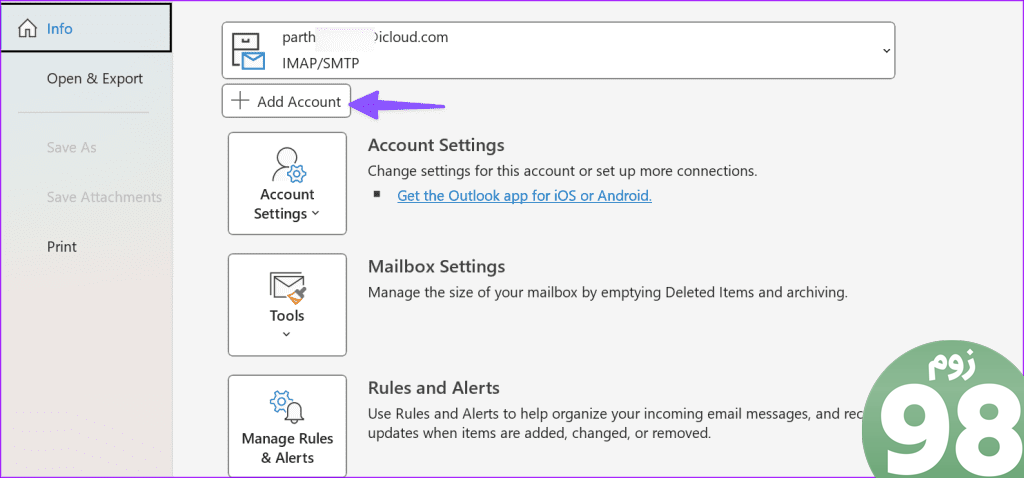
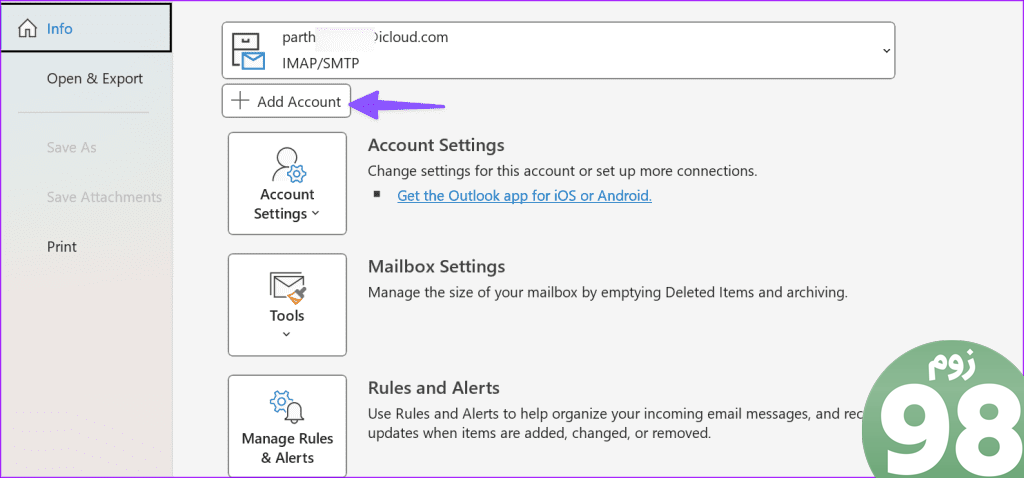
مرحله 3: آدرس ایمیل iCloud خود را وارد کنید. اتصال را بزنید.
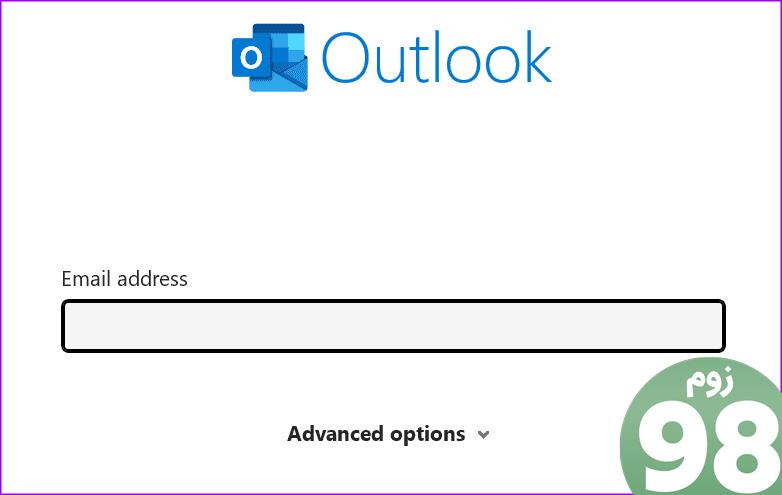
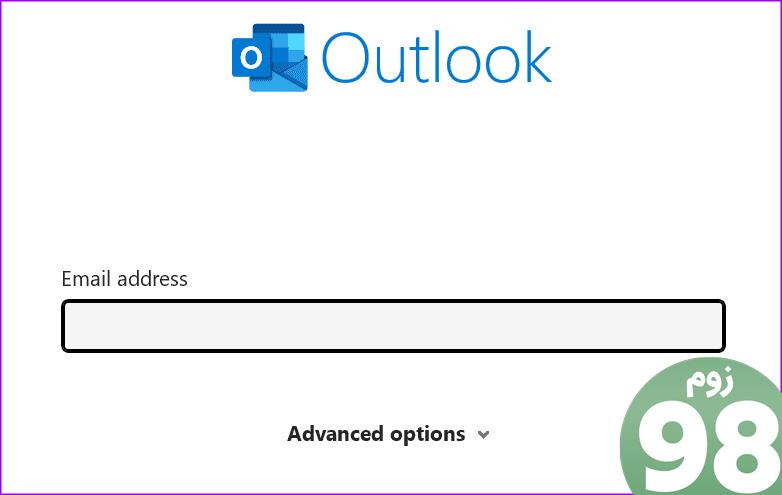
مرحله 4: از آنجایی که Outlook یک برنامه غیر اپل است، برای افزودن حساب iCloud خود باید یک رمز عبور برنامه برای Outlook ایجاد کنید.
مرحله 5: سر به وب سایت اپل و با جزئیات ورود به سیستم وارد شوید. اگر احراز هویت دو مرحله ای را برای حساب اپل خود فعال کرده باشید، یک کد شش رقمی در یکی از دستگاه های مورد اعتماد خود دریافت خواهید کرد. کد شش رقمی را برای تایید هویت خود پیدا کرده و وارد کنید. اتصال را انتخاب کنید.
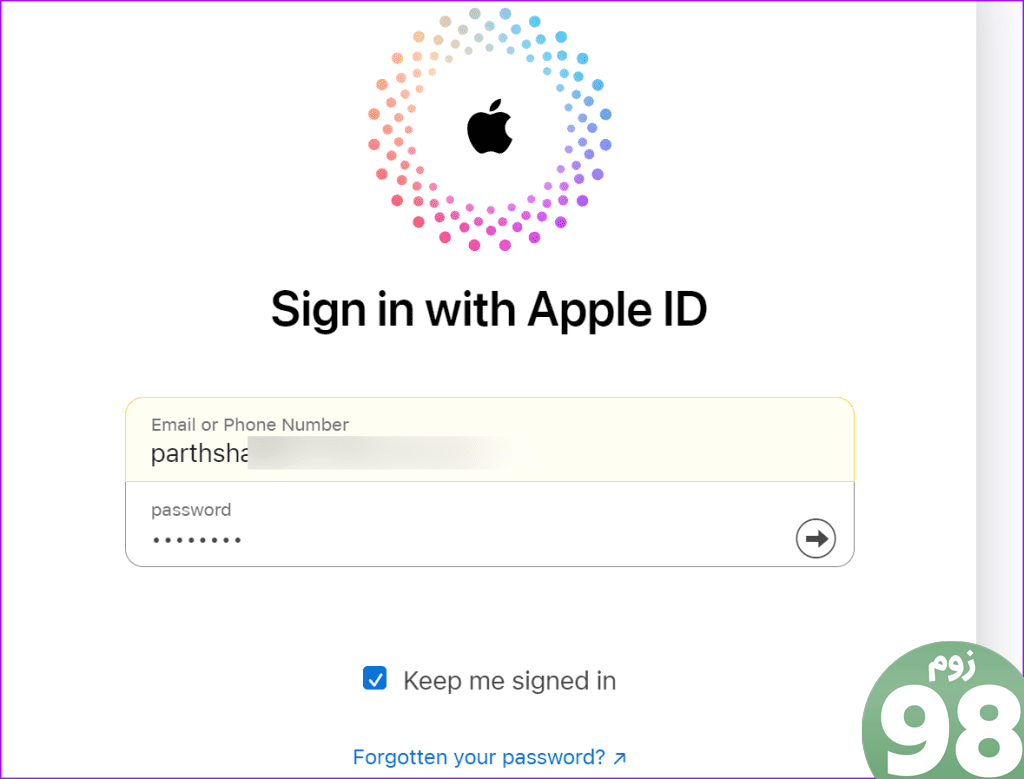
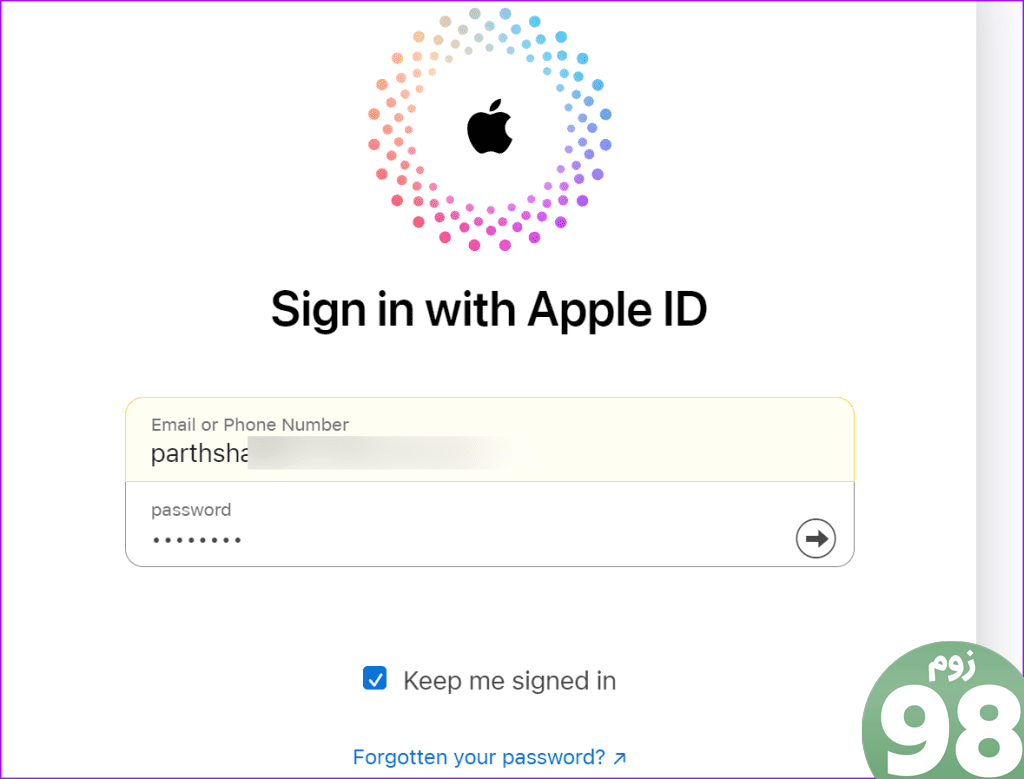
مرحله 6: Sign-in and Security را از نوار کناری انتخاب کنید و روی App-Specific Passwords کلیک کنید.
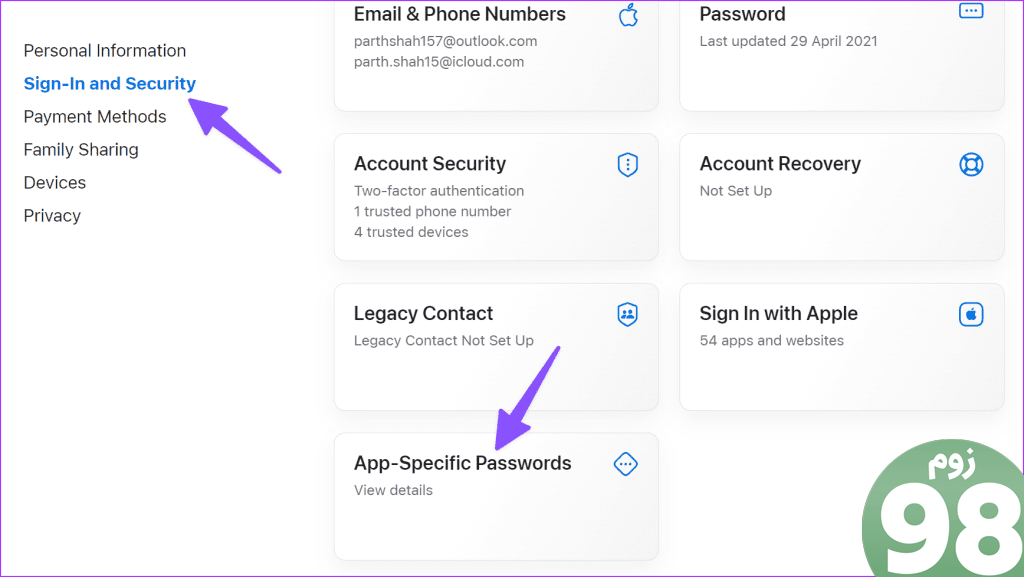
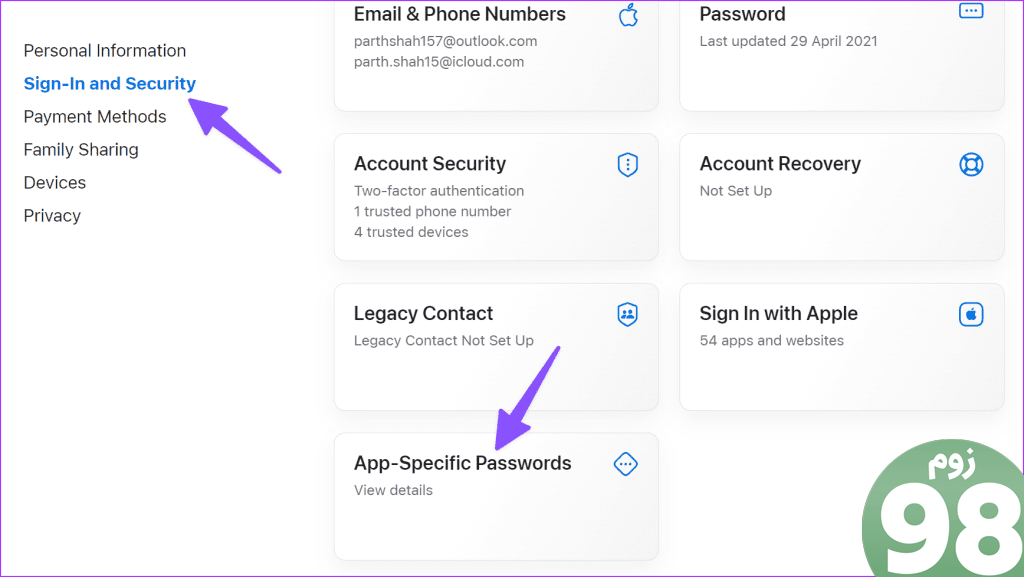
مرحله 7: روی Generate an app-specific password کلیک کنید.
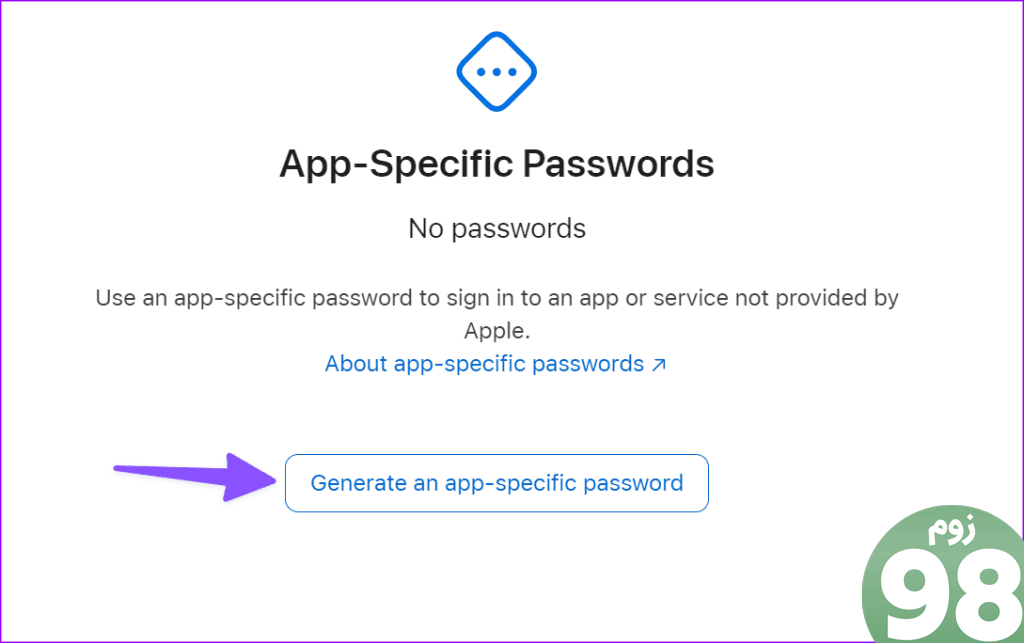
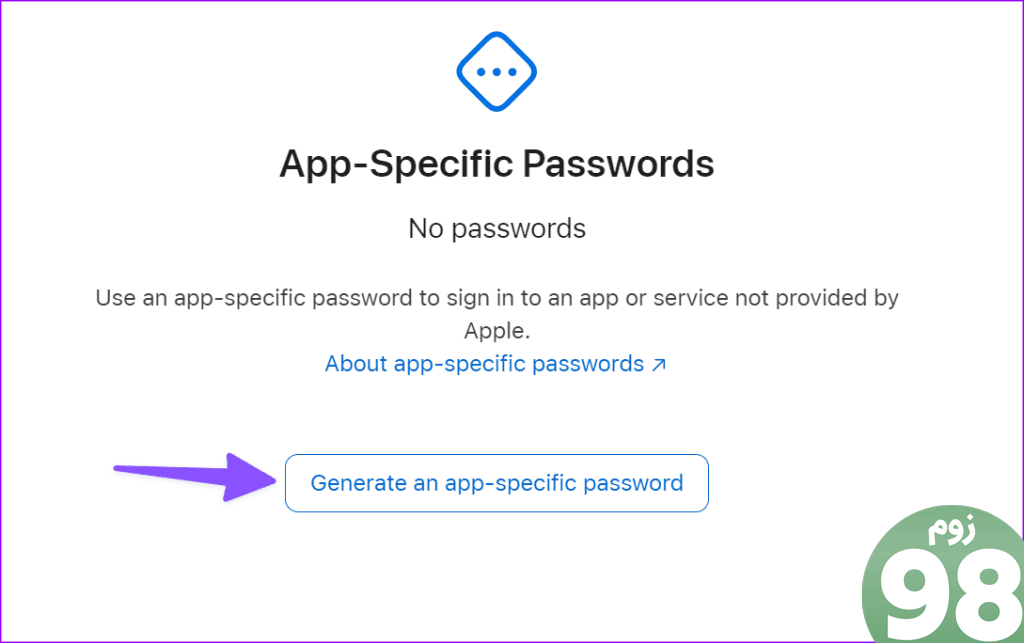
مرحله 8: نام برنامه را وارد کنید و روی ایجاد کلیک کنید. برای ورود به برنامه یا سرویسی که توسط اپل ارائه نشده است، می توانید از رمز عبور مخصوص برنامه استفاده کنید.
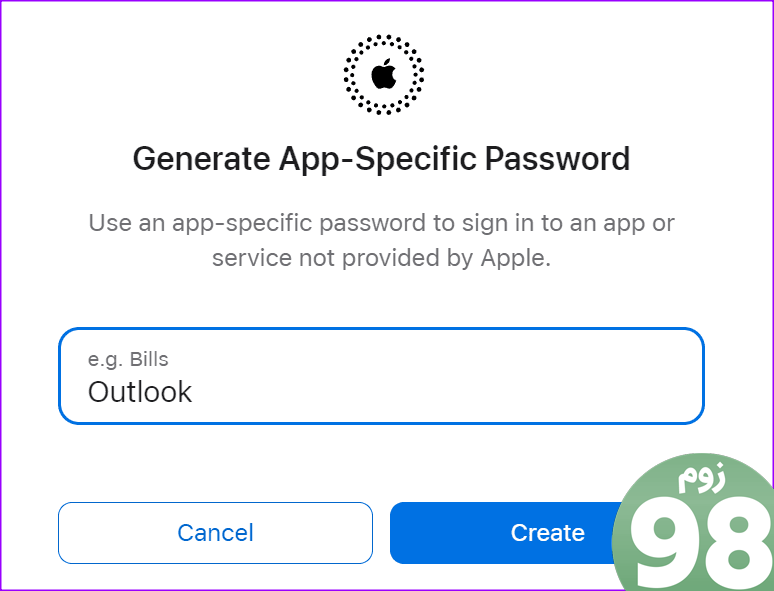
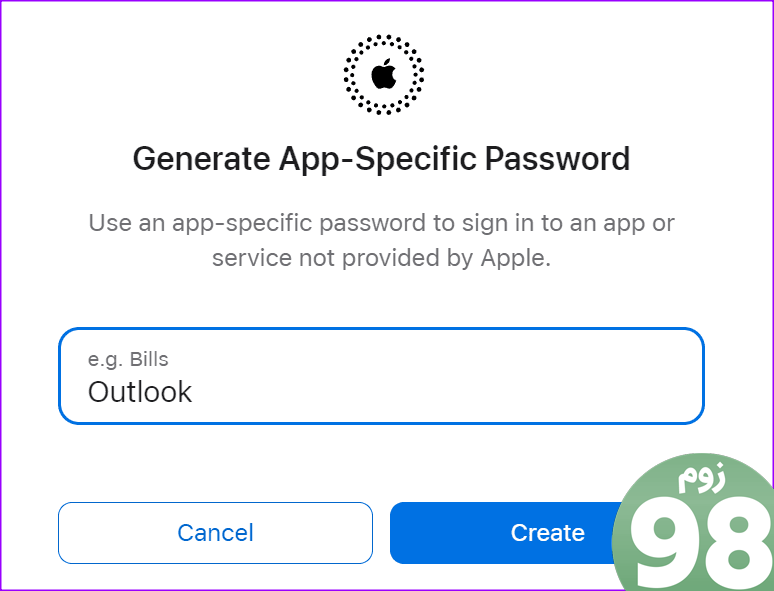
مرحله 9: رمز عبور Apple ID خود را برای اهداف امنیتی وارد کنید.
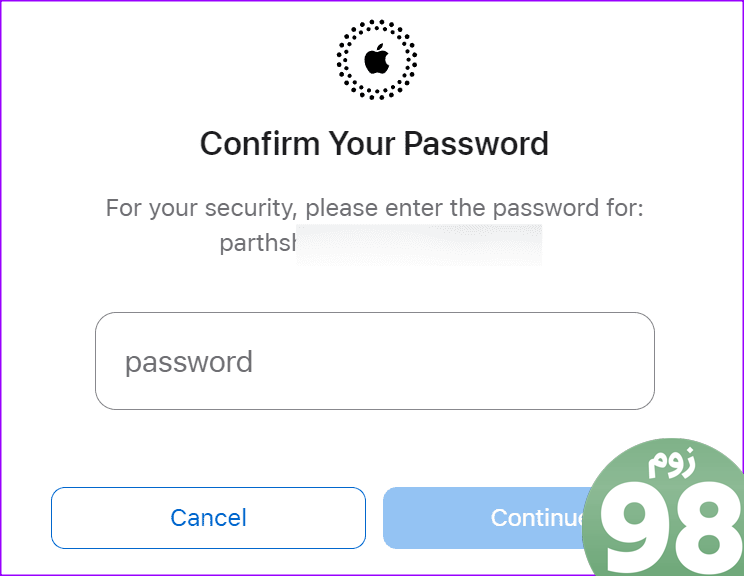
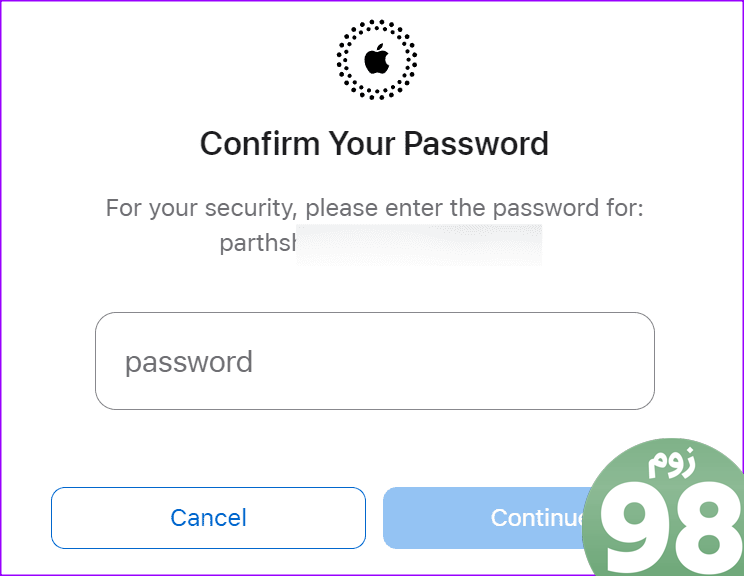
مرحله 10: رمز عبور مخصوص برنامه خود را بررسی و کپی کنید و Done را بزنید.
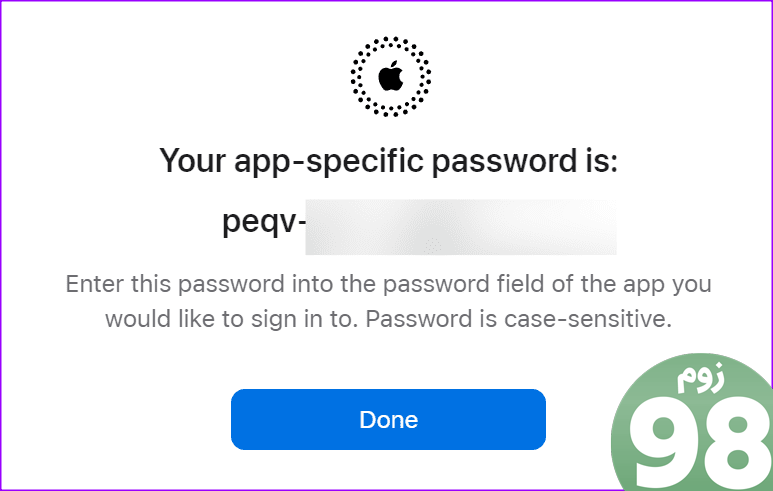
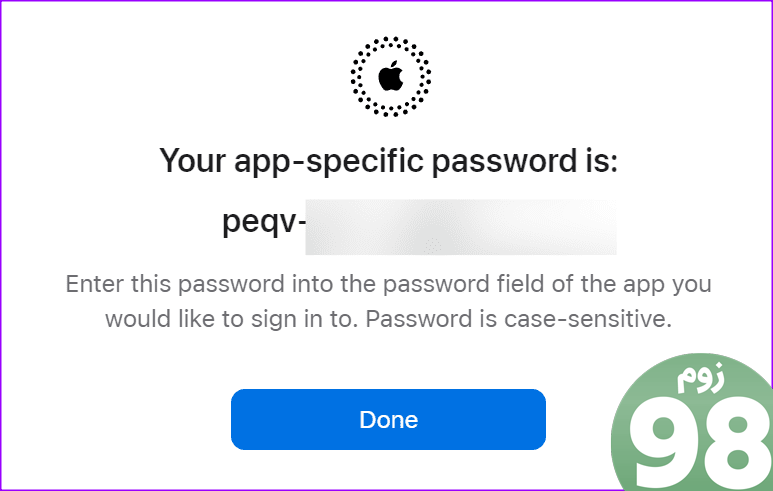
به Outlook برگردید و رمز عبور مخصوص برنامه خود را وارد کنید.
خودشه. شما با موفقیت حساب iCloud خود را به Outlook متصل کردید. اکنون می توانید از Outlook برای ایمیل های iCloud نیز استفاده کنید. توجه داشته باشید که اگر هزاران ایمیل iCloud در حساب خود داشته باشید، ممکن است همگام سازی مدتی طول بکشد.
iCloud Email را روی New Outlook App در ویندوز تنظیم کنید
همانطور که گفته شد، مایکروسافت شروع به تبلیغ برنامه Outlook مبتنی بر وب در ویندوز کرده است. اگر قبلاً دسترسی به برنامه جدید Outlook را دریافت نکرده اید، از مراحل زیر استفاده کنید.
مرحله 1: برنامه Classic Outlook را راه اندازی کنید و در گوشه سمت راست بالا به دنبال یک ضامن بگردید. گزینه “Try the new Outlook” را فعال کنید.
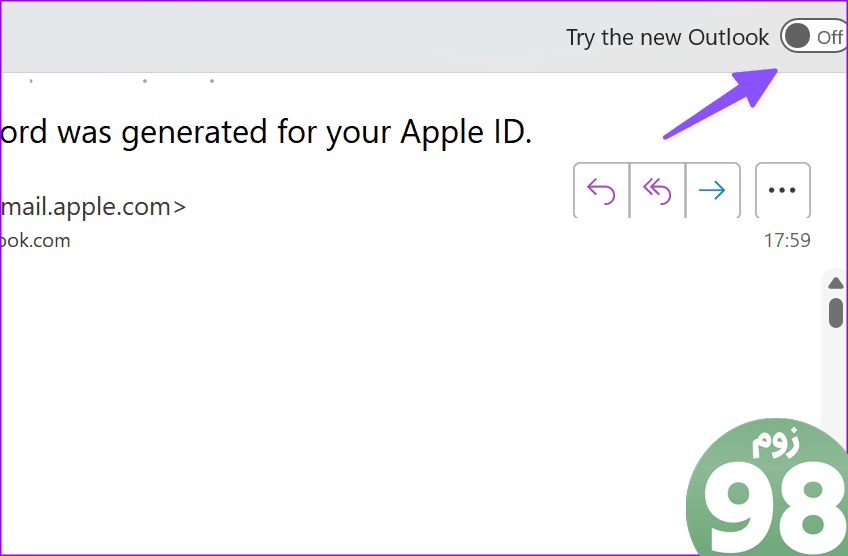
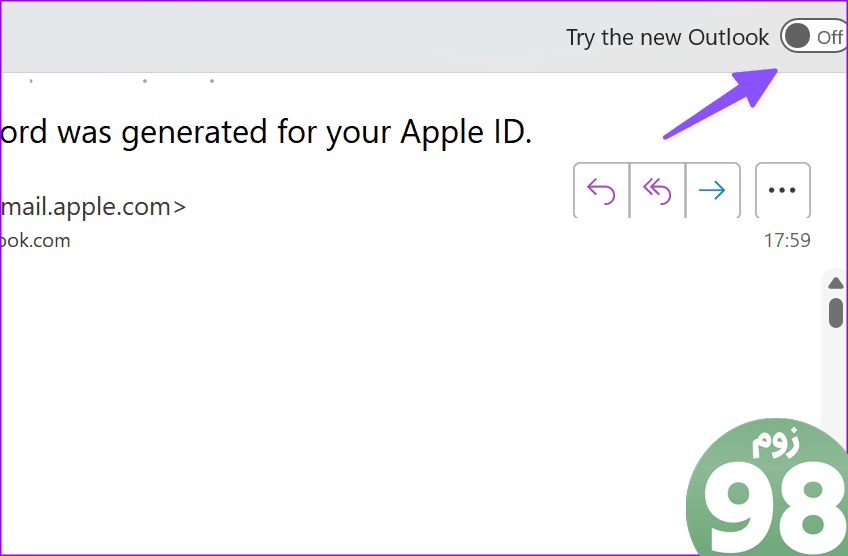
گام 2: Outlook را مجدداً راه اندازی کنید و نسخه جدید را در عمل بررسی کنید. حالا بیایید حساب iCloud خود را به آن اضافه کنیم.
مرحله 3: تنظیمات را در گوشه بالا سمت راست انتخاب کنید.
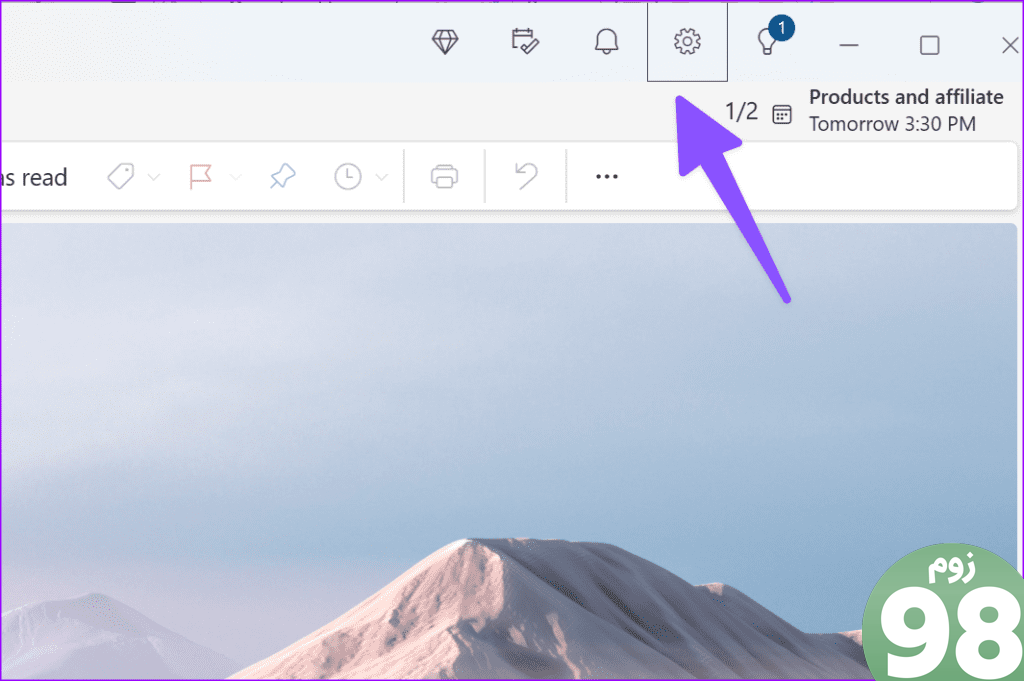
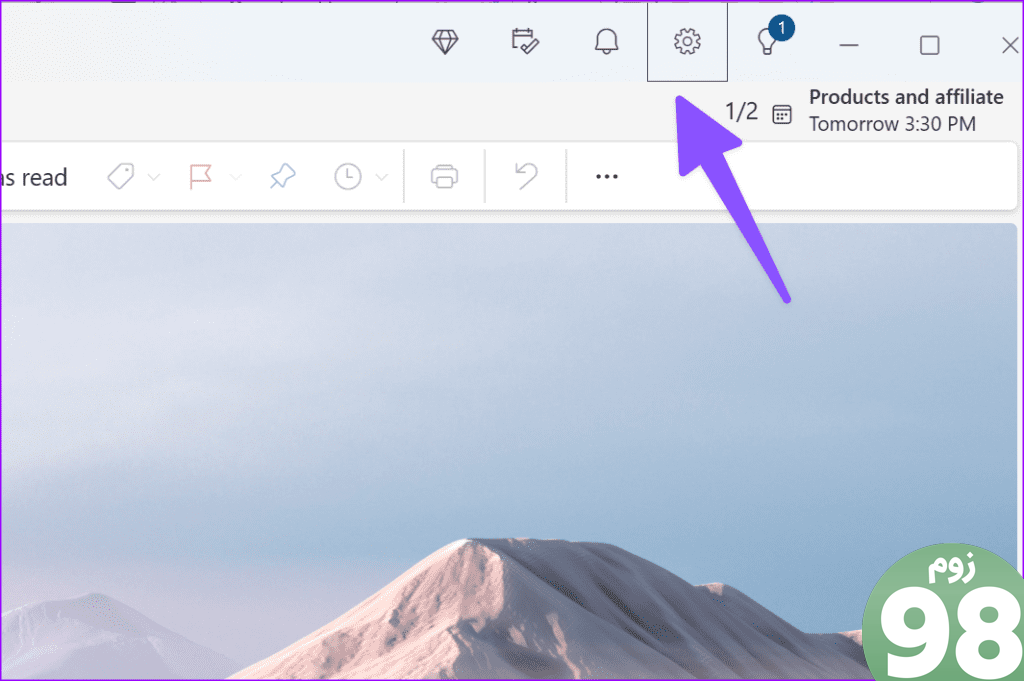
مرحله 4: به حسابها بروید و منوی حسابهای ایمیل را انتخاب کنید.
مرحله 5: افزودن حساب را انتخاب کنید.
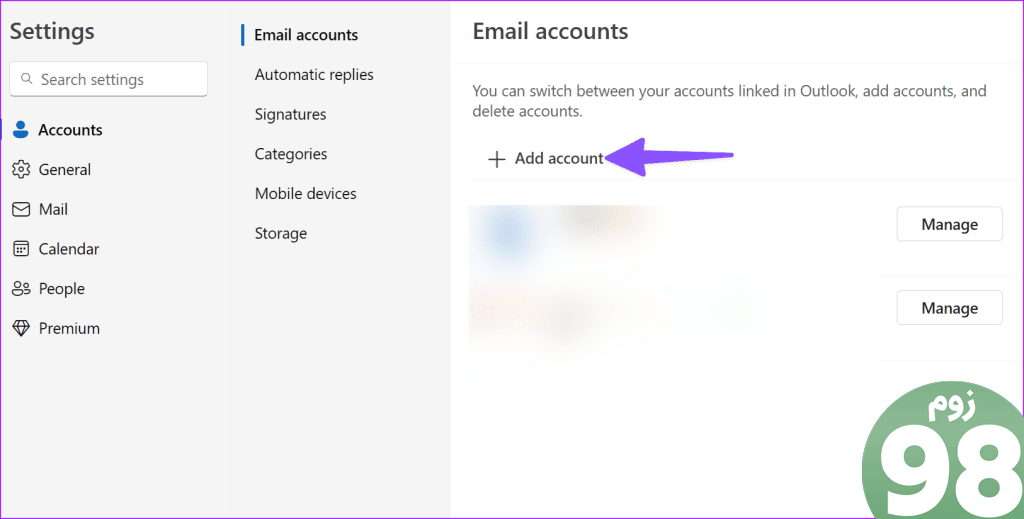
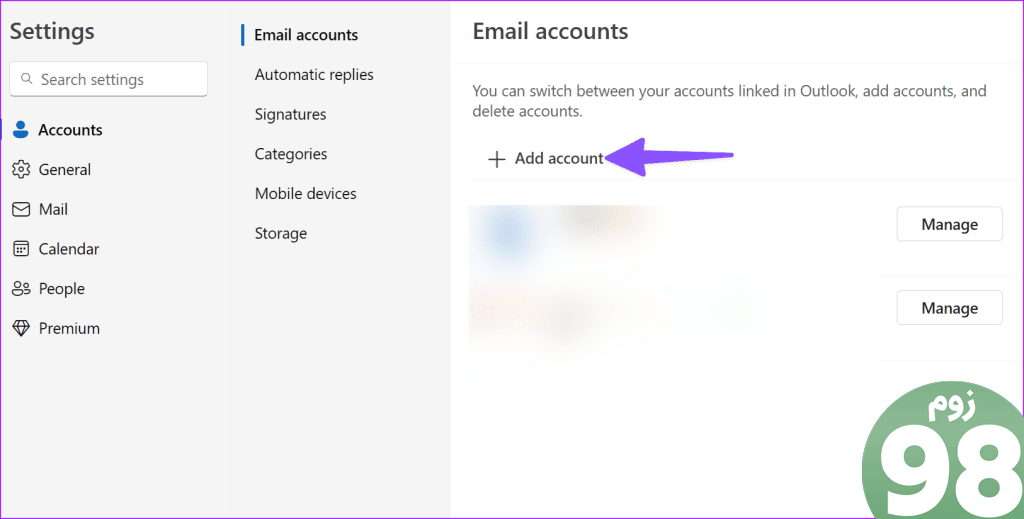
مرحله 6: آدرس ایمیل iCloud خود را وارد کرده و Continue را بزنید.
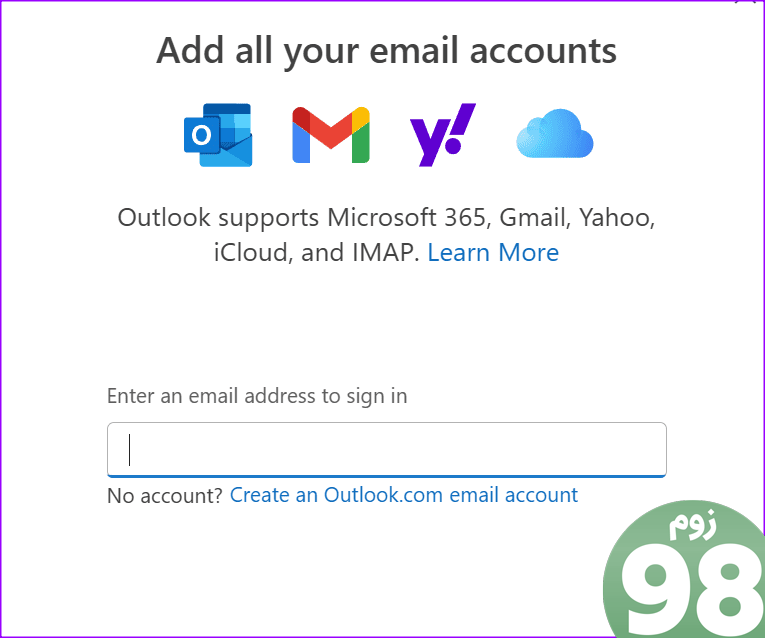
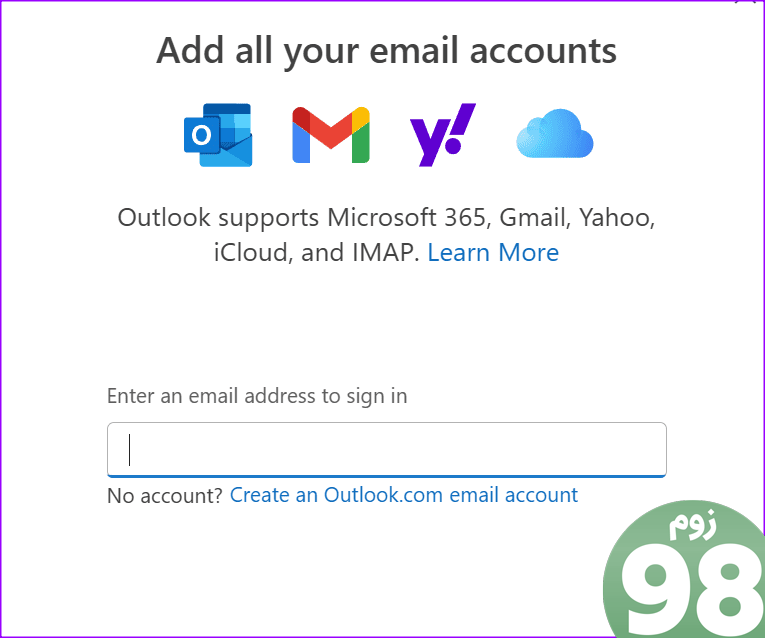
مانند Outlook کلاسیک، برنامه جدید مبتنی بر وب از یک رمز عبور مخصوص برنامه درخواست می کند. برای ایجاد رمز عبور اختصاصی برای برنامه Outlook در ویندوز، باید همان مراحلی را که در مورد آن بحث کردیم دنبال کنید.
پس از وارد کردن رمز عبور مخصوص برنامه در ویندوز، تأییدیه دریافت خواهید کرد. می توانید تمام حساب های ایمیل خود (از جمله iCloud) را از همان منو بررسی کنید.
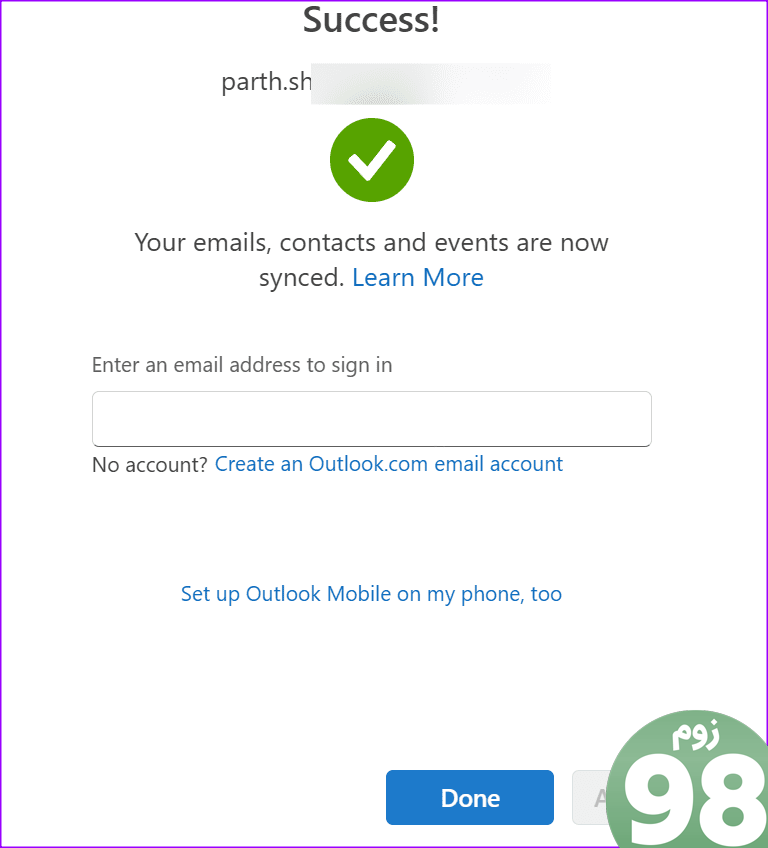
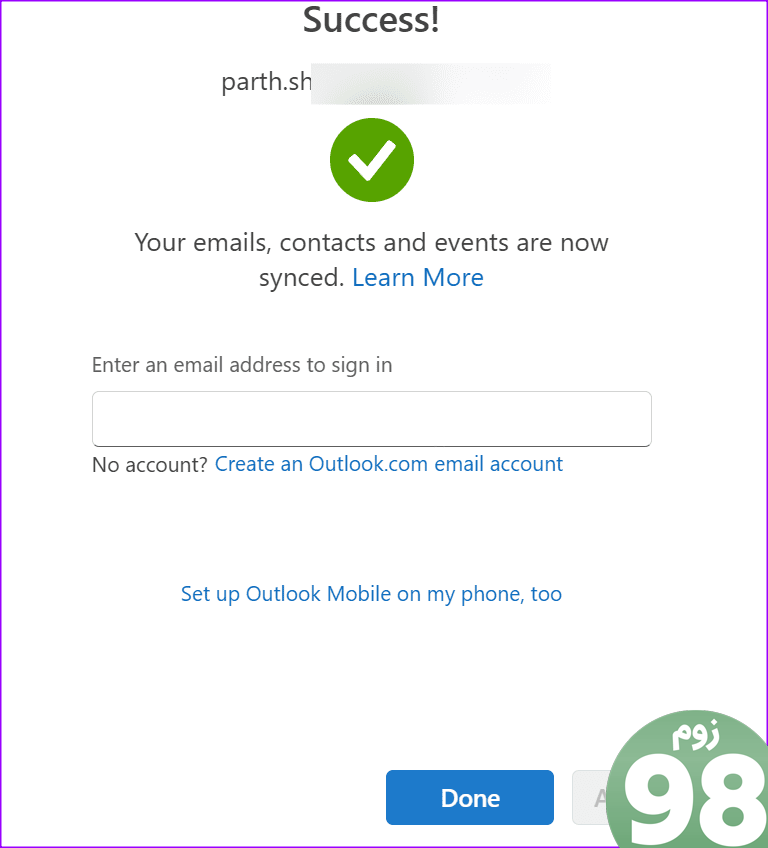
همچنین می توانید به تب Calendar بروید و تقویم های iCloud خود را در حال بررسی کنید.
اگر نمیخواهید ایمیل iCloud را ادغام کنید و فقط میخواهید مخاطبین و تقویمهای خود را بررسی کنید، از برنامه iCloud در ویندوز استفاده کنید. برای ایجاد تغییرات مراحل زیر را طی کنید.
مرحله 1: iCloud را در ویندوز دانلود کنید. این برنامه از فروشگاه مایکروسافت در ویندوز در دسترس است.
گام 2: iCloud را راه اندازی کنید و با جزئیات حساب اپل خود وارد شوید. کد 2FA را که در یکی از دستگاه های اپل خود دریافت می کنید وارد کنید.
مرحله 3: روی دکمه رادیویی کنار مخاطبین کلیک کرده و Apply را بزنید.
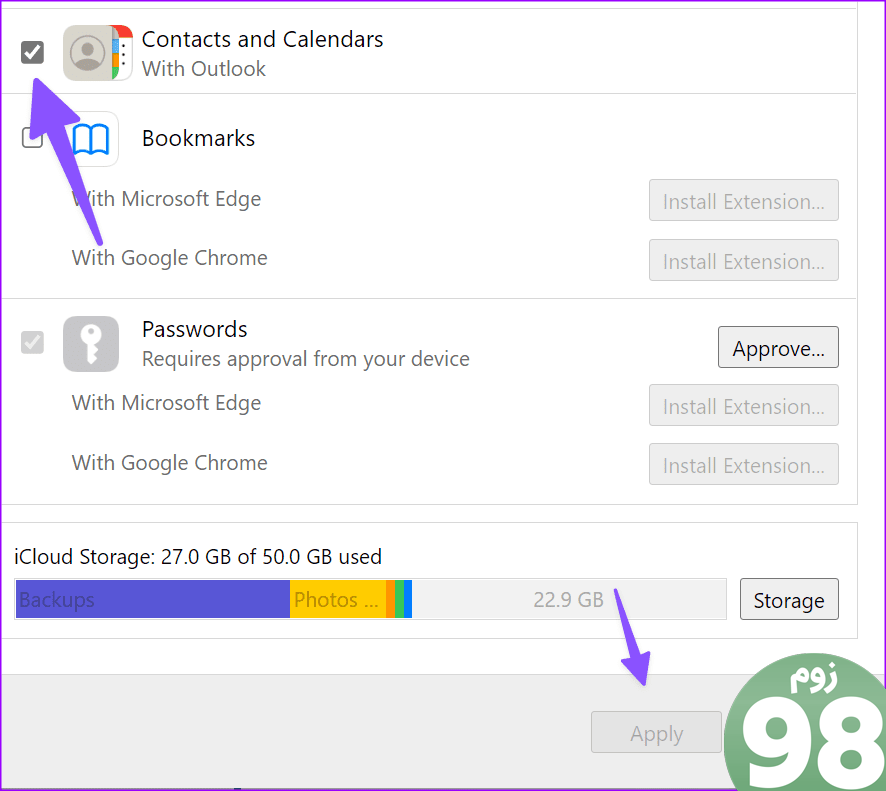
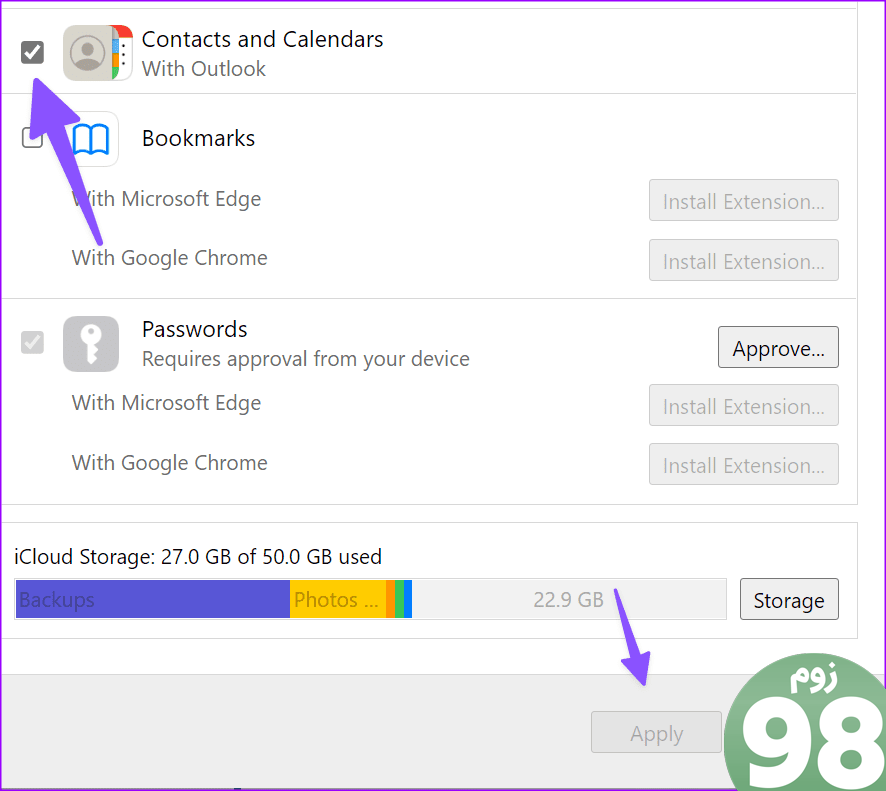
برنامه Outlook را اجرا کنید و تقویمها و مخاطبین iCloud خود را از نوار کناری بررسی کنید. اگر همگام سازی iCloud کار نمی کند، راهنمای عیب یابی اختصاصی ما را بررسی کنید.
ایمیل های iCloud خود را در ویندوز مدیریت کنید
اتصال حساب iCloud شما بسیار آسان است، چه از Outlook کلاسیک یا جدید استفاده کنید. iCloud همچنین با برنامه های ایمیل شخص ثالث در ویندوز سازگار است. اگر Outlook را ترجیح نمی دهید، Thunderbird یا Mailbird را بررسی کنید تا پیام های iCloud خود را مانند یک حرفه ای مدیریت کنید. کدام برنامه Outlook را ترجیح می دهید؟ ترجیحات خود را در نظرات زیر به اشتراک بگذارید.
امیدواریم از این مقاله نحوه اتصال ایمیل iCloud به Outlook مجله نود و هشت زوم استفاده لازم را کرده باشید و در صورت تمایل آنرا با دوستان خود به اشتراک بگذارید و با امتیاز از قسمت پایین و درج نظرات ما را در ارائه مقالات بهتر یاری کنید
لینک کوتاه مقاله : https://5ia.ir/BGkXne
کوتاه کننده لینک
کد QR :

 t_98zoom@ به کانال تلگرام 98 زوم بپیوندید
t_98zoom@ به کانال تلگرام 98 زوم بپیوندید
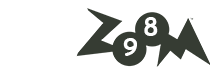
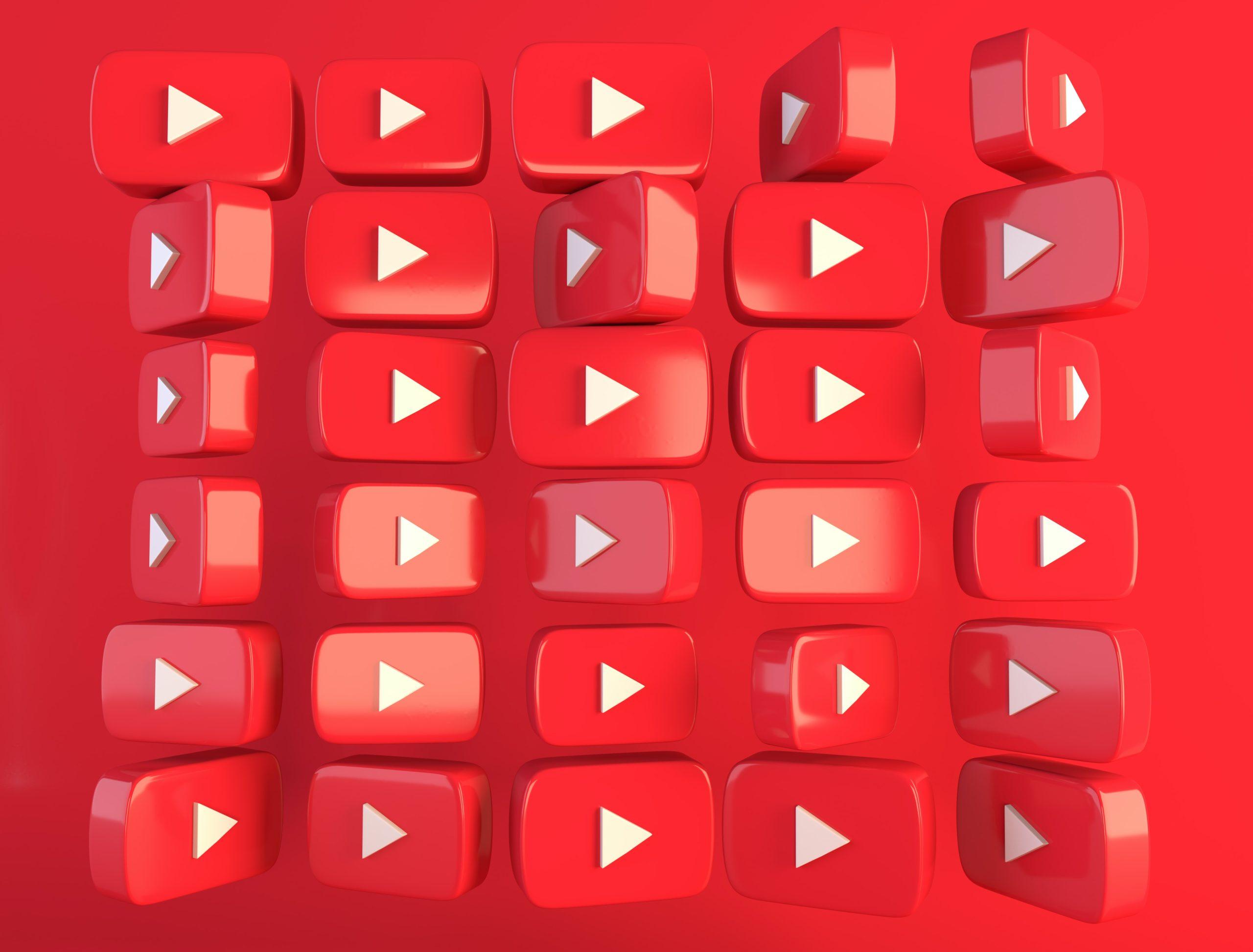






آخرین دیدگاهها