نحوه تغییر جهت متن در Google Docs برای رایانه شخصی و موبایل
در این مقاله تخصصی از مجله 98zoom میخواهیم از نحوه تغییر جهت متن در Google Docs برای رایانه شخصی و موبایل با شما صحبت کنیم ، پس با یک مقاله مفید و آموزشی دیگر از تیم نود و هشت زوم همراه ما باشید :
به طور پیش فرض، وقتی روی بوم Google Docs تایپ می کنید، جهت متن از چپ به راست می رود. متن از حاشیه صفحه سمت چپ شروع می شود و تا زمانی که به حاشیه سمت راست می رسد جریان پیدا می کند. دلیل این تنظیم پیش فرض را می توان به این واقعیت نسبت داد که در اکثر کشورها، متن از چپ به راست خوانده می شود. با این حال، این ممکن است در کشورهای دیگر متفاوت باشد.
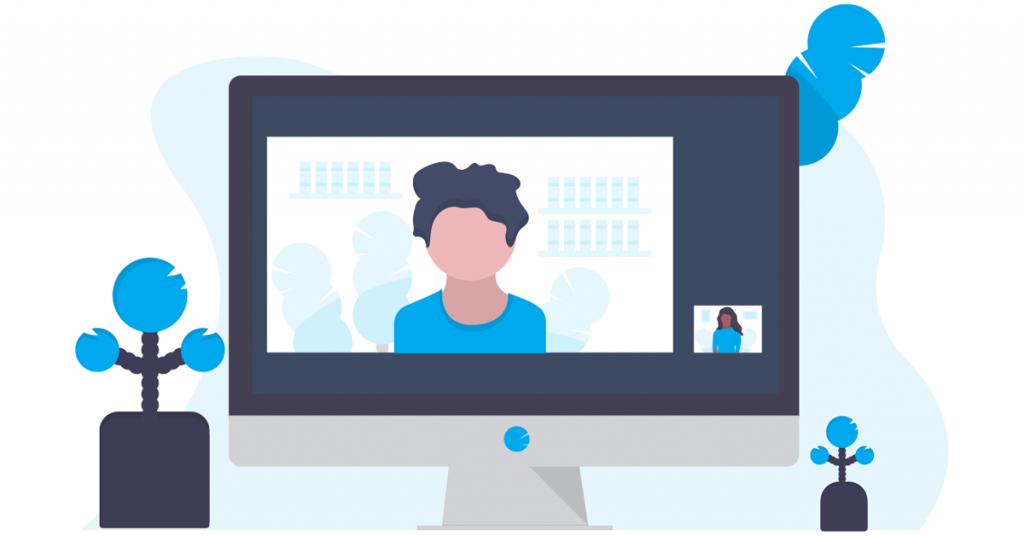
به این ترتیب، گوگل همچنین تنظیماتی دارد که به کاربران اجازه می دهد جهت متن را تغییر دهند. با این تنظیم، جهت متن می تواند از راست به چپ شروع شود. در اینجا نحوه تغییر جهت متن در Google Docs با استفاده از رایانه شخصی یا تلفن همراه آورده شده است.
نحوه تغییر جهت متن در Google Docs با استفاده از رایانه
در Google Docs میتوانید جهت متن روی بوم و جدول را تغییر دهید. انجام این کار مستلزم بهروزرسانی کنترلهای جهت متن در Google Docs است.
نحوه فعال کردن کنترل ها برای تغییر جهت متن
در اینجا نحوه به روز رسانی تنظیمات Google Docs برای تغییر جهت متن در Google Docs آورده شده است.
مرحله 1: Google Docs را در مرورگر دلخواه خود باز کنید و با مشخصات خود وارد شوید.
مرحله 2: در صفحه اصلی Google Docs، روی نماد منو در گوشه بالا سمت چپ کلیک کنید.
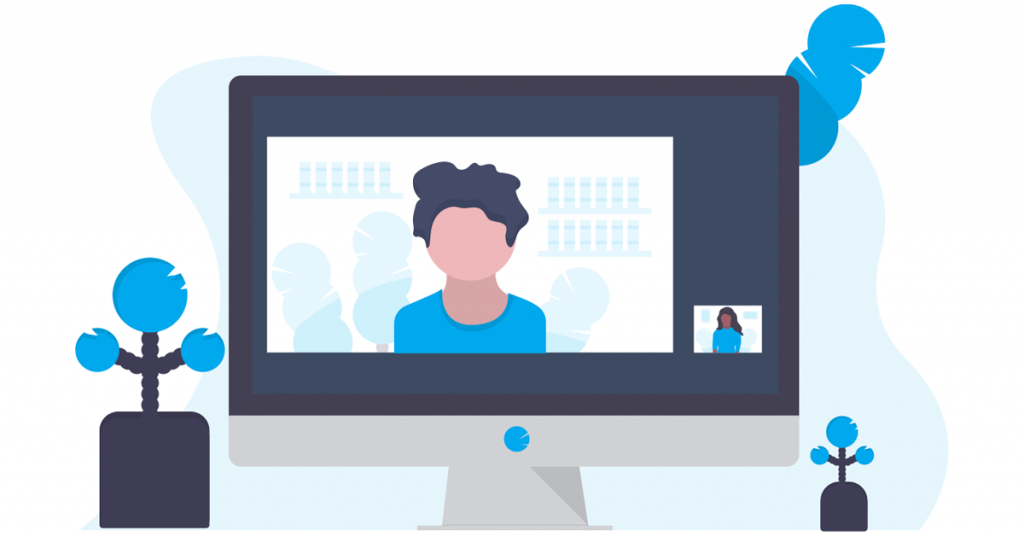
مرحله 3: روی گزینه Settings کلیک کنید.
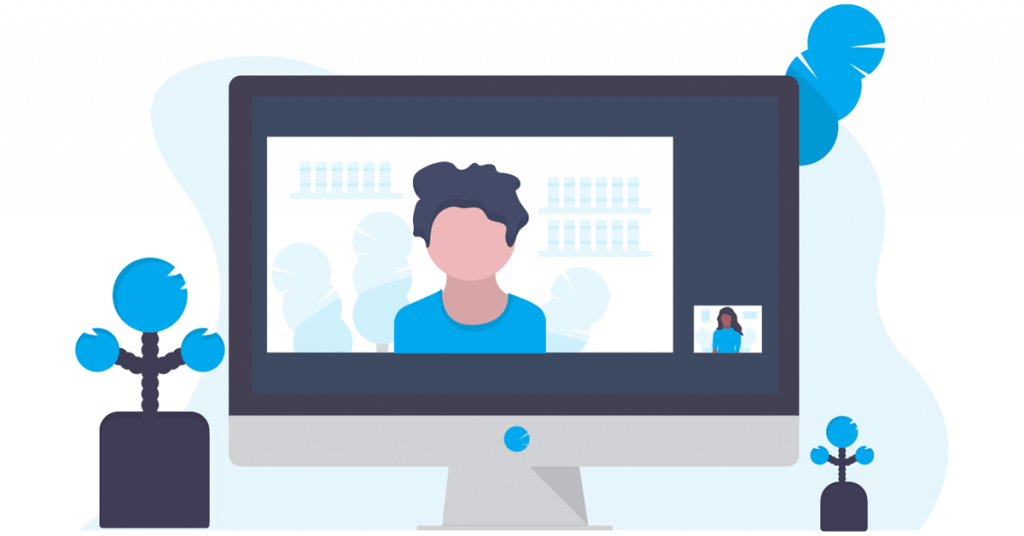
مرحله 4: در بخش تنظیمات زبان، کادر کنار «کنترلهای راست به چپ همیشه نشان داده شود» را علامت بزنید.
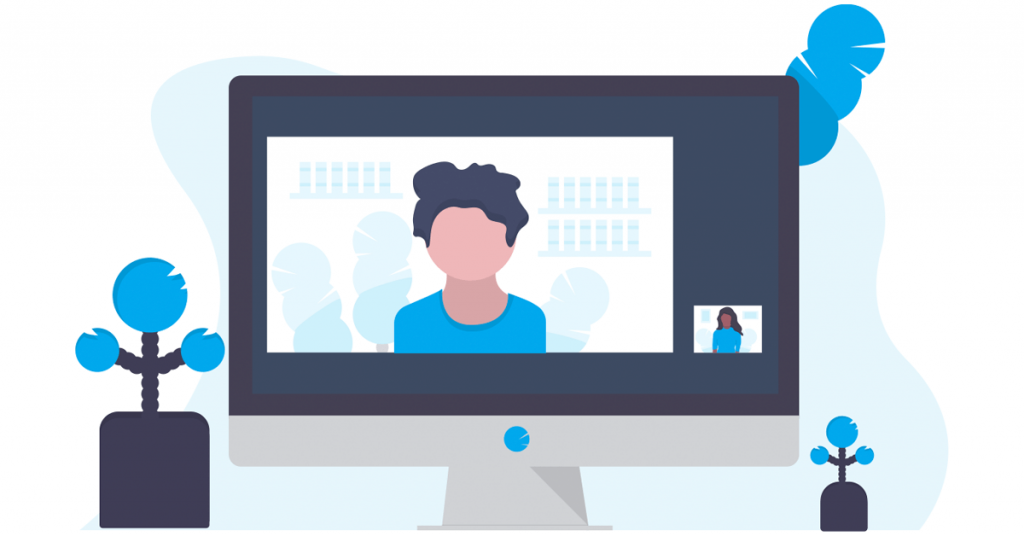
مرحله 5: روی OK در سمت راست پایین صفحه کلیک کنید تا تغییرات شما ذخیره شود.
نحوه تغییر جهت متن یک پاراگراف
بعد از اینکه تنظیمات را برای نمایش کنترلهای راست به چپ بهروزرسانی کردید، در اینجا نحوه تغییر جهت متن در یک پاراگراف آمده است:
مرحله 1: Google Docs را در مرورگر دلخواه خود باز کنید و با مشخصات خود وارد شوید.
مرحله 2: اگر در حال ایجاد یک سند جدید هستید، در زیر گروه “شروع یک سند جدید”، روی الگوی خالی کلیک کنید. در غیر این صورت، اگر می خواهید جهت متن را در یک سند موجود تغییر دهید، روی آن از اسناد اخیر خود کلیک کنید.
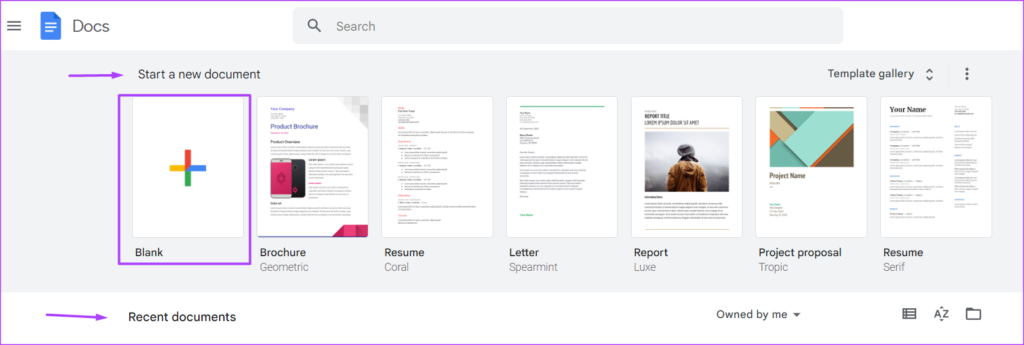
مرحله 3: در فایل Google Docs، متنی را که می خواهید جهت آن را تغییر دهید برجسته کنید.
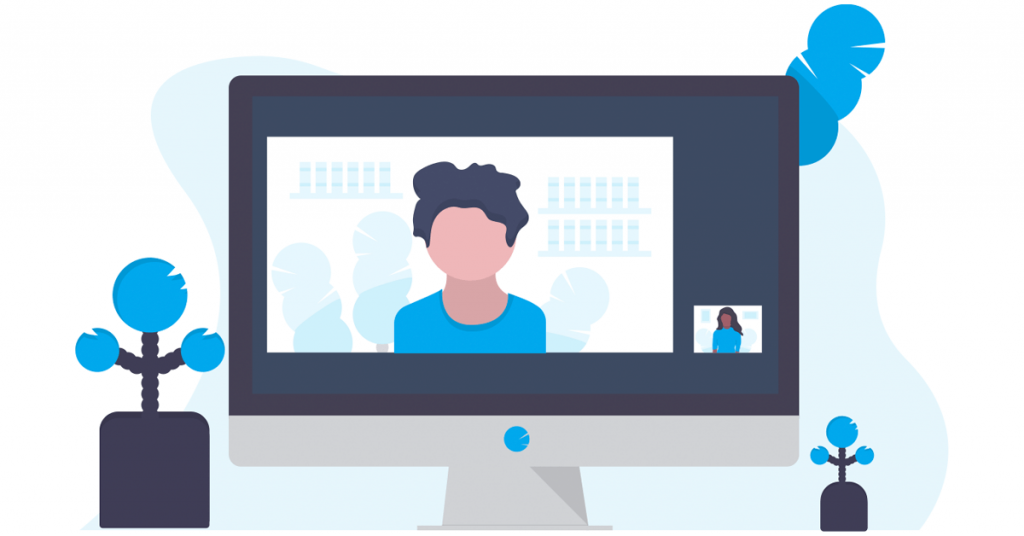
مرحله 4: در نوار ابزار Google Docs، به دنبال نماد پاراگراف باشید که فلش های جهت متن را نشان می دهد. روی نمادی که “تنظیم جهت متن را از راست به چپ” نشان می دهد کلیک کنید.
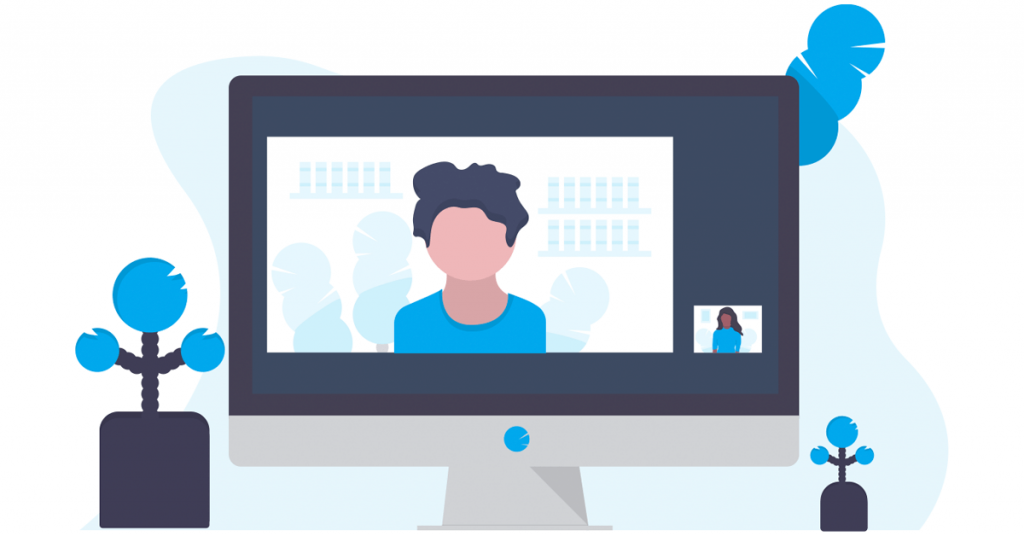
نحوه تغییر جهت متن در جدول
همچنین می توانید جهت متن را در ستون های جدول تغییر دهید. در اینجا نحوه انجام این کار آمده است:
مرحله 1: Google Docs را در مرورگر دلخواه خود باز کنید و با مشخصات خود وارد شوید.
مرحله 2: اگر در حال ایجاد یک سند جدید هستید، در زیر گروه “شروع یک سند جدید”، روی الگوی خالی کلیک کنید. در غیر این صورت، اگر می خواهید جهت متن را در یک سند موجود تغییر دهید، روی آن از اسناد اخیر خود کلیک کنید.
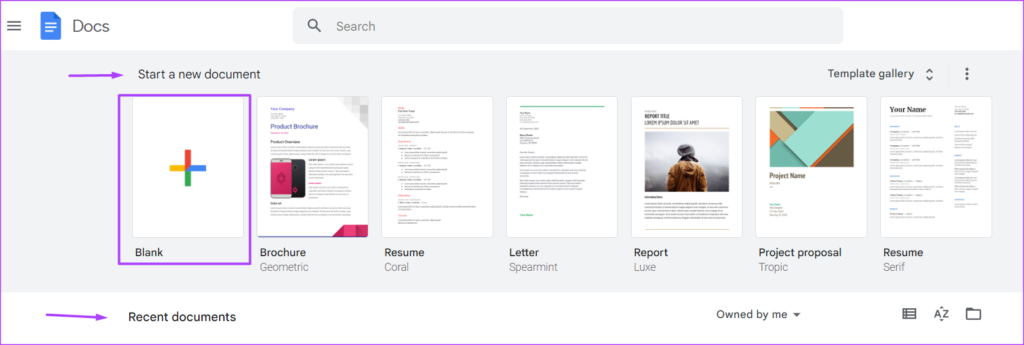
مرحله 3: در فایل Google Docs، جدولی را که میخواهید جهت متن را تغییر دهید، برجسته کنید.
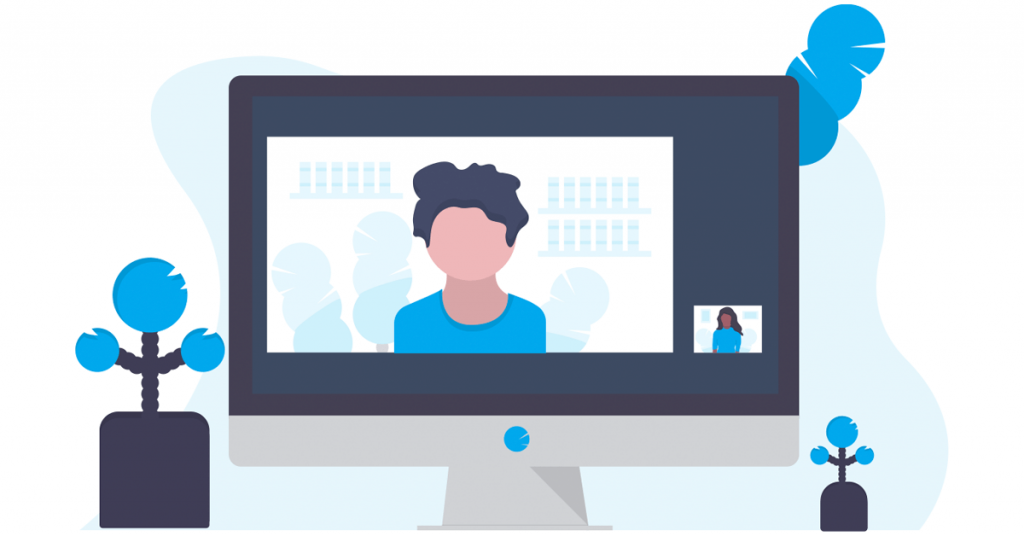
مرحله 4: در نوار، روی زبانه Format کلیک کنید.
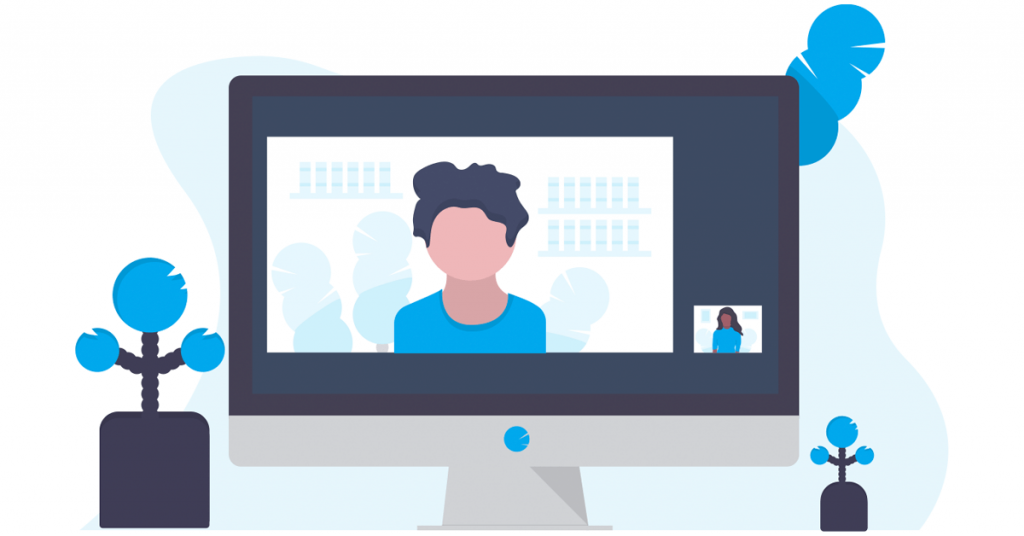
مرحله 5: روی منوی Table کلیک کنید و Table properties را انتخاب کنید. با این کار یک پانل کناری Table properties راه اندازی می شود.
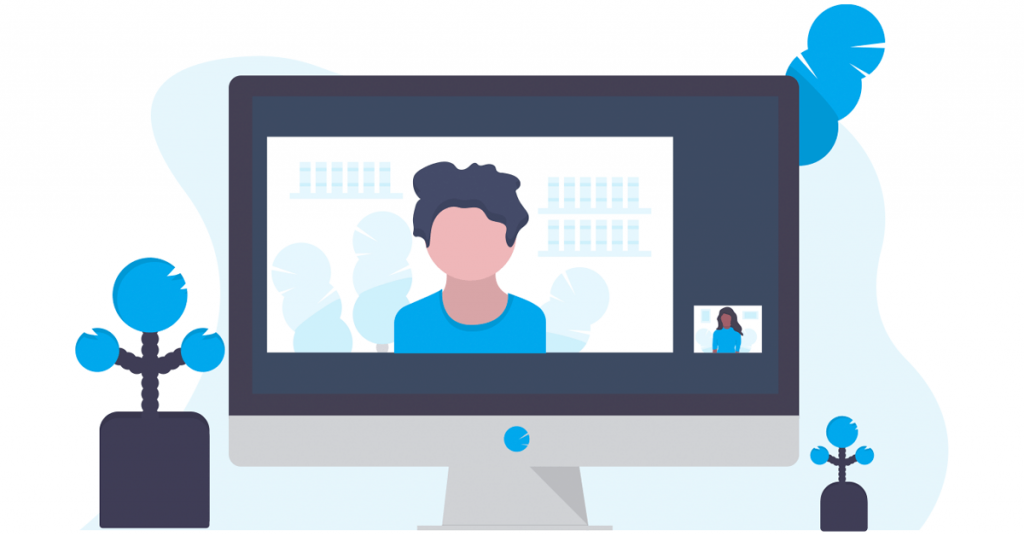
مرحله 6: از پانل کناری Table properties، منوی کشویی Table را انتخاب کنید.
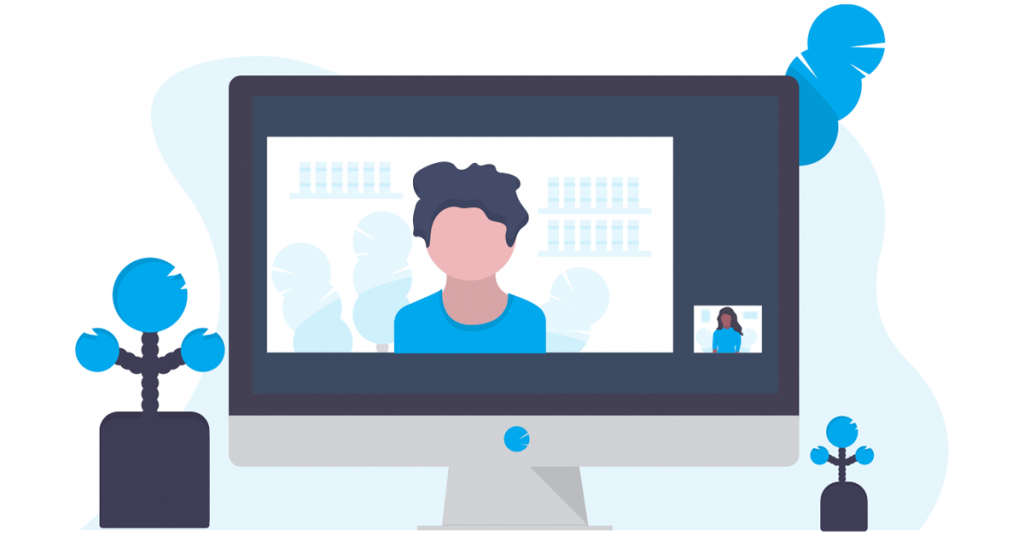
مرحله 7: در قسمت ترتیب ستون، “راست به چپ” را انتخاب کنید.
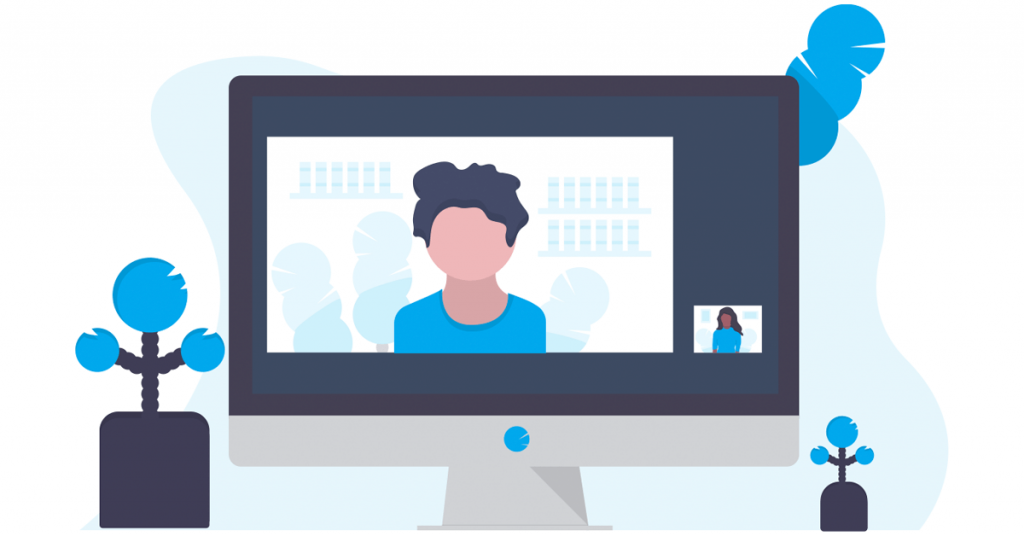
نحوه تغییر جهت متن در Google Docs با استفاده از موبایل
برای نوشتن، مشاهده یا ویرایش متن در جهت راست به چپ، کنترلها باید از تنظیمات Google Docs فعال شوند. با این حال، این کار را فقط می توان از طریق رایانه شخصی و با استفاده از مراحل توضیح داده شده در بالا انجام داد. پس از فعال کردن تنظیمات در رایانه شخصی خود، می توانید جهت متن روی بوم و جدول را تغییر دهید.
نحوه تغییر جهت متن یک پاراگراف
در اینجا نحوه تغییر جهت متن یک پاراگراف از اندروید یا آیفون خود آورده شده است. قبل از ادامه، مطمئن شوید که گوشی شما آخرین نسخه برنامه Google Docs را اجرا می کند.
مرحله 1: برنامه Google Docs را از صفحه اصلی گوشی خود باز کنید.
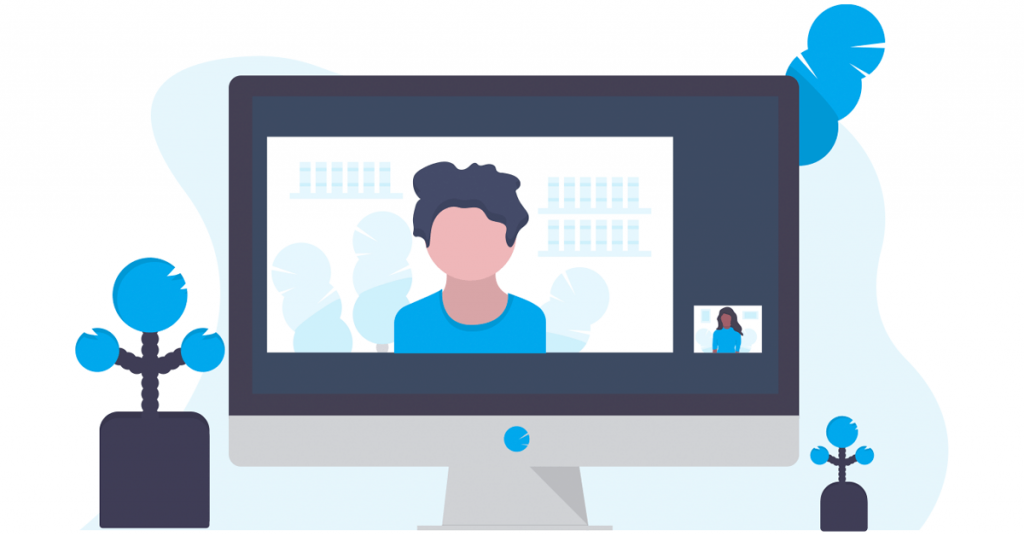
مرحله 2: سندی را که می خواهید جهت متن آن را تغییر دهید باز کنید.
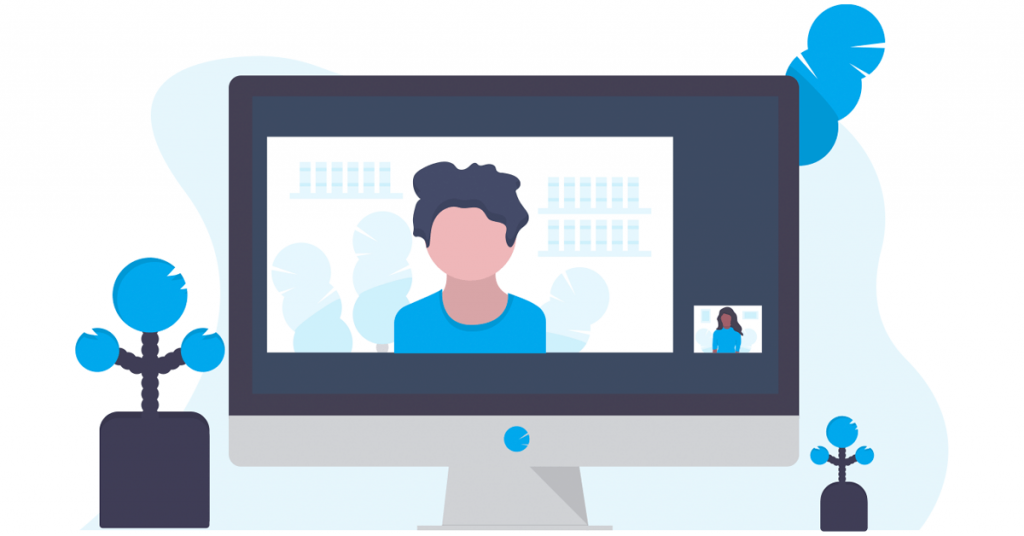
مرحله 3: روی نماد ویرایش در پایین برنامه ضربه بزنید.
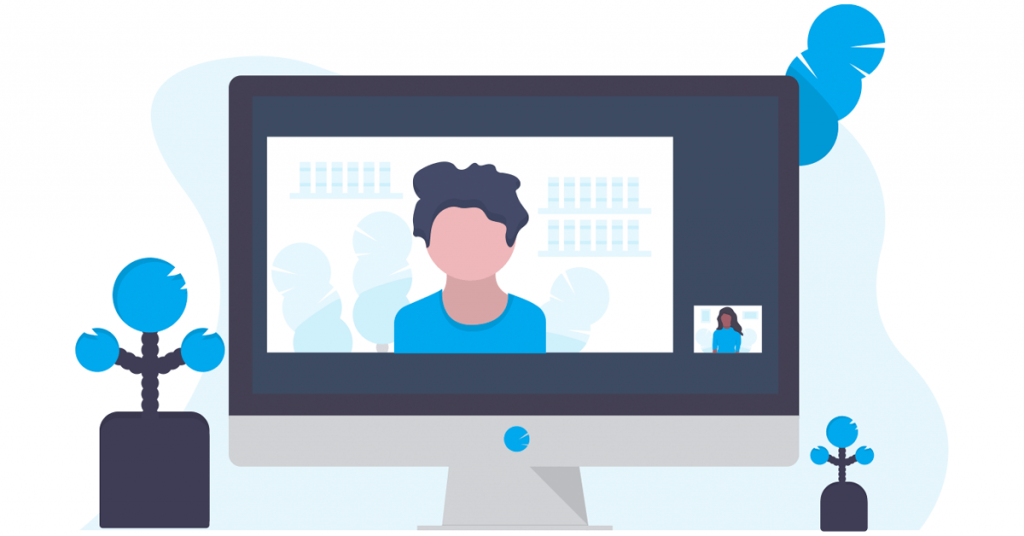
مرحله 4: روی نماد Format در بالای برنامه ضربه بزنید.
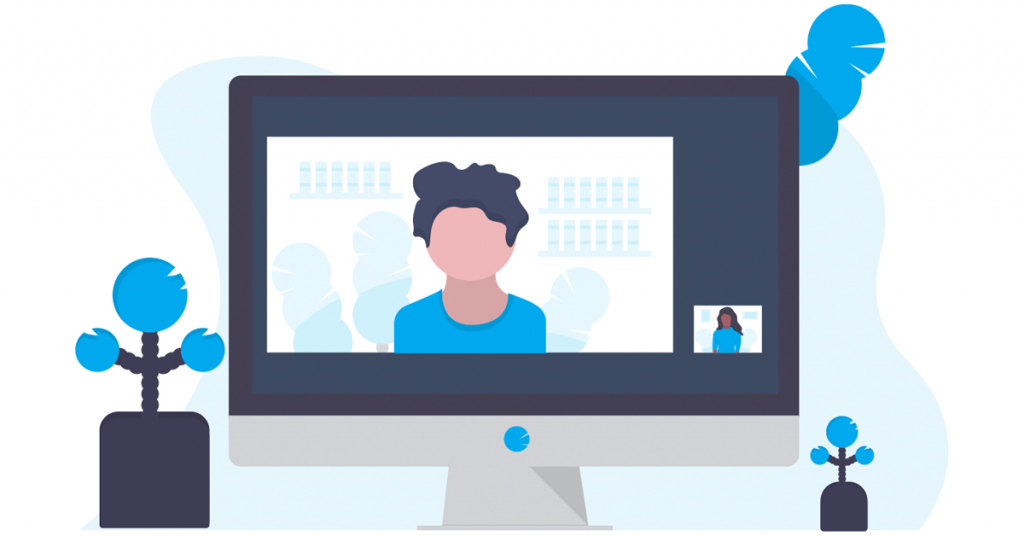
مرحله 5: روی منوی پاراگراف ضربه بزنید.
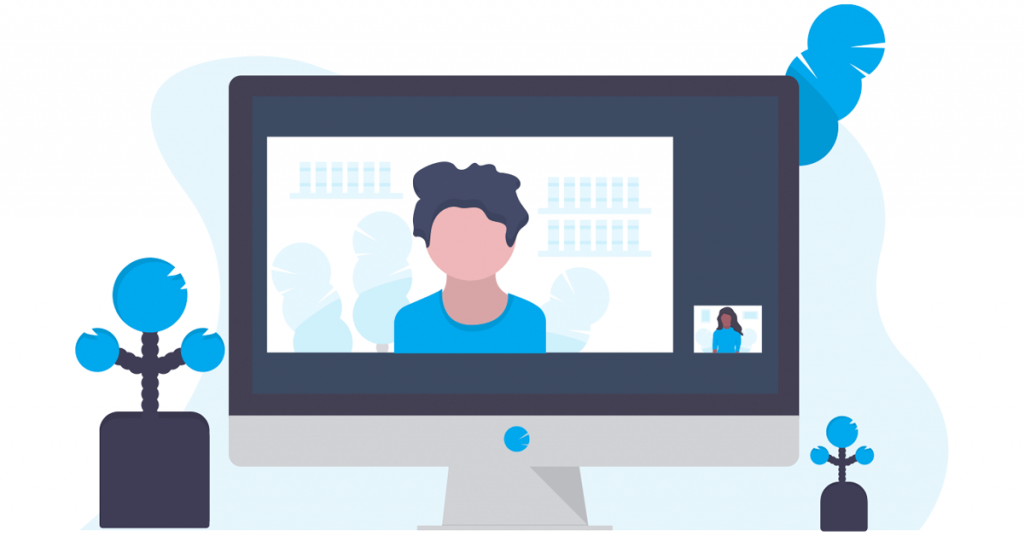
مرحله 6: به دنبال نماد پاراگراف باشید که فلش های جهت متن را نشان می دهد. روی نمادی که “تنظیم جهت متن را از راست به چپ” نشان می دهد کلیک کنید.
نحوه تغییر جهت متن در جدول
در اینجا نحوه تغییر جهت متن در ستون های جدول از تلفن همراه خود آورده شده است:
مرحله 1: برنامه Google Docs را از صفحه اصلی گوشی خود باز کنید.
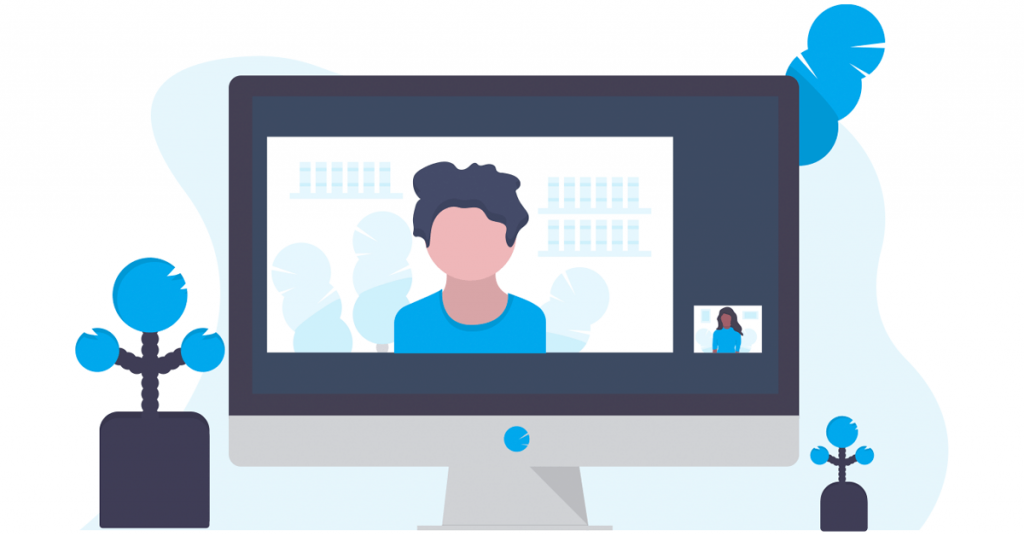
مرحله 2: سندی را که می خواهید جهت متن آن را تغییر دهید باز کنید.
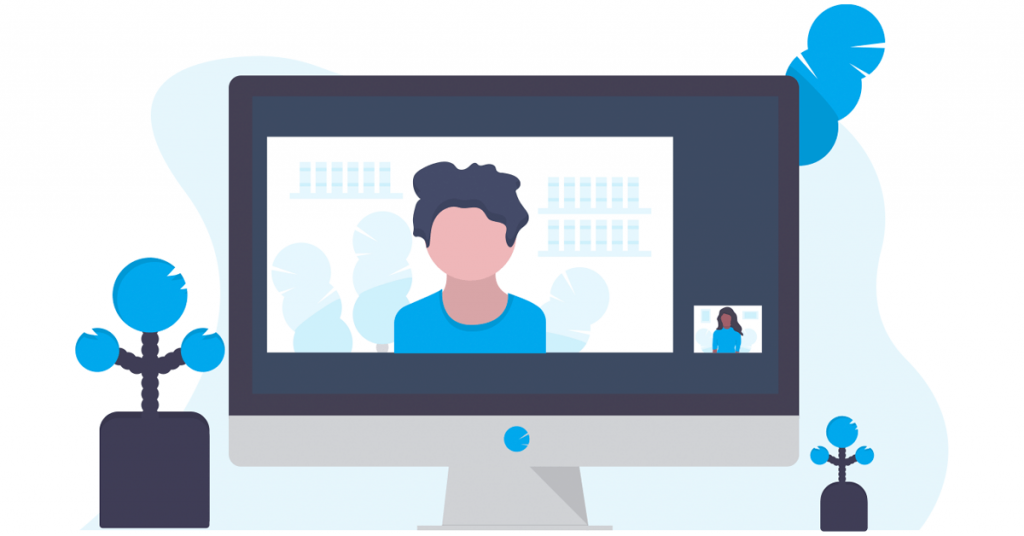
مرحله 3: روی نماد ویرایش در پایین برنامه ضربه بزنید.
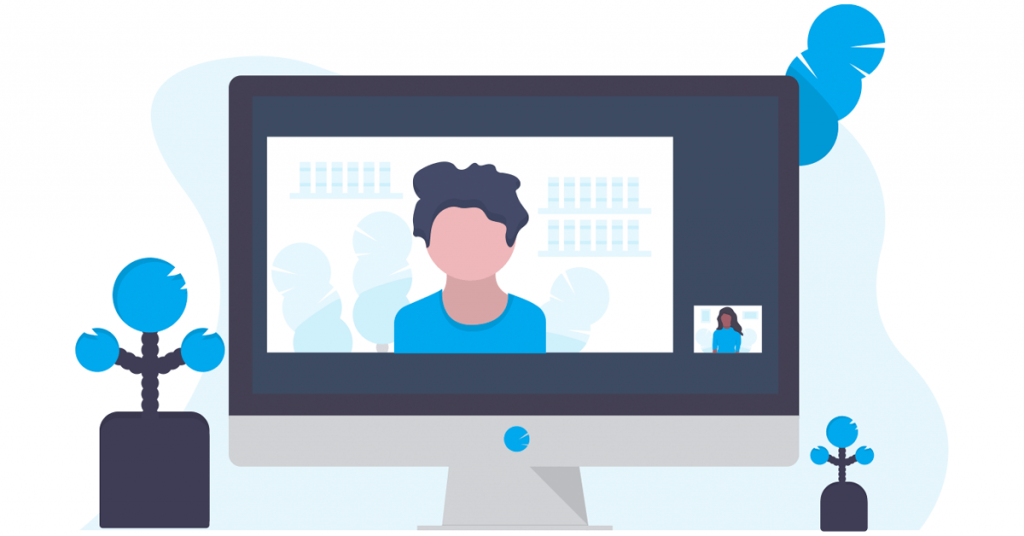
مرحله 4: روی یک جدول ضربه بزنید.
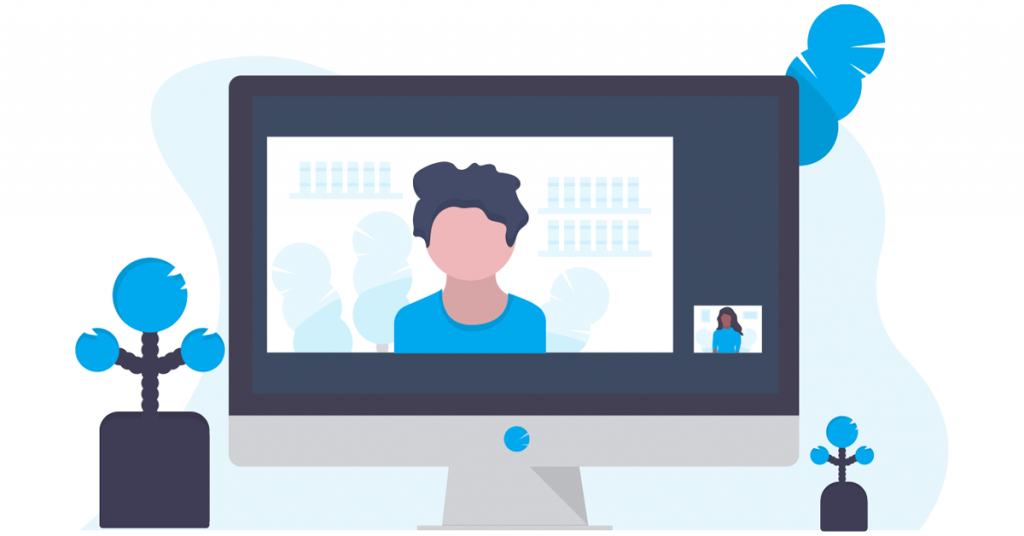
مرحله 5: روی نماد Format در بالای برنامه ضربه بزنید.
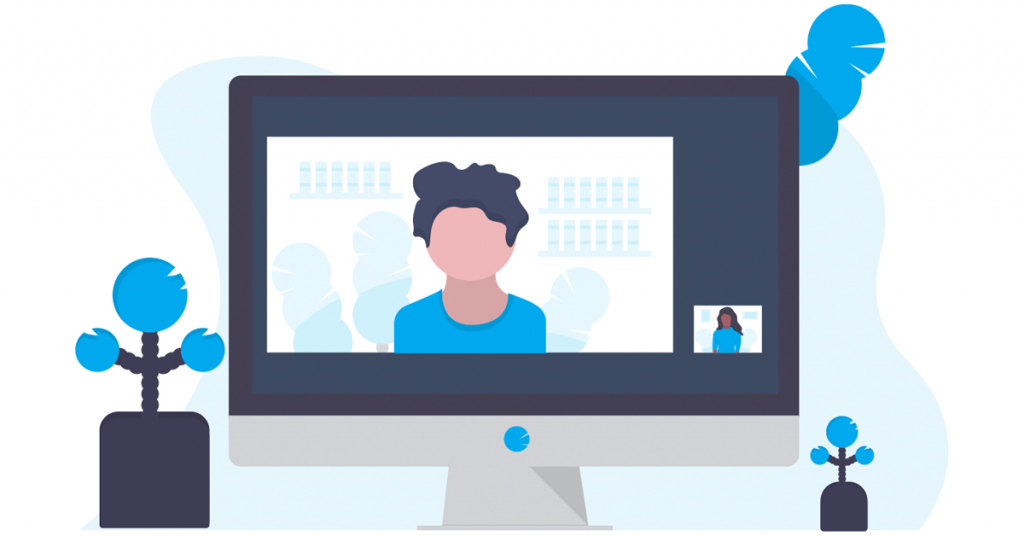
مرحله 6: روی منوی جدول ضربه بزنید.
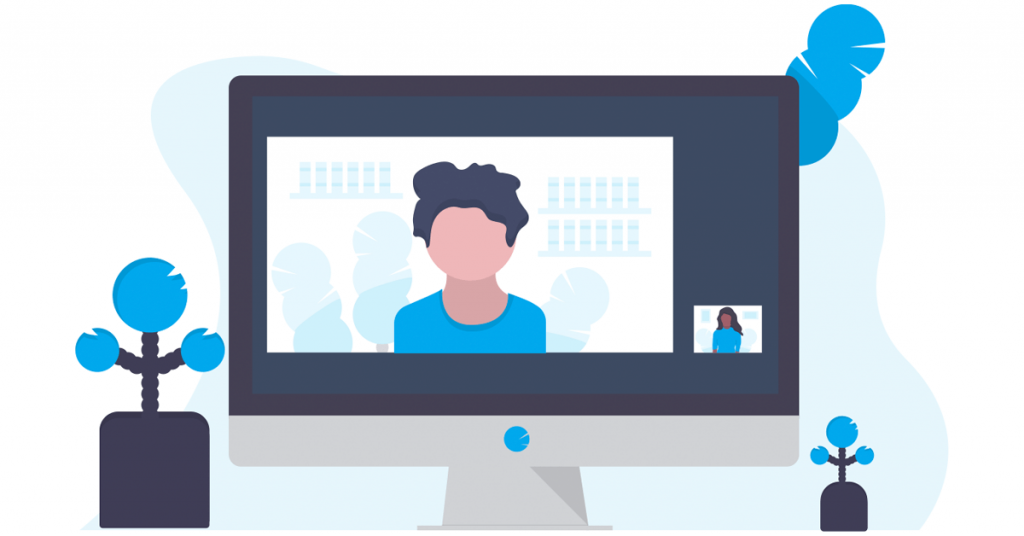
مرحله 7: به نماد جدول که فلش های جهت متن را نشان می دهد، دقت کنید. روی نمادی که “راست به چپ” را نشان می دهد کلیک کنید.
چرخاندن یک تصویر در Google Docs
در Google Docs، به غیر از تغییر جهت متن، می توانید تصاویر را درون سند نیز بچرخانید. این ویژگی [به ویژه هنگامی که تصویری با زوایای بد دارید مفید است. برای چرخاندن تصویر میتوانید از ابزار طراحی یا چرخش در نوار Google Docs استفاده کنید.
امیدواریم از این مقاله نحوه تغییر جهت متن در Google Docs برای رایانه شخصی و موبایل مجله نود و هشت زوم نیز استفاده لازم را کرده باشید و در صورت تمایل آنرا با دوستان خود به اشتراک بگذارید و با امتیاز از قسمت پایین و درج نظرات باعث دلگرمی مجموعه مجله 98zoom باشید
لینک کوتاه مقاله : https://5ia.ir/mGfqNc
کوتاه کننده لینک
کد QR :

 t_98zoom@ به کانال تلگرام 98 زوم بپیوندید
t_98zoom@ به کانال تلگرام 98 زوم بپیوندید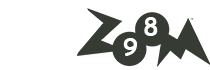







آخرین دیدگاهها