نحوه توقف پشتیبان گیری خودکار در iCloud در iPhone، iPad و Mac
در این مقاله تخصصی از مجله 98zoom میخواهیم از نحوه توقف پشتیبان گیری خودکار در iCloud در iPhone، iPad و Mac
با شما صحبت کنیم ، پس با یک مقاله مفید و آموزشی دیگر از تیم نود و هشت زوم همراه ما باشید :
مانند Google Drive در Android، iCloud تمام داده های شما را از iPhone، iPad و Mac ذخیره می کند. میتوانید یک نسخه پشتیبان تهیه کنید و فضای ذخیرهسازی دستگاه اپل خود را ذخیره کنید و با وارد شدن به حساب اپل خود از هر جایی به آن دسترسی داشته باشید. از آنجایی که فضای ذخیره سازی پیش فرض iCloud فقط 5 گیگابایت است، می توانید برنامه ذخیره سازی خود را ارتقا دهید.
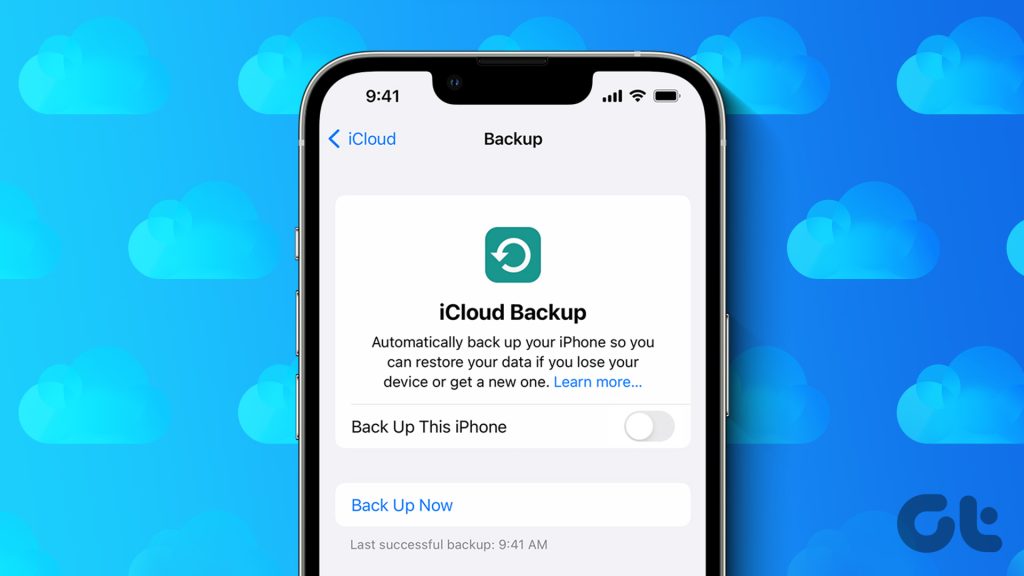
اما اگر بیشتر از حافظه داخلی دستگاه اپل خود استفاده می کنید، مطمئناً می خواهید پشتیبان گیری خودکار iCloud خود را برای صرفه جویی در داده ها و همگام سازی مداوم در پس زمینه خاموش کنید. در این پست، مراحل توقف پشتیبان گیری خودکار در iCloud را در iPhone، iPad و Mac شما به اشتراک می گذاریم.
توقف پشتیبان گیری خودکار iCloud در آیفون
اجازه دهید مراحلی را برای جلوگیری از پشتیبانگیری از اطلاعات آیفون در حساب iCloud خود شروع کنیم. همیشه میتوانید انتخاب کنید که فضای ذخیرهسازی iCloud خود را در صورت پر شدن پاک کنید. اما برای جلوگیری از آن، بهتر است پشتیبان گیری از داده های خود را متوقف کنید، به خصوص آنهایی که به طور موقت مورد نیاز هستند.
مرحله 1: تنظیمات را در آیفون خود باز کنید.

گام 2: روی نام نمایه خود در بالا ضربه بزنید.

مرحله 3: روی iCloud ضربه بزنید.

مرحله 4: به پایین بروید و iCloud Backup را انتخاب کنید.
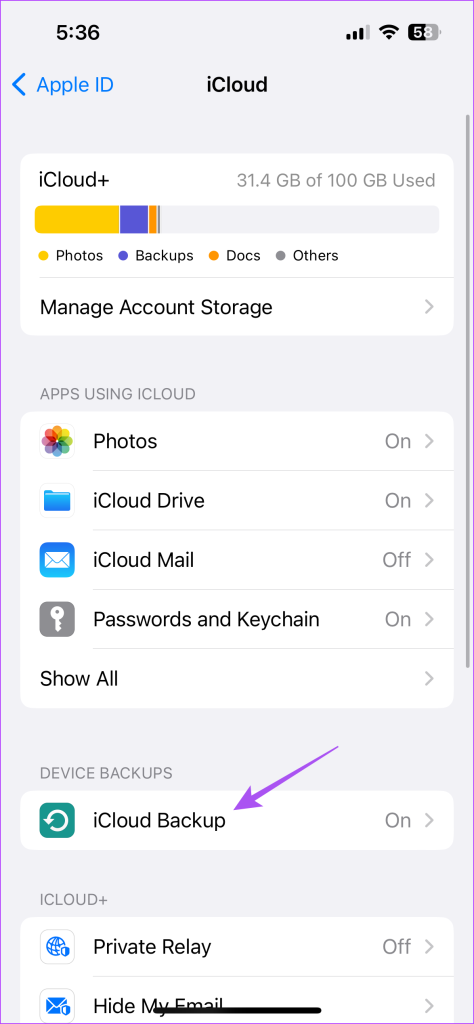
مرحله 5: برای غیرفعال کردن پشتیبانگیری خودکار، کلید کنار «Back Up This iPhone» را خاموش کنید.
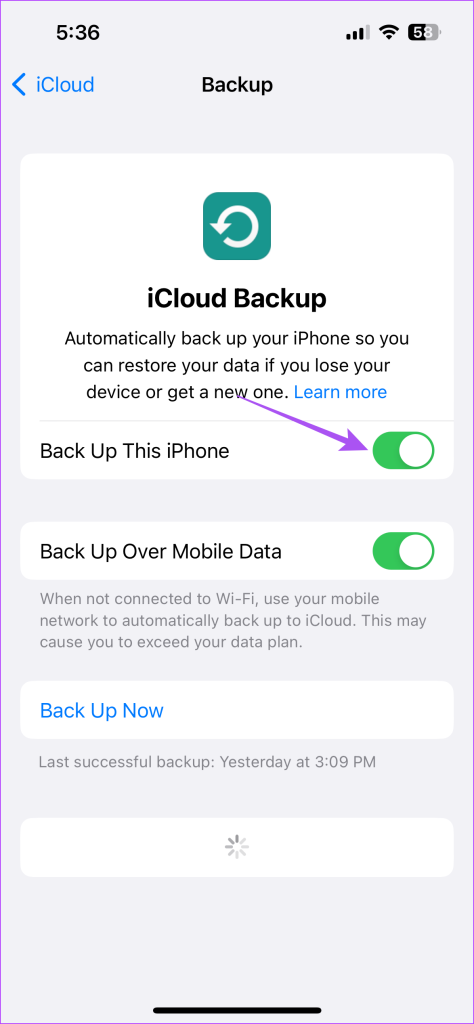
مرحله 6: برای تایید روی Turn Off در پایین ضربه بزنید.
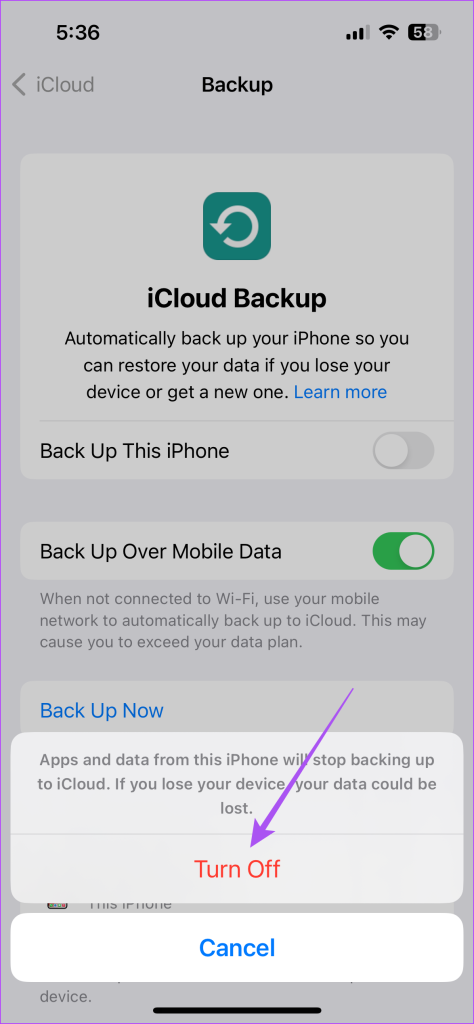
همچنین میتوانید «پشتیبانگیری از طریق داده تلفن همراه» را غیرفعال کنید.

پشتیبانگیری از برنامه را در iCloud در آیفون خاموش کنید
همچنین می توانید از پشتیبان گیری برنامه های خاص در iCloud در آیفون خود جلوگیری کنید. این مورد برای برنامههای پیامرسانی مانند واتساپ و تلگرام اعمال میشود که وقتی به دستگاه جدیدی جابجا میشوید یا دوباره وارد حساب خود میشوید، پشتیبانگیری لازم است.
مرحله 1: تنظیمات را در آیفون خود باز کنید.

گام 2: روی نام نمایه خود در بالا ضربه بزنید.

مرحله 3: روی iCloud ضربه بزنید.

مرحله 4: روی Show All ضربه بزنید.

مرحله 5: به پایین بروید تا همه برنامههایی را که از iCloud برای پشتیبانگیری از دادهها استفاده میکنند، ببینید. برای غیرفعال کردن پشتیبانگیری، میتوانید روی کلید کنار برنامه ضربه بزنید.
اگر کاربر iPad هستید، می توانید همین مراحل را دنبال کنید. آیا می خواهید مقداری فضای ذخیره سازی iCloud را پس بگیرید؟ راهنمای ما برای حذف عکس ها از iCloud اما نه از iPhone خود را بخوانید.
توقف پشتیبان گیری خودکار iCloud در iPad
اگر کاربر iPad هستید، در اینجا نحوه متوقف کردن پشتیبان گیری iCloud بدون حذف همه چیز آورده شده است.
مرحله 1: تنظیمات را در iPad خود باز کنید.

گام 2: روی نام نمایه خود در گوشه سمت چپ بالا ضربه بزنید.
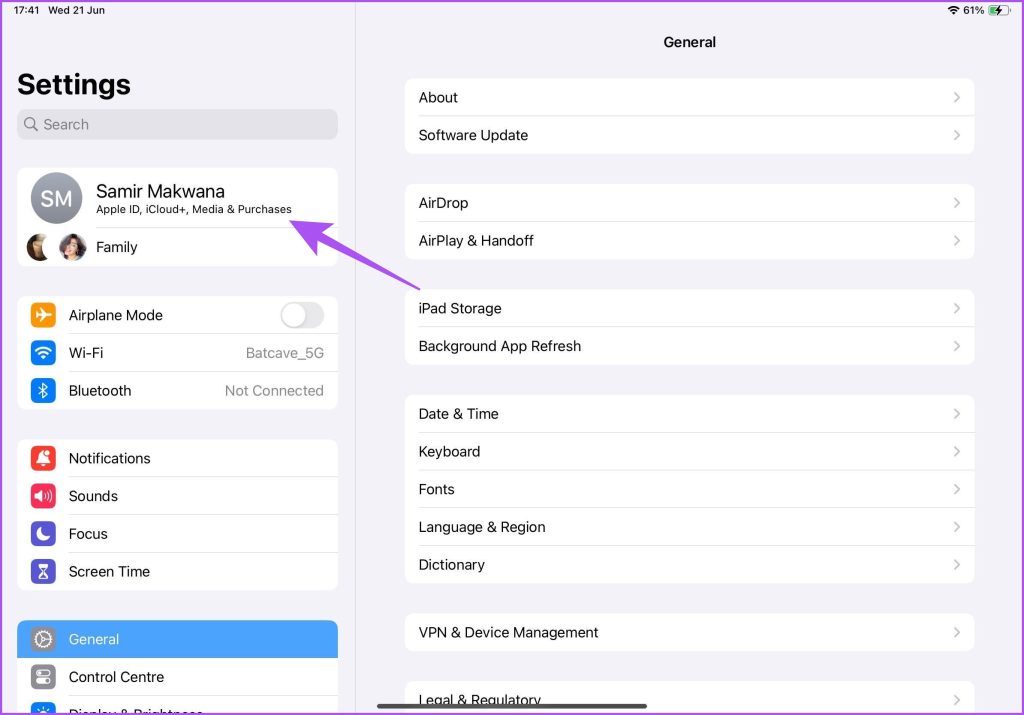
مرحله 3: به پایین اسکرول کنید و روی iCloud در منوی سمت راست ضربه بزنید.
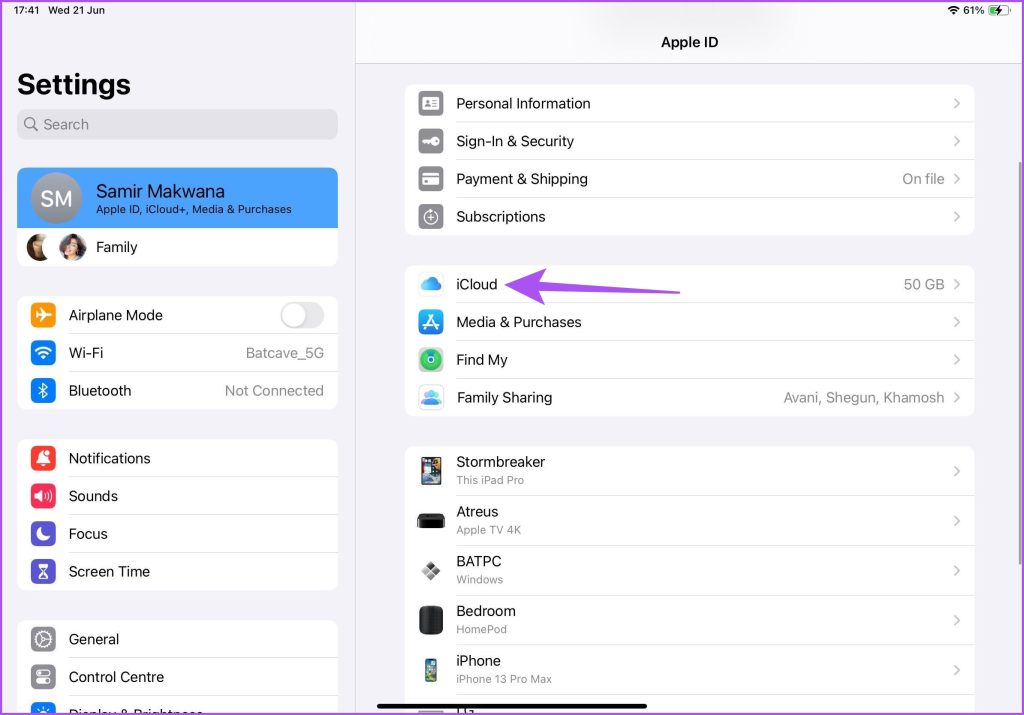
مرحله 4: روی iCloud Backup ضربه بزنید.
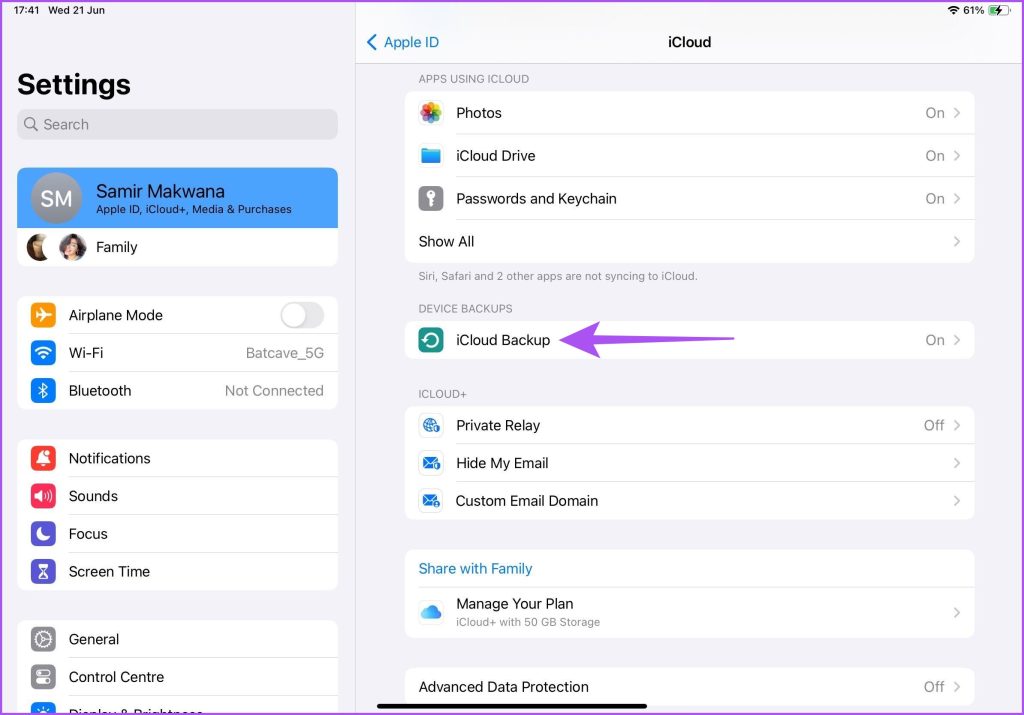
مرحله 5: برای غیرفعال کردن این ویژگی، روی کلید کناری پشتیبانگیری از این iPad ضربه بزنید.
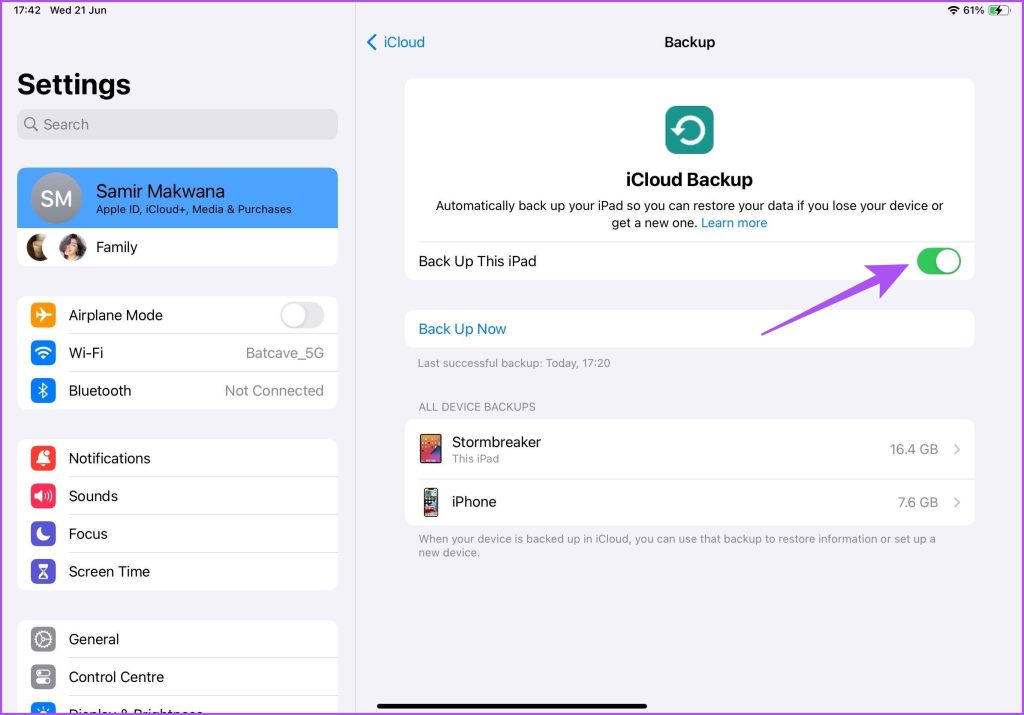
توقف پشتیبانگیری خودکار iCloud در مک
به عنوان یک کاربر مک، می توانید انتخاب کنید که برای ذخیره داده های خود از هارد دیسک خارجی استفاده کنید. اما فقدان پورت های USB ممکن است شما را مجبور کند برای دسترسی سریع به استفاده از iCloud ادامه دهید. در اینجا نحوه جلوگیری از پشتیبان گیری خودکار در iCloud در مک خود آورده شده است.
مرحله 1: میانبر صفحه کلید Command + Spacebar را فشار دهید تا Spotlight Search باز شود، تایپ کنید تنظیمات سیستم، و Return را فشار دهید.

گام 2: روی نام نمایه خود در گوشه سمت چپ بالا کلیک کنید.

مرحله 3: از منوی سمت راست روی iCloud کلیک کنید.
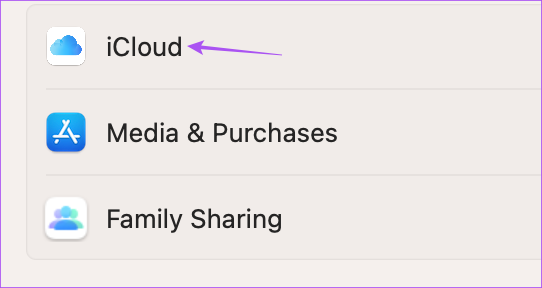
مرحله 4: iCloud Drive را انتخاب کنید.

مرحله 5: کلید کنار iCloud Drive را خاموش کنید تا پشتیبان گیری متوقف شود. سپس بر روی Done کلیک کنید.
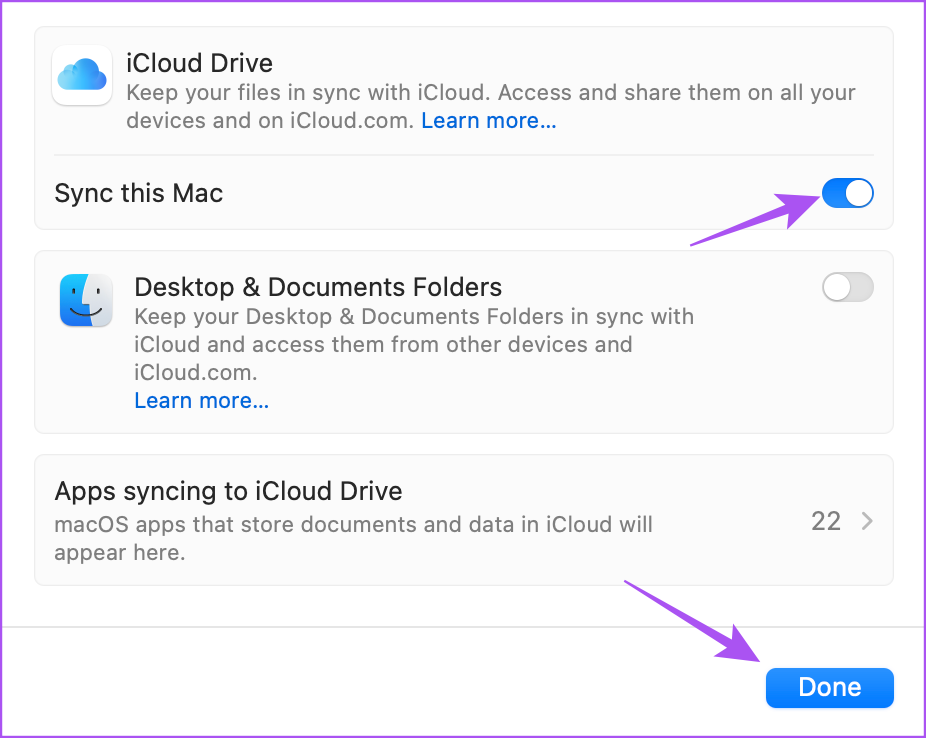
پشتیبانگیری برنامه را در iCloud در مک خاموش کنید
در اینجا نحوه غیرفعال کردن پشتیبانگیری از دادههای برنامه خاص در iCloud در مک خود آورده شده است.
مرحله 1: میانبر صفحه کلید Command + Spacebar را فشار دهید تا Spotlight Search باز شود، تایپ کنید تنظیمات سیستم، و Return را فشار دهید.

گام 2: روی نام نمایه خود در گوشه سمت چپ بالا کلیک کنید.

مرحله 3: از منوی سمت راست روی iCloud کلیک کنید.

مرحله 4: روی Show All کلیک کنید.
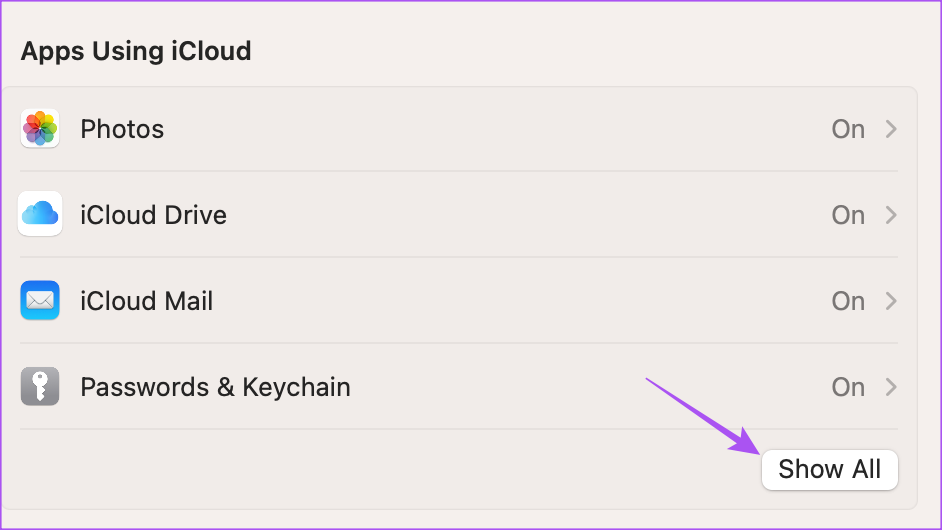
مرحله 5: روی کلید کنار برنامهای که باید پشتیبانگیری از اطلاعات آن متوقف شود، کلیک کنید.
همچنین اگر هنگام اتصال به iCloud در مک خود با خطا مواجه شدید، می توانید پست ما را بخوانید.
ذخیره سازی iCloud را ذخیره کنید
این مراحل به شما کمک میکند با توقف پشتیبانگیری خودکار در iPhone، iPad و Mac، فضای ذخیرهسازی iCloud خود را ذخیره کنید. اگر از رایانه شخصی ویندوزی استفاده می کنید، می توانید به iCloud دسترسی داشته باشید. همراه با برنامه های بومی، اپل همچنین ادغام iCloud Photos را در برنامه عکس های پیش فرض در ویندوز 11 معرفی کرده است. همچنین می توانید از iCloud Photos با Microsoft Photos در رایانه ویندوز 11 خود استفاده کنید.
امیدواریم از این مقاله مجله نود و هشت زوم نیز استفاده لازم را کرده باشید و در صورت تمایل آنرا با دوستان خود به اشتراک بگذارید و با امتیاز از قسمت پایین و درج نظرات باعث دلگرمی مجموعه مجله 98zoom باشید
لینک کوتاه مقاله : https://5ia.ir/OAJvtd
کوتاه کننده لینک
کد QR :

 t_98zoom@ به کانال تلگرام 98 زوم بپیوندید
t_98zoom@ به کانال تلگرام 98 زوم بپیوندید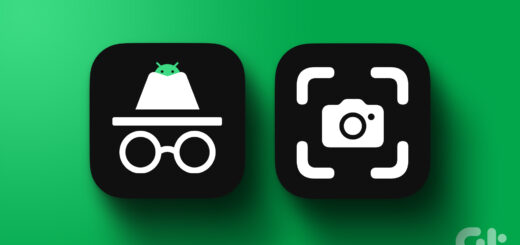
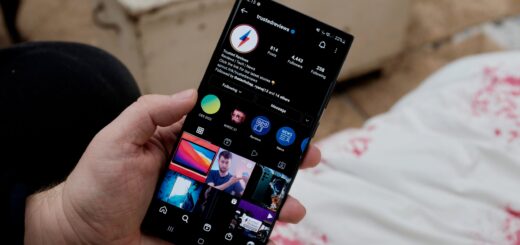
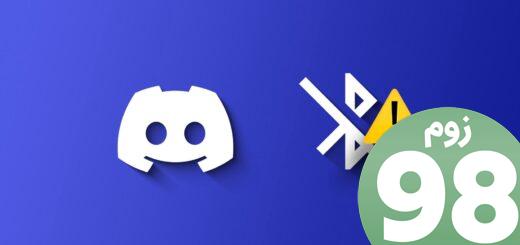






آخرین دیدگاهها