نحوه رفع خطای Exception Access Violation در ویندوز 11
در این مقاله تخصصی از مجله 98zoom میخواهیم از نحوه رفع خطای Exception Access Violation در ویندوز 11
با شما صحبت کنیم ، پس با یک مقاله مفید و آموزشی دیگر از تیم نود و هشت زوم همراه ما باشید :
آیا کامپیوتر ویندوزی شما هنگام راه اندازی یک برنامه یا بازی با یک خطای واقعا نگران کننده مواجه شده است؟ خب تو تنها نیستی Exception Access Violation یک خطای زمان اجرا است که هنگام راه اندازی یک برنامه یا بوت کردن رایانه ظاهر می شود. این خطا زمانی ظاهر می شود که یک برنامه سعی می کند به یک حافظه محافظت شده دسترسی پیدا کند و تلاش ناموفق بلافاصله گزارش می شود.

این خطا اساساً زمانی که می خواهید یک برنامه و بازی را راه اندازی کنید ظاهر می شود، اما در عوض این خطا را مشاهده می کنید. بنابراین برنامه یا بازی مربوطه اصلا راه اندازی نمی شود. این به این دلیل اتفاق میافتد که برنامه مجوز لازم برای خواندن، نوشتن یا اجرا در یک ناحیه دسترسی به حافظه محافظت شده را نداشت. ما چند روش برای رفع خطای Exception Access Violation در ویندوز 11 گردآوری کرده ایم.
1. از عیب یاب داخلی استفاده کنید
ویندوز 11 دارای عیب یاب های مختلفی است که می تواند برای رفع مشکلات مختلف بدون دانلود ابزار شخص ثالث مفید باشد. یکی از آنها عیبیاب سختافزار و دستگاه است که میتواند به شما کمک کند تا مشکلات مربوط به سختافزار را که ممکن است باعث ایجاد خطای Exception Access Violation باشد، حل کنید.
با دنبال کردن مراحل زیر می توانید عیب یاب سخت افزار و دستگاه را اجرا کنید:
مرحله 1: میانبر Windows + R را فشار دهید تا کادر محاوره ای Run باز شود.
گام 2: تایپ کنید msdt.exe -id DeviceDiagnostic در کادر جستجو و OK کلیک کنید.

مرحله 3: در پنجره Hardware and Devices روی گزینه Advanced کلیک کنید.

مرحله 4: کادر کنار گزینه Apply repairs automatically را علامت بزنید و روی دکمه Next کلیک کنید.

عیب یاب رایانه شما را برای مشکلات اسکن می کند و راه حلی برای رفع مشکل به شما پیشنهاد می کند. برای تایید روی گزینه Apply this fix کلیک کنید.

2. به طور موقت کنترل حساب کاربری را خاموش کنید
کنترل حساب کاربری (UAC) یک ویژگی امنیتی مهم است که تضمین می کند هیچ برنامه ای نمی تواند تغییرات غیرمجاز در رایانه شما ایجاد کند. وقتی کنترل حساب کاربری فعال است، برنامهها و وظایف همیشه برای ایجاد هرگونه تغییر در سیستم به مجوز سرپرست نیاز دارند.
با این حال، کنترل حساب کاربری گاهی اوقات می تواند حتی با برنامه های قابل اعتماد تداخل کند و باعث خطای Exception Access Violation شود. برای رفع این مشکل، باید کنترل حساب کاربری را در رایانه خود غیرفعال کنید. اما مطمئن شوید که این کار را فقط زمانی انجام می دهید که به برنامه ای که می خواهید راه اندازی کنید کاملاً اعتماد دارید.
مرحله 1: کلید Windows را فشار دهید تا منوی استارت باز شود و تایپ کنید صفحه کنترل در نوار جستجو و Enter کلیک کنید.

گام 2: در کنترل پنل، گزینه System and Security را انتخاب کنید.

مرحله 3: گزینه «تغییر تنظیمات کنترل حساب کاربری» را در بخش امنیت و نگهداری انتخاب کنید.

مرحله 4: نوار لغزنده را روی Never Notify بکشید و روی OK کلیک کنید.

مرحله 5: در اعلان User Account Control که نمایش داده می شود، Yes را کلیک کنید.
پس از آن، رایانه خود را مجدداً راه اندازی کنید و بررسی کنید که آیا مشکل همچنان وجود دارد یا خیر.
3. جلوگیری از اجرای داده (DEP) را غیرفعال کنید
Data Exception Prevention یکی دیگر از ویژگی های امنیتی مهم است که مانع از سوء استفاده کدهای مخرب از برنامه ها می شود. همچنین برنامه هایی را که حافظه بیشتری نسبت به سهمیه اختصاص داده شده خود مصرف می کنند، جستجو می کند و از آن جلوگیری می کند.
اما گاهی اوقات، حتی می تواند با برنامه های قانونی تداخل داشته باشد و باعث از کار افتادن آنها شود. راه حل، در این مورد، غیرفعال کردن DEP در رایانه است. برای انجام آن:
مرحله 1: میانبر Windows + R را فشار دهید تا کادر محاوره ای Run باز شود، تایپ کنید sysdm.cpl در نوار جستجو و OK کلیک کنید.

گام 2: به تب Advanced بروید و روی دکمه تنظیمات کلیک کنید.

مرحله 3: در اعلان Performance Options، به تب Data Execution Prevention بروید.
مرحله 4: دکمه رادیویی را در کنار گزینه «روشن کردن DEP برای همه برنامهها و سرویسها به جز مواردی که انتخاب میکنم» را انتخاب کنید و روی افزودن کلیک کنید.

مرحله 5: فایل اجرایی را که باعث مشکل شده است را انتخاب کنید و روی Open کلیک کنید.

مرحله 6: برای ذخیره تغییرات روی Apply و سپس OK کلیک کنید.
4. از حالت سازگاری استفاده کنید
اگر برنامه ایجاد خطا با ویندوز 11 سازگار نباشد، احتمالاً خطای Exception Access Violation ظاهر می شود. راه حل در اینجا اجرای آن برنامه در حالت سازگاری است.
این یک ویژگی جالب ویندوز است که محیط ارائه شده توسط نسخه قدیمی ویندوز را تقلید می کند و به برنامه های قدیمی اجازه می دهد بدون هیچ مشکلی اجرا شوند. در اینجا نحوه اجرای برنامه در حالت سازگاری آمده است:
مرحله 1: بر روی برنامه ایجاد خطا کلیک راست کرده و Properties را انتخاب کنید.
گام 2: به تب Compatibility بروید.

مرحله 3: روی نماد کشویی در زیر «اجرای این برنامه در حالت سازگاری برای» کلیک کنید و ویندوز 8 را انتخاب کنید.

سپس روی Apply و سپس OK کلیک کنید تا تغییرات ذخیره شوند.
5. SFC و DISM Scan را اجرا کنید
این خطا همچنین می تواند به دلیل خرابی در فایل های مهم ویندوز ظاهر شود. بهترین راه برای جستجو و از بین بردن این فساد، اجرای اسکن SFC (System File Checker) است.
اسکن SFC یک ابزار داخلی است که خرابی را از فایل های سیستم حذف می کند. در اینجا نحوه اجرای اسکن SFC آورده شده است:
مرحله 1: منوی شروع را باز کنید، تایپ کنید خط فرمانو از پنجره سمت راست Run as administrator را انتخاب کنید.

گام 2: دستور زیر را تایپ کرده و Enter را فشار دهید تا اسکن آغاز شود.
sfc /scannow

پس از اتمام اسکن SFC، کامپیوتر خود را مجددا راه اندازی کنید و مشکل را بررسی کنید. اگر ادامه داشت، باید اسکن DISM (سرویس و مدیریت تصویر استقرار) را اجرا کنید. برای انجام این کار، پنجره Command Prompt را با حقوق مدیر راه اندازی کنید و دستورات زیر را یکی یکی اجرا کنید.
DISM /Online /Cleanup-Image /CheckHealth DISM /Online /Cleanup-Image /ScanHealth DISM /Online /Cleanup-Image /RestoreHealth

6. برنامه مشکل ساز را دوباره نصب کنید
آیا همچنان خطای Exception Access Violation را می بینید؟ اگر بله، پس مشکلی در فایل های نصب برنامه وجود دارد. تنها کاری که باید در این شرایط انجام دهید نصب مجدد برنامه است.
بنابراین، کنترل پنل را باز کنید، روی برنامه مشکل دار کلیک راست کرده و Uninstall را انتخاب کنید. پس از حذف نصب، به وب سایت رسمی آن برنامه مراجعه کرده و آخرین نسخه آن را دانلود و نصب کنید.

خطای Exception Access Violation را برطرف کنید
Exception Access Violation یکی از بسیاری از خطاهایی است که ممکن است در هنگام راه اندازی یک برنامه در ویندوز 11 با آن مواجه شوید. خوشبختانه، با دنبال کردن راه حل های بالا می توانید به سرعت این پیام خطا را از بین ببرید.
امیدواریم از این مقاله مجله نود و هشت زوم نیز استفاده لازم را کرده باشید و در صورت تمایل آنرا با دوستان خود به اشتراک بگذارید و با امتیاز از قسمت پایین و درج نظرات باعث دلگرمی مجموعه مجله 98zoom باشید
لینک کوتاه مقاله : https://5ia.ir/lTxFYt
کوتاه کننده لینک
کد QR :

 t_98zoom@ به کانال تلگرام 98 زوم بپیوندید
t_98zoom@ به کانال تلگرام 98 زوم بپیوندید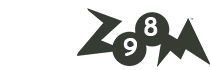

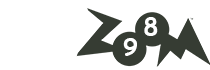






آخرین دیدگاهها