نحوه ضبط یا ساخت ویدیوی Slow Mo در آیفون
در این مقاله تخصصی از مجله 98zoom به بررسی موضوع 6نحوه ضبط یا ساخت ویدیوی Slow Mo در آیفون میپردازیم ، پس با یک مقاله مفید و آموزشی دیگر از تیم نود و هشت زوم همراه ما باشید :
آیا تا به حال سعی کرده اید یک ویدیوی اسلوموشن در آیفون خود بسازید؟ اگر در زمینه فیلمبرداری و ویرایش ویدیو در آیفون تازهکار هستید، ممکن است سخت به نظر برسد. نگران نباش؛ در این مقاله نحوه ضبط یا ساخت فیلم آهسته در آیفون خود را با ساده ترین مراحل به اشتراک گذاشته ایم.
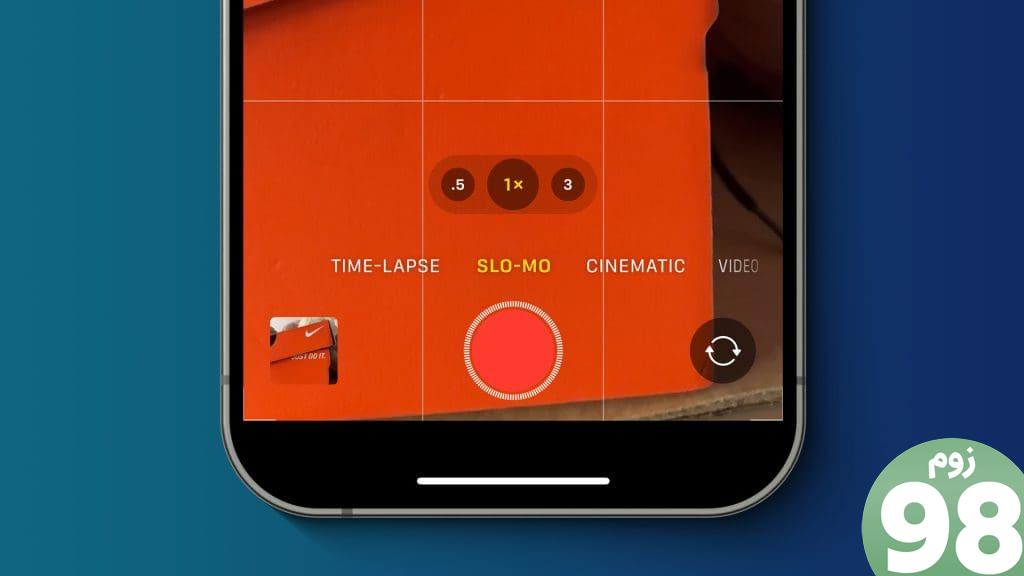
یک ویدیوی اسلوموشن تماماً در مورد تغییر نرخ فریم آن است. اما نرخ فریم چقدر است؟ نرخ فریم در یک ویدیو، تعداد فریم هایی است که دوربین در هر ثانیه هنگام فیلمبرداری یک ویدیو، در این مورد، آیفون شما می گیرد. بیایید غواصی کنیم و درباره ویدیوهای آهسته و نحوه ساخت آسان آن بیشتر بیاموزیم.
ویدیوی Slow Mo چیست
ویدیوی Slow-Mo یا حرکت آهسته ویدیویی است که با نرخ فریم بالاتر ضبط شده است و سپس در هنگام پخش به نرخ فریم کمتر یا عادی کاهش می یابد. آیفون شما به شما امکان می دهد فیلم های آهسته با سرعت 120 و 240 فریم بر ثانیه ضبط کنید. و از آنجایی که فیلم دارای نرخ فریم بیشتری نسبت به یک ویدیوی معمولی است، در مقایسه با حرکت معمولی در زمان کند شدن، کند به نظر می رسد.
اضافه کردن حرکت آهسته به ویدیوی ضبط شده در آیفون
میتوانید هر ویدیویی را که با سرعت بیش از 30 فریم در ثانیه گرفته شده است، یعنی 50، 60، 120 یا 240 فریم در ثانیه، تا 25 یا 30 فریم در ثانیه (یعنی نرخ فریم پخش معمولی) کاهش دهید. بنابراین، اگر میخواهید سرعت ویدیو را در آیفون خود کاهش دهید، سه روش ساده در اینجا آورده شده است.
نکته: اگر لپتاپ دارید و برخی از ویرایشهای اولیه را میدانید، میتوانید با املاک و مستغلات با صفحهنمایش بزرگتر و نرمافزار ویرایش بهتر نسبت به پلتفرم موبایل خلاقتر باشید.
روش 1: از برنامه Photos استفاده کنید
اگر ویدیویی دارید که با فریم بالا، یعنی ۱۲۰ یا ۲۴۰ فریم بر ثانیه در آیفون گرفته شده است و میخواهید از آن ویدیوی آهسته بسازید، میتوانید به راحتی با استفاده از برنامه Photos در آیفون خود این کار را انجام دهید. در اینجا مراحلی وجود دارد که باید انجام دهید.
مرحله 1: برنامه Photos را در آیفون خود باز کنید و روی ویدیویی که میخواهید سرعت آن را کاهش دهید ضربه بزنید تا در تمام صفحه باز شود.
گام 2: روی Edit در گوشه سمت راست بالای صفحه ضربه بزنید.
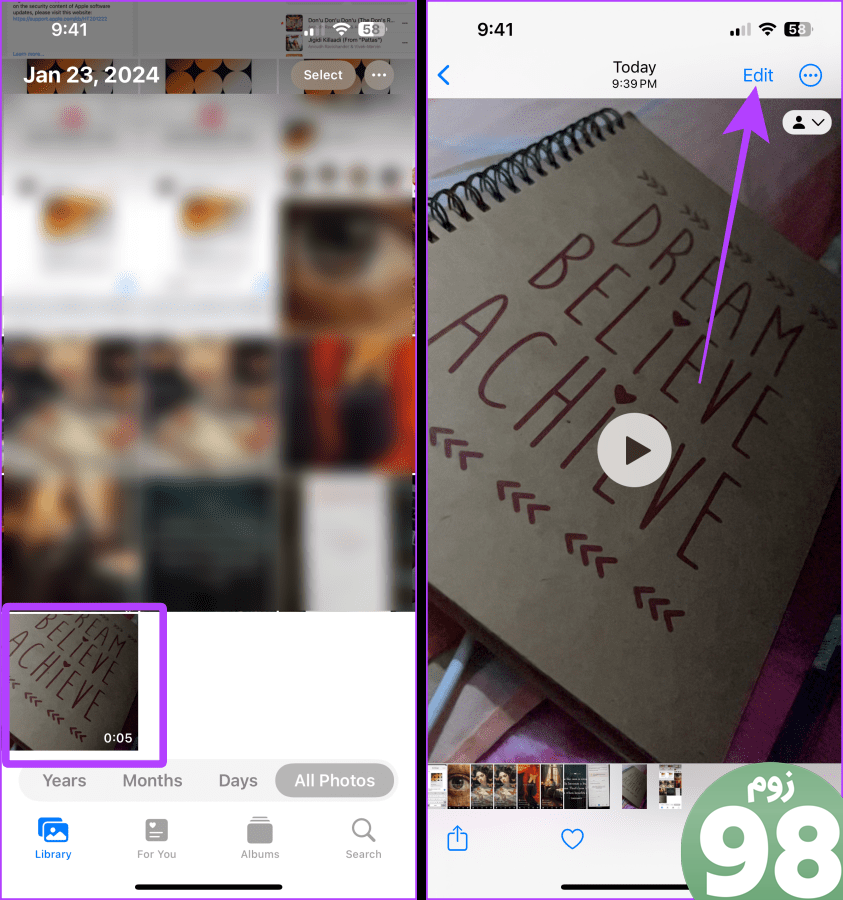
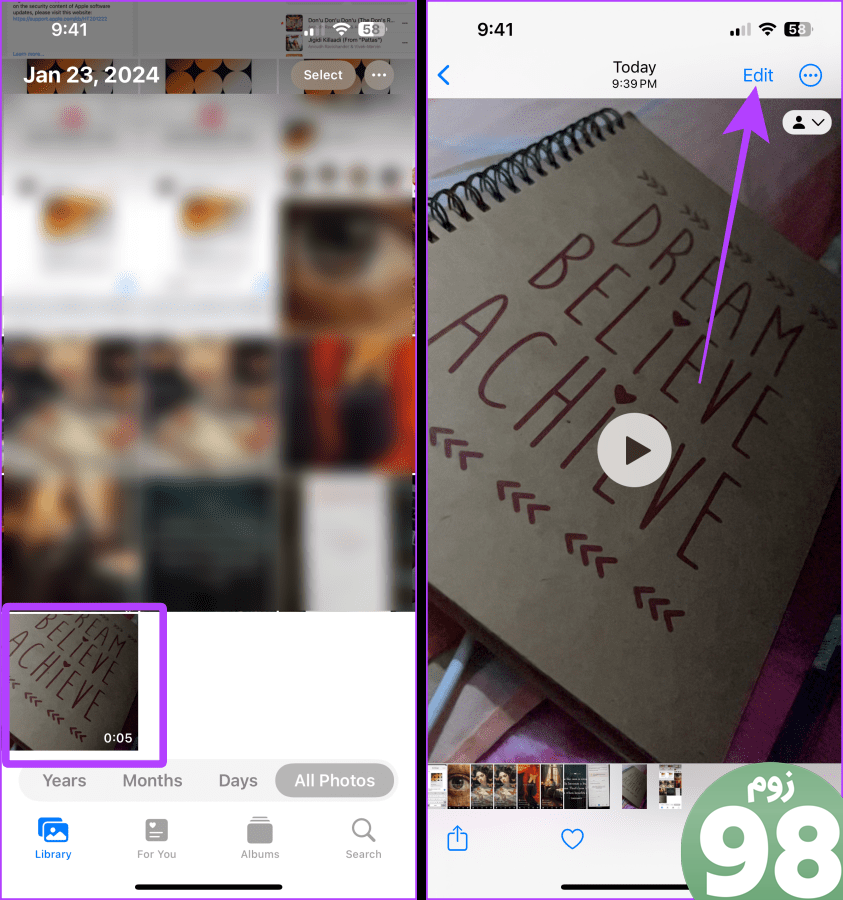
مرحله 3: دستگیره ها را بکشید تا تنظیم کنید کدام قسمت از ویدیو را می خواهید کم کند.
نکته: قسمت آهسته ویدیو دارای خطوطی با فاصله بیشتر از قسمت ویدیوی معمولی خواهد بود.
مرحله 4: برای ویرایش دقیق روی دستگیره ضربه بزنید و نگه دارید.
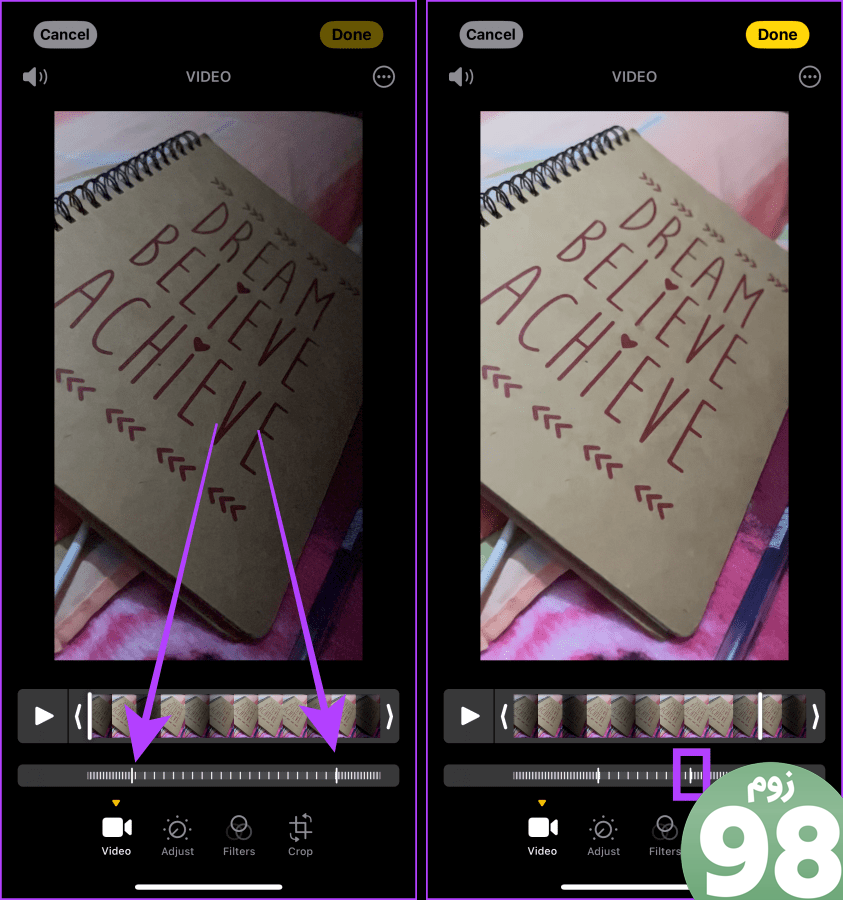
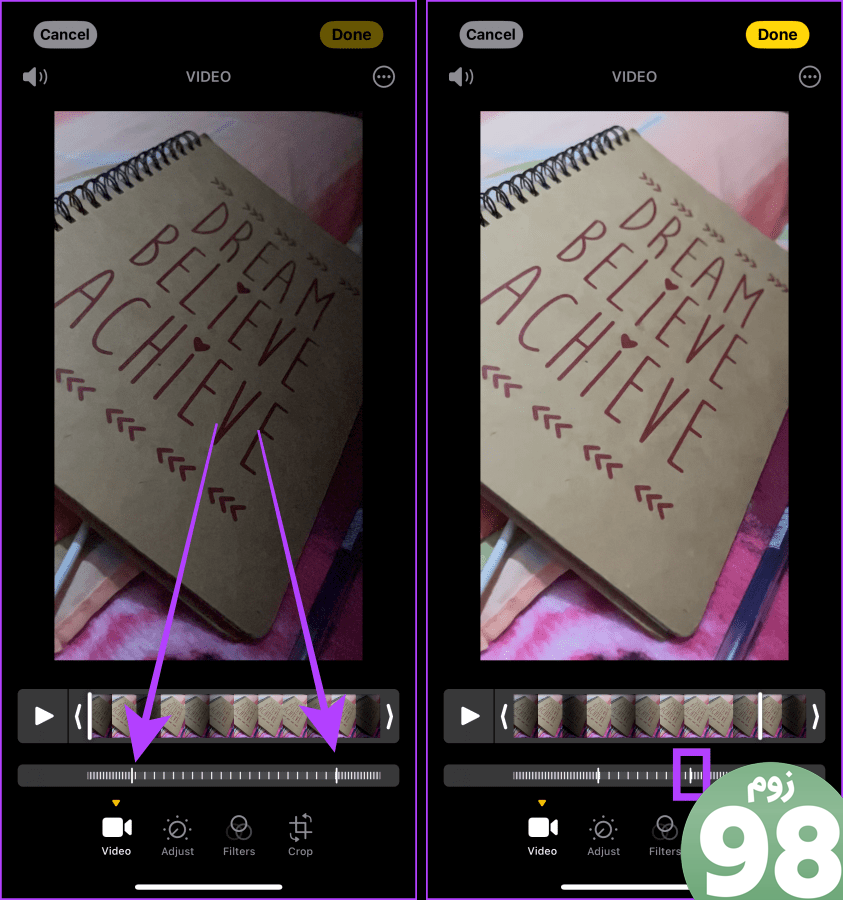
مرحله 5: برای تنظیم دقیق دسته، انگشت خود را به چپ یا راست بکشید و پس از اتمام آن را ترک کنید.
مرحله 6: برای پیش نمایش ویدیوی آهسته، روی دکمه پخش ضربه بزنید.
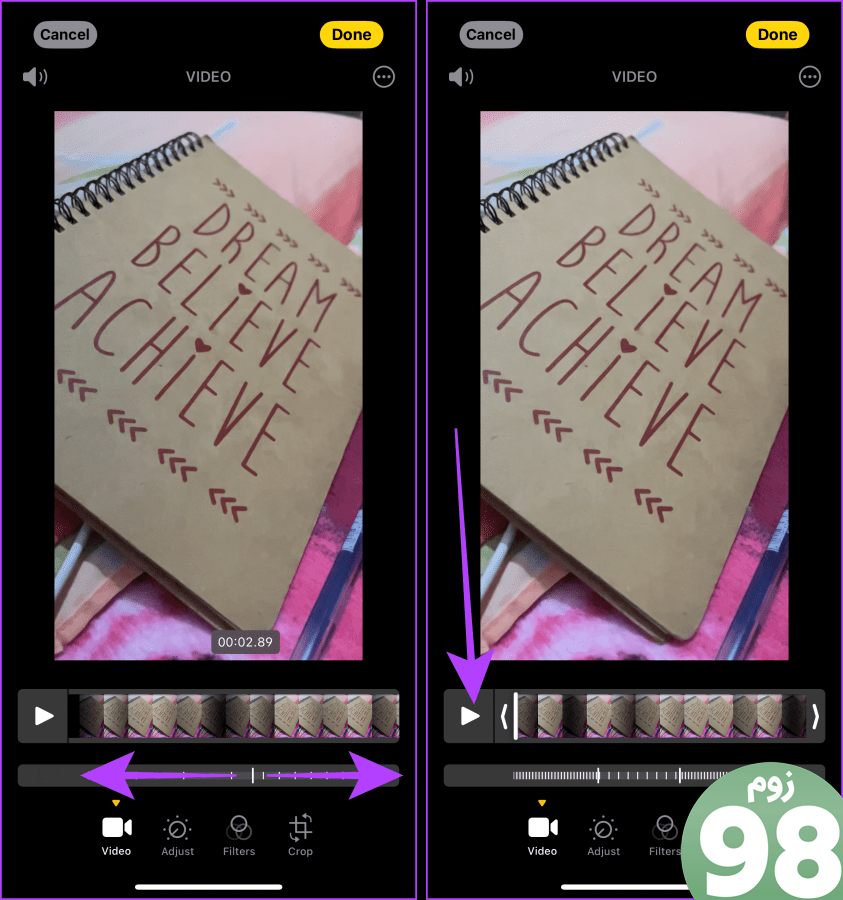
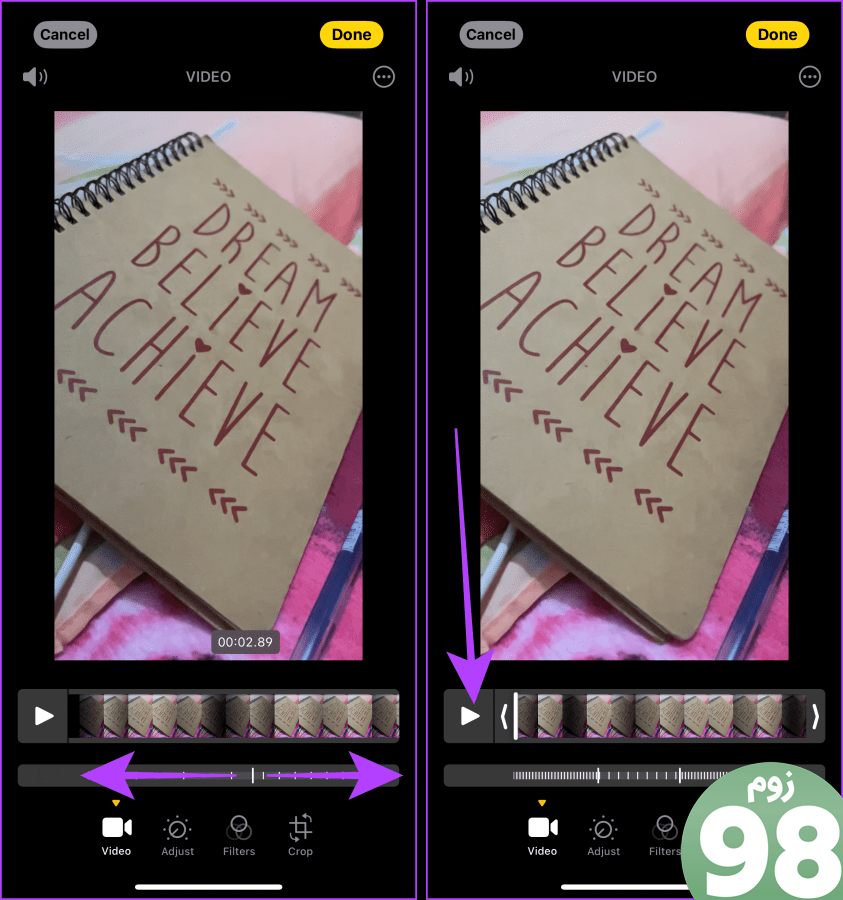
مرحله 7: اگر از ویدیو راضی هستید، روی Done ضربه بزنید تا ویدیوی آهسته در iPhone ذخیره شود.
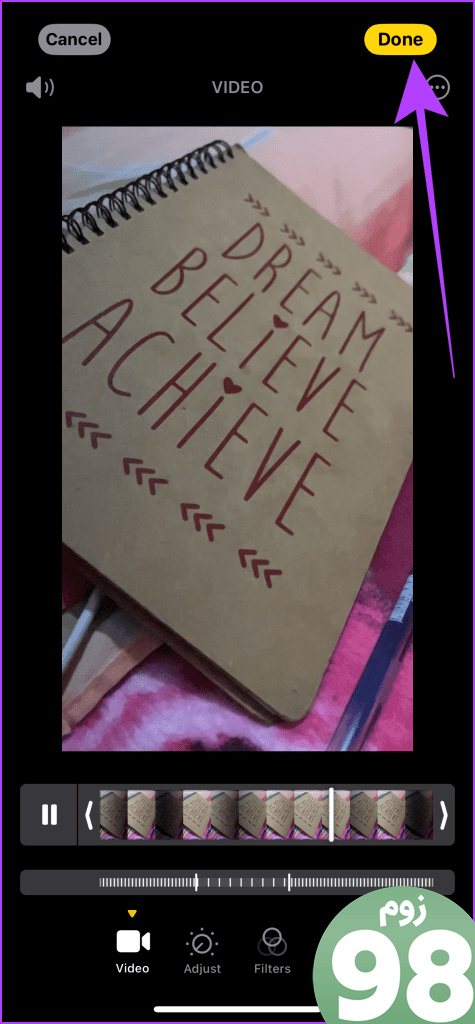
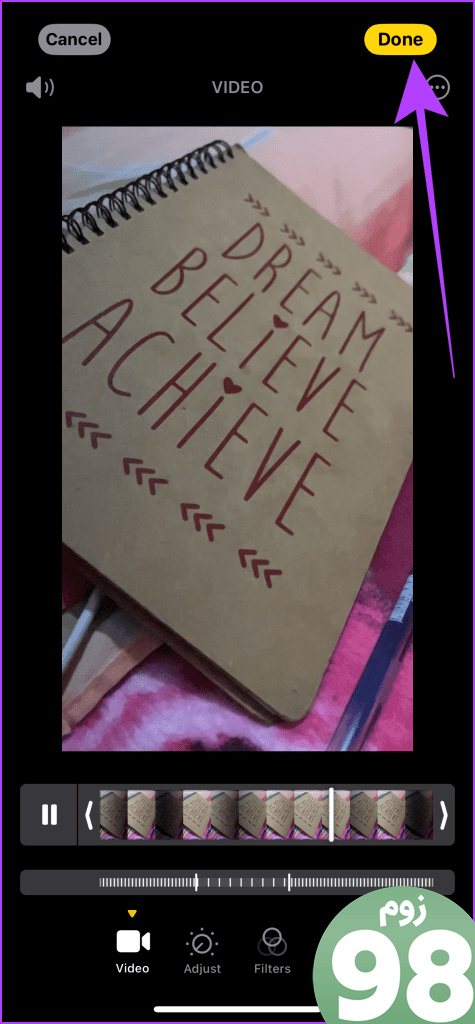
روش 2: از iMovie استفاده کنید
همچنین می توانید از iMovie برای ساخت ویدیوی اسلوموشن در آیفون خود استفاده کنید. گزینه های بیشتری برای سفارشی کردن سرعت بیشتر فراهم می کند، مانند افزایش سرعت و کاهش سرعت برخی از قسمت ها. بیایید به مراحل نگاه کنیم.
مرحله 1: برنامه iMovie را در آیفون خود نصب و راه اندازی کنید و روی Continue ضربه بزنید.
توجه داشته باشید: فقط در صورتی این صفحه را دریافت خواهید کرد که برنامه را برای اولین بار باز کنید.
گام 2: روی Movie ضربه بزنید.
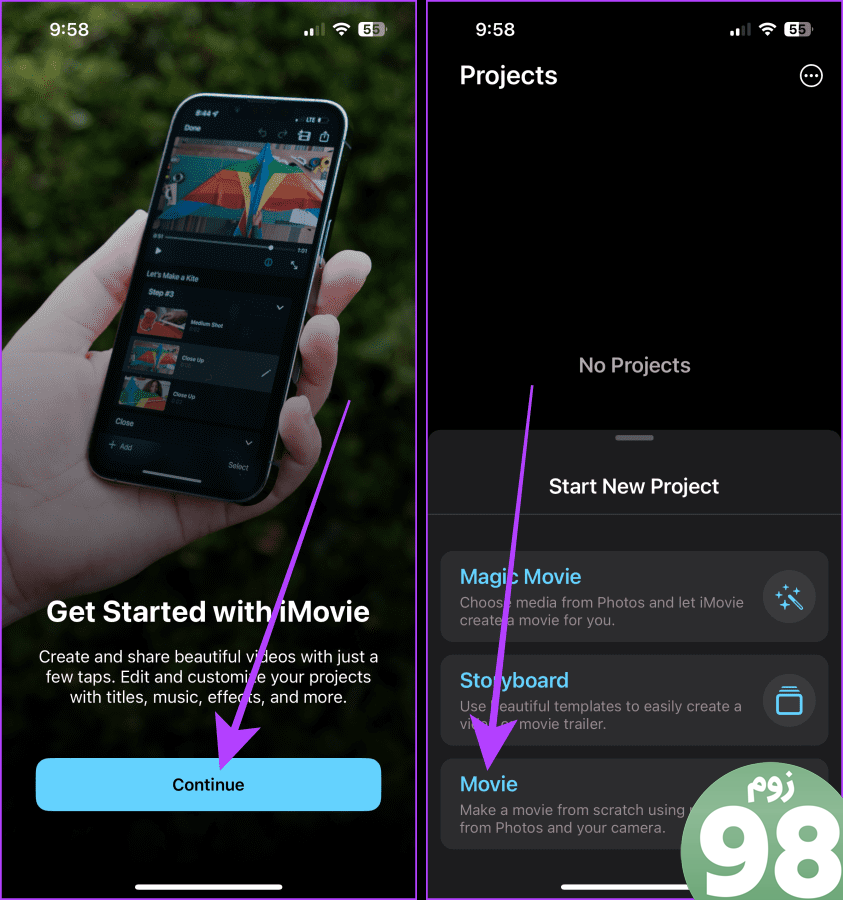
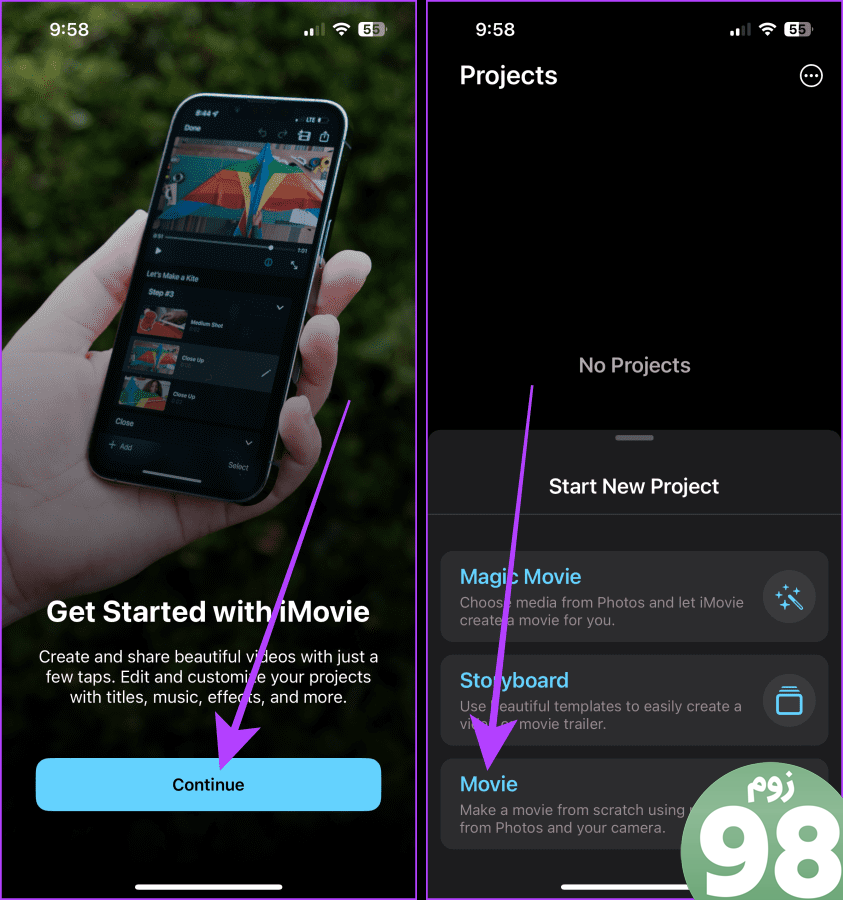
مرحله 3: اکنون، روی ویدیویی که میخواهید سرعتش کم شود ضربه بزنید و انتخاب کنید.
مرحله 4: روی ایجاد فیلم ضربه بزنید.
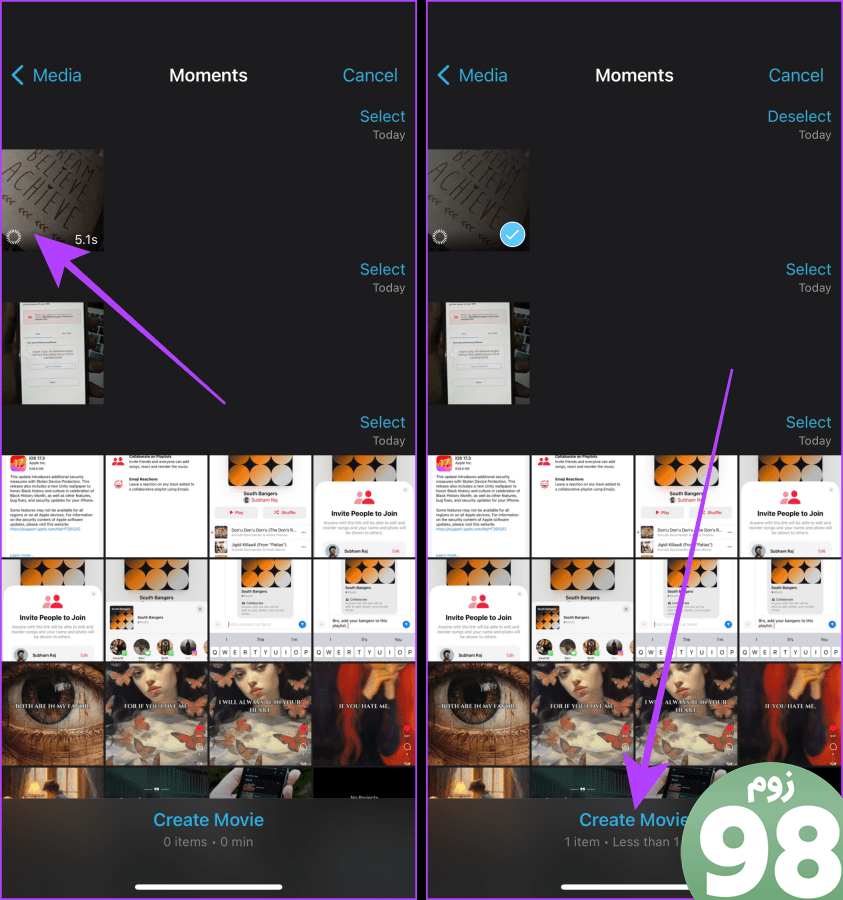
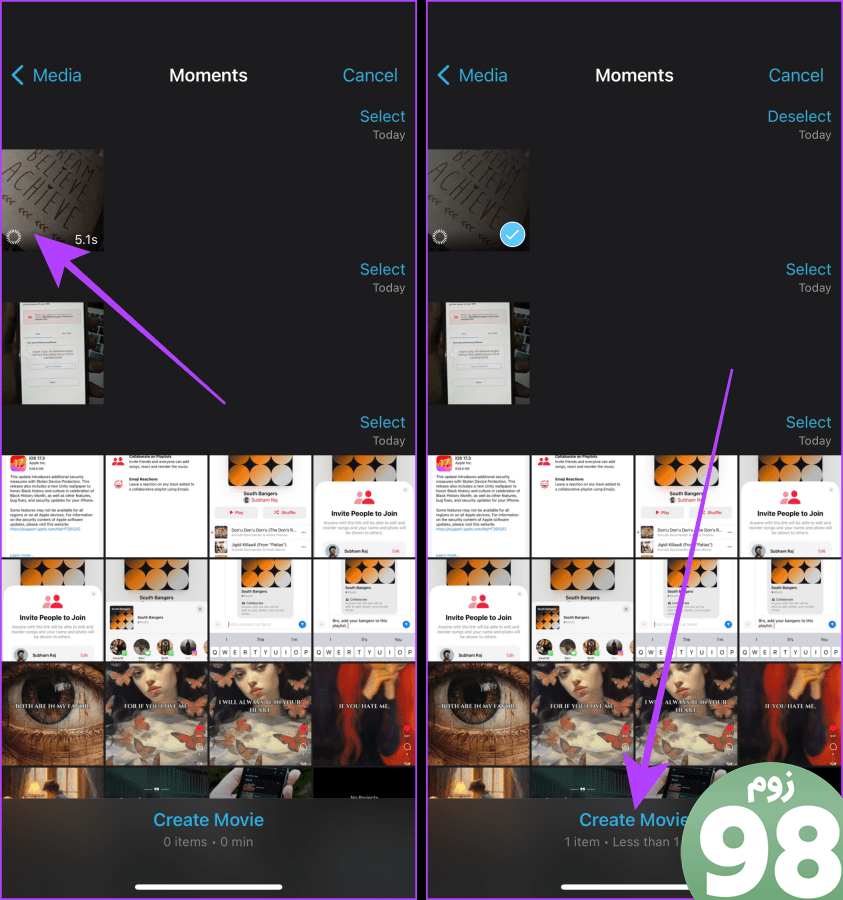
مرحله 5: با دو انگشت خرج کنید تا خط زمانی را کوچک کنید.
مرحله 6: برای انتخاب ویدیو روی جدول زمانی ضربه بزنید.
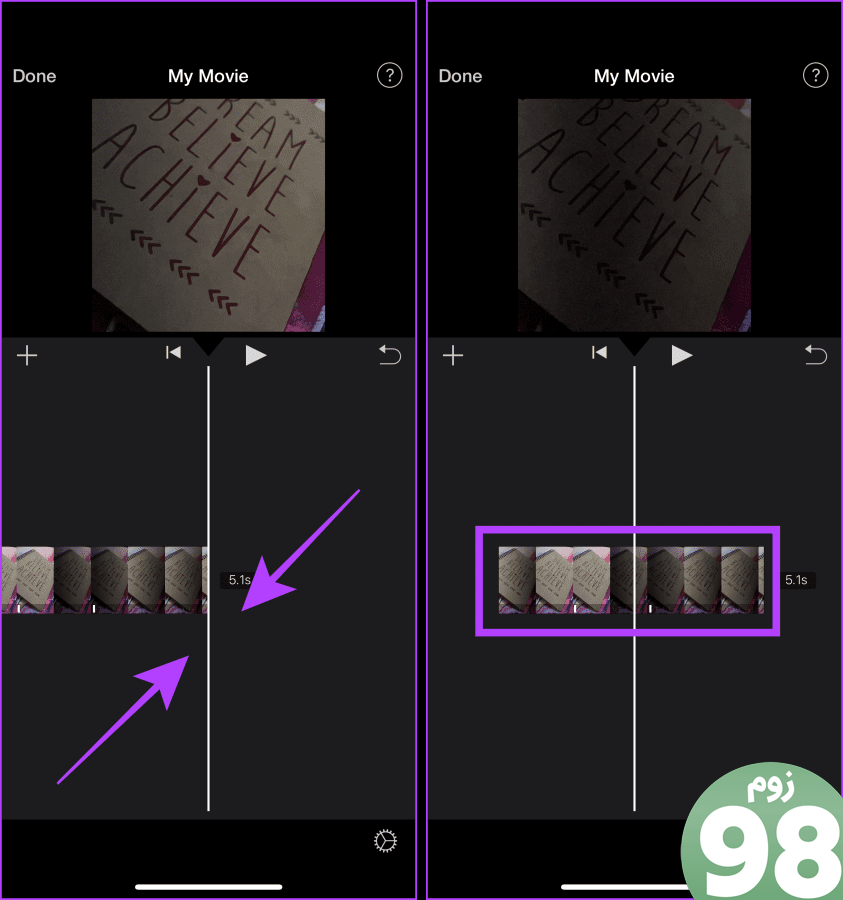
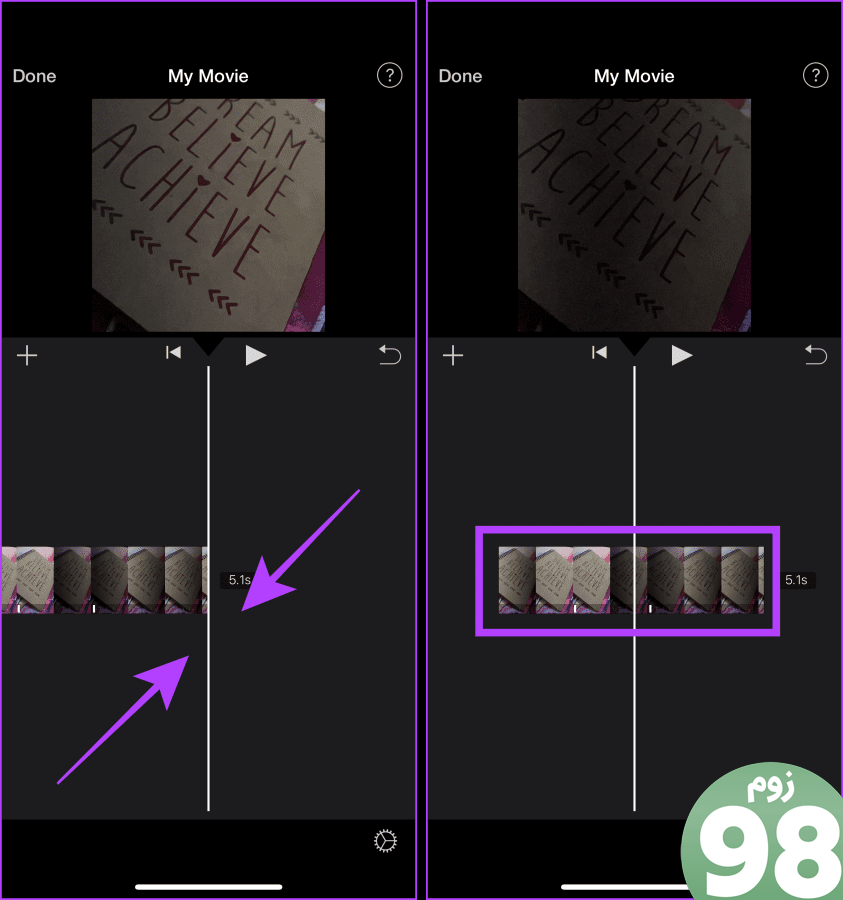
مرحله 7: روی نماد ابزار سرعت از پایین ضربه بزنید.
توجه داشته باشید: اگر ویدیو با استفاده از حالت Slow-Mo آیفون گرفته شده باشد، با ضربه زدن روی نماد ابزار سرعت، به طور خودکار یک قسمت از کلیپ را انتخاب می کند. اگر نه، کل ویدیو انتخاب می شود.
مرحله 8: اکنون نوار لغزنده را به سمت چپ یا راست بکشید تا سرعت آن را تنظیم کنید.
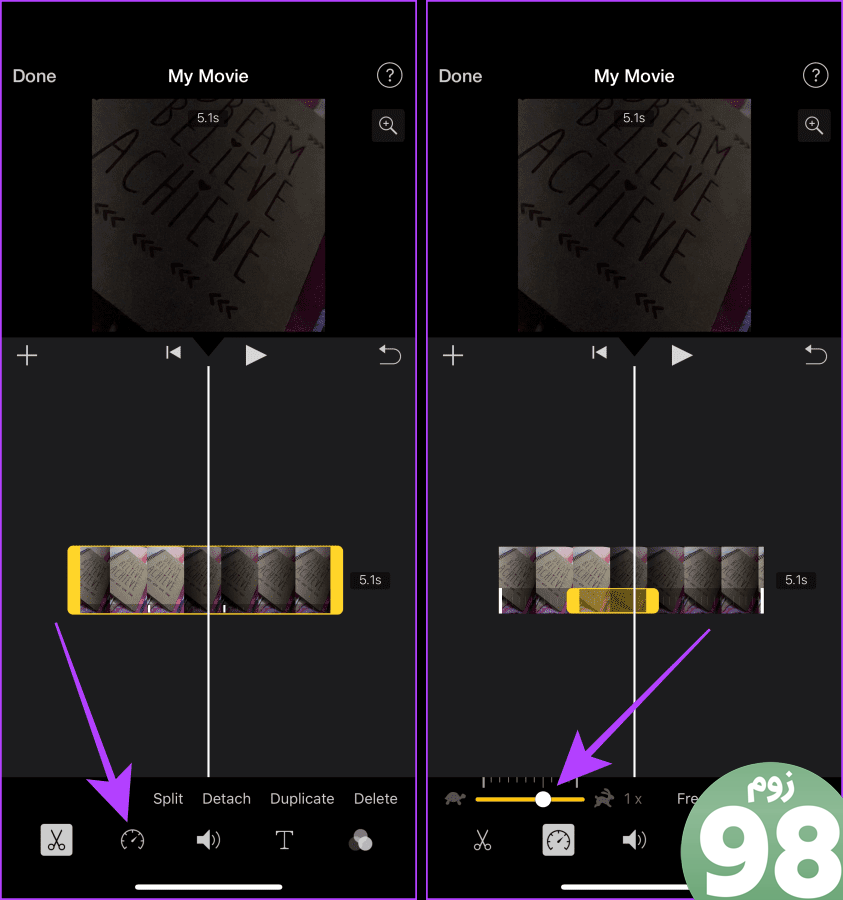
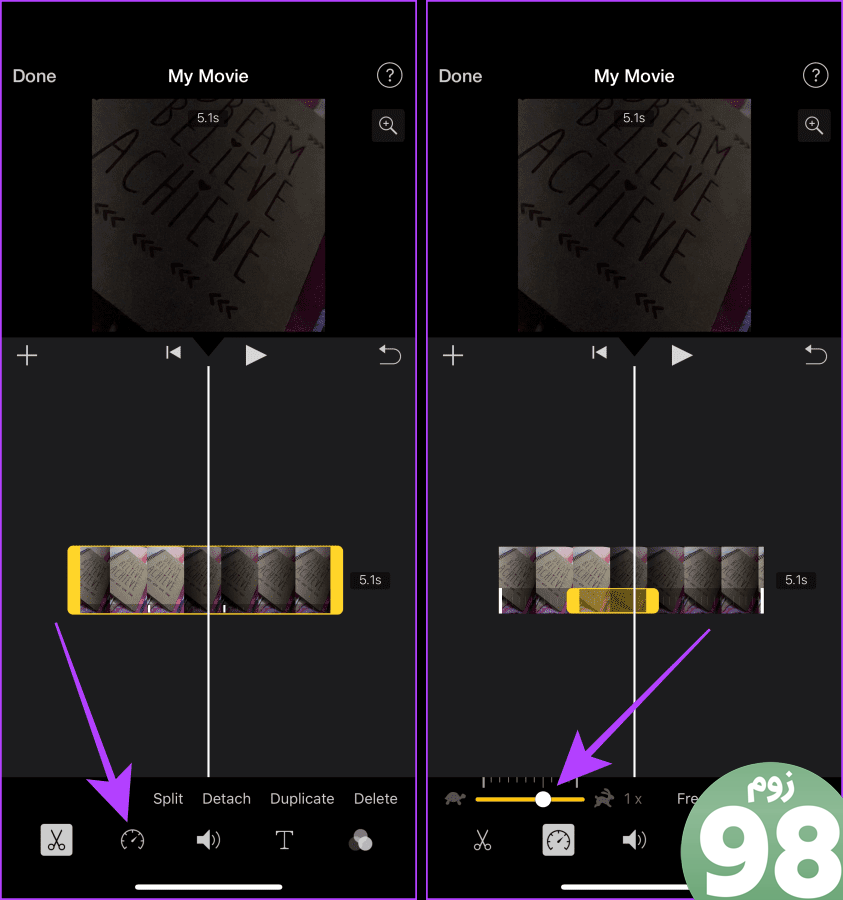
مرحله 9: روی قسمت دیگر کلیپ ضربه بزنید تا آن را انتخاب کنید.
مرحله 10: اکنون دستگیره را به چپ یا راست بکشید تا سرعت آن را تنظیم کنید.
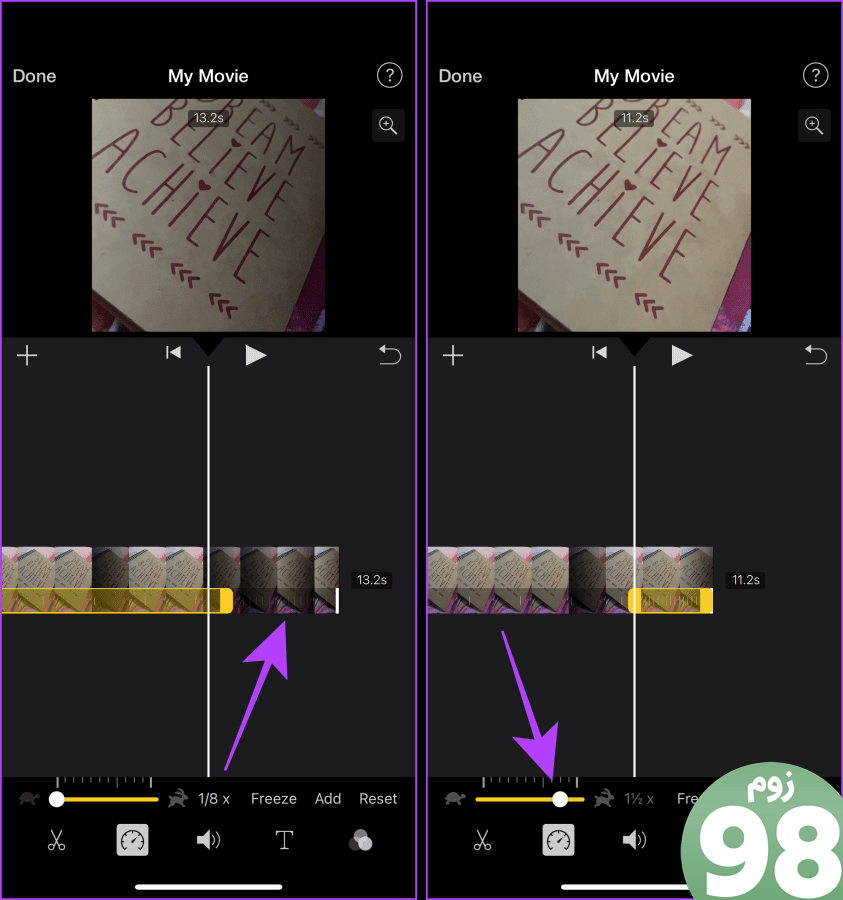
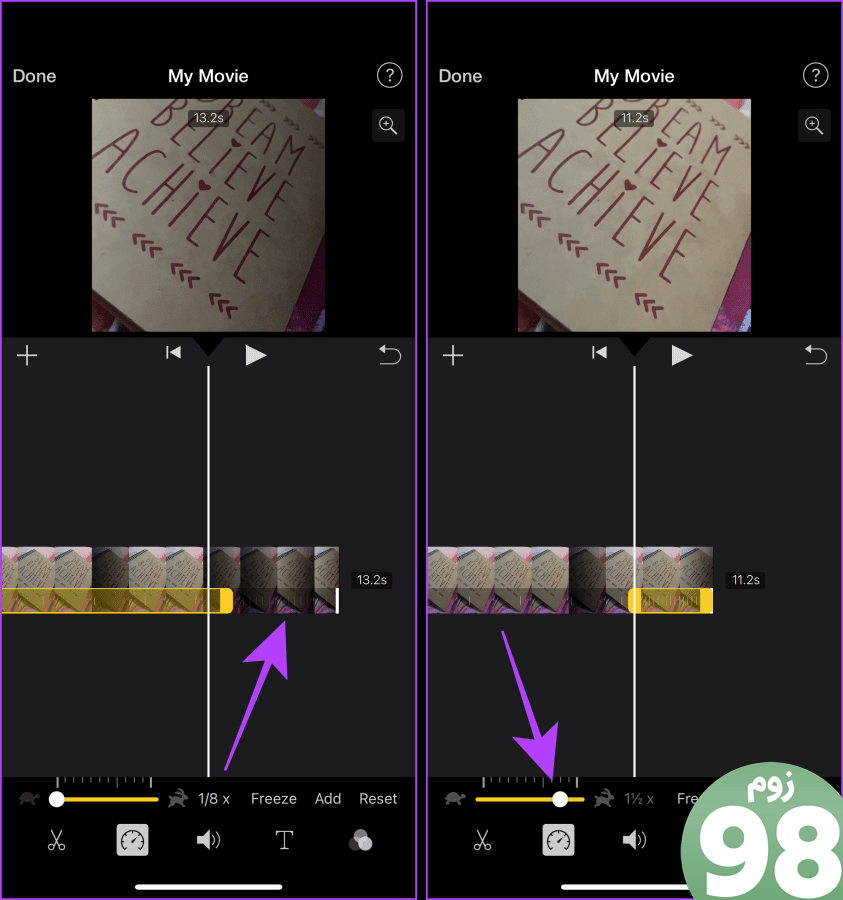
مرحله 11: برای پیش نمایش روی دکمه پخش/مکث ضربه بزنید.
مرحله 12: اگر ویدیوی شما در جهت عمودی گرفته شده است، باید روی پیشنمایش ویدیو با دو انگشت ضربه بزنید و نگه دارید و در جهت عقربههای ساعت بکشید تا با صفحه نمایش مطابقت داشته باشد. در غیر این صورت، در نهایت با یک ویدیو برش مربع مواجه خواهید شد.
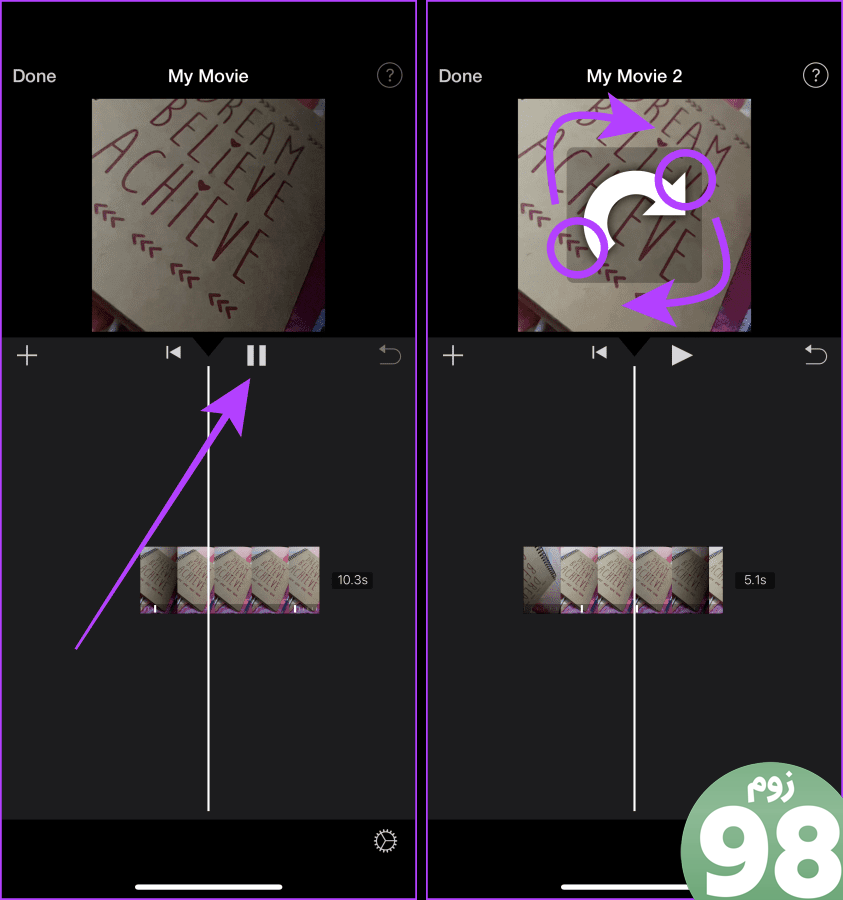
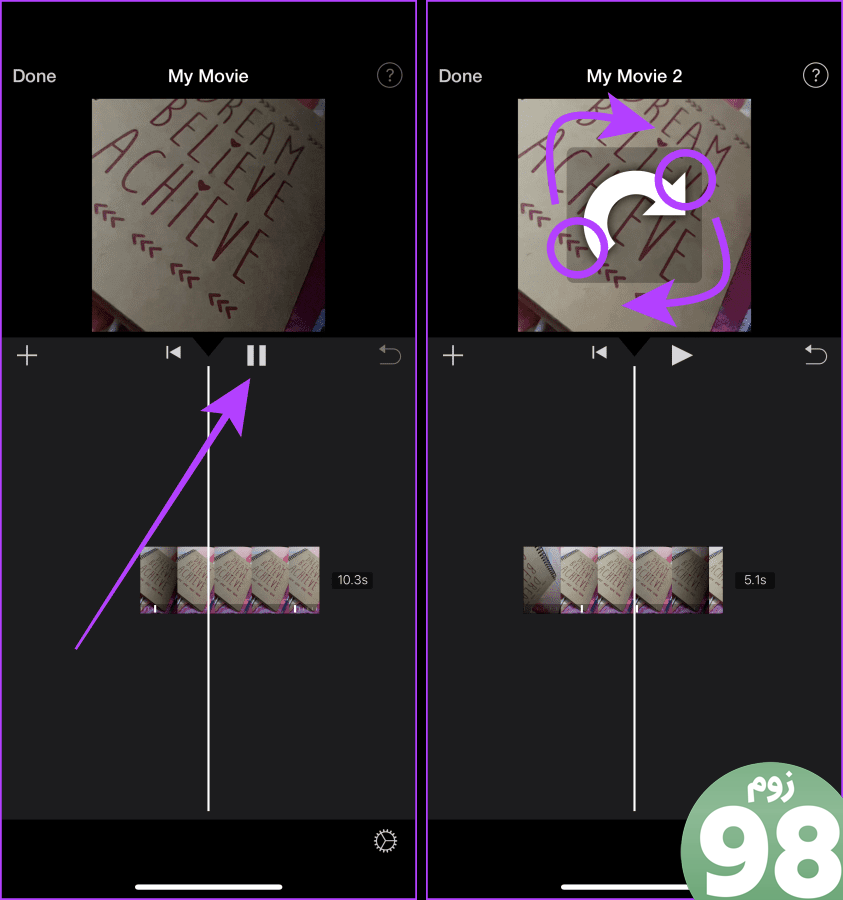
مرحله 13: روی Done و سپس دکمه اشتراک گذاری ضربه بزنید.
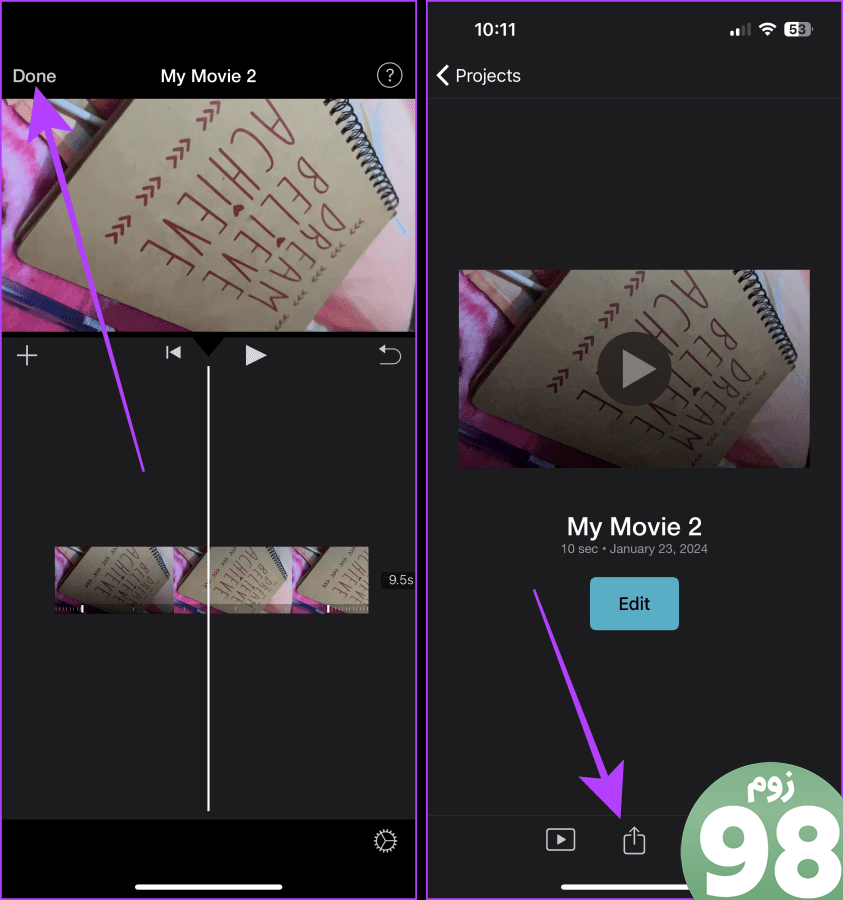
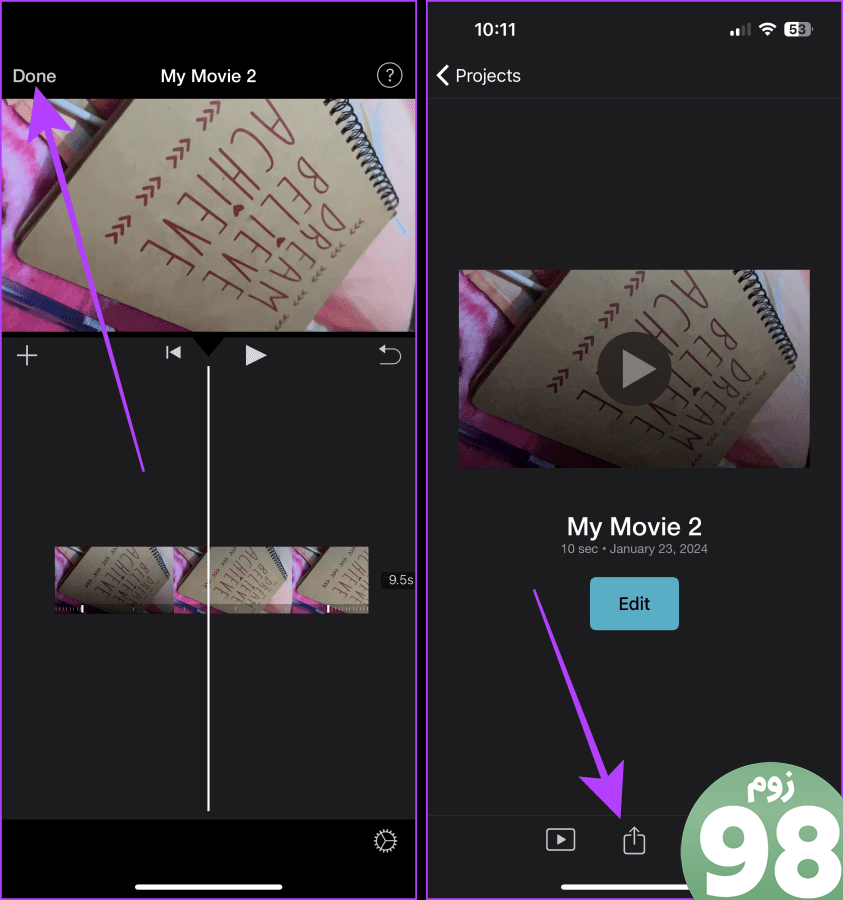
مرحله 14: روی Share Video ضربه بزنید و Save Video را انتخاب کنید تا آن را در کتابخانه iPhone Photos خود ذخیره کنید.
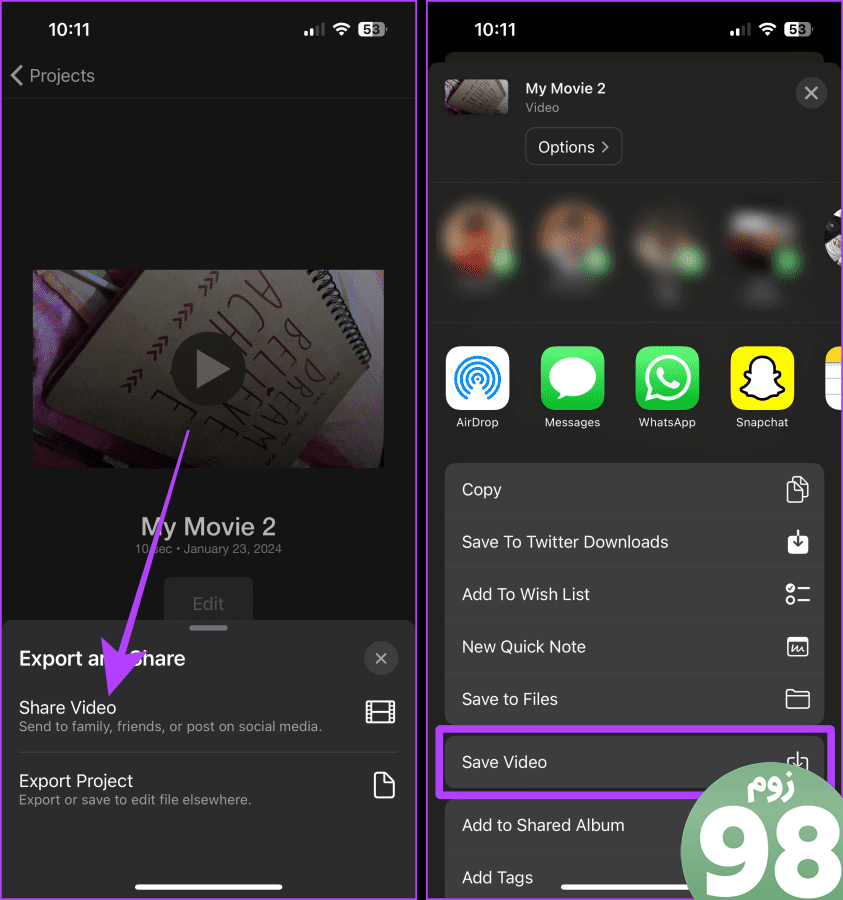
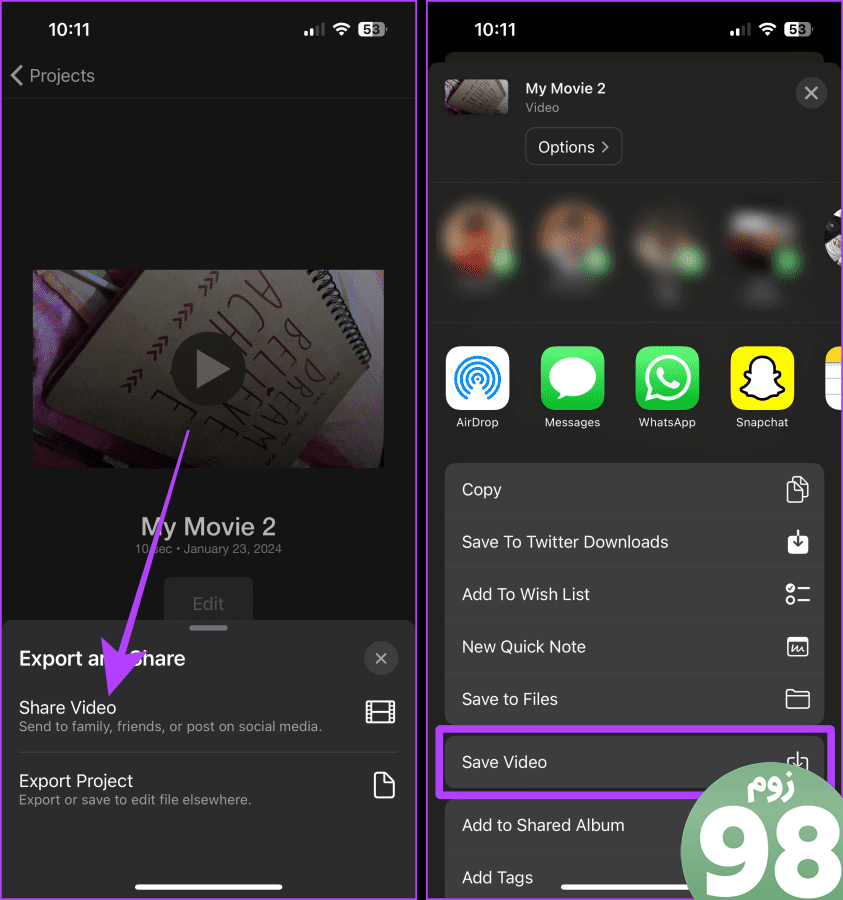
مرحله 15: صبر کنید تا ویدیو صادر شود و روی OK ضربه بزنید. ویدیو در کتابخانه عکسهای شما ذخیره میشود.
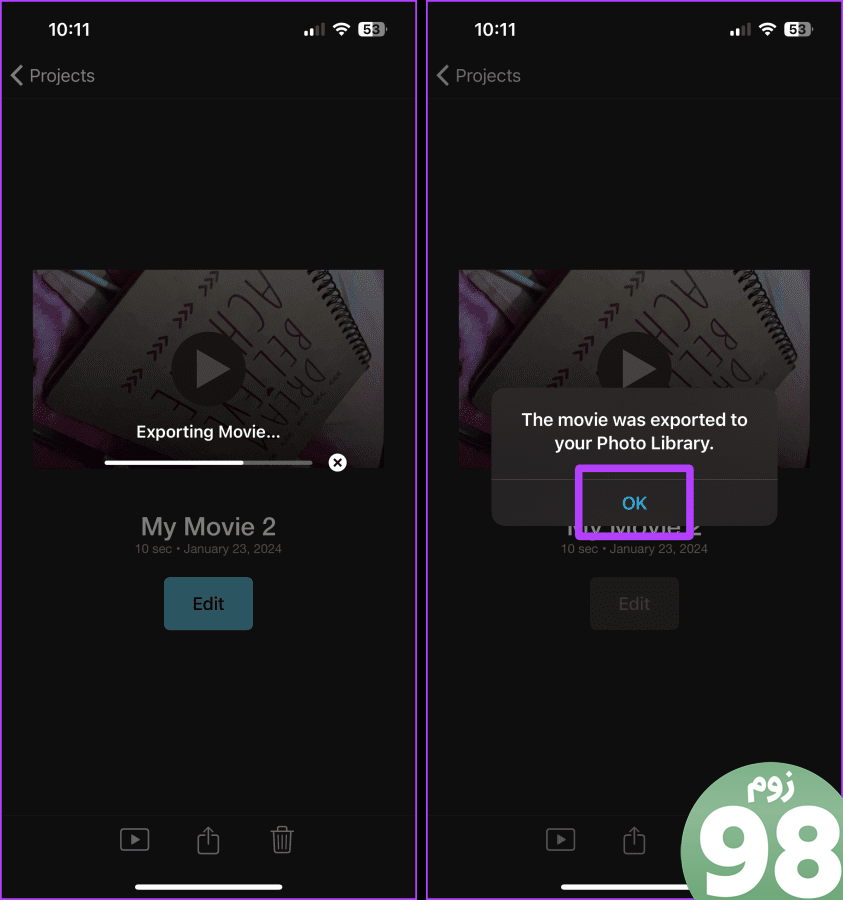
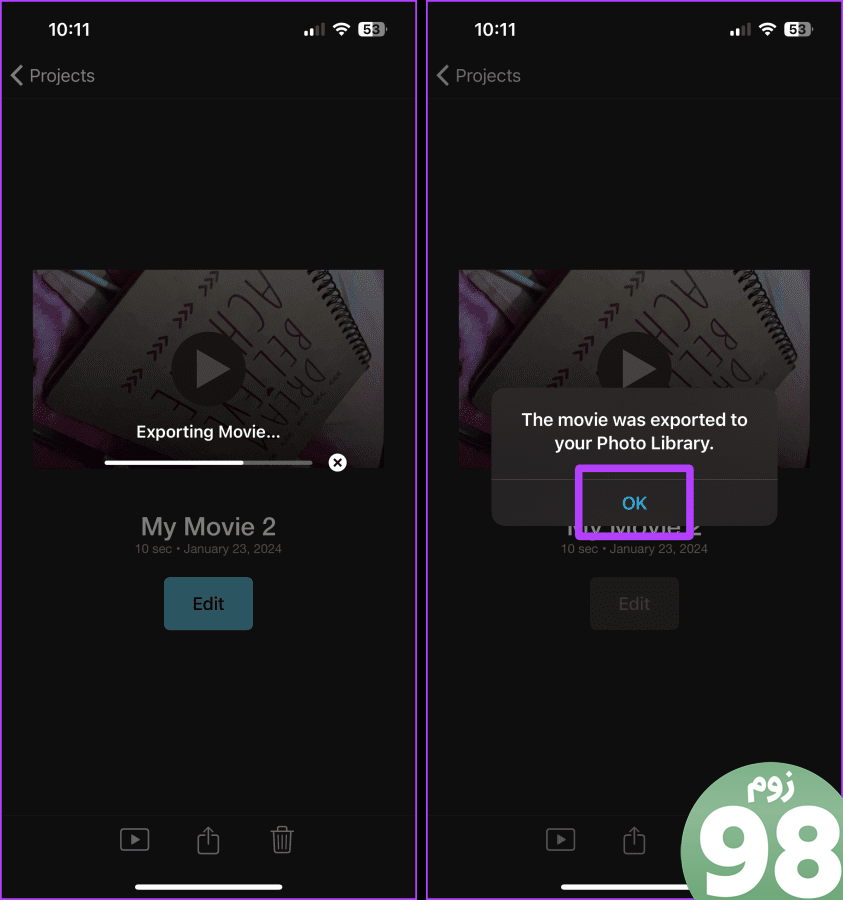
روش 3: از یک برنامه شخص ثالث مانند VN استفاده کنید
همچنین میتوانید از یک برنامه شخص ثالث در آیفون خود برای تبدیل ویدیو به حرکت آهسته استفاده کنید. یکی از این برنامه ها VN است. بهترین بخش در مورد ویرایش با VN این است که تنظیمات از پیش تعیین شده رمپ سرعت را در اختیار شما قرار می دهد تا سرعت یک ویدیو را سریع یا کم کند. در اینجا نحوه انجام آن آمده است.
مرحله 1: برنامه VN را در آیفون خود دانلود و اجرا کنید. اگر مجوز Photo Library را درخواست کرد، روی Allow Full Access ضربه بزنید.
گام 2: روی New Project ضربه بزنید.
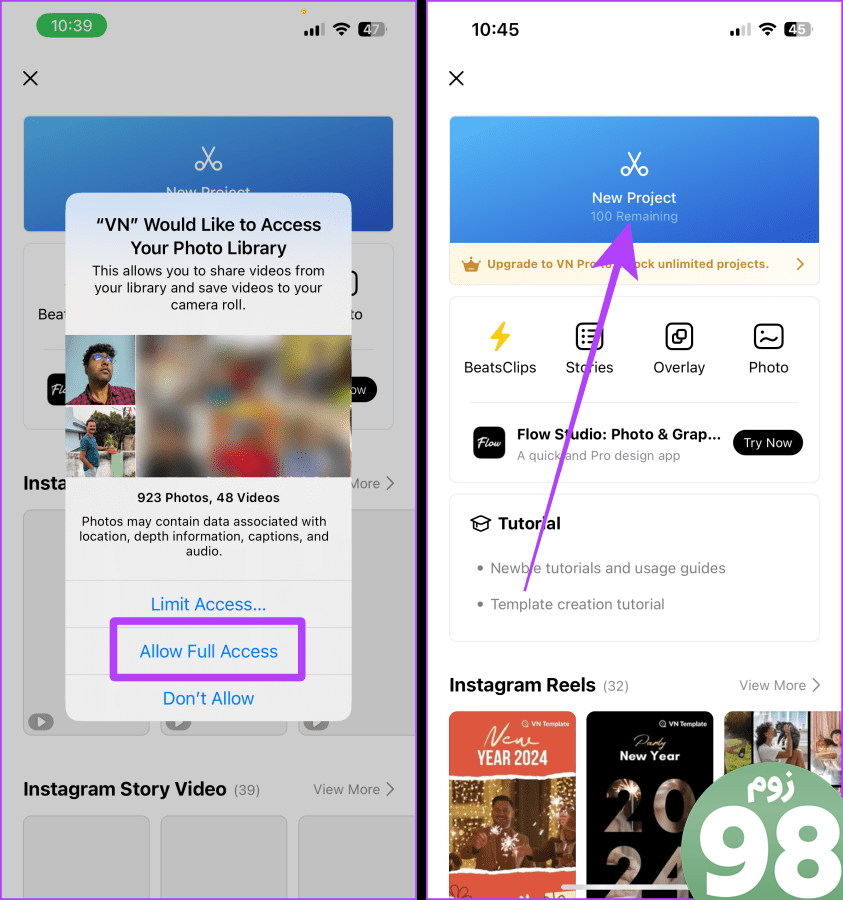
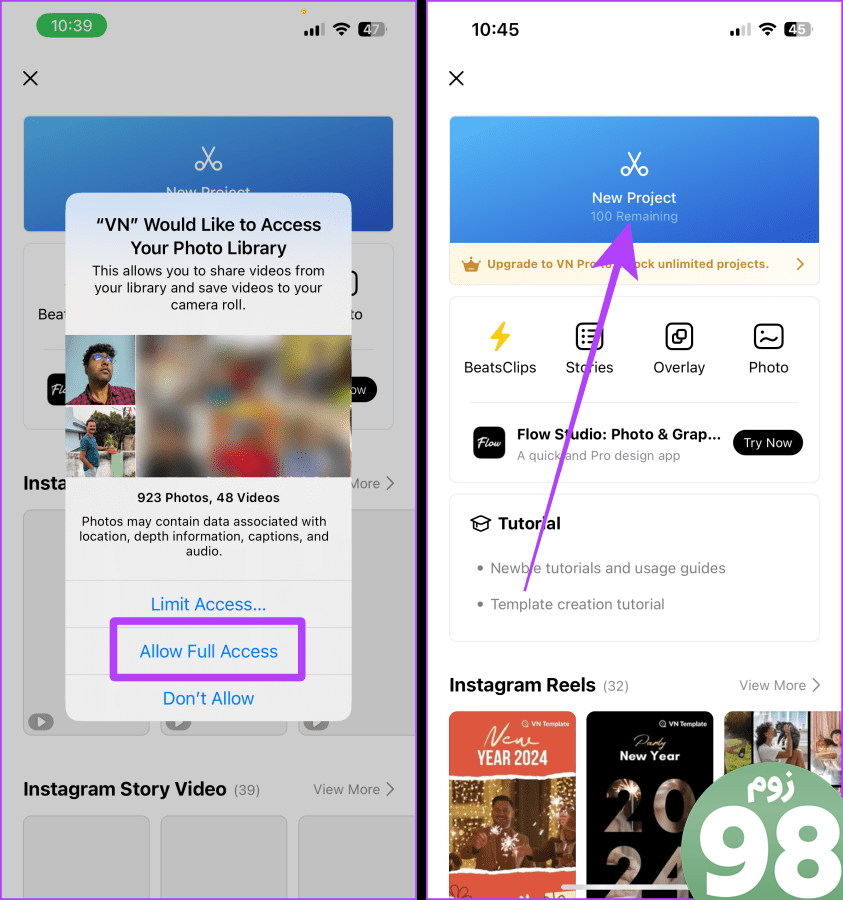
مرحله 3: روی ویدیویی که میخواهید آهسته بسازید ضربه بزنید و انتخاب کنید و فلش بعدی را نزدیک گوشه سمت راست پایین صفحه بزنید.
مرحله 4: با دو انگشت خرج کنید تا خط زمانی را کوچک کنید.
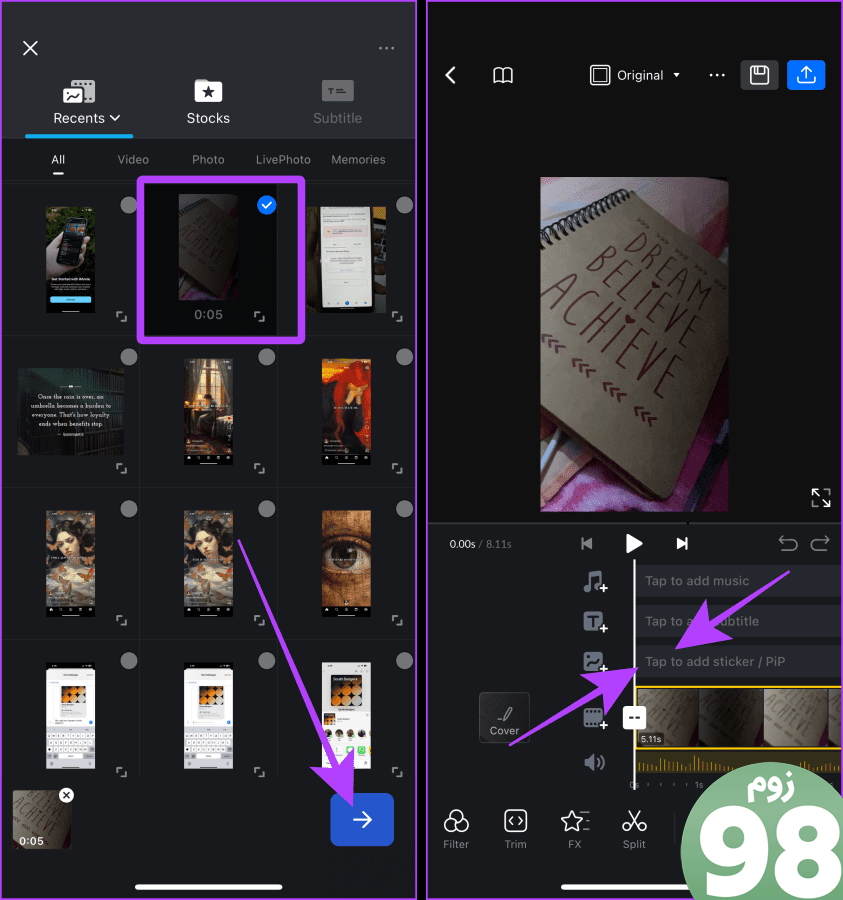
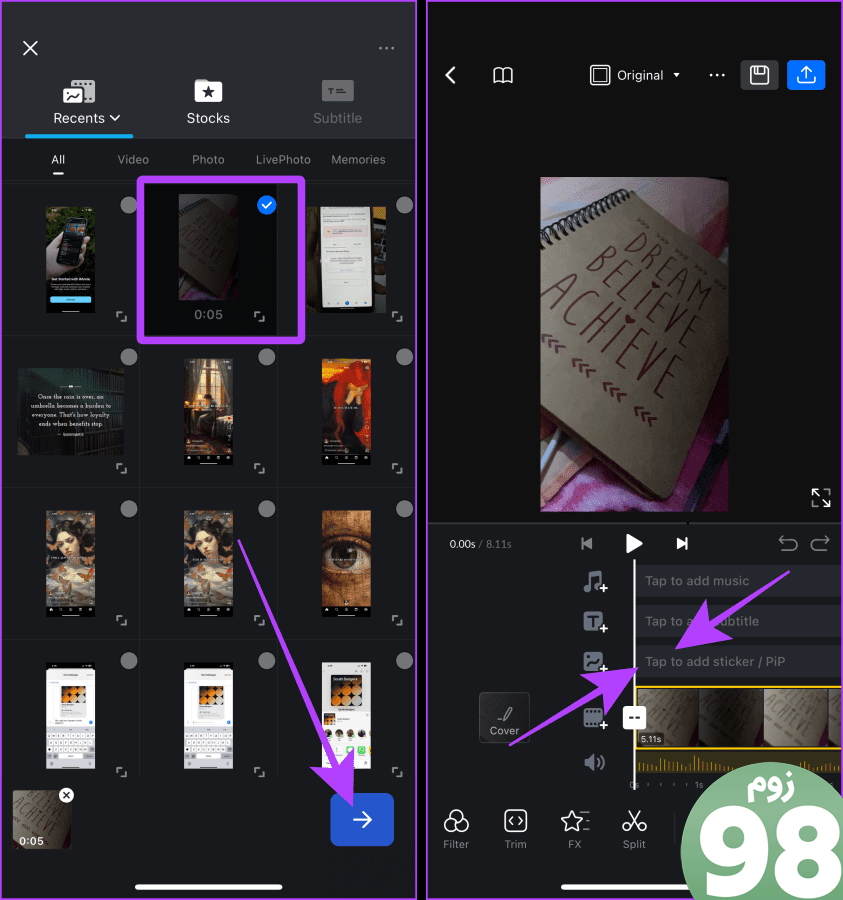
مرحله 5: روی آن ضربه بزنید و کلیپ را انتخاب کنید و روی ابزار سرعت ضربه بزنید.
مرحله 6: برای پخش با سرعت کلیپ روی لنگرها ضربه بزنید و بکشید و برای ادامه روی دکمه علامت زدن ضربه بزنید.
نکته حرفه ای: پوشاندن لنگرها به سمت بالا باعث افزایش سرعت ویدیو می شود و بالعکس.
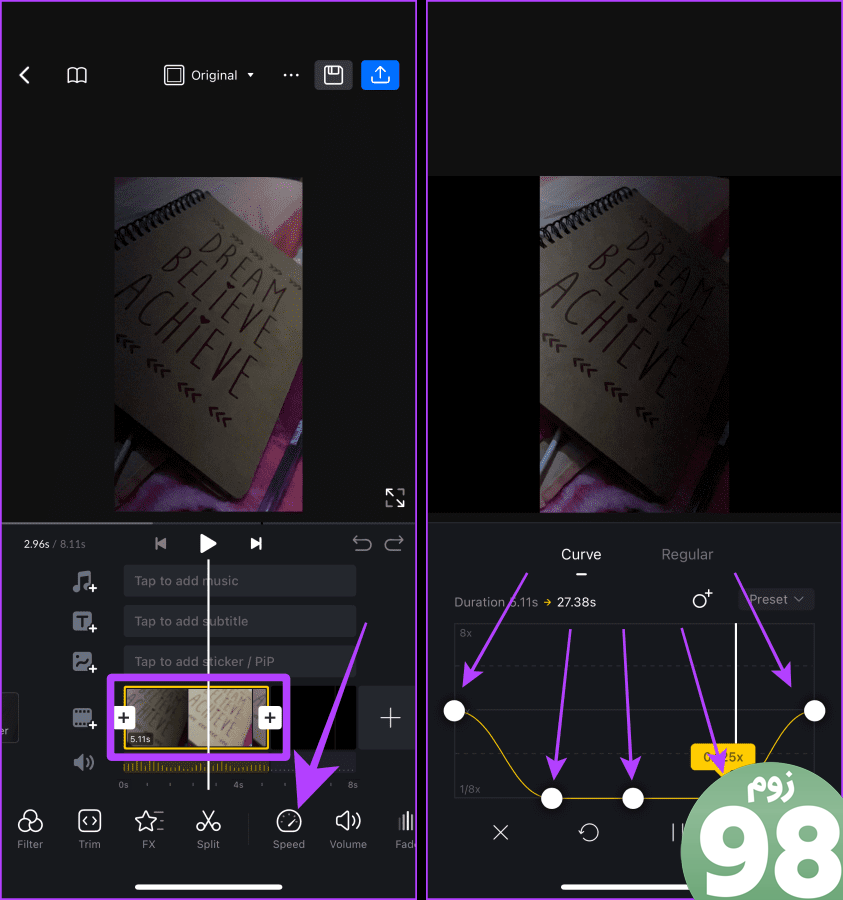
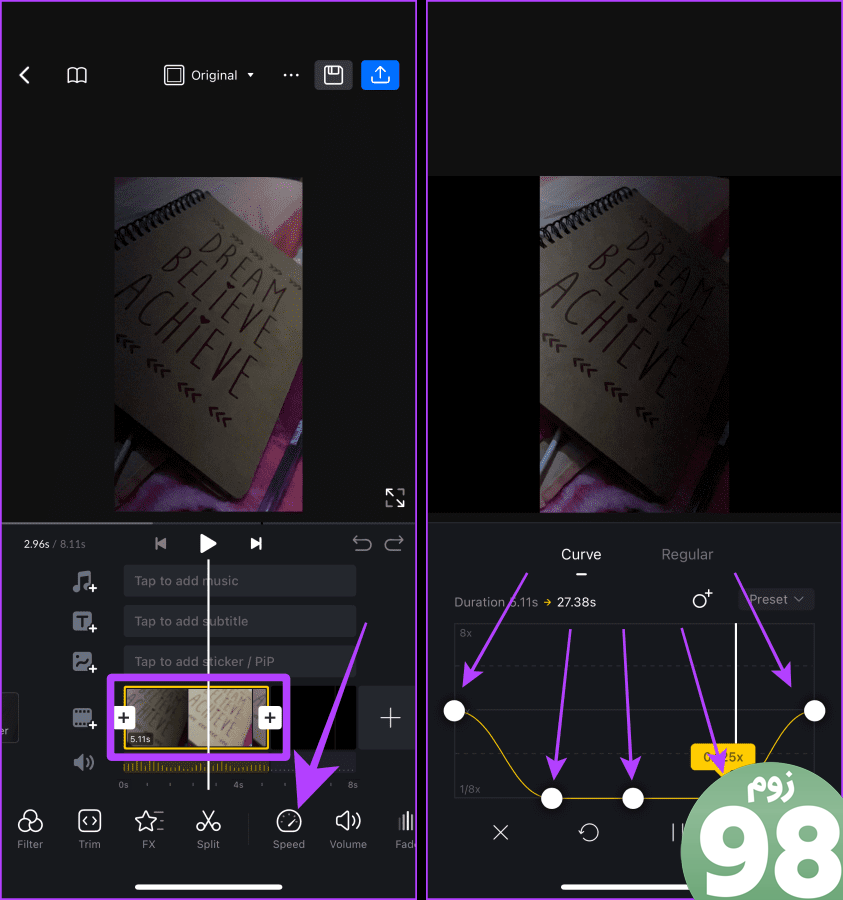
مرحله 7: برای پیش نمایش کلیپ ویرایش شده روی دکمه پخش ضربه بزنید.
مرحله 8: اگر از کلیپ ویرایش شده راضی هستید، روی دکمه اشتراک گذاری در گوشه سمت راست بالای صفحه ضربه بزنید.
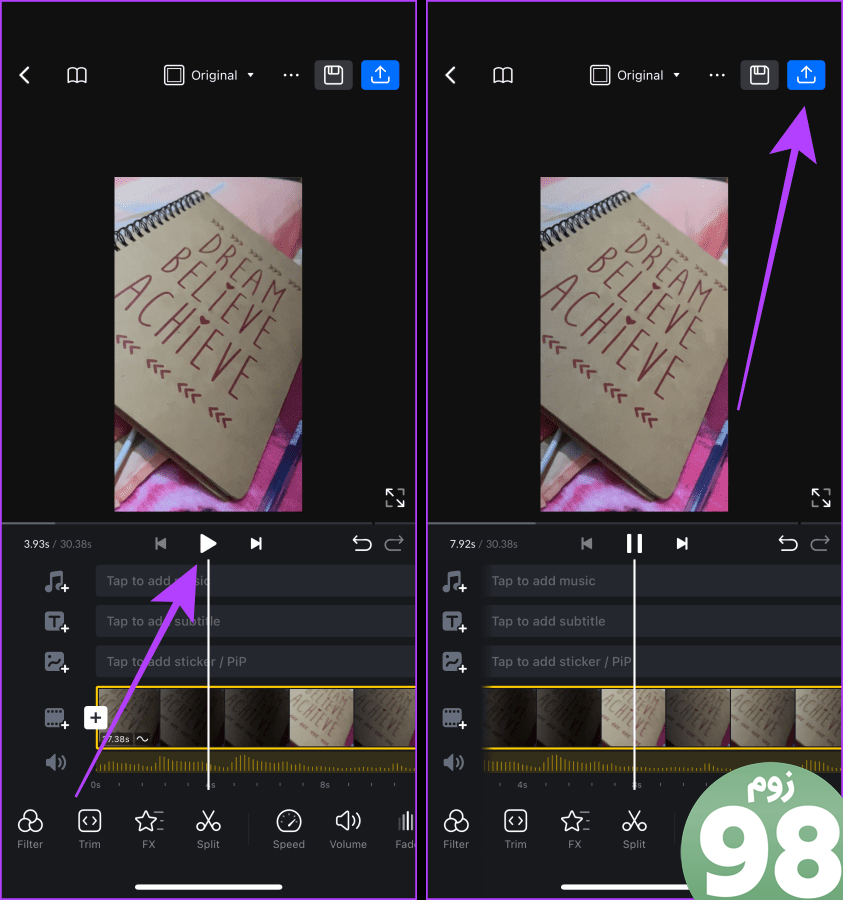
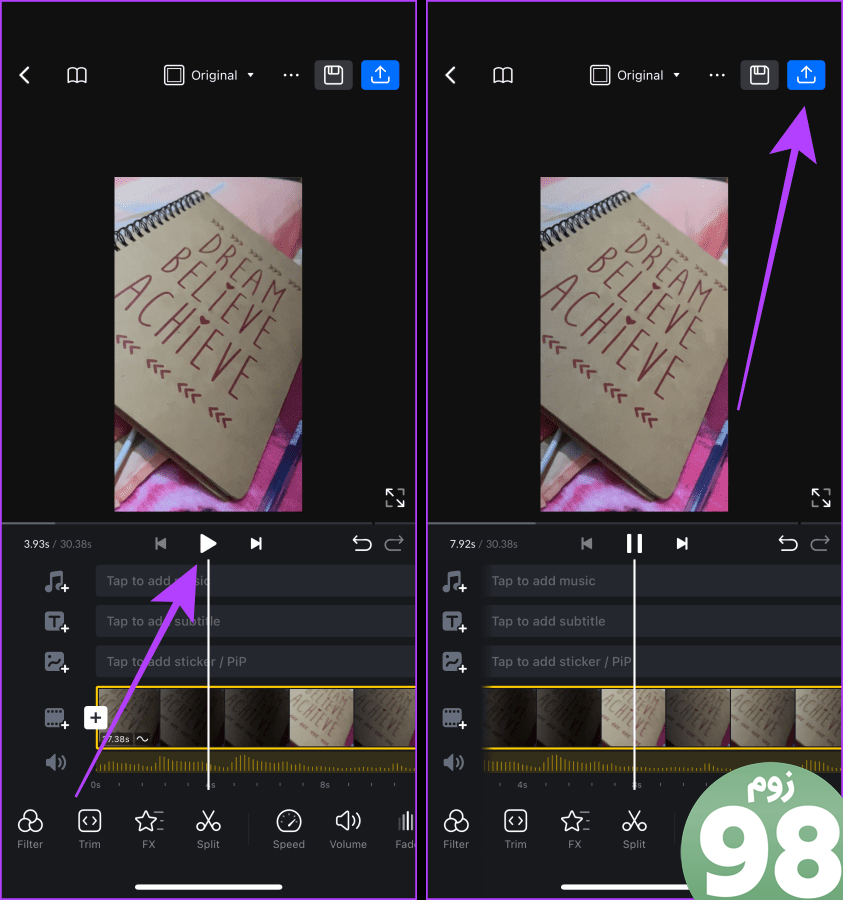
مرحله 9: روی صادرات ضربه بزنید.
نکته: اگر می خواهید به یک تنظیم سفارشی صادر کنید، روی ضربه بزنید و دستی را انتخاب کنید.
مرحله 10: پس از اتمام صادرات، روی More ضربه بزنید.
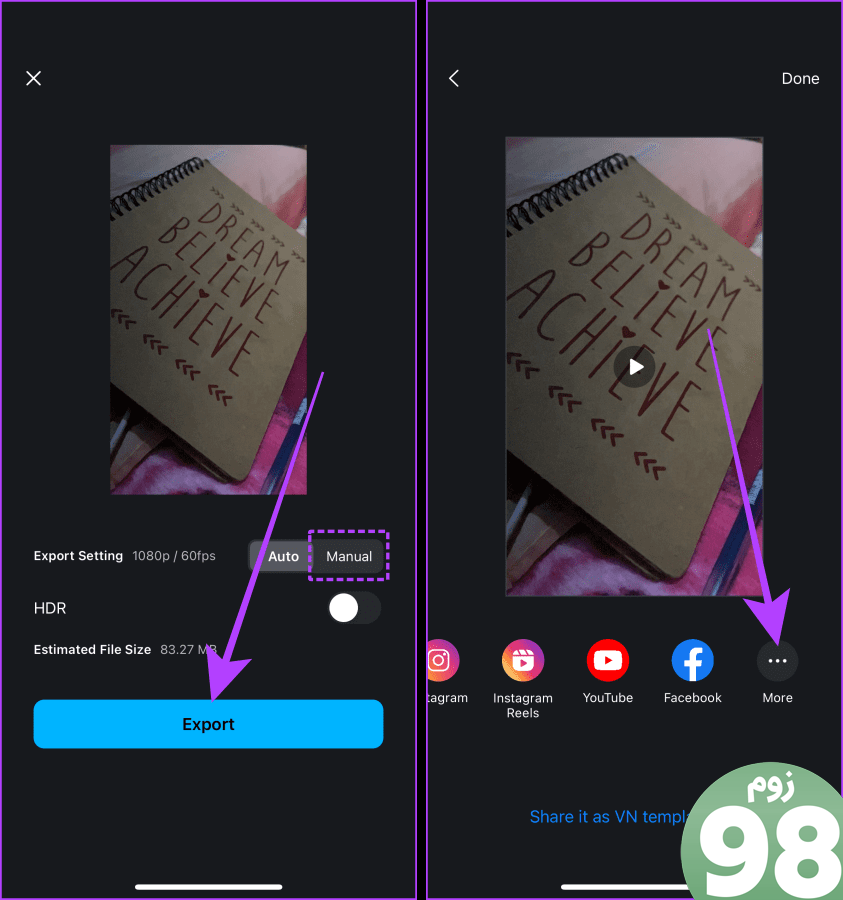
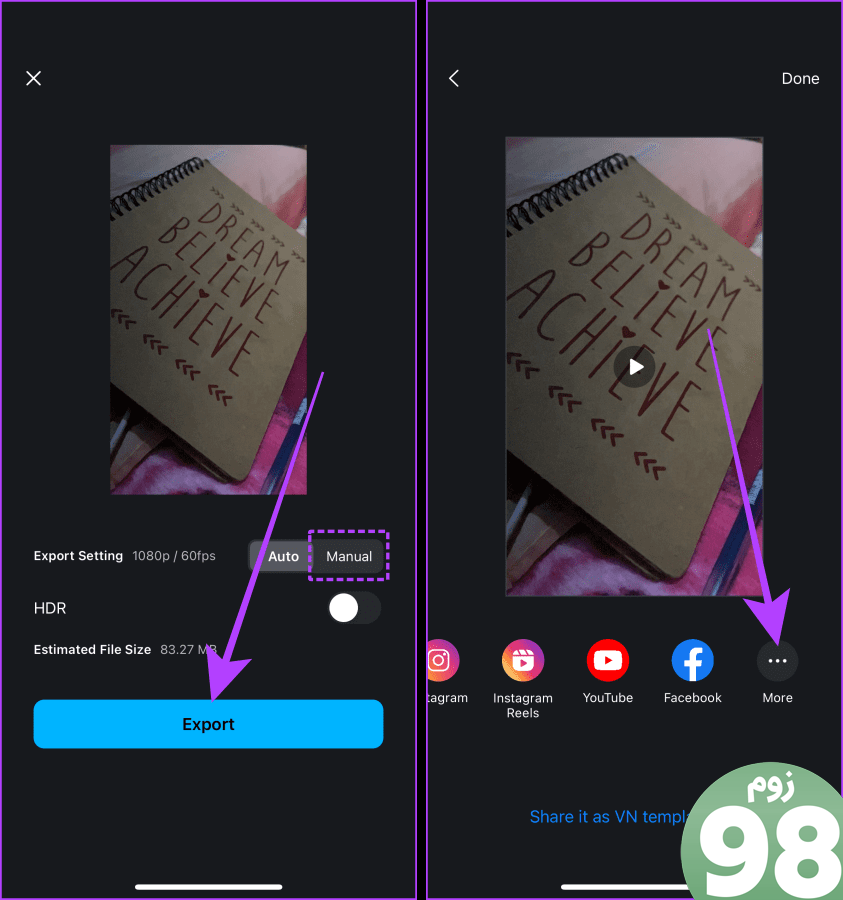
مرحله 11: روی Save Video از صفحه اشتراکگذاری ضربه بزنید تا ویدیو در کتابخانه Photos ذخیره شود.
مرحله 12: روی Done ضربه بزنید.
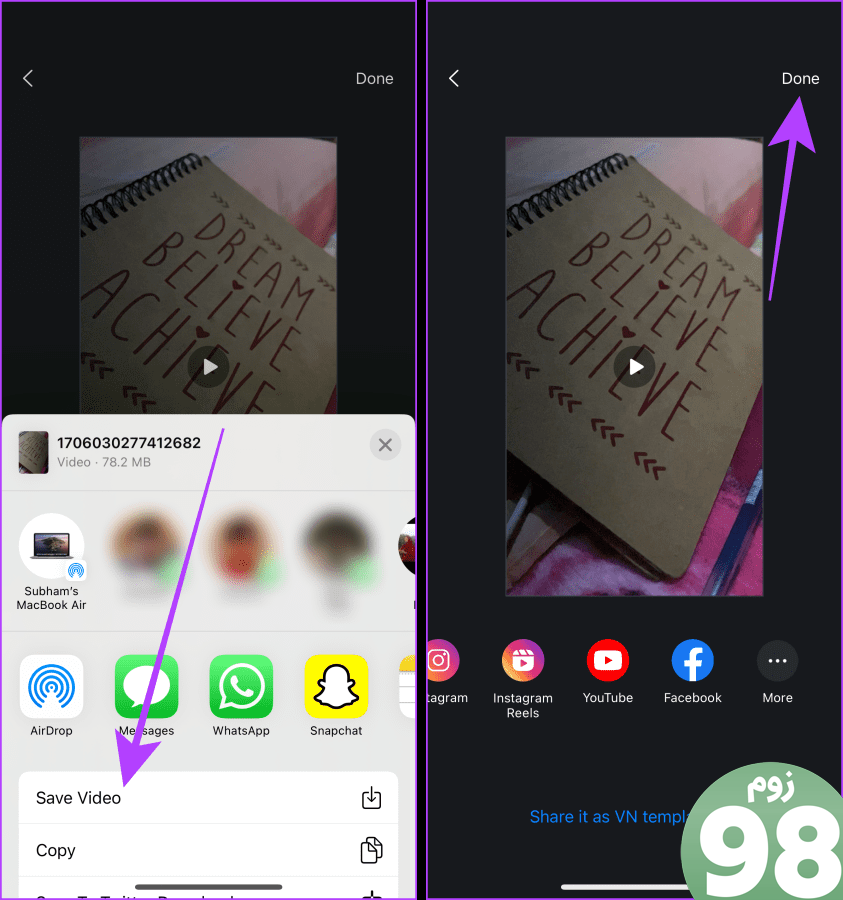
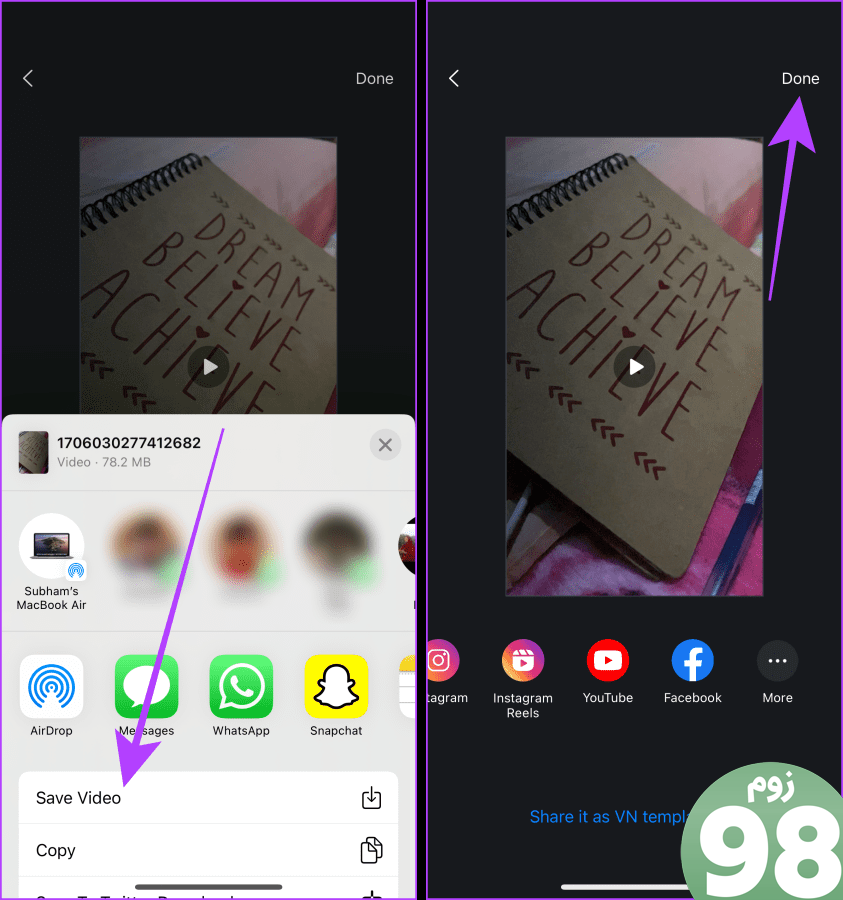
همچنین بخوانید: بهترین برنامه های ویرایش ویدیو برای آیفون
نحوه ضبط ویدیوی Slow-Mo در آیفون
آیفونها میتوانند ویدیوی آهسته تا ۲۴۰ فریم در ثانیه فیلمبرداری کنند. و سرعت آن ویدیو را می توان تا 30 فریم در ثانیه (یا 24 فریم در ثانیه) کاهش داد، یعنی 8 برابر کندتر از فیلم معمولی که با سرعت 30 فریم در ثانیه گرفته شده است. در اینجا نحوه فیلمبرداری با سرعت آهسته در آیفون آورده شده است.
توجه داشته باشید: هنگامی که یک ویدیوی آهسته فیلمبرداری می کنید، اگر کمی تاریک باشد، ممکن است روی صفحه خود سوسو بزند. طبیعی است زیرا سعی می کند فریم های بیشتری را در زمان کمتری ثبت کند. برای از بین بردن سوسو زدن یا تاریکی، فلاش، لامپ اضافی یا منبع نور آیفون خود را روشن کنید.
بخش 1: سرعت حرکت آهسته را انتخاب کنید
اگر میخواهید یک ویدیوی آهسته در آیفون خود ضبط کنید، دو گزینه وجود دارد، یعنی 120 فریم در ثانیه و 240 فریم در ثانیه. در اینجا نحوه تغییر آنها با توجه به نیاز شما آمده است.
توجه داشته باشید: مدلهای آیفون از 5s تا 7 میتوانند تنها با سرعت 120 فریم بر ثانیه فیلمهای آهسته فیلمبرداری کنند. آیفون 8 و نسخه های جدیدتر می تواند ویدیوهایی با سرعت 120 فریم در ثانیه و 240 فریم بر ثانیه فیلمبرداری کند.
نکته: اگر از یک شی با حرکت سریع عکس می گیرید، به 240 فریم در ثانیه تغییر دهید.
روش 1: از دوربین
مرحله 1: برنامه Camera را در آیفون خود اجرا کنید و برای انتخاب حالت Slow-Mo انگشت خود را بکشید.
گام 2: روی 120 یا 240 نزدیک گوشه سمت راست بالای صفحه ضربه بزنید تا آن را به جلو و عقب تغییر دهید.
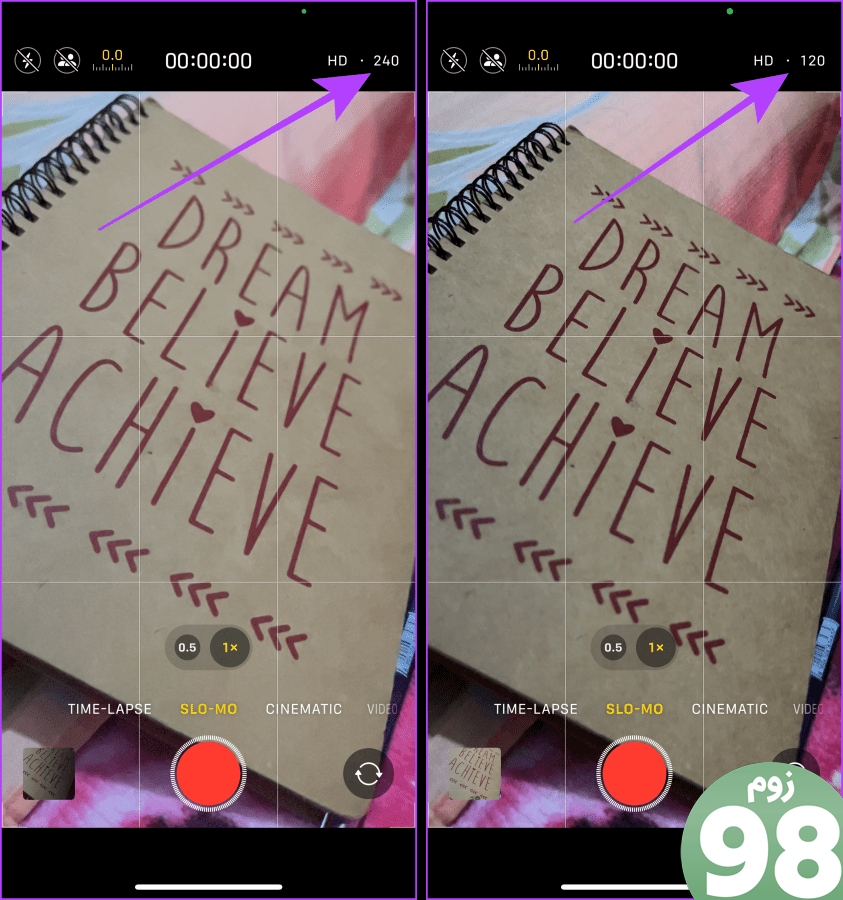
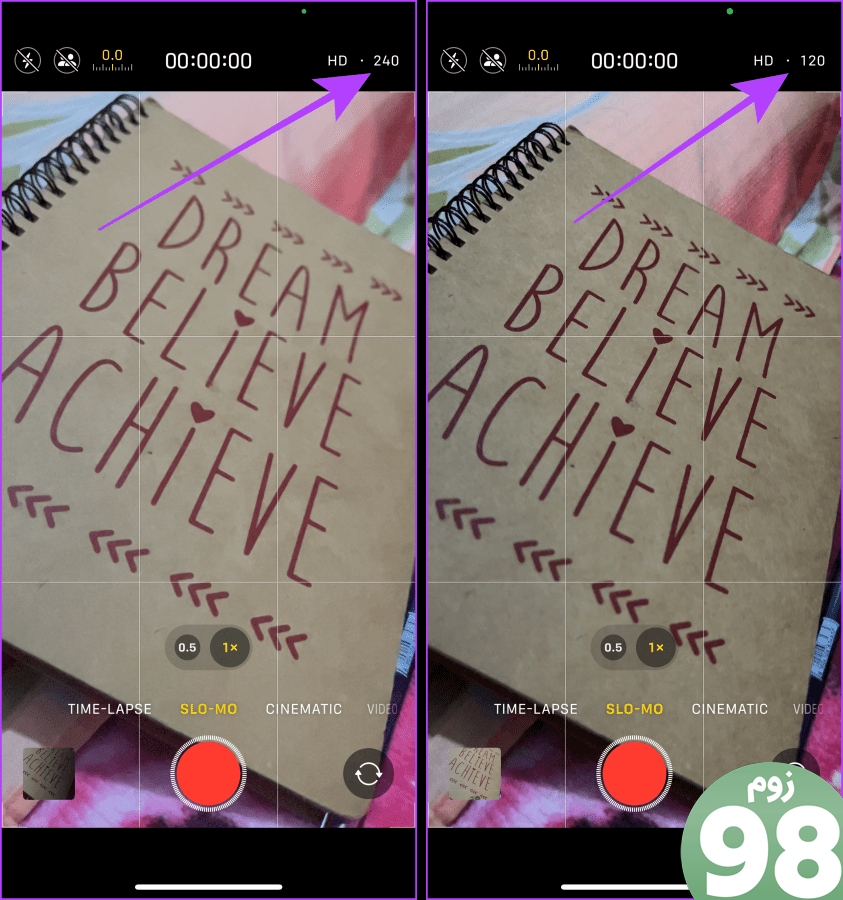
روش 2: از تنظیمات
علاوه بر این، شما همچنین می توانید آن را از برنامه تنظیمات تغییر دهید. بیایید به مراحل انجام این کار نگاه کنیم.
مرحله 1: برنامه تنظیمات را باز کنید و به دوربین بروید.
گام 2: روی Record Slow-mo ضربه بزنید.
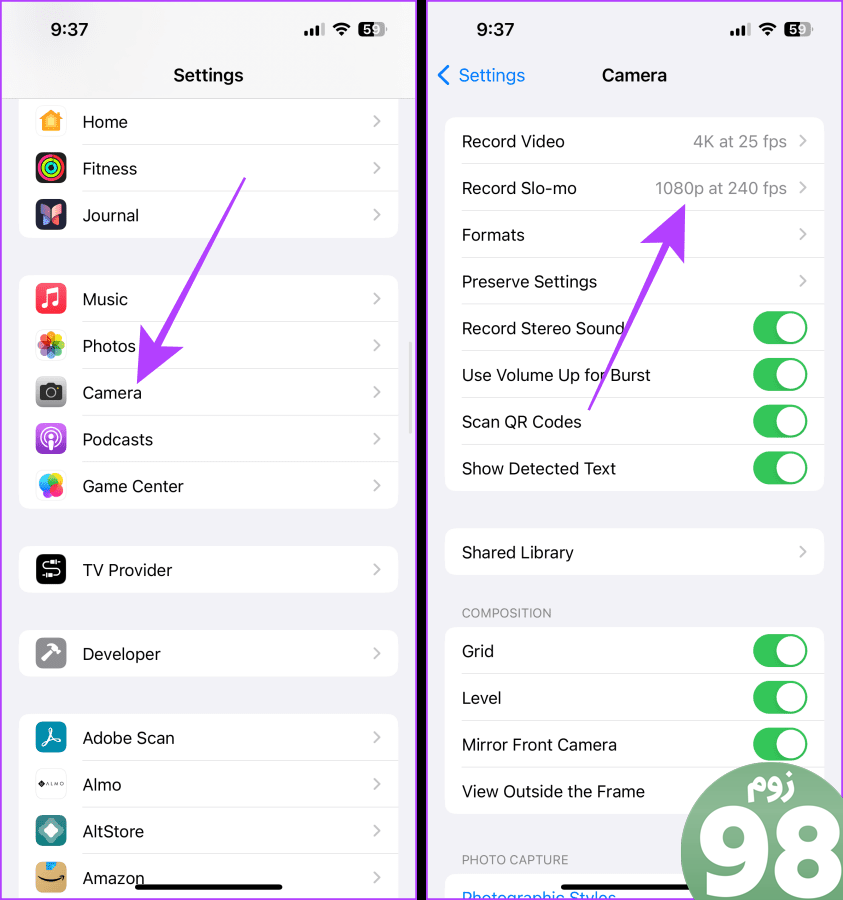
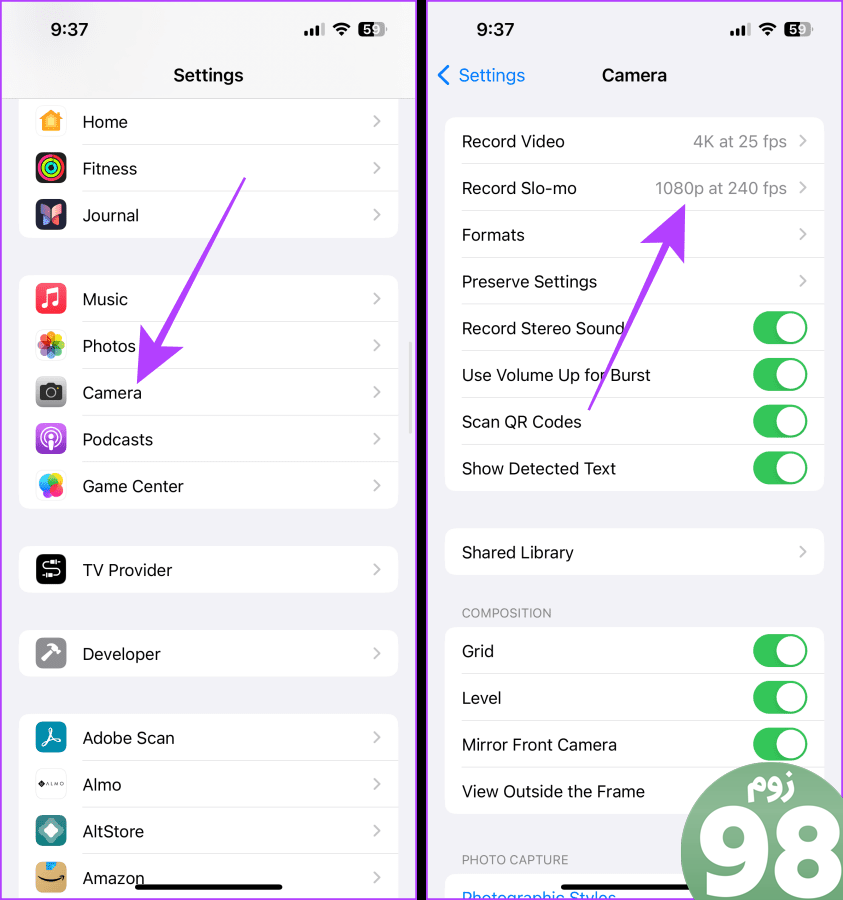
مرحله 3: روی «1080p HD در 240 فریم در ثانیه» (یا 120 فریم در ثانیه) ضربه بزنید و انتخاب کنید.
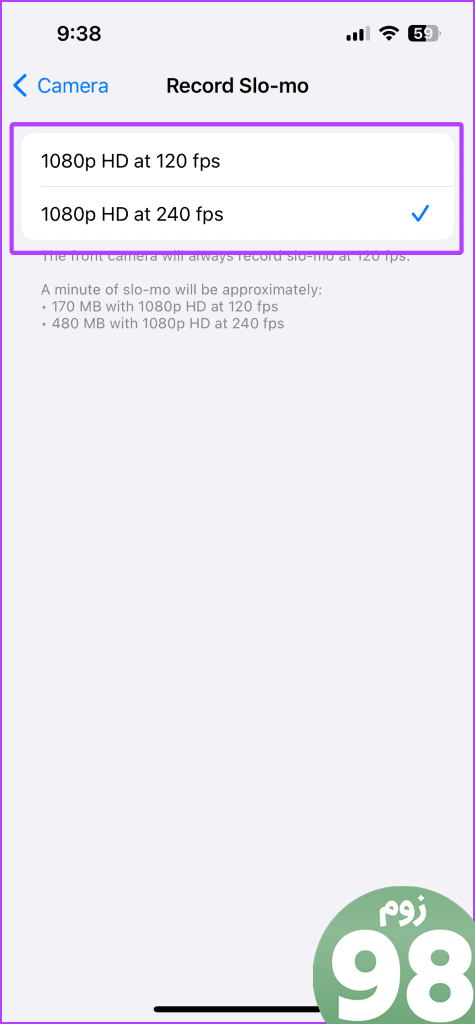
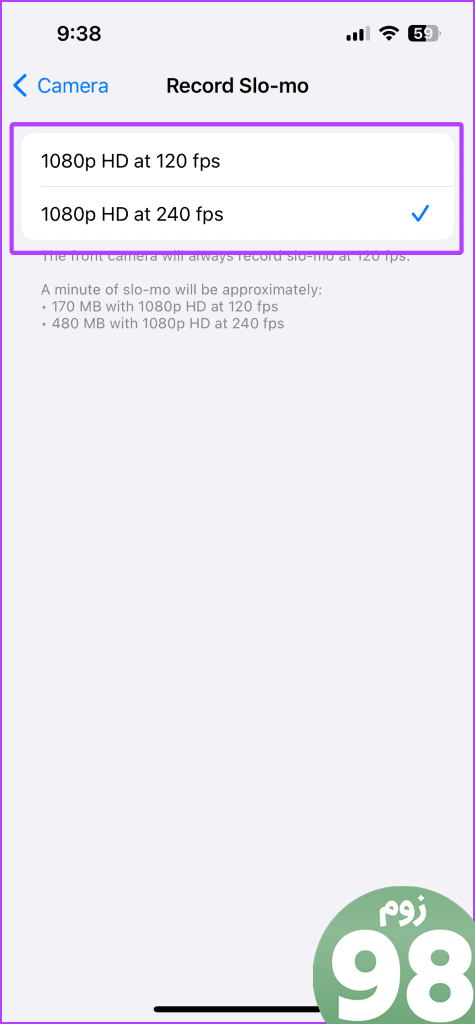
قسمت 2: فیلمبرداری با حرکت آهسته
فیلمبرداری با سرعت آهسته در آیفون بدون دردسر است. در اینجا مراحل ساده ای وجود دارد که باید دنبال کنید.
مرحله 1: برنامه دوربین را اجرا کنید و به حالت Slow-Mo بروید.
گام 2: دوربین خود را به سمت سوژه بگیرید و رکورد را بزنید.
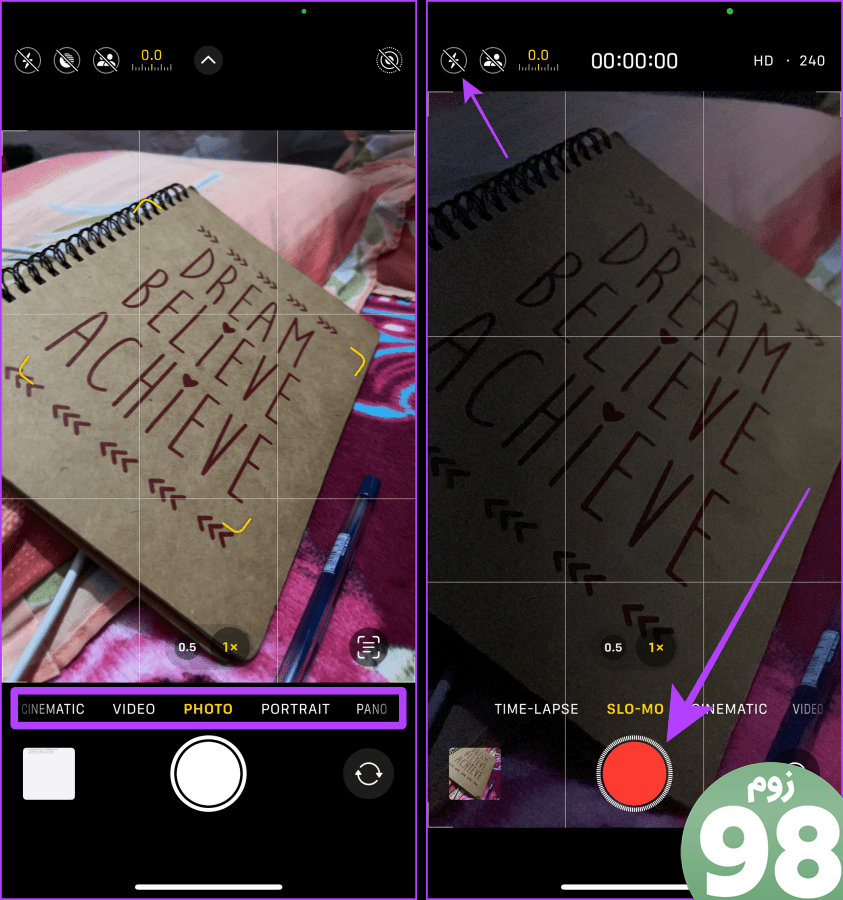
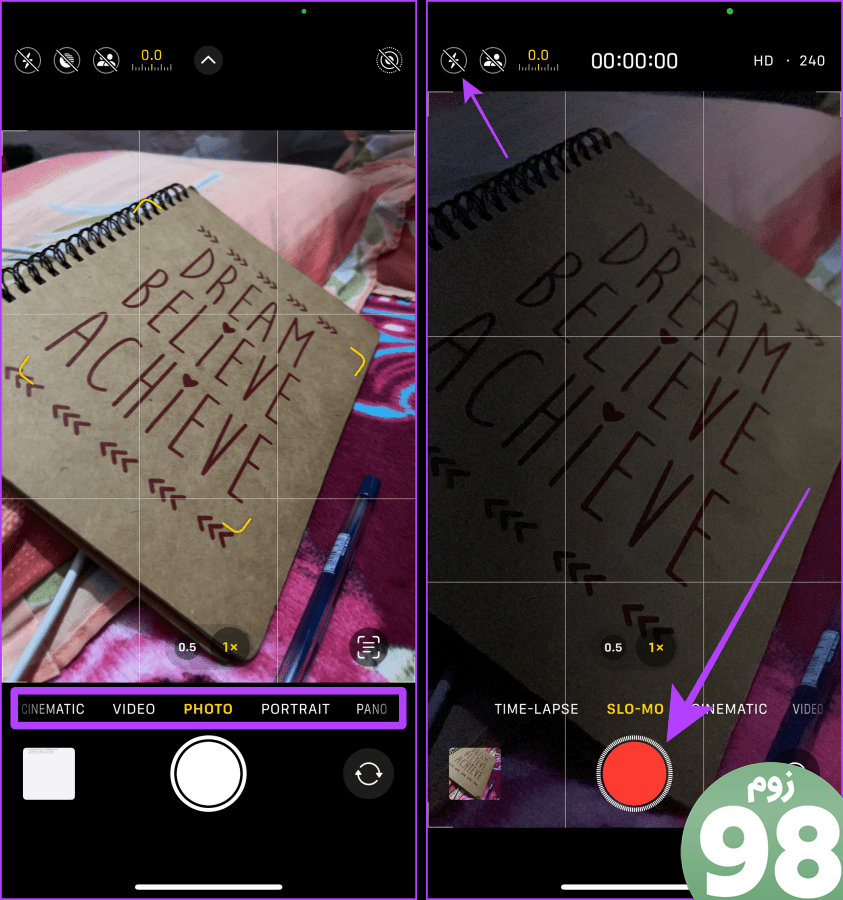
مرحله 3: پس از اتمام، استاپ را بزنید. و بس.
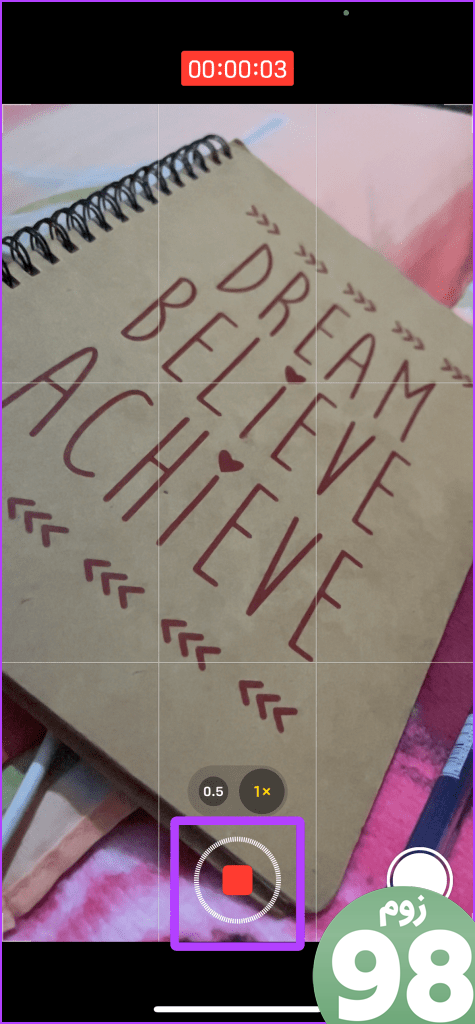
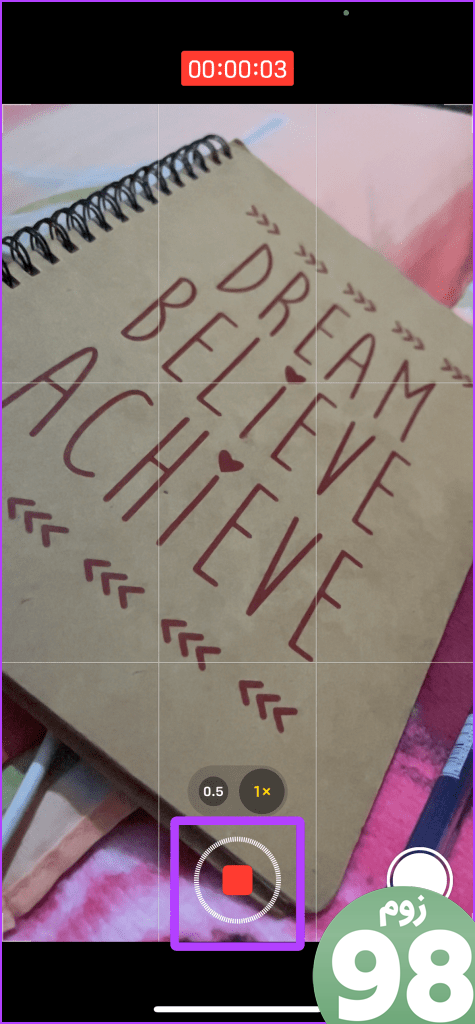
همچنین بخوانید: نحوه تبدیل ویدیوی اسلوموشن به ویدیوی معمولی در آیفون
بدون زحمت زندگی را در حرکت آهسته ثبت کنید
شما بروید؛ اکنون می توانید بدون دردسر در آیفون خود فیلمبرداری یا فیلمبرداری آهسته بگیرید. مراحل این راهنما را دنبال کنید، مهارت های خود را ارتقا دهید و لحظات را به داستان های سینمایی تبدیل کنید.
امیدواریم از این مقاله نحوه ضبط یا ساخت ویدیوی Slow Mo در آیفون مجله نود و هشت زوم استفاده لازم را کرده باشید و در صورت تمایل آنرا با دوستان خود به اشتراک بگذارید و با امتیاز از قسمت پایین و درج نظرات ما را در ارائه مقالات بهتر یاری کنید
لینک کوتاه مقاله : https://5ia.ir/ibINNq
کوتاه کننده لینک
کد QR :

 t_98zoom@ به کانال تلگرام 98 زوم بپیوندید
t_98zoom@ به کانال تلگرام 98 زوم بپیوندید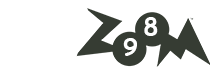
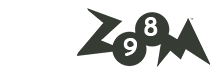







آخرین دیدگاهها