14 روش برای رفع عدم کارکرد جریان لاجیتک
در این مقاله تخصصی از مجله 98zoom میخواهیم از 14 روش برای رفع عدم کارکرد جریان لاجیتک با شما صحبت کنیم ، پس با یک مقاله مفید و آموزشی دیگر از تیم نود و هشت زوم همراه ما باشید :
Logitech Flow به کاربران این امکان را می دهد که ماوس یا صفحه کلید را بین رایانه های مختلف متصل از طریق یک شبکه Wi-Fi به اشتراک بگذارند. به طور معمول، راه اندازی و استفاده از Logitech Flow بسیار آسان است. اما اگر Logitech Flow برای شما کار نمی کند، ما اینجا هستیم تا به شما کمک کنیم. بیایید راههای مختلف رفع عدم کارکرد Logitech Flow در ویندوز یا مک را بررسی کنیم.

کاربران با مشکلاتی مانند پیدا نکردن رایانه های دیگر یا کار نکردن بین مک و ویندوز مواجه هستند. مشکل لاجیتک فلو هرچه که باشد، این پست آنها را برطرف خواهد کرد. شروع کنیم. ما همچنین نحوه رفع عدم کارکرد Logitech Flow روی صفحه کلید را در پایان توضیح داده ایم.
1. بررسی کنید که آیا دستگاه های پشتیبانی شده دارید یا خیر
Logitech Flow فقط در ویندوز و macOS کار می کند. می توانید آن را بین دو رایانه ویندوزی، 1 مک و ویندوز، یا دو دستگاه مک استفاده کنید. علاوه بر این، برای اینکه Logitech Flow به درستی کار کند، باید Windows 10+ و macOS 10.15 داشته باشید.
و البته، شما باید یک ماوس لاجیتک داشته باشید که از ویژگی Flow پشتیبانی کند. برخی از دستگاه های سازگار با Logitech Flow عبارتند از M590، M720 Triathlon، MX Master 3، MX Master 2S، MX Ergo، MX Anywhere 2S و M585. اگر تمام شرایط را دارید، به راه حل زیر بروید.
2. دستگاه ها را راه اندازی مجدد کنید
اگر دستگاههایی را پشتیبانی میکنید، به سادگی دو رایانه را قبل از امتحان سایر راهحلها راهاندازی مجدد کنید. همچنین مودم وای فای خود را مجددا راه اندازی کنید. گاهی اوقات راه اندازی مجدد برای رفع مشکل کافی است.
3. Flow را در هر دو دستگاه فعال کنید
برای اینکه Logitech Flow کار کند، باید در هر دو کامپیوتر فعال باشد. برای فعال کردن Flow این مراحل را دنبال کنید:
مرحله 1: برنامه Logi Options+ را در اولین رایانه خود باز کنید.
مرحله 2 : روی ماوس خود کلیک کنید. اگر ماوس شما نمایش داده نشد، به کامپیوتر متصل نیست. ابتدا آن را با کامپیوتر جفت کنید.
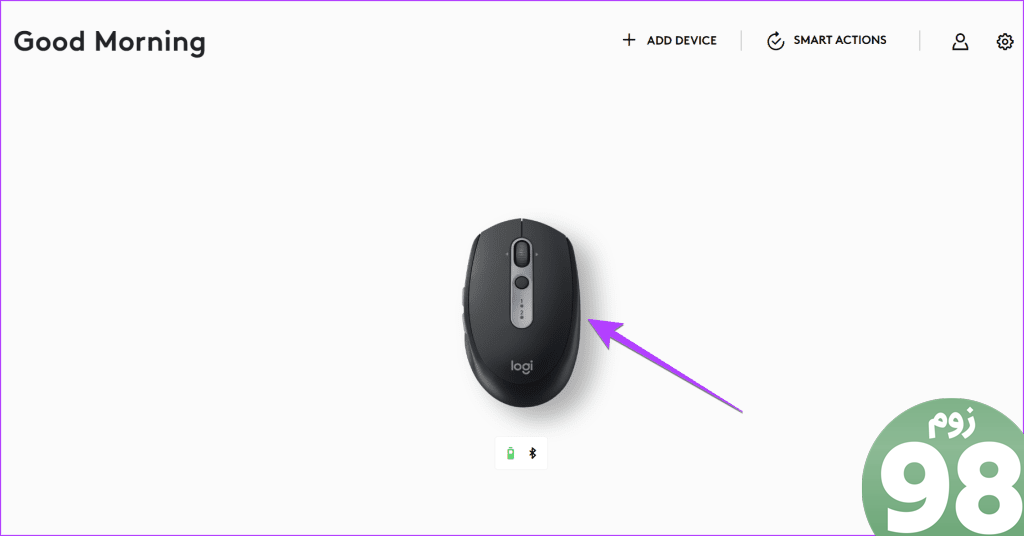
مرحله 3: روی Flow از سمت چپ کلیک کنید و ضامن کنار Flow در بالا را فعال کنید. اگر از قبل روشن است، آن را خاموش کنید و دوباره فعال کنید.
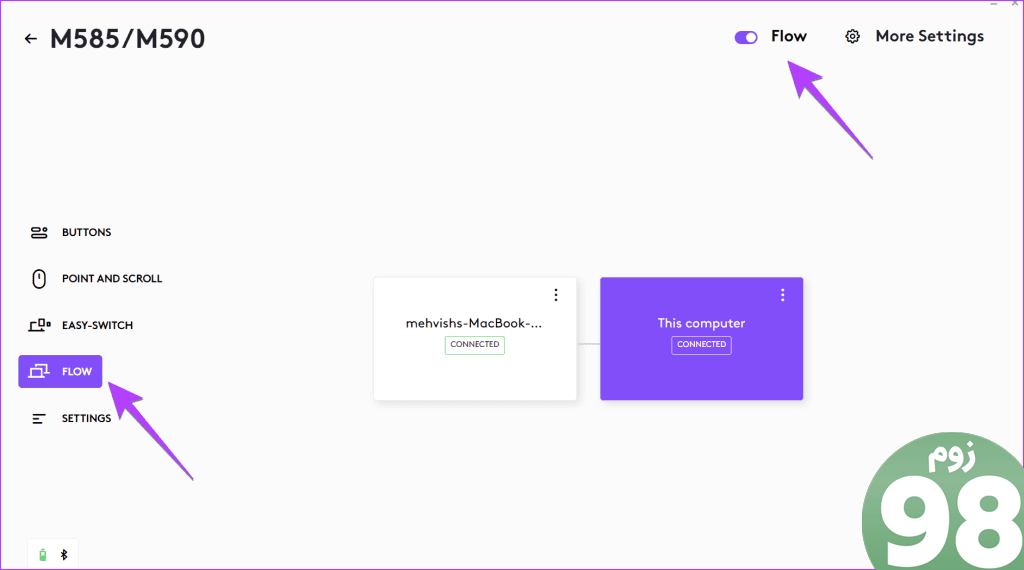
4. به همان شبکه وای فای متصل شوید
یکی از الزامات اصلی برای کار Logitech Flow این است که هر دو دستگاه باید از یک اتصال شبکه Wi-Fi استفاده کنند. بنابراین، شبکه Wi-Fi را در هر دو رایانه بررسی کنید. همچنین، آنها را در همان کانال Wi-Fi نیز نگه دارید، یعنی 2.4 گیگاهرتز یا 5 گیگاهرتز.
5. برنامه را به روز کنید
Logitech Flow اغلب به دلیل وجود اشکال در خود برنامه رسمی کار نمی کند. باید بهروزرسانی موجود را بررسی کنید و در اسرع وقت آن را نصب کنید. برنامه Logitech را در رایانه خود باز کنید و روی نماد تنظیمات و سپس بررسی به روز رسانی ها کلیک کنید.
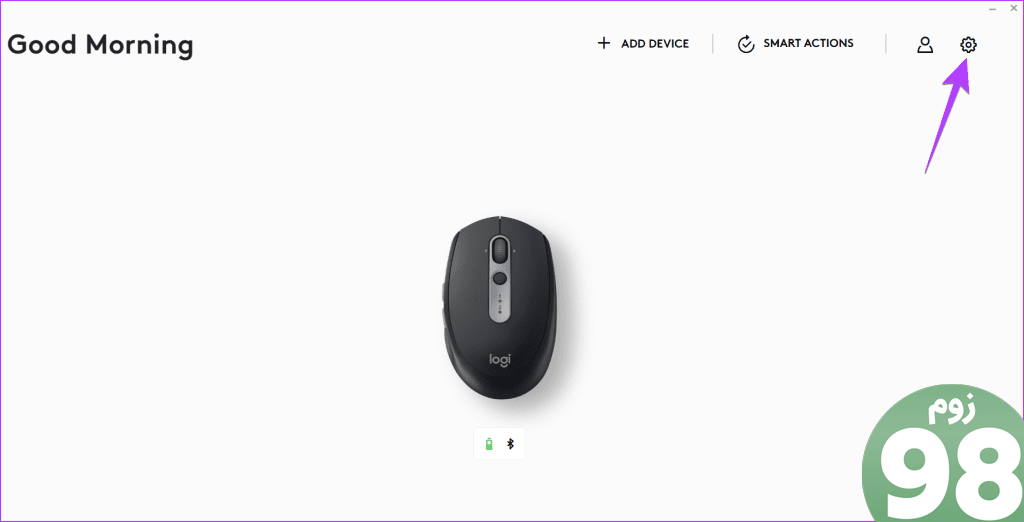
6. از یک گیرنده Unifying در یک دستگاه استفاده کنید
به طرز عجیبی، برای بسیاری از کاربران لاجیتک که Logitech Flow بین مک و ویندوز کار نمیکردند، استفاده از گیرنده یکپارچهکننده در یک کامپیوتر و بلوتوث در رایانه دیگر به طرز جادویی این مشکل را برطرف کرد. اصولاً هر دو دستگاه را با استفاده از بلوتوث وصل نکنید.
7. از نرم افزار مناسب استفاده کنید
لاجیتک دو نرم افزار دارد – Logitech Options و Logitech Options+ جدیدتر. اطمینان حاصل کنید که از یک برنامه در هر دو دستگاه استفاده می کنید. همچنین، اگر از Logitech Options استفاده می کنید، برنامه Logi Options+ را نصب کنید. و اگر در Logi Options+ هستید، آن را حذف نصب کنید و برنامه قدیمی Logitech Options را روی هر دو دستگاه نصب کنید.
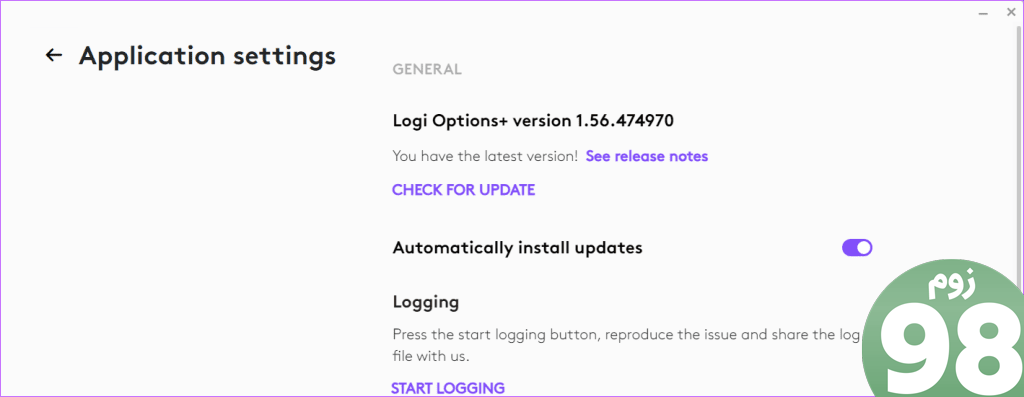
8. وای فای را به خصوصی (ویندوز) تغییر دهید
اگر Logitech Flow در ویندوز کار نمی کند، شبکه Wi-Fi خود را خصوصی کنید. به طور معمول، شبکه خانگی شما باید فقط خصوصی باشد، اما ممکن است به طور تصادفی تغییر کرده باشد. برای خصوصی کردن شبکه Wi-Fi در رایانه شخصی ویندوزی، این مراحل را دنبال کنید.
مرحله 1: به تنظیمات و سپس شبکه و اینترنت بروید. Wi-Fi را انتخاب کنید.
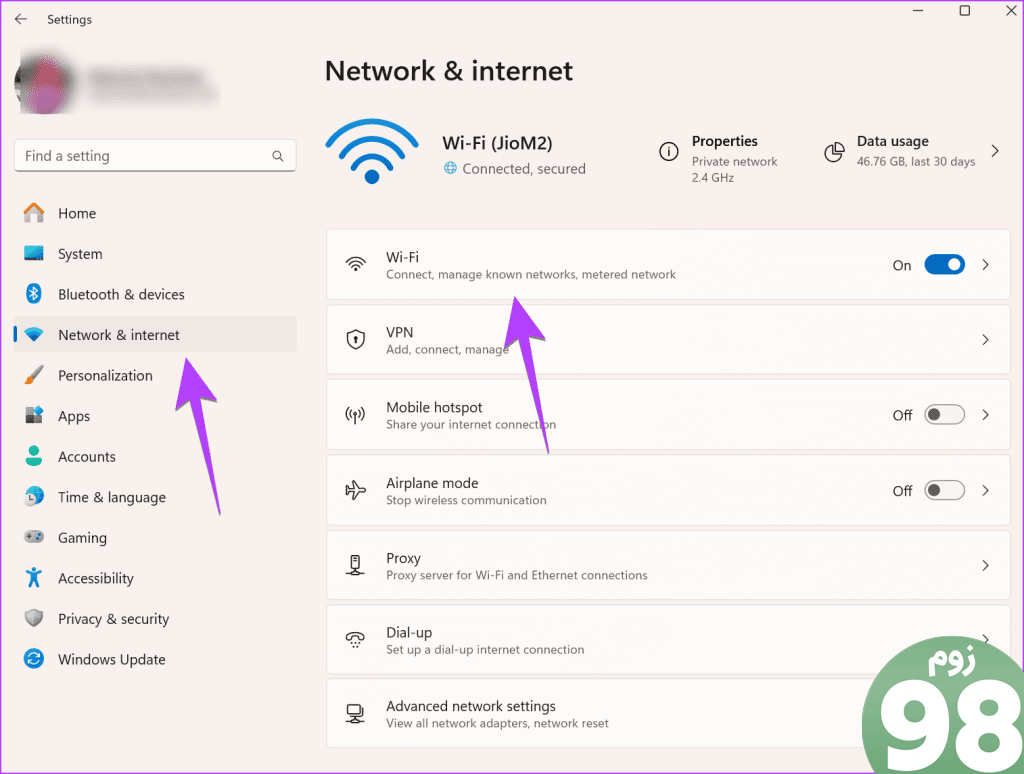
مرحله 2 : روی شبکه Wi-Fi خود کلیک کنید.
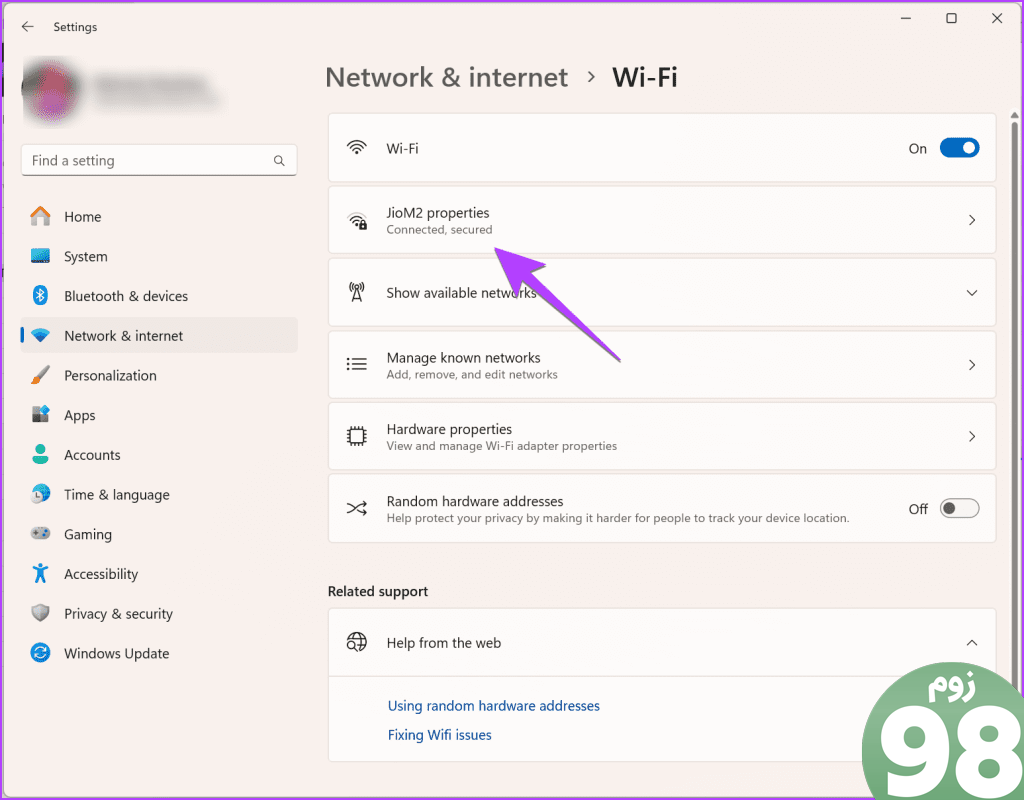
مرحله 3 : شبکه خصوصی را در قسمت نوع پروفایل شبکه انتخاب کنید.
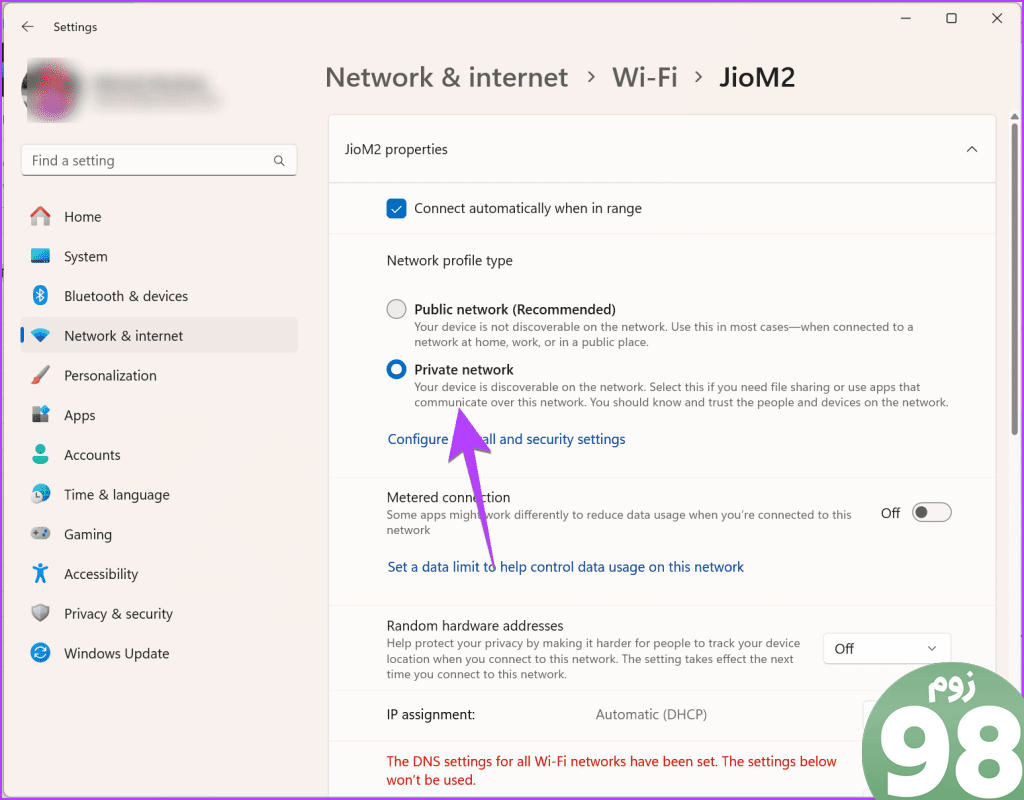
نکته : بدانید وقتی تنظیمات شبکه را در ویندوز بازنشانی میکنید چه اتفاقی میافتد.
9. اجازه دادن به برنامه Logitech در تنظیمات فایروال (ویندوز)
در مرحله بعد، باید مطمئن شوید که برنامه Logitech در تنظیمات فایروال در رایانه شخصی ویندوز شما مجاز است. برای آن، این مراحل را دنبال کنید:
مرحله 1: Windows Security را در جستجوی ویندوز تایپ کنید. در نتایج جستجو روی آن کلیک کنید.
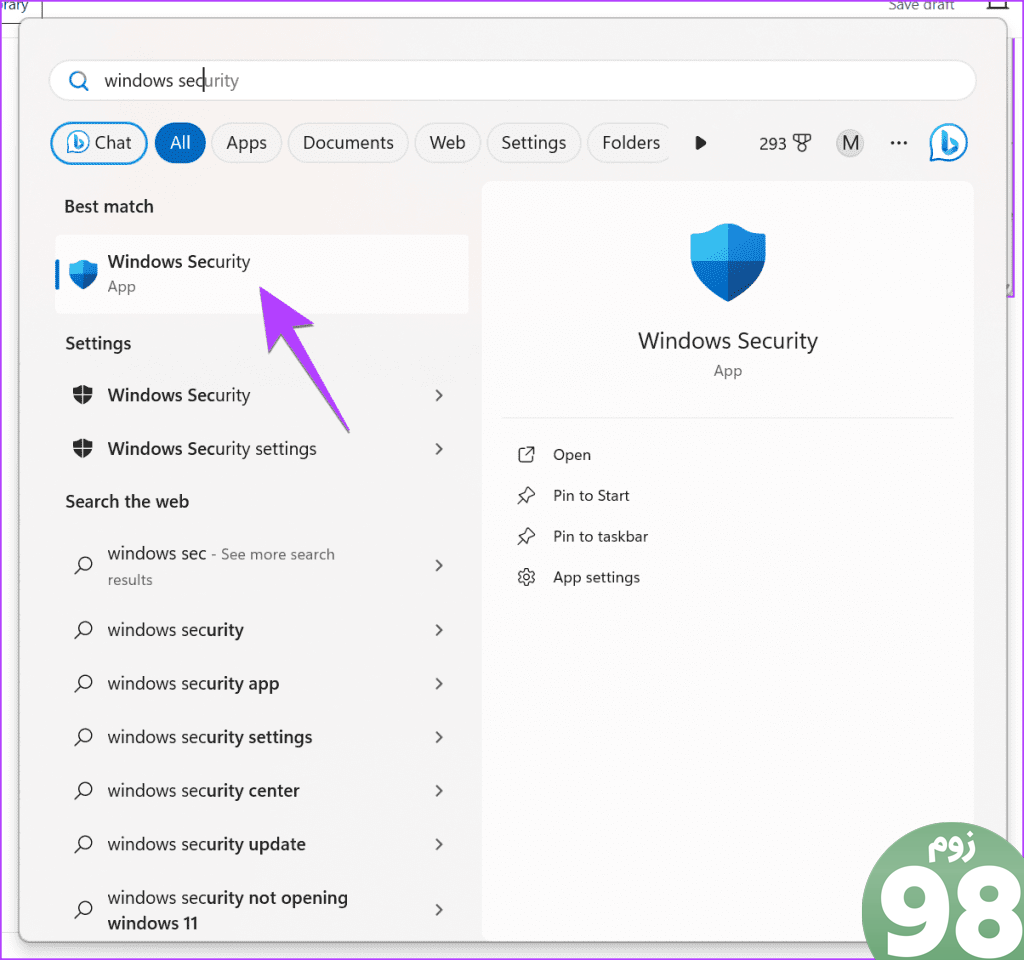
مرحله 2: روی “Firewall & Network protection” و سپس “Allow an app through firewall” کلیک کنید.
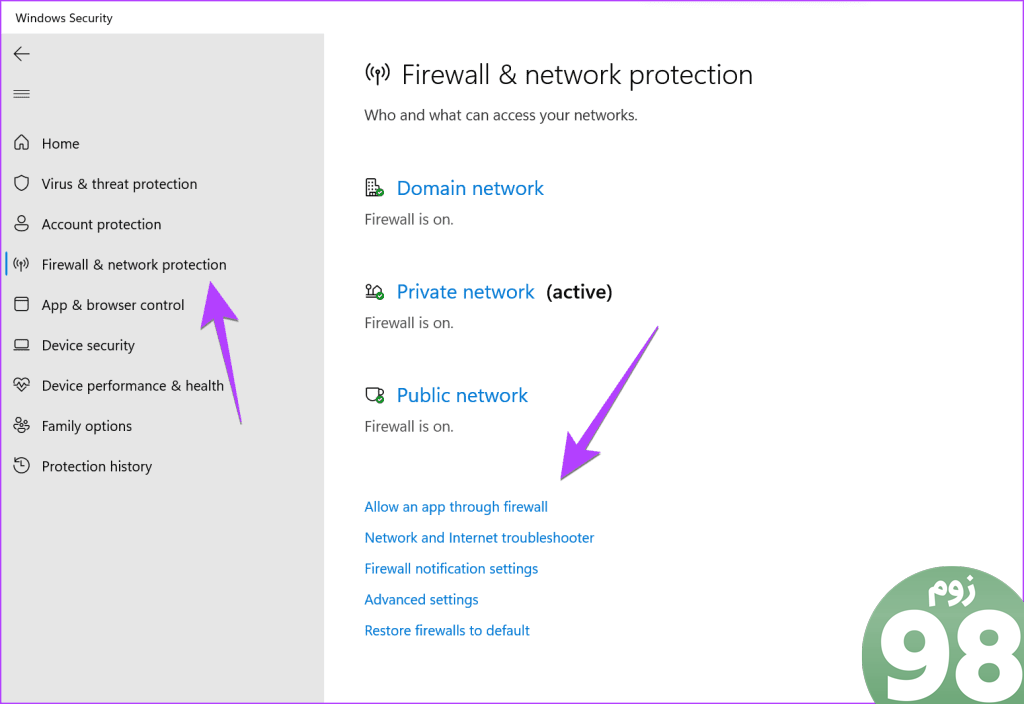
مرحله 3 : روی Change Settings کلیک کنید و LogiOptionsMgr.EX یا Log Options+ Agent را پیدا کنید و کادر سمت چپ را برای Private و Public علامت بزنید.
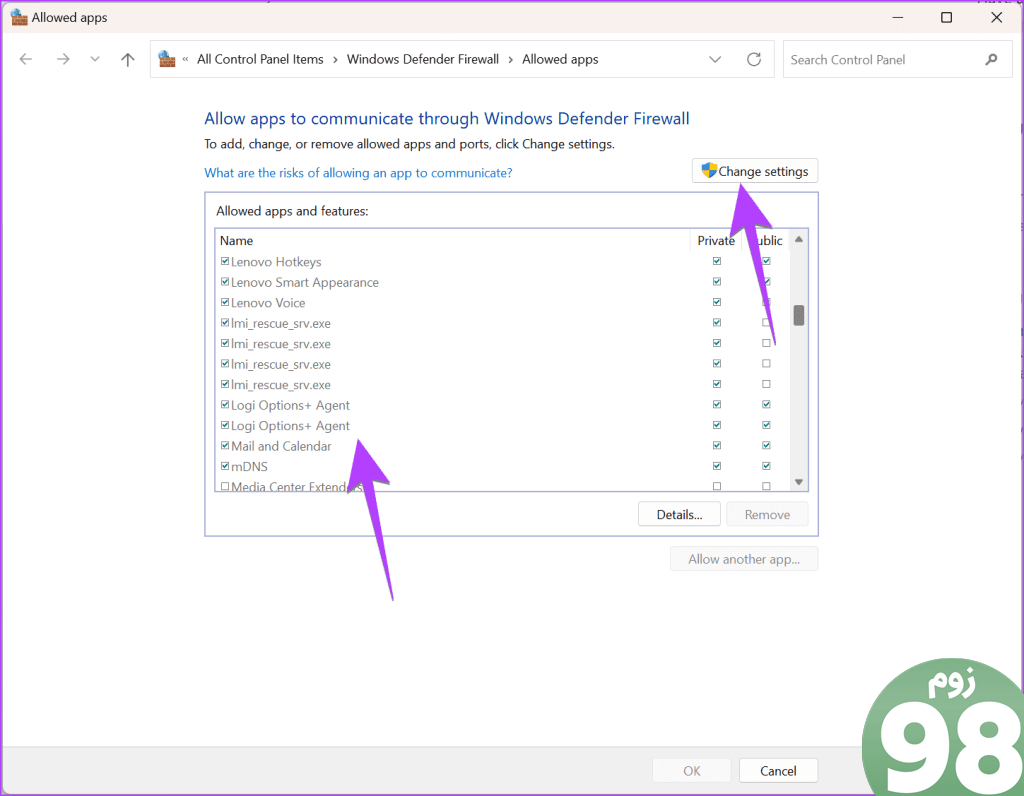
مرحله 4: اگر می خواهید از Logitech Flow بین دو رایانه ویندوزی استفاده کنید، به طور مشابه، همین کار را در رایانه دیگری انجام دهید.
مرحله 5: هر دو کامپیوتر را راه اندازی مجدد کنید.
نکته : نحوه غیرفعال کردن فایروال را در رایانه ویندوزی بیاموزید
10. VPN را خاموش کنید
آیا از VPN در هر یک از دو رایانه استفاده می کنید؟ سعی کنید آن را خاموش کنید و ببینید که آیا Logitech Flow به درستی شروع به کار می کند یا خیر.
11. Set Point (ویندوز) را نصب کنید
اگر Logitech Flow رایانه های دیگر را شناسایی نمی کند، باید یک سرویس اضافی کوچک به نام SetPoint از لاجیتک نصب کنید.
مرحله 1: صفحه SetPoint را باز کنید و روی دکمه دانلود کلیک کنید.
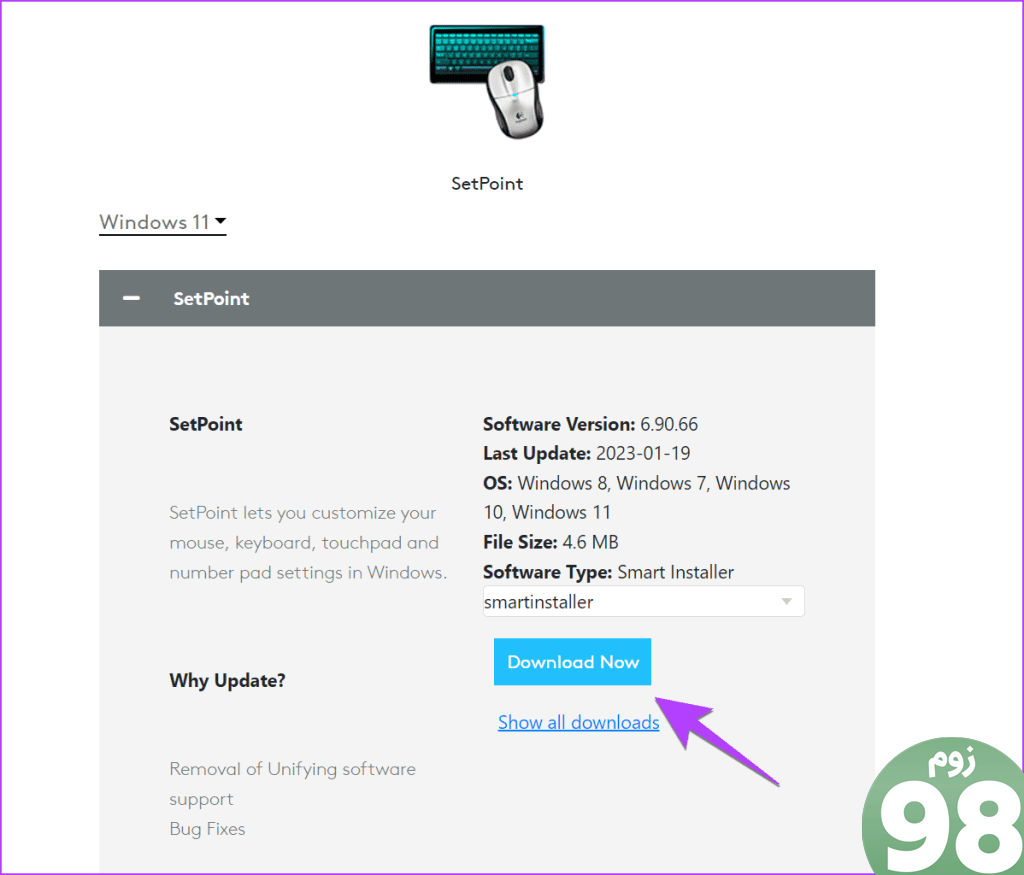
مرحله 2 : دستورالعمل های روی صفحه را دنبال کنید تا آن را روی رایانه خود نصب کنید.
مرحله 3 : رایانه خود را مجدداً راه اندازی کنید و از Logitech Flow استفاده کنید.
12. تنظیم مجدد جریان
قبل از اینکه به شما بگوییم برنامه را دوباره نصب کنید، باید Flow را در هر دو رایانه بازنشانی کنید. با انجام این کار رایانه از شبکه Flow حذف می شود و باید دوباره به آن متصل شوید.
مرحله 1: برنامه Logi Options را باز کنید و ماوس خود را انتخاب کنید.
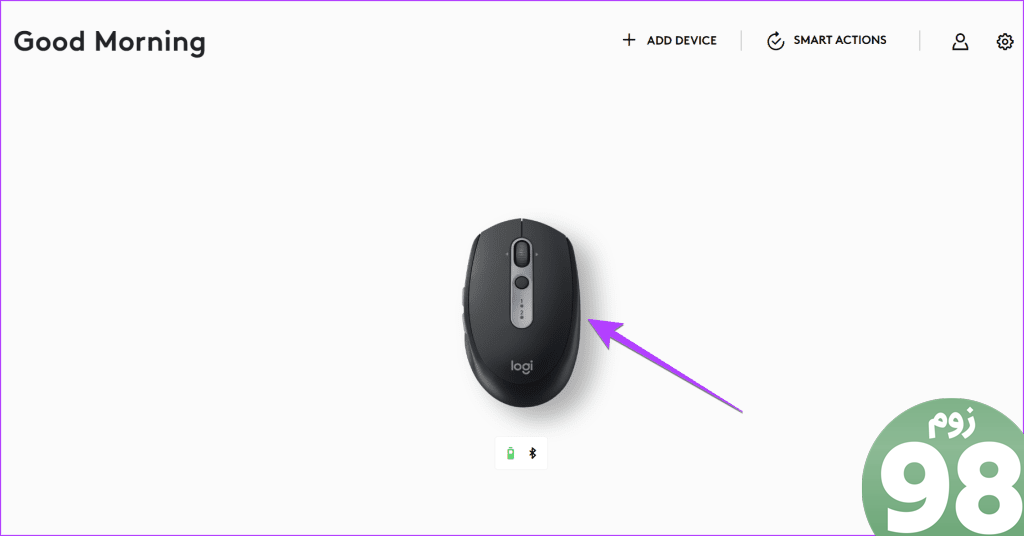
مرحله 2: روی Flow کلیک کنید و سپس تنظیمات بیشتر را در بالا کلیک کنید.
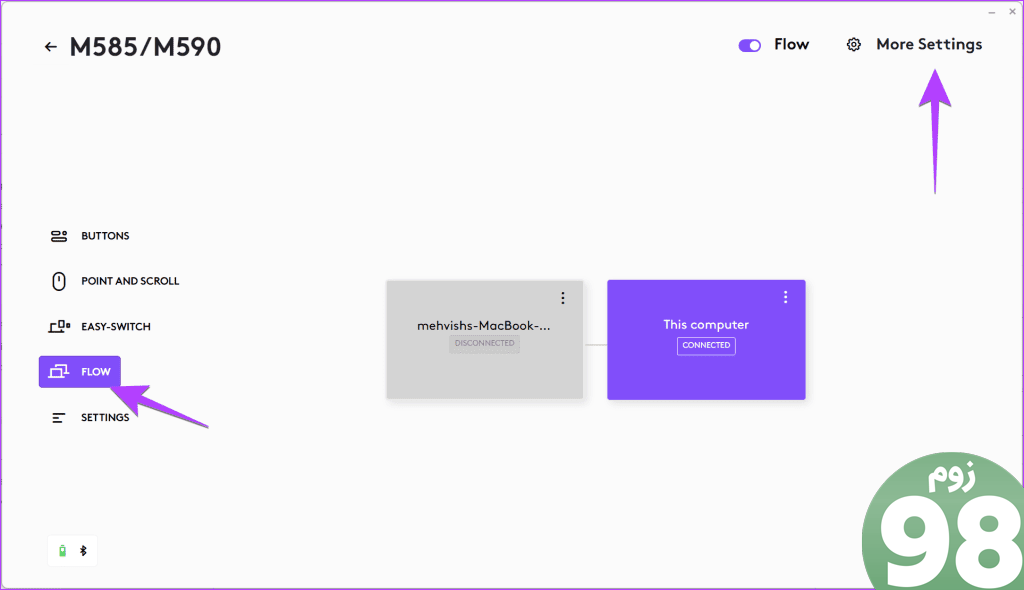
مرحله 3 : روی Reset کلیک کنید.
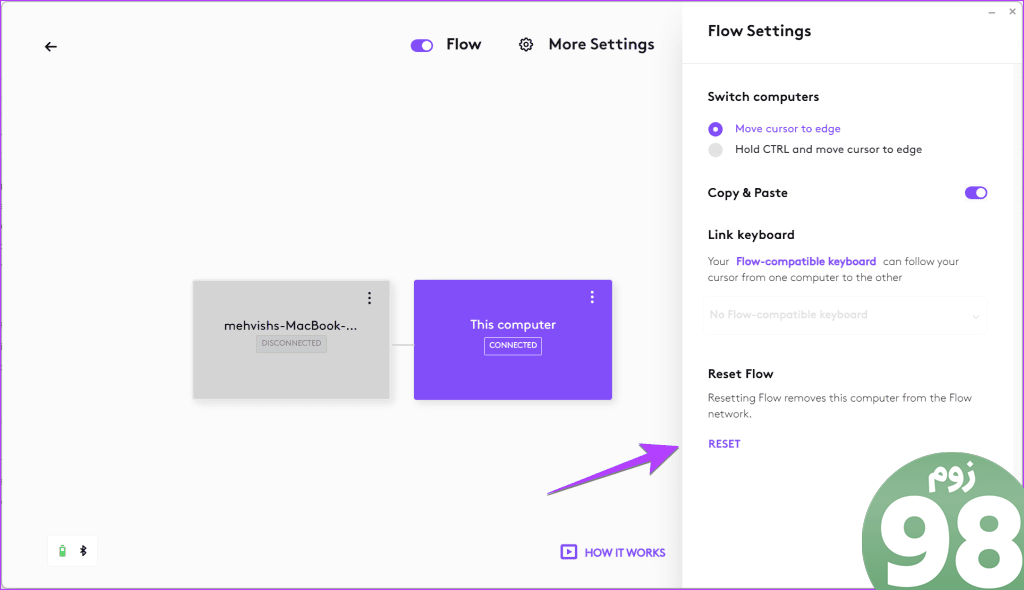
13. برنامه Logitech را دوباره نصب کنید
در نهایت، برنامه Logitech را مجدداً در هر دو رایانه نصب کنید. برای این کار ابتدا باید برنامه را حذف و سپس دوباره نصب کنید. اگر مشکل مجوز یا خطا در طول فرآیند نصب رخ دهد، نصب مجدد کمک می کند.
نکته : یاد بگیرید که چگونه حرکات مک را روی هر ماوس دریافت کنید.
14. از اپلیکیشن Mouse Without Borders استفاده کنید
اگر Logitech Flow پس از انجام اصلاحات بالا باز هم کار نمی کند، به جای برنامه Logitech از برنامه Mouse without Borders مایکروسافت استفاده کنید. با این حال، لطفاً به یاد داشته باشید که این برنامه فقط روی رایانه های ویندوز کار می کند. اگر برنامه کار نمی کند، یاد بگیرید که چگونه برنامه Mouse without Borders را برطرف کنید.
راه حل های دیگر برای امتحان:
- هر پل شبکه ای را که برای ماشین مجازی خود تنظیم شده است غیرفعال کنید.
- شبکه Wi-Fi متصل فعلی را فراموش کرده و دوباره وصل شوید.
- اگر Logi Flow همچنان قطع می شود، برنامه Logitech را باز کنید. سپس، Task Manager (ویندوز) را باز کنید و Logi Agent یا Log Options Agent را بکشید. به برنامه Logitech برگردید، یادداشتی را مشاهده خواهید کرد که می گوید: “Agent دیگر اجرا نمی شود، آیا می خواهید آن را شروع کنید؟”. بله را انتخاب کنید.
- توجه داشته باشید که کشیدن فایل ها در Logitech Flow پشتیبانی نمی شود. فقط با استفاده از Copy و Paste می توانید آنها را بین رایانه جابجا کنید.
نکته پاداش: جریان لاجیتک برای صفحه کلید کار نمی کند
اگر صفحه کلید Logitech Flow از ماوس پیروی نمی کند یا Flow برای صفحه کلید کار نمی کند، این راه حل ها را امتحان کنید:
- مطمئن شوید که از صفحه کلید سازگار با Logitech Flow استفاده می کنید. اینها شامل کلیدهای MX، کیبورد بی سیم Ergo K860، K380، Logitech Craft، K375s و K780 هستند.
- مک بوک خود را به شکاف 1 صفحه کلید و رایانه شخصی ویندوزی را به شکاف 2 وصل کنید. سپس Flow را برای صفحه کلید فعال کنید.
- برنامه Logitech را باز کنید و ماوس خود را انتخاب کنید. سپس بر روی Flow در نوار کناری کلیک کنید. به گزینه تنظیمات بیشتر در بالا بروید. گزینه Link Keyboard On را فعال کنید. این تنظیم باید برای صفحه کلید برای دنبال کردن ماوس باشد.
برو با جریان
با استفاده از اصلاحات فوق، مشکل کار نکردن جریان لاجیتک باید حل شود. اگر ماوس جدیدی می خواهید، بهترین ماوس با دکمه های قابل برنامه ریزی را بررسی کنید. همچنین، ماوس بی سیم بالایی را برای کار بررسی کنید.
امیدواریم از این مقاله 14 روش برای رفع عدم کارکرد جریان لاجیتک مجله نود و هشت زوم نیز استفاده لازم را کرده باشید و در صورت تمایل آنرا با دوستان خود به اشتراک بگذارید و با امتیاز از قسمت پایین و درج نظرات باعث دلگرمی مجموعه مجله 98zoom باشید
لینک کوتاه مقاله : https://5ia.ir/oFNIJu
کوتاه کننده لینک
کد QR :

 t_98zoom@ به کانال تلگرام 98 زوم بپیوندید
t_98zoom@ به کانال تلگرام 98 زوم بپیوندید








آخرین دیدگاهها