4 بهترین راه حل برای درخواست تأیید دستگاه مک پس از راه اندازی مجدد
در این مقاله تخصصی از مجله 98zoom میخواهیم از 4 بهترین راه حل برای درخواست تأیید دستگاه مک پس از راه اندازی مجدد
با شما صحبت کنیم ، پس با یک مقاله مفید و آموزشی دیگر از تیم نود و هشت زوم همراه ما باشید :
هدف اکوسیستم اپل برقراری ارتباط روان بین دستگاههای مختلف است و در بیشتر مواقع این کار را انجام میدهد. میتوانید فایلها را با استفاده از AirDrop به صورت یکپارچه انتقال دهید و دادههای خود را برای دسترسی آسان از هر دستگاهی همگامسازی کنید. برای مثال، میتوانید از طریق برنامههایی مانند پیامها، یادداشتها، سافاری و موارد دیگر در پروژهها همکاری کنید.
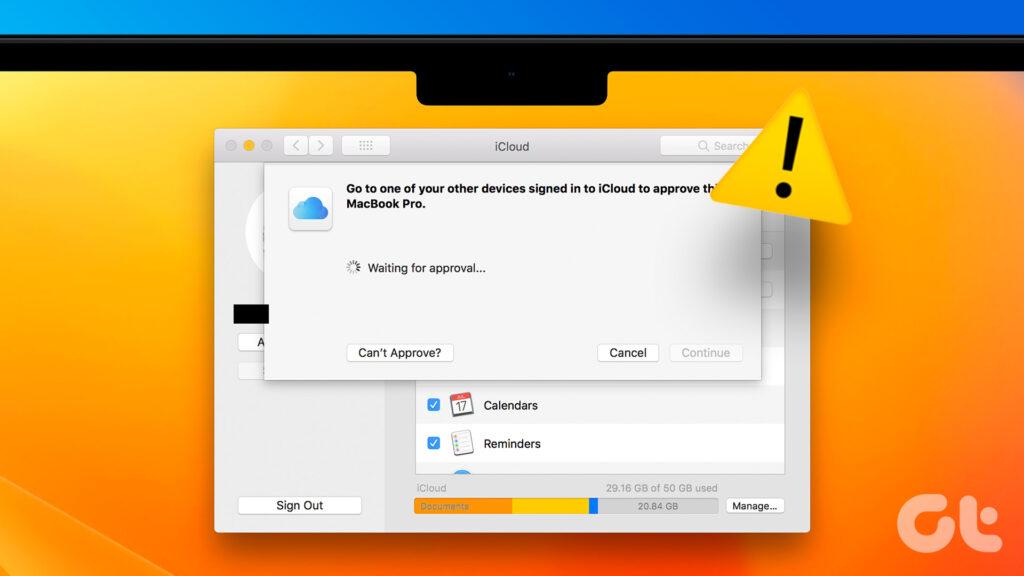
با این حال، برخی از کاربران در پلتفرمهایی مانند Reddit گزارش میدهند که درخواستهای تأیید دائمی iCloud را در مک خود دریافت میکنند. آنها باید به تأیید دستگاههایی مانند آیفون و آیپد با وجود استفاده از همان Apple ID ادامه دهند. اگر شما نیز با همین مشکل مواجه هستید، در اینجا چند راه حل کارآمد برای تعمیر مک شما در زمانی که مدام درخواست تأیید دستگاه را پس از راه اندازی مجدد می کند، آورده شده است.
1. دوباره وارد iCloud شوید
با شروع راه حل اصلی، می توانید دوباره با حساب iCloud خود وارد دستگاه خود شوید. این مترادف با نحوه خروج از سیستم هر برنامه و ورود مجدد آن با شروع خرابی آن است. پس از خروج از دستگاه Apple خود، تمام دادههای iCloud و تنظیمات برگزیده شما حذف خواهند شد. این باید به توقف درخواست تأیید دستگاه برای iCloud در مک بوک شما کمک کند.
از iCloud در iPhone و iPad خارج شوید
اگر از iPhone یا iPad استفاده می کنید، در اینجا نحوه خروج از سیستم و ورود مجدد با حساب iCloud خود آورده شده است. این مراحل برای کاربران آیفون و آیپد یکسان است.
مرحله 1: برنامه تنظیمات را در iPhone یا iPad خود باز کنید.
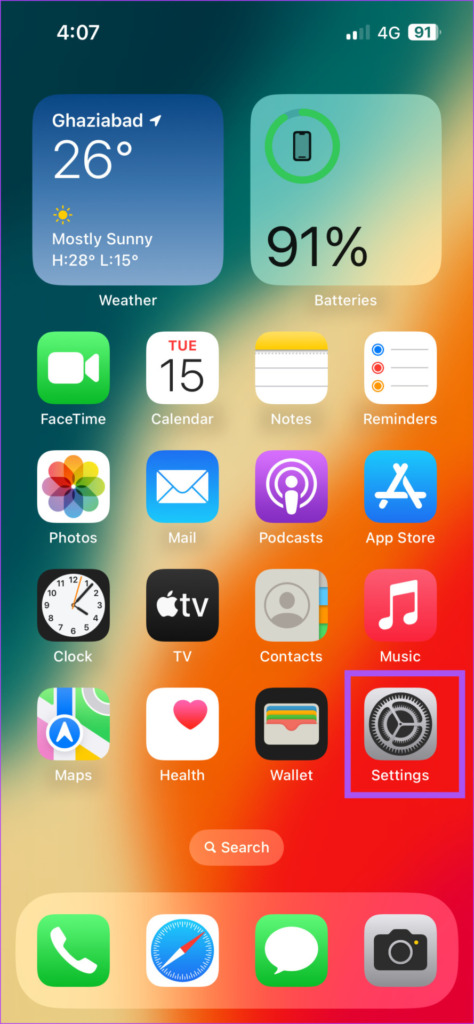
گام 2: روی نام نمایه خود در بالا ضربه بزنید.
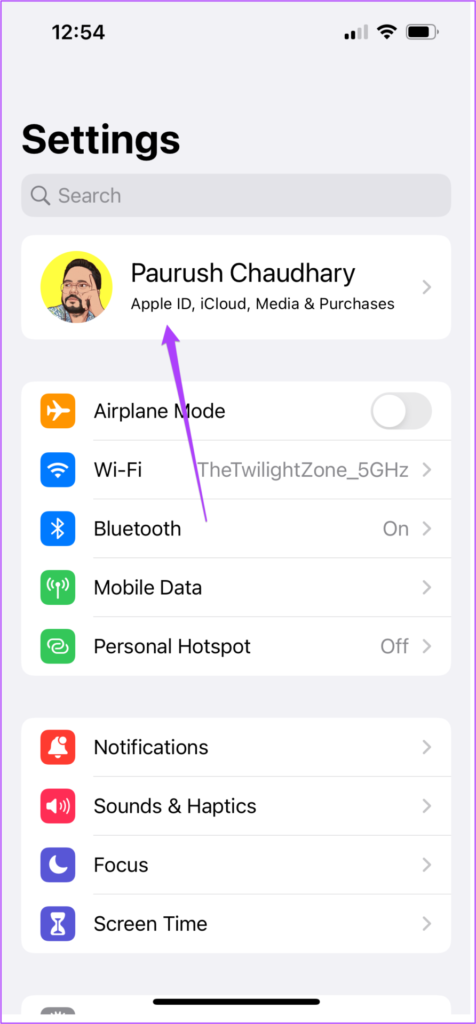
مرحله 3: به پایین اسکرول کنید و روی Sign Out ضربه بزنید.
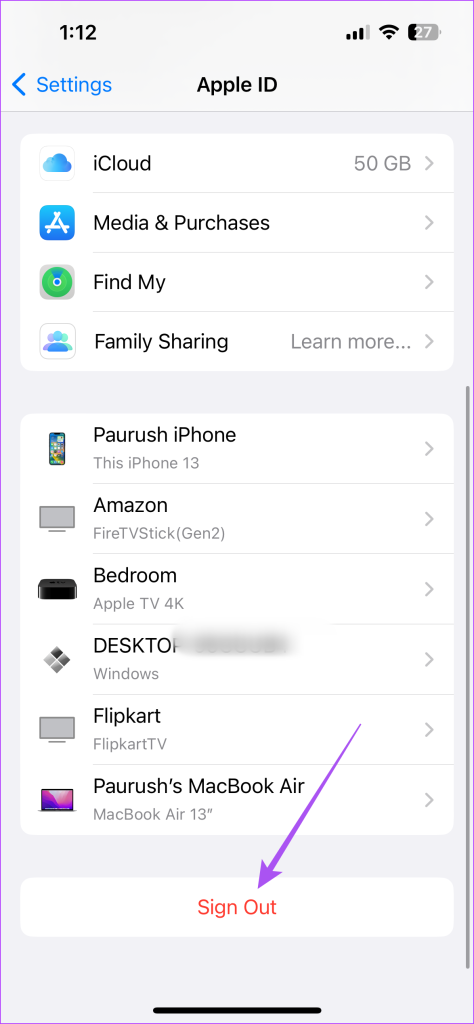
مرحله 4: رمز عبور Apple ID خود را وارد کنید.
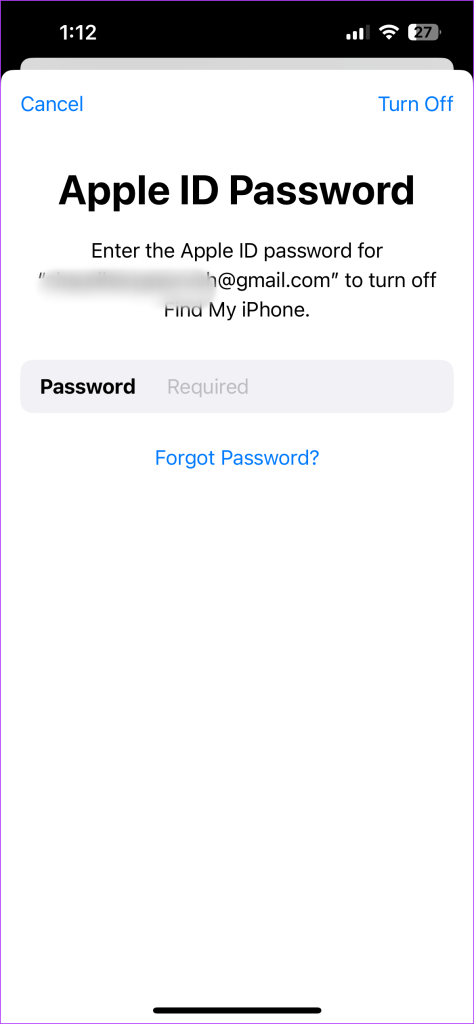
مرحله 5: برای غیرفعال کردن Find My iPhone یا Find My iPad روی Turn Off در گوشه سمت راست بالا ضربه بزنید.
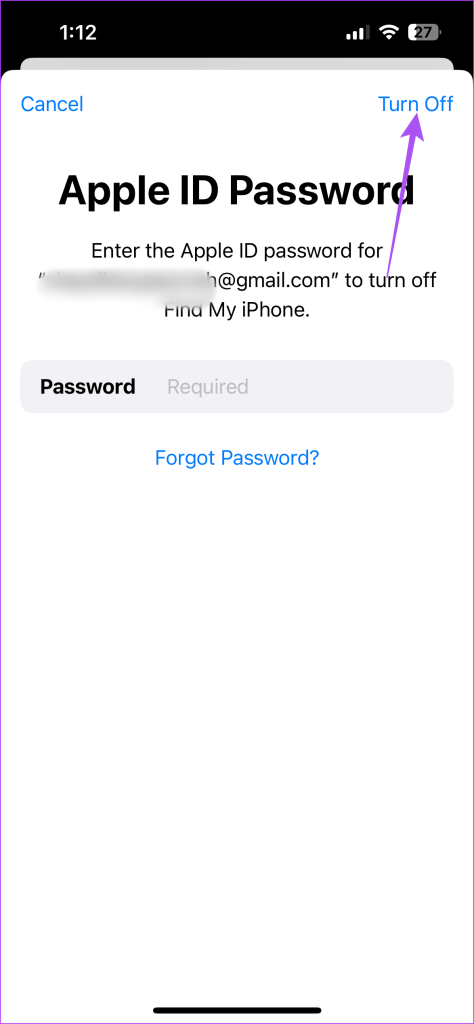
مرحله 6: برای ذخیره یک کپی از داده های خود، همه برنامه ها، به خصوص Keychain را انتخاب کنید.
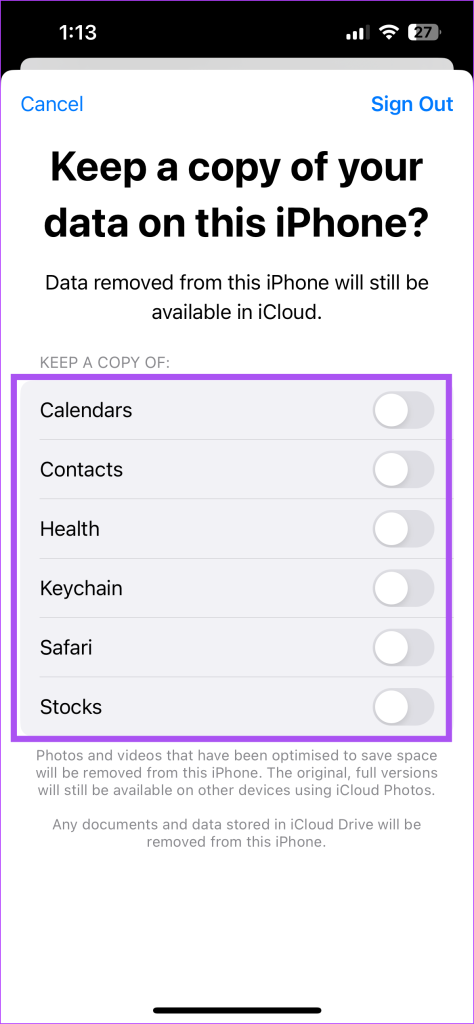
مرحله 7: برای تایید روی Sign Out در گوشه سمت راست بالا ضربه بزنید.
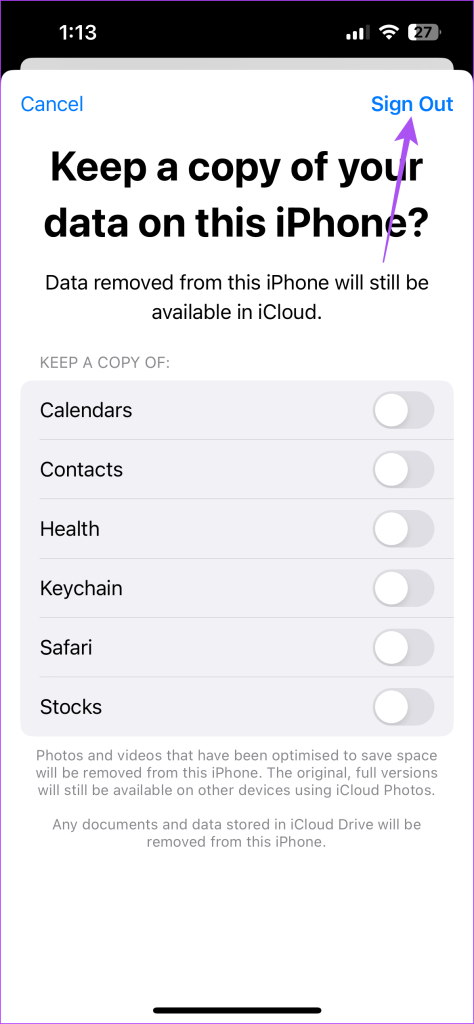
گام 8: روی «Sign in your iPhone» در بالا ضربه بزنید و روند روی صفحه را دنبال کنید تا دستگاه خود را دوباره اضافه کنید.
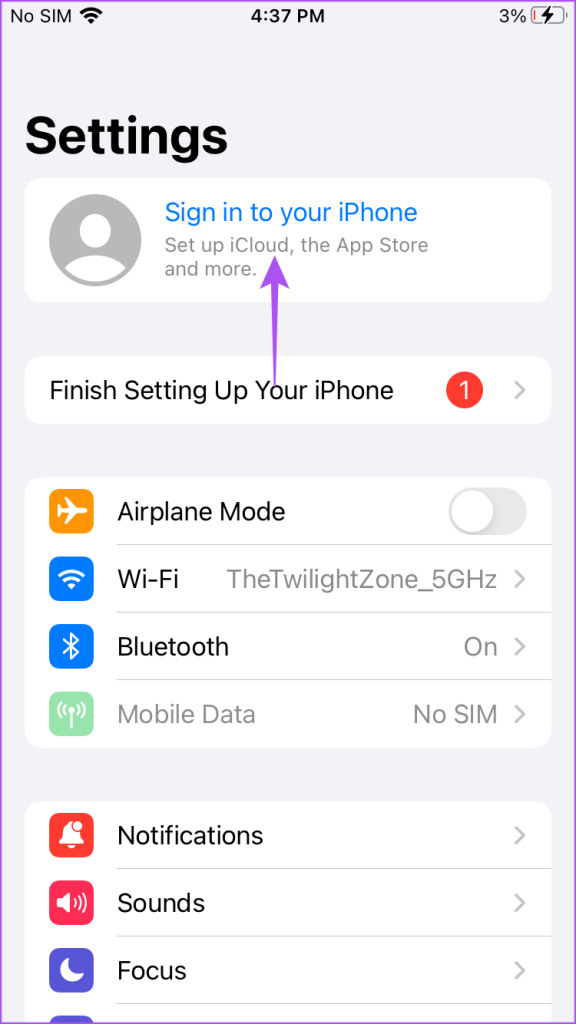
از iCloud در مک خارج شوید
برخی از کاربران از دریافت همان اعلان “این دستگاه می خواهد از حساب iCloud شما استفاده کند” در مک بوک خود شکایت دارند. در این صورت، می توانید مجدداً در مک خود وارد iCloud شوید. در اینجا چگونه است.
مرحله 1: میانبر صفحه کلید Command + Spacebar را فشار دهید تا Spotlight Search باز شود، تایپ کنید تنظیمات سیستم، و Return را فشار دهید.
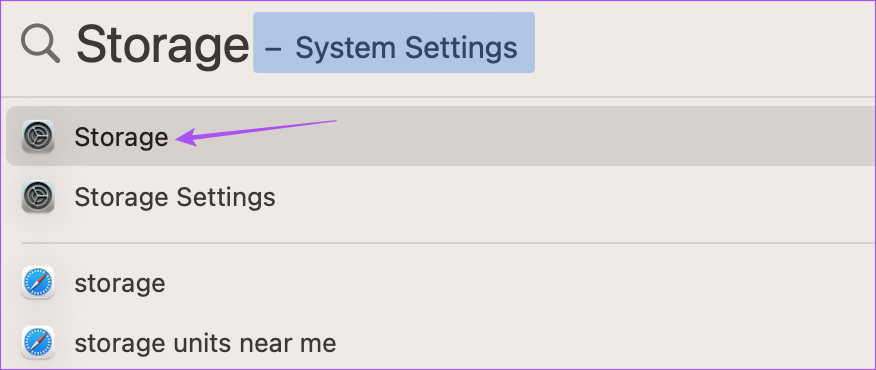
گام 2: روی نام نمایه خود در گوشه سمت چپ بالا کلیک کنید.
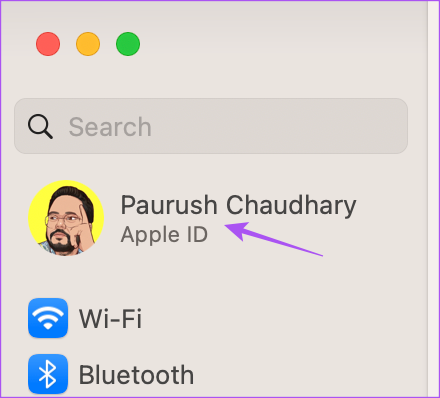
مرحله 3: به پایین اسکرول کنید و روی Sign Out کلیک کنید.
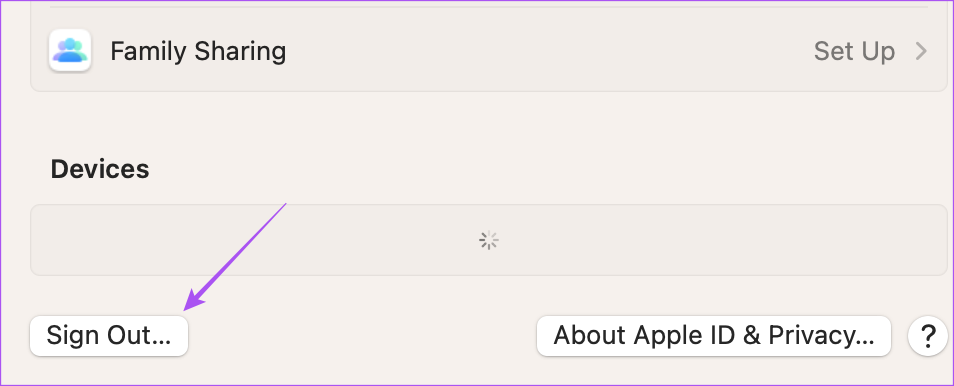
مرحله 4: برای ذخیره یک کپی از داده های خود، همه برنامه ها، به خصوص Keychain را انتخاب کنید.
مرحله 5: روی Keep Copy کلیک کنید.
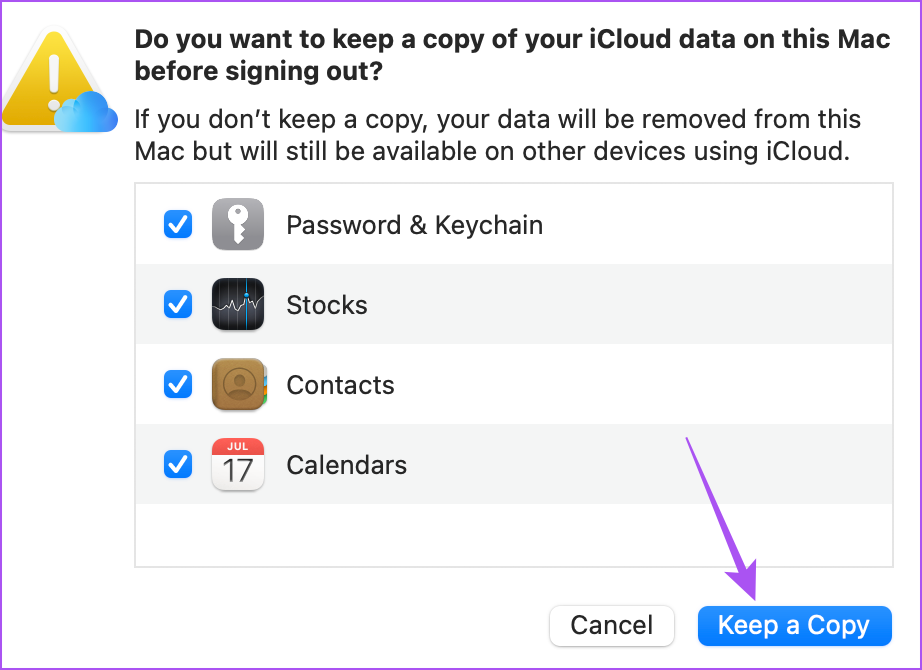
مرحله 6: پس از آن، روی Sign In در گوشه بالا سمت چپ کلیک کنید و روند روی صفحه را دنبال کنید تا دوباره وارد شوید.
همچنین اگر هنگام اتصال به iCloud در مک خود خطایی مشاهده کردید، می توانید پست ما را بخوانید.
2. Keychain را در دستگاه(های) اپل فعال کنید
iCloud Keychain تمام اطلاعات شخصی، اطلاعات ورود به سیستم و سایر اطلاعات دستگاه شما را ذخیره می کند. اگر مکبوک شما همچنان درخواست تأیید سایر دستگاههای اپل شما برای iCloud را دارد، میتوانید بررسی کنید که آیا Keychain در سایر دستگاههای اپل شما فعال است یا خیر. این راه حل در انجمن رسمی اپل پیشنهاد شد و به نظر می رسید برای بسیاری از کاربران کار کند.
در اینجا نحوه فعال کردن Keychain در iPhone و iPad خود آورده شده است.
مرحله 1: برنامه تنظیمات را در iPhone یا iPad خود باز کنید.
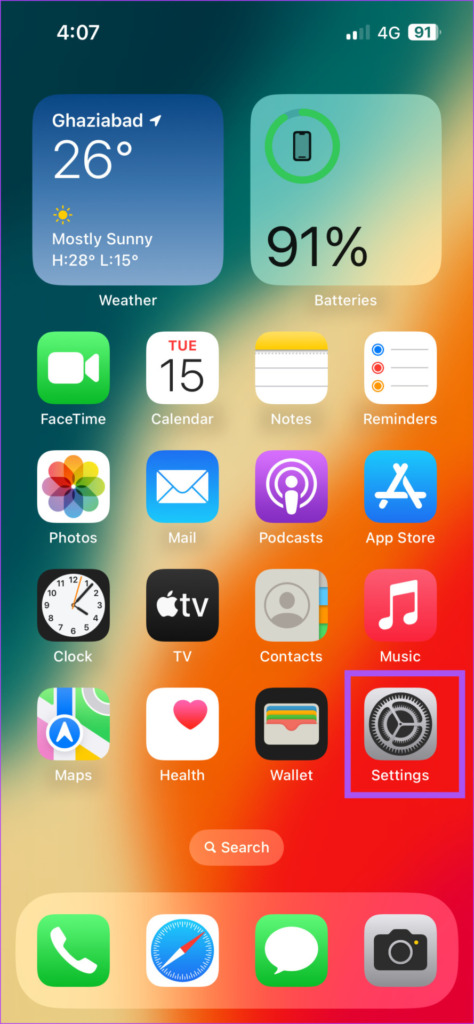
گام 2: روی نام نمایه خود در بالا ضربه بزنید.
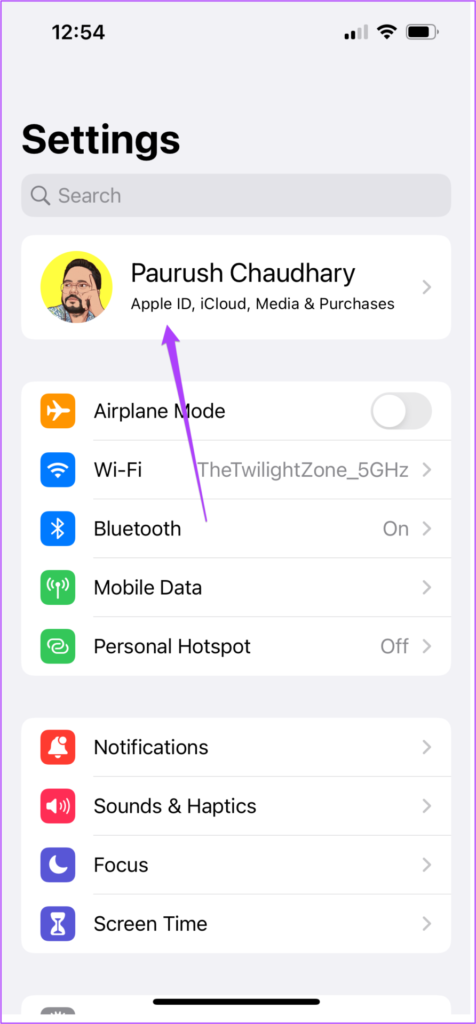
مرحله 3: iCloud را انتخاب کنید.
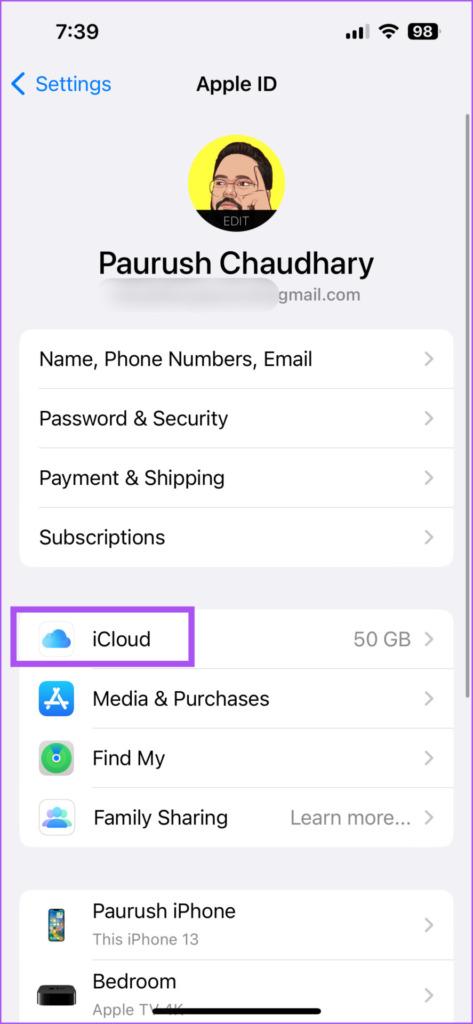
مرحله 4: روی Passwords and Keychain ضربه بزنید.
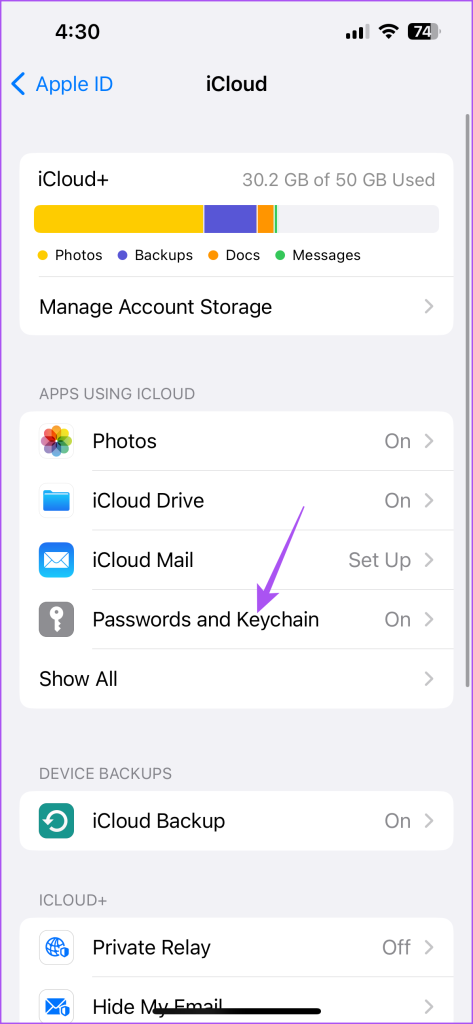
مرحله 5: روی کلید کنار همگامسازی این آیفون یا همگامسازی این آیپد ضربه بزنید.
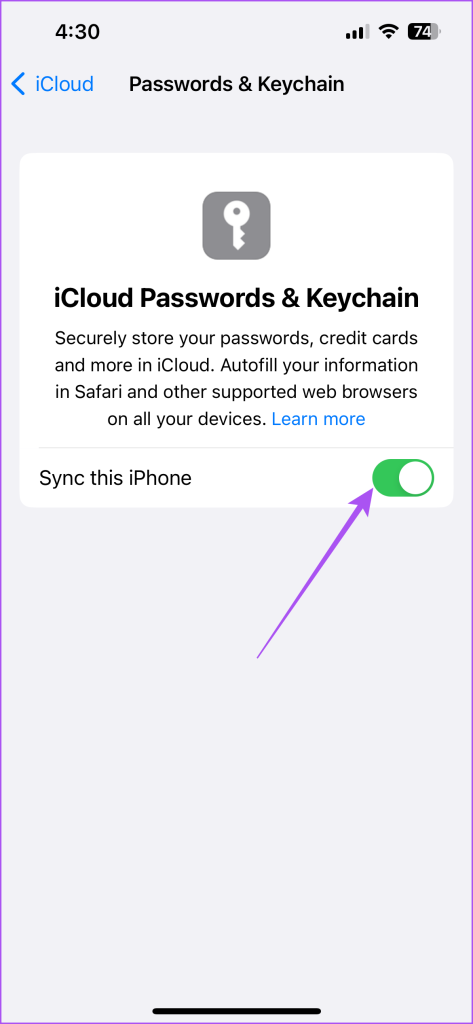
3. از Safe Mode در مک استفاده کنید
این امکان وجود دارد که یک مشکل نرم افزاری در مک شما درخواست های تأیید دائمی iCloud را به شما نشان دهد. میتوانید Safe Mode را روی Mac خود اجرا کنید، که از تداخل برنامههای شخص ثالث جلوگیری میکند و هر مشکلی را که مانع از عملکرد روان macOS میشود، عیبیابی کنید. می توانید پست ما را بخوانید تا در مورد نحوه استفاده از حالت ایمن در مک خود بدانید.
4. macOS را به روز کنید
اگر حالت ایمن مشکل را حل نکرد، پیشنهاد می کنیم نسخه macOS را به روز کنید. با این کار یک نسخه نرم افزار جدید بدون اشکال و اشکال نصب می شود.
مرحله 1: میانبر صفحه کلید Command + Spacebar را فشار دهید تا Spotlight Search باز شود، تایپ کنید برای به روز رسانی نرم افزار بررسی کنیدو بازگشت را فشار دهید.
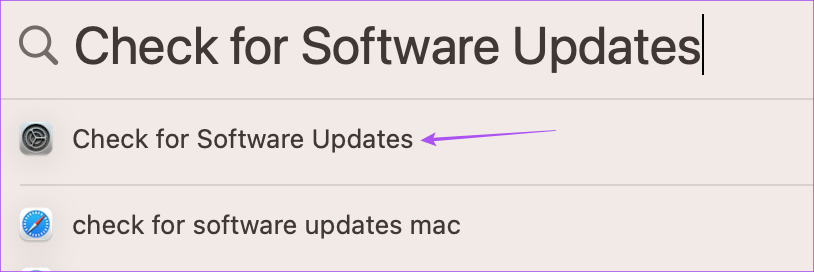
گام 2: اگر به روز رسانی در دسترس است، آن را دانلود و در مک خود نصب کنید.
پس از اتمام، بررسی کنید که آیا مشکل حل شده است.
رفع تأیید دستگاه در مک
این راهحلها درخواستهای تأیید دائمی iCloud را در مک برطرف میکنند. همچنین میتوانید پست ما را بخوانید تا یاد بگیرید چگونه با استفاده از iCloud فضای مک خود را آزاد کنید.
امیدواریم از این مقاله مجله نود و هشت زوم نیز استفاده لازم را کرده باشید و در صورت تمایل آنرا با دوستان خود به اشتراک بگذارید و با امتیاز از قسمت پایین و درج نظرات باعث دلگرمی مجموعه مجله 98zoom باشید
لینک کوتاه مقاله : https://5ia.ir/Hrh
کوتاه کننده لینک
کد QR :

 t_98zoom@ به کانال تلگرام 98 زوم بپیوندید
t_98zoom@ به کانال تلگرام 98 زوم بپیوندید

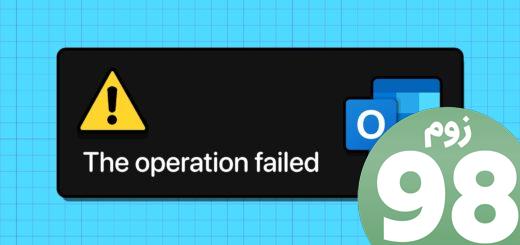






آخرین دیدگاهها