4 روش سریع برای غیرفعال کردن بهینه سازی تحویل در ویندوز 11
در این مقاله تخصصی از مجله 98zoom میخواهیم از 4 روش سریع برای غیرفعال کردن بهینه سازی تحویل در ویندوز 11
با شما صحبت کنیم ، پس با یک مقاله مفید و آموزشی دیگر از تیم نود و هشت زوم همراه ما باشید :
بهینه سازی تحویل یک ویژگی همتا به همتا است که امکان تبادل بخش هایی از ویندوز و به روز رسانی برنامه ها را بین رایانه های موجود در یک شبکه فراهم می کند. با این حال، مانند هر ویژگی دیگر ویندوز، محدودیت های خود را دارد. اگر یک رایانه با طرح پهنای باند محدود دارید، بهینه سازی تحویل می تواند مصرف داده را به میزان قابل توجهی افزایش دهد، به خصوص اگر از اتصال اندازه گیری شده استفاده می کنید.

در این شرایط بهترین اقدام غیرفعال کردن Delivery Optimization است. این پست چهار روش سریع برای غیرفعال کردن بهینه سازی تحویل در ویندوز 11 ارائه می دهد.
1. بهینه سازی تحویل را با استفاده از برنامه تنظیمات غیرفعال کنید
برنامه Settings گزینه ای برای پیکربندی تنظیمات مهم ویندوز مانند Delivery Optimization است. می توانید از آن برای خاموش کردن سریع بهینه سازی تحویل در ویندوز استفاده کنید. در اینجا مراحل انجام آن وجود دارد:
مرحله 1: میانبر صفحه کلید Windows + I را فشار دهید تا برنامه تنظیمات باز شود.
گام 2: Windows Update را از نوار کناری سمت چپ و گزینه های Advanced را از سمت راست انتخاب کنید.

مرحله 3: بر روی Delivery Optimization کلیک کنید.

مرحله 4: ضامن گزینه “Allow download from other PCs” را غیرفعال کنید.

2. بهینه سازی تحویل را با استفاده از ویرایشگر خط مشی گروه محلی غیرفعال کنید
Local Group Policy Editor یک ابزار ویندوز است که به شما امکان می دهد تنظیمات و سیاست های مهم ویندوز را مدیریت و پیکربندی کنید. همچنین می توانید از آن برای خاموش کردن بهینه سازی تحویل و کاهش مصرف داده در ویندوز استفاده کنید. در اینجا نحوه انجام این کار آمده است:
توجه داشته باشید: ویرایشگر خط مشی گروه محلی به طور انحصاری برای نسخه های حرفه ای و حرفه ای ویندوز در دسترس است. اگر سعی کنید در Windows Home به آن دسترسی پیدا کنید، با خطای gpedit.msc not found مواجه خواهید شد. خوشبختانه با انجام برخی تغییرات می توانید این خطا را برطرف کرده و به ویرایشگر Local Group Policy در Windows Home دسترسی داشته باشید.
مرحله 1: میانبر صفحه کلید Windows + R را فشار دهید تا ابزار Run باز شود.
گام 2: تایپ کنید gpedit.msc در نوار جستجو و OK کلیک کنید.

مرحله 3: در ویرایشگر سیاست گروه محلی، به مکان زیر بروید:
Computer Configuration > Administrative Templates > Windows Components > Delivery Optimization
مرحله 4: برای دسترسی به پنجره ویرایش آن، روی Download Mode در قسمت سمت راست دوبار کلیک کنید.

مرحله 5: گزینه Enabled را انتخاب کنید و روی منوی کشویی کنار Download Mode کلیک کنید و Simple (99) را انتخاب کنید. سپس روی Apply و OK کلیک کنید تا تغییرات ذخیره شوند.

پیکربندی حالت دانلود به ساده (99) تضمین می کند که بهینه سازی تحویل با استفاده از HTTP به جای خدمات ابری بهینه سازی تحویل بارگیری می شود.
3. بهینه سازی تحویل را با استفاده از ویرایشگر رجیستری غیرفعال کنید
ویرایشگر رجیستری یکی دیگر از ابزارهای ویندوز برای پیکربندی بهینه سازی تحویل در ویندوز 11 است. با این حال، قبل از ایجاد هر گونه تغییر در رجیستری، مطمئن شوید که از رجیستری نسخه پشتیبان تهیه کرده و یک نقطه بازیابی ایجاد کنید. این تضمین میکند که حتی اگر مشکلی پیش بیاید، دادههای شما ایمن باقی میمانند.
برای غیرفعال کردن بهینه سازی تحویل با استفاده از ویرایشگر رجیستری این مراحل را دنبال کنید:
مرحله 1: میانبر صفحه کلید Windows + R را فشار دهید تا ابزار Run باز شود، تایپ کنید regedit در نوار جستجو، و Enter را فشار دهید.

گام 2: در ویرایشگر رجیستری، به مکان زیر بروید:
Computer\HKEY_LOCAL_MACHINE\SYSTEM\CurrentControlSet\Services\DoSvc
مرحله 3: برای دسترسی به پنجره ویرایش، روی کلید Start در سمت راست دوبار کلیک کنید.

مرحله 4: تایپ کنید 4 در قسمت Value data و روی OK کلیک کنید.

رایانه خود را مجدداً راه اندازی کنید تا تغییرات اعمال شوند. اگر می خواهید در آینده بهینه سازی تحویل را فعال کنید، تایپ کنید 2 در قسمت Value data از Start Key و تغییرات را ذخیره کنید.
4. بهینه سازی تحویل را با استفاده از برنامه خدمات غیرفعال کنید
برنامه Services در ویندوز به شما اجازه می دهد تا سرویس های مهم را راه اندازی، مشاهده، توقف و پیکربندی کنید. می توانید از آن برای غیرفعال کردن سرویس بهینه سازی تحویل در ویندوز 11 استفاده کنید. برای انجام این کار، مراحل زیر را دنبال کنید:
مرحله 1: میانبر صفحه کلید Windows + R را فشار دهید تا ابزار Run باز شود، تایپ کنید services.msc, و Enter را فشار دهید.

گام 2: روی سرویس Delivery Optimization دوبار کلیک کنید تا به پنجره ویرایش آن دسترسی پیدا کنید.

مرحله 3: نوع Startup را به Disabled تغییر دهید و روی دکمه Stop کلیک کنید. سپس روی Apply و OK کلیک کنید تا تغییرات ذخیره شوند.

فایل های بهینه سازی تحویل چیست و چگونه آنها را حذف کنیم
فایلهای Delivery Optimization فایلهایی هستند که با استفاده از قابلیت Delivery Optimization در بین دستگاهها دانلود و آپلود میشوند. تنها عیب این فایل ها این است که می توانند فضای زیادی از سیستم را مصرف کنند.
بنابراین، اگر فضای کامپیوتر شما تمام شده است و به ندرت از ویژگی Delivery Optimization استفاده می کنید، بهتر است فایل های Delivery Optimization را حذف کنید. در اینجا نحوه انجام این کار آمده است:
مرحله 1: کلید Windows را فشار دهید تا منوی استارت باز شود.
گام 2: تایپ کنید پاکسازی دیسک در نوار جستجو و Enter فشار دهید.

مرحله 3: کادر Delivery Optimization Files را علامت بزنید. سپس، روی OK کلیک کنید.

مرحله 4: در اعلانی که ظاهر می شود، روی Delete Files کلیک کنید.

داده های ارزشمند خود را ذخیره کنید
بهینه سازی تحویل می تواند معجزه کند اگر داده اینترنت نامحدودی داشته باشید. با این حال، اگر در یک برنامه داده محدود هستید، غیرفعال کردن بهینه سازی تحویل با استفاده از روش های بالا بهتر است.
امیدواریم از این مقاله مجله نود و هشت زوم نیز استفاده لازم را کرده باشید و در صورت تمایل آنرا با دوستان خود به اشتراک بگذارید و با امتیاز از قسمت پایین و درج نظرات باعث دلگرمی مجموعه مجله 98zoom باشید
لینک کوتاه مقاله : https://5ia.ir/ZMSLTs
کوتاه کننده لینک
کد QR :

 t_98zoom@ به کانال تلگرام 98 زوم بپیوندید
t_98zoom@ به کانال تلگرام 98 زوم بپیوندید
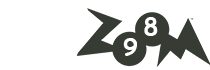
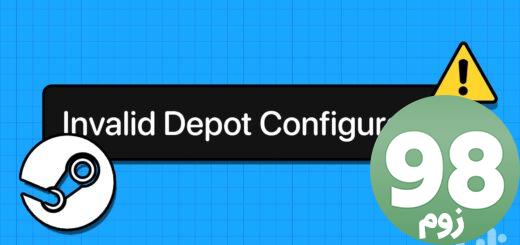





آخرین دیدگاهها