5 روش سریع برای بررسی نسخه NET Framework در ویندوز 10 و ویندوز 11
در این مقاله تخصصی از مجله 98zoom میخواهیم از 5 روش سریع برای بررسی نسخه NET Framework در ویندوز 10 و ویندوز 11 با شما صحبت کنیم ، پس با یک مقاله مفید و آموزشی دیگر از تیم نود و هشت زوم همراه ما باشید :
برنامهها و بازیها برای عملکرد صحیح در سیستمعامل ویندوز به .NET Framework نیاز دارند. یک فریم ورک مجموعه ای از کدهای از پیش بسته بندی شده است که توسعه دهندگان هنگام ایجاد برنامه ها از آن استفاده می کنند. ممکن است هنگام نصب و اجرای برنامه هایی که به نسخه خاصی از دات نت فریم ورک نیاز دارند با خطاهایی مواجه شده باشید.
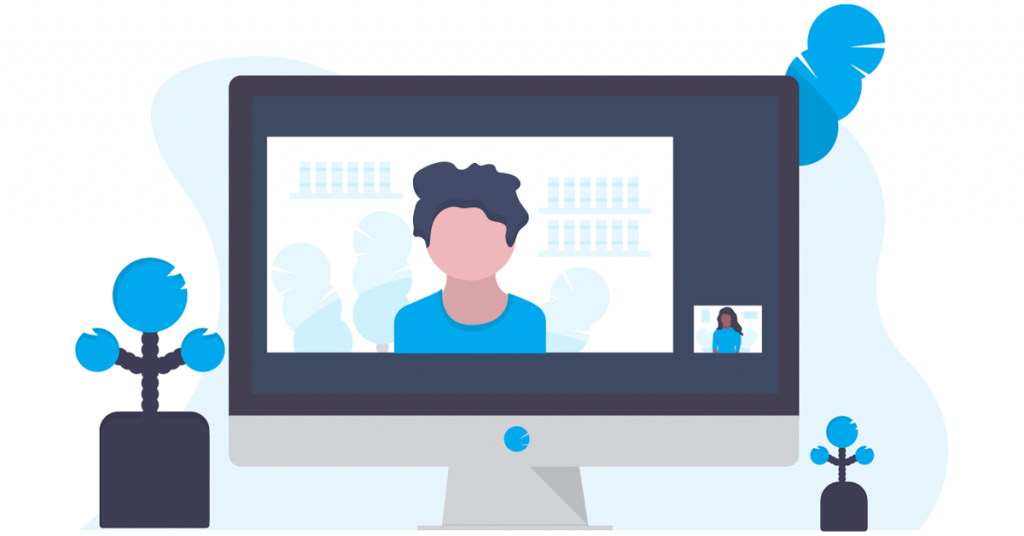
اما پس از نصب نسخه مورد نیاز کتابخانه های زمان اجرا، برنامه ها به خوبی اجرا می شوند. اگر میخواهید نسخه NET Framework را در ویندوز بررسی کنید، میتوانید از یکی از پنج روش زیر استفاده کنید. شروع کنیم.
1. استفاده از پوشه نصب در File Explorer
ساده ترین راه برای بررسی نسخه دات نت فریم ورک موجود در رایانه شخصی ویندوز 10 یا ویندوز 11، استفاده از File Explorer است. تنها کاری که باید انجام دهید این است که به پوشه نصب در درایو C مراجعه کرده و ویژگی های آن را بررسی کنید. برای این کار مراحل زیر را تکرار کنید:
مرحله 1: میانبر صفحه کلید Windows + E را فشار دهید تا برنامه File Explorer باز شود.
مرحله 2: به نوار آدرس در بالا بروید، مسیر زیر را قرار دهید و Enter را فشار دهید:
C:\Windows\Microsoft.NET\Framework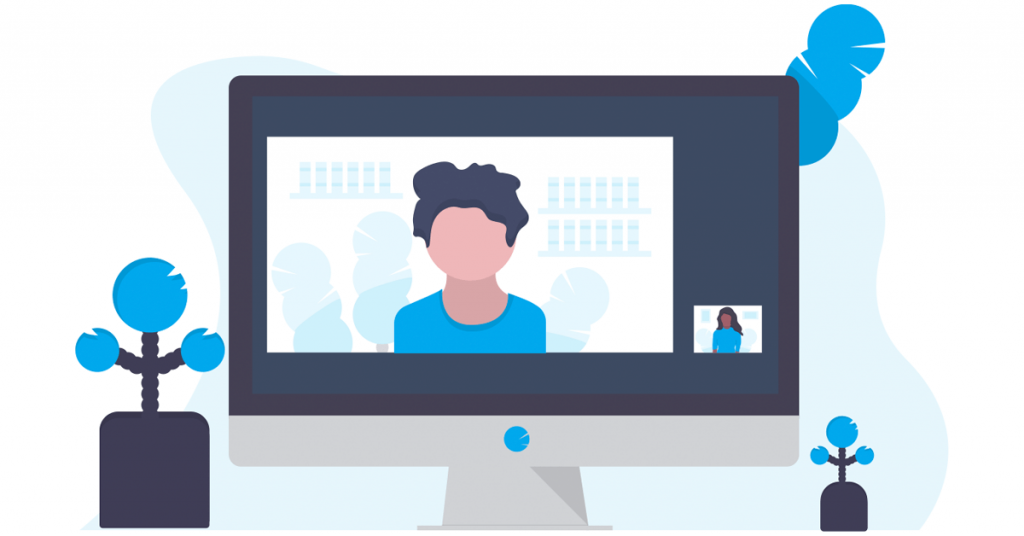
مرحله 3: این پوشه حاوی تمام مراحل نصب دات نت فریم ورک بر روی کامپیوتر شما است. پوشه های زیادی را خواهید دید که با “v” اولیه شروع می شوند و با نام نسخه شروع می شوند. مانند رایانه شخصی خود، پوشههایی از .NET Framework نسخههای 1 تا 4.0 موجود است. روی هر یک از پوشه ها دوبار کلیک کنید تا باز شود.
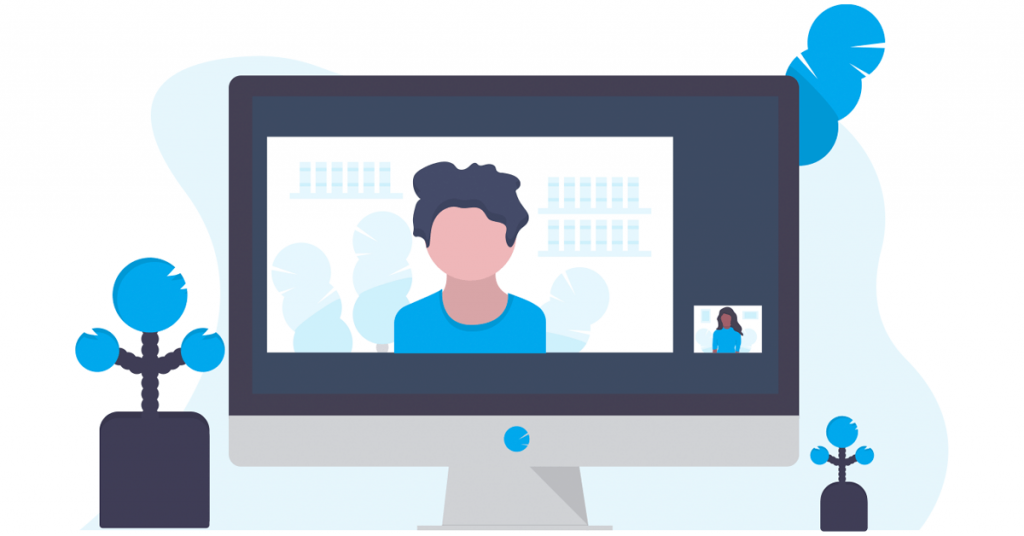
مرحله 4: روی یک فایل DLL کلیک راست کرده و گزینه Properties را از منوی زمینه انتخاب کنید.
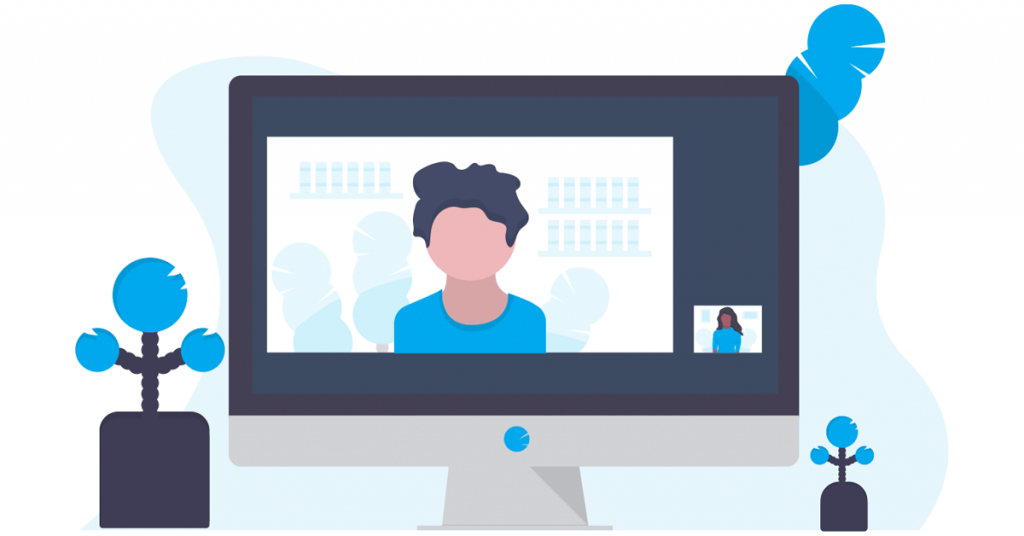
مرحله 5: به برگه جزئیات بروید. گزینه Product Version را پیدا کنید. این شامل شماره نسخه .NET Framework خواهد بود.
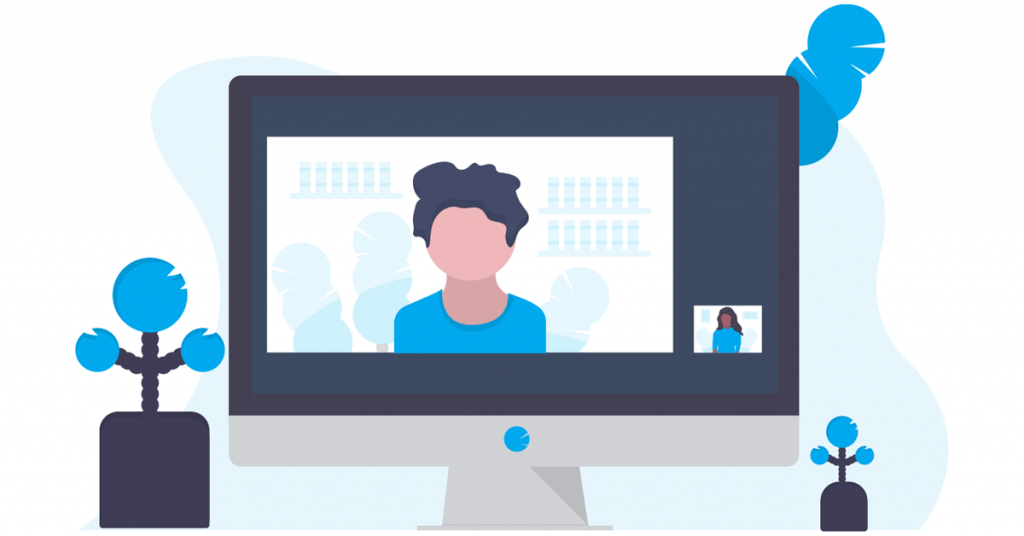
مرحله 6: پنجره Properties را ببندید.
2. استفاده از ویرایشگر رجیستری
اگر میپرسید «چه نسخهای از چارچوب دات نت دارم؟»، میتوانید به سادگی به ویرایشگر رجیستری نگاهی بیاندازید تا در مورد آن بیشتر بدانید. در اینجا نحوه انجام آن آمده است:
مرحله 1: کلید Windows را فشار دهید تا منوی Start باز شود. Regedit را در کادر جستجو تایپ کرده و Enter را فشار دهید.
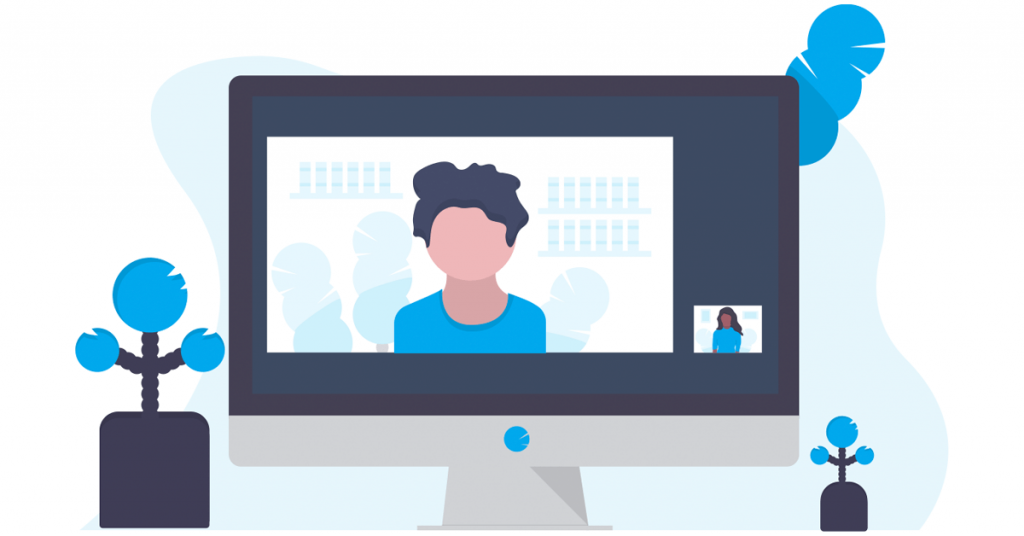
مرحله 2: پنجره User Account Control باز می شود. بر روی دکمه Yes کلیک کنید تا ویرایشگر رجیستری باز شود.
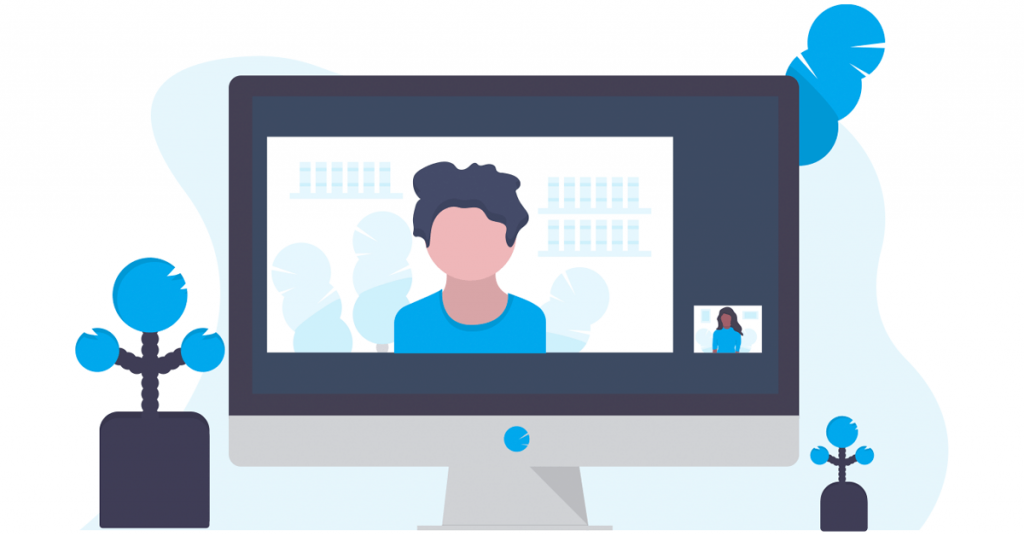
مرحله 3: به نوار آدرس در بالا بروید، مسیر زیر را قرار دهید و Enter را فشار دهید:
HKEY_LOCAL_MACHINE\SOFTWARE\Microsoft\NET Framework Setup\NDP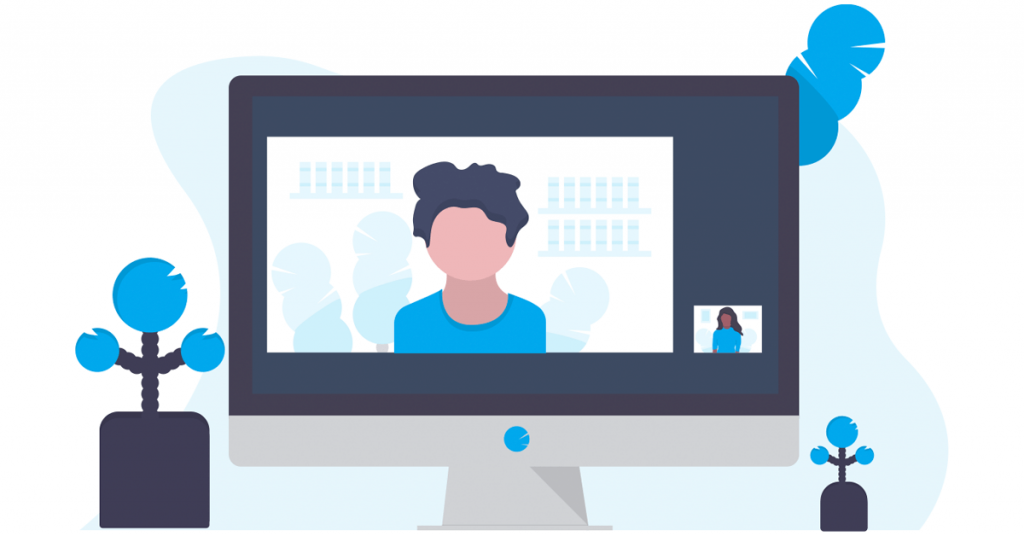
مرحله 4: شما یک دسته از کلیدهای فرعی را در زیر کلید NDP خواهید دید. روی نماد فلش کلیک کنید تا یک کلید فرعی بزرگ شود.
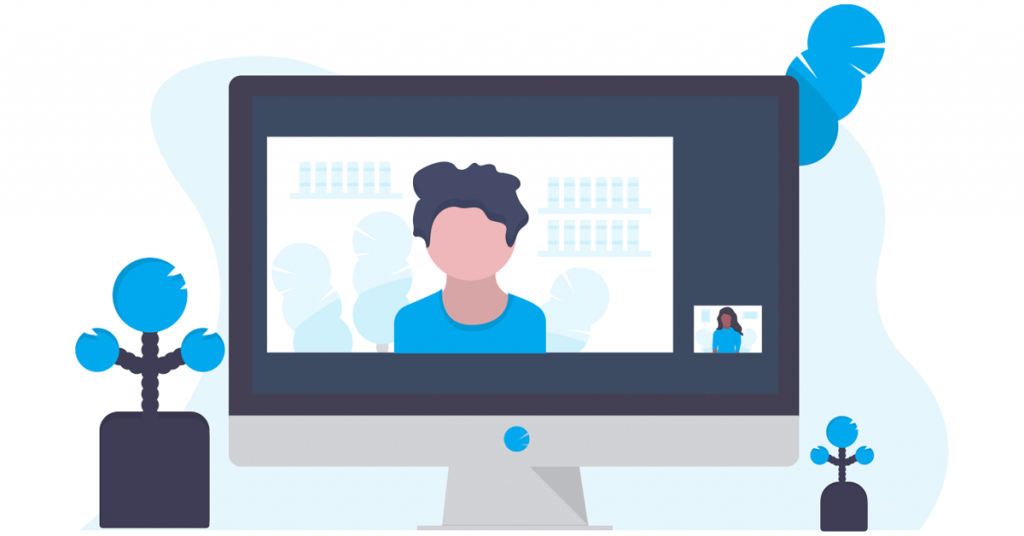
مرحله 5: روی کلید فرعی Client کلیک کنید.
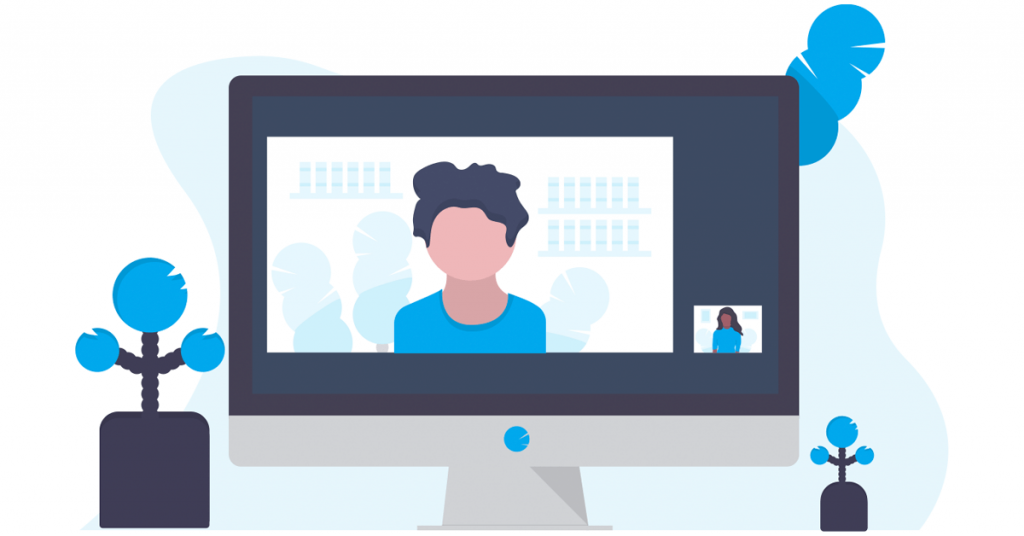
مرحله 6: به سمت راست بروید و مقدار Version را پیدا کنید. شما .NET Framework را در زیر ستون Data مشاهده خواهید کرد. به طور مشابه، می توانید نسخه تمام کلیدهای فرعی فهرست شده در زیر کلید NDP را بررسی کنید.
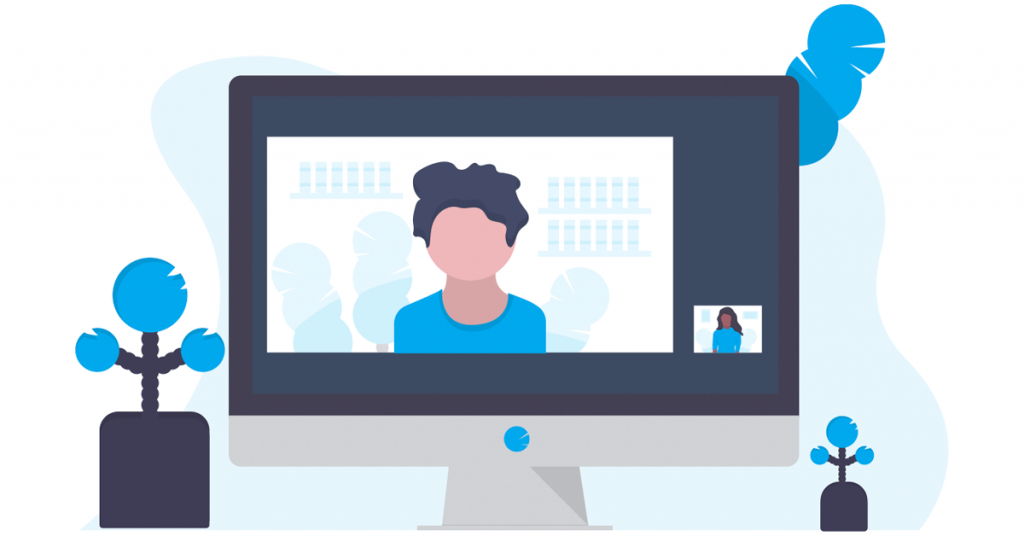
مرحله 7: ویرایشگر رجیستری را ببندید.
3. استفاده از Command Prompt
اگر نمی توانید بگویید چه نسخه ای از دات نت روی رایانه شخصی ویندوز 10 یا 11 شما نصب شده است، می توانید از Command Prompt برای دریافت تصویر واضح استفاده کنید. می توانید از دستوری استفاده کنید که کلید NDP را در رجیستری سیستم جستجو می کند و تمام جزئیات آن را نمایش می دهد. در اینجا به این صورت است:
مرحله 1: کلید Windows را فشار دهید تا منوی Start باز شود. cmd را در کادر جستجو تایپ کنید و Enter را فشار دهید تا Command Prompt در برنامه ترمینال باز شود.
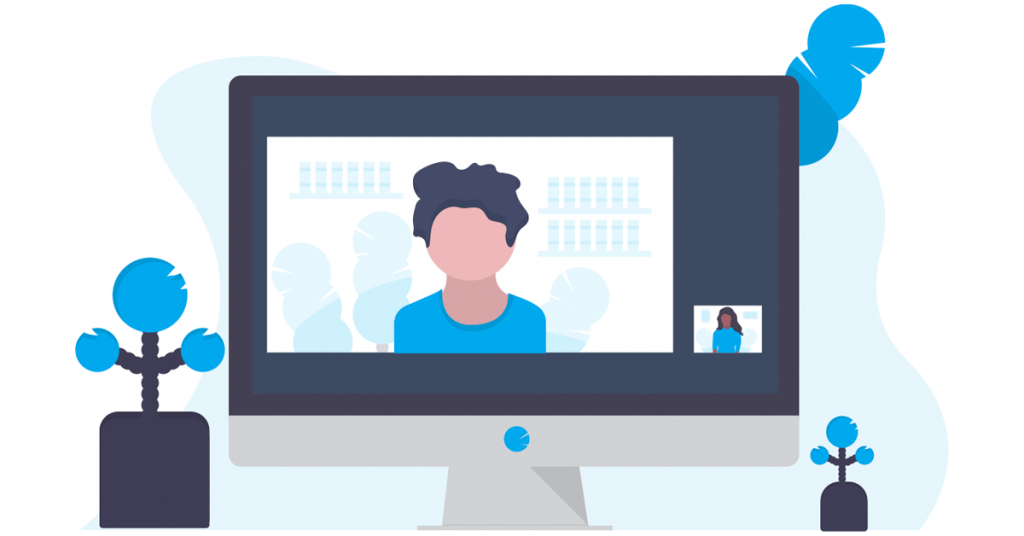
مرحله 2: دستور زیر را تایپ کرده و Enter را فشار دهید:
reg query "HKLM\SOFTWARE\Microsoft\Net Framework Setup\NDP"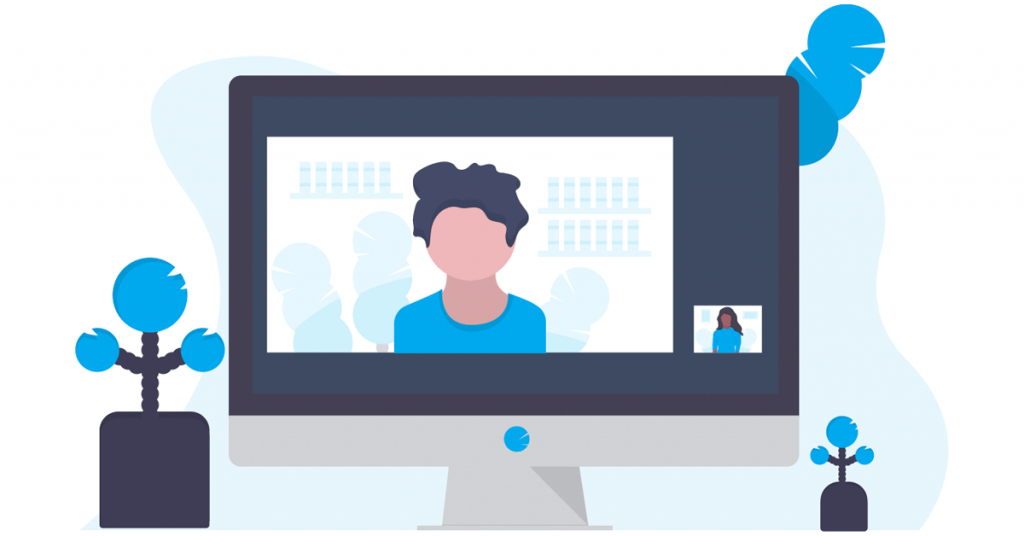
مرحله 3: دستور همه نامهای کلیدهای فرعی را در زیر کلید NDP تولید میکند. در اینجا ‘v' نسخه را نشان می دهد. بنابراین، v2.0 نسخه دوم است، v3.0، نسخه سوم است، و غیره. اما اگر جزئیات نسخه کامل یک کلید فرعی خاص را می خواهید، دستور زیر را اجرا کنید:
reg query "HKLM\SOFTWARE\Microsoft\Net Framework Setup\NDP\v4\Client" /v Version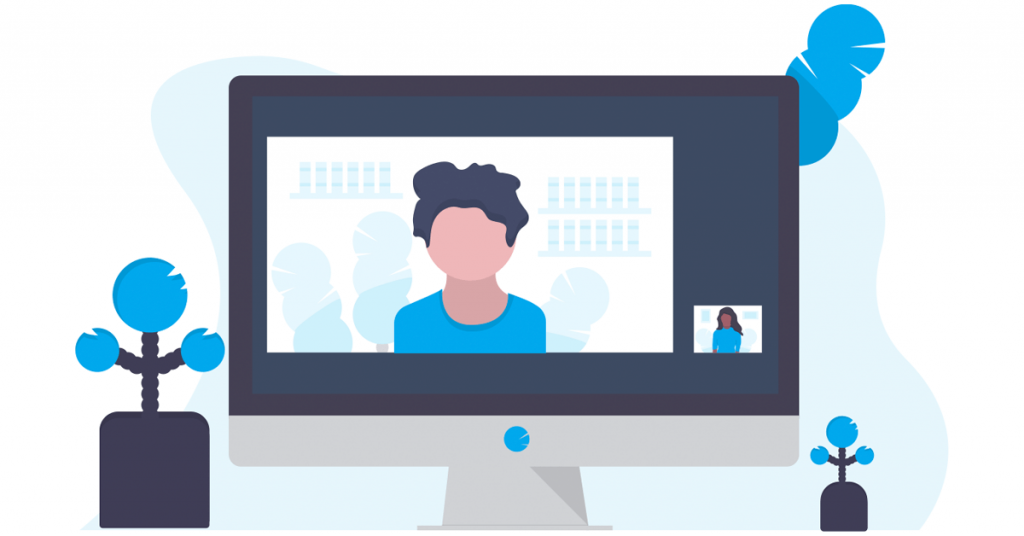
مرحله 4: می توانید قسمت v4 دستور را با هر نسخه کلید فرعی دیگری (v3.0، v2.0 یا دیگری) جایگزین کنید و نسخه دقیق آن را بررسی کنید.
4. استفاده از PowerShell’s Get-child Cmdlet
دوستداران ترمینال همچنین می توانند از Get-child cmdlet برای جستجو و نمایش تمام نسخه های نسخه .NET Framework در رایانه شخصی ویندوز 11 استفاده کنند. در اینجا نحوه انجام آن آمده است:
مرحله 1: کلید Windows را فشار دهید تا منوی Start باز شود. powershell را در کادر جستجو تایپ کنید و Enter را فشار دهید تا PowerShell در برنامه Terminal باز شود.
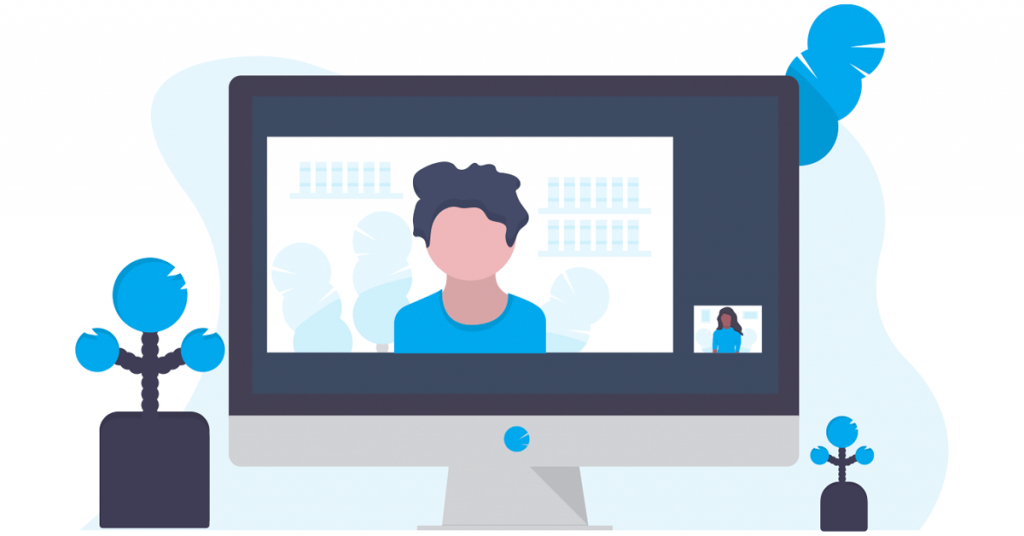
مرحله 2: دستور زیر را تایپ کرده و Enter را فشار دهید:
Get-ChildItem 'HKLM:\SOFTWARE\Microsoft\NET Framework Setup\NDP' -Recurse | Get-ItemProperty -Name version -EA 0 | Where { $_.PSChildName -Match '^(?!S)\p{L}'} | Select PSChildName, version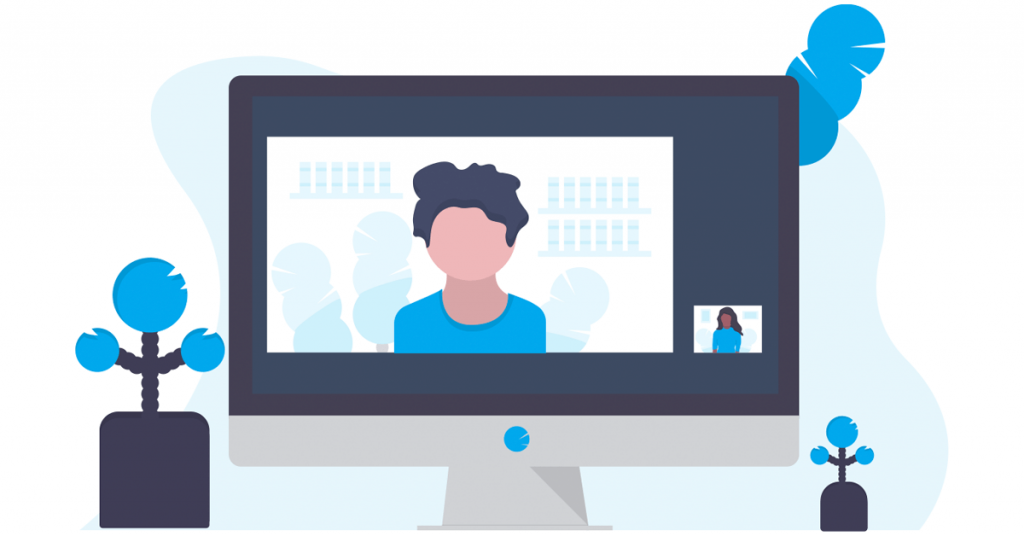
مرحله 3: تمام نسخه های NET Framework نصب شده بر روی رایانه شخصی خود را خواهید دید.
مرحله 4: برنامه ترمینال را ببندید.
اگر روش های Command Prompt یا Key Registry را خیلی گیج کننده می بینید، می توانید از یک برنامه شخص ثالث مانند ASoft .NET Version Detector استفاده کنید. تمام نسخه های دات نت فریم ورک را روی کامپیوتر شما شناسایی و نمایش می دهد. در اینجا نحوه انجام آن آمده است:
مرحله 1: ASoft .NET Version Detector را دانلود کنید.
مرحله 2: فایل ZIP را استخراج کرده و برنامه را روی رایانه شخصی خود راه اندازی کنید.
مرحله 3: تمام نسخه های دات نت فریم ورک نصب شده بر روی کامپیوتر ویندوزی خود را خواهید دید.
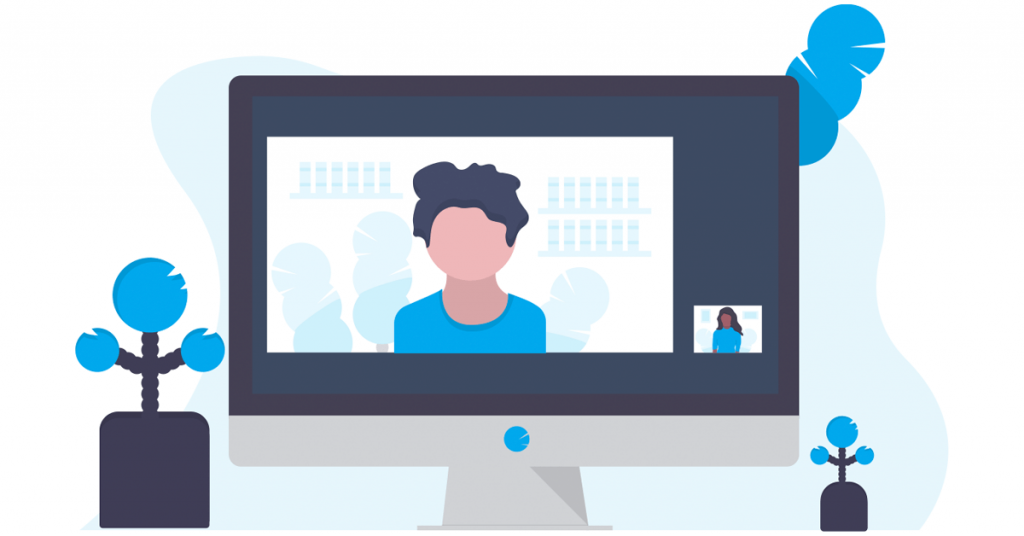
سوالات متداول
1. نسخه فعلی فریمورک دات نت چیست؟
آخرین نسخه دات نت فریم ورک 4.8 است که برای ویندوز 10 و ویندوز 11 در دسترس است.
2. چگونه نسخه NET Framework خود را به روز کنم؟
مایکروسافت آخرین نسخههای .NET Framework را همراه با بهروزرسانیهای ویندوز عرضه میکند. بنابراین، آخرین به روز رسانی موجود برای رایانه شخصی ویندوز خود را بررسی و دانلود کنید. همچنین می توانید آخرین نسخه را به صورت دستی از وب سایت رسمی مایکروسافت دانلود کنید.
3. چگونه دات نت فریم ورک 2.0، 3.0 و 3.5 را در ویندوز 11 نصب کنیم؟
صفحه برنامه ها و ویژگی ها را در کنترل پنل باز کنید. بر روی گزینه Turn Windows Features On or Off کلیک کنید. روی تیک باکس .NET Framework 3.5 کلیک کنید و سپس روی دکمه OK کلیک کنید. صبر کنید تا نصب کامل شود و سپس کامپیوتر خود را مجددا راه اندازی کنید. همچنین می توانید راهنمای دقیق ما را برای فعال کردن .NET Framework 3.5 در رایانه شخصی خود بررسی کنید.
نسخه NET Framework را به راحتی بررسی کنید
این پنج روش برای بررسی نسخه چارچوب دات نت در رایانه شخصی ویندوز 11 شما بود. اگر یک برنامه مبتنی بر رابط کاربری گرافیکی را ترجیح می دهید، می توانید از ASoft .NET Version Detector برای یافتن نسخه فریمورک دات نت، کپی کردن نتایج و ذخیره آنها در یک فایل متنی استفاده کنید.
امیدواریم از این مقاله 5 روش سریع برای بررسی نسخه NET Framework در ویندوز 10 و ویندوز 11 مجله نود و هشت زوم نیز استفاده لازم را کرده باشید و در صورت تمایل آنرا با دوستان خود به اشتراک بگذارید و با امتیاز از قسمت پایین و درج نظرات باعث دلگرمی مجموعه مجله 98zoom باشید
لینک کوتاه مقاله : https://5ia.ir/YvWCRv
کوتاه کننده لینک
کد QR :

 t_98zoom@ به کانال تلگرام 98 زوم بپیوندید
t_98zoom@ به کانال تلگرام 98 زوم بپیوندید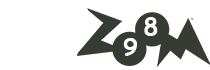

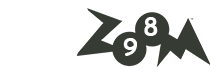






آخرین دیدگاهها