6 روش برتر برای رفع عدم نصب ویژگی های اختیاری در ویندوز 11
در این مقاله تخصصی از مجله 98zoom میخواهیم از 6 روش برتر برای رفع عدم نصب ویژگی های اختیاری در ویندوز 11
با شما صحبت کنیم ، پس با یک مقاله مفید و آموزشی دیگر از تیم نود و هشت زوم همراه ما باشید :
ویندوز 11 شامل چندین ویژگی اختیاری است که می تواند به شما در گسترش عملکردهای رایانه کمک کند. با آنها، شما می توانید نمایشگر گوشی اندرویدی خود را به رایانه خود ارسال کنید، ابزارهای قدیمی مانند WordPad را فعال کنید و کارهای بیشتری انجام دهید. اما اگر ویندوز 11 به شما اجازه نصب این ویژگی های اختیاری را بر روی رایانه خود ندهد، چه؟

اگر ویندوز علیرغم تلاشهای شما نتوانست ویژگیهای اختیاری را نصب کند، نگران نباشید. این راهنما راه حل هایی را برای حل این مشکل در کمترین زمان در رایانه ویندوز 11 شما ارائه می دهد.
1. اتصال اینترنت خود را بررسی کنید
قبل از اینکه بخواهید ویژگی های اختیاری را در ویندوز نصب کنید، مهم است که بررسی کنید که اتصال اینترنتی فعال دارید. برای بررسی اینکه آیا اینترنت شما کار می کند، یک مرورگر وب باز کنید و چند وب سایت را بارگیری کنید.
اگر اینترنت خوب به نظر می رسد، مطمئن شوید که شبکه شما به عنوان یک اتصال اندازه گیری شده در ویندوز تنظیم نشده است.
مرحله 1: کلید Windows + X را فشار دهید تا منوی Power User باز شود و Network Connections را از لیست انتخاب کنید.

گام 2: Properties را از بالای صفحه انتخاب کنید تا ویژگی های شبکه باز شود.

مرحله 3: گزینه Metered connection را غیرفعال کنید.

2. Windows Modules Installer Service را پیکربندی کنید
Windows Modules Installer یک سرویس مهم است که نصب ویژگی های اختیاری را در ویندوز انجام می دهد. در حالت ایده آل، این سرویس باید هر بار که کامپیوتر شما بوت می شود به طور خودکار اجرا شود. با این حال، این ممکن است تنها در صورتی اتفاق بیفتد که سرویس به درستی در رایانه شما پیکربندی شده باشد. در اینجا کاری است که می توانید برای رفع آن انجام دهید.
مرحله 1: روی نماد جستجو در نوار وظیفه کلیک کنید، تایپ کنید خدماتو Enter را فشار دهید.

گام 2: در پنجره Services، به پایین بروید تا سرویس Windows Modules Installer را پیدا کنید. روی آن دوبار کلیک کنید تا خواص آن باز شود.

مرحله 3: از منوی کشویی کنار Startup type برای انتخاب Automatic استفاده کنید. سپس Apply و سپس OK را بزنید.

رایانه خود را مجدداً راه اندازی کنید و سعی کنید دوباره ویژگی های اختیاری را نصب کنید.
3. SFC و DISM Scans را اجرا کنید
اگر فایلهای سیستم کامپیوتر شما خراب یا مفقود باشد، ویندوز ممکن است در انجام کارهای اساسی مانند نصب ویژگیهای اختیاری با مشکل مواجه شود. خوشبختانه، ویندوز شما با چند ابزار داخلی مانند SFC (System File Checker) و DISM (Deployment Image Service and Management) اسکن می شود تا فایل های سیستم آسیب دیده را به طور خودکار شناسایی و تعمیر کنند.
مرحله 1: روی نماد Start کلیک راست کرده و از منوی ایجاد شده، Terminal (Admin) را انتخاب کنید.

گام 2: وقتی فرمان User Account Control (UAC) ظاهر شد، Yes را انتخاب کنید.

مرحله 3: دستور زیر را تایپ یا کپی و پیست کنید و Enter را فشار دهید تا اسکن SFC اجرا شود:
SFC /scannow

سپس اسکن DISM را با وارد کردن یکی یکی دستورات زیر و فشار دادن Enter بعد از هر دستور اجرا کنید:
DISM /Online /Cleanup-Image /CheckHealth DISM /Online /Cleanup-Image /ScanHealth DISM /Online /Cleanup-Image /RestoreHealth

این اسکن ها ممکن است کمی طول بکشد. پس از تکمیل اسکن، رایانه خود را مجددا راه اندازی کنید و بررسی کنید که آیا می توانید ویژگی های اختیاری را نصب کنید.
4. تنظیمات Group Policy را بررسی کنید
اگر خط مشی “پنهان کردن ویژگی های ویندوز” در رایانه شما فعال باشد، ممکن است در دسترسی به ویژگی های اختیاری مشکل داشته باشید. این راه حل فقط در صورتی اعمال می شود که رایانه شما نسخه حرفه ای، آموزشی یا Enterprise ویندوز 11 را اجرا کند. اگر ویندوز 11 Home را اجرا می کند، به راه حل بعدی بروید.
در اینجا مراحل انجام می شود:
مرحله 1: کلید Windows + R را فشار دهید تا کادر محاوره ای Run باز شود. تایپ کنید gpedit.msc در کادر وارد شده و Enter را فشار دهید تا ویرایشگر Group Policy باز شود.

گام 2: در پنجره Local Group Policy Editor، از پنجره سمت چپ برای رفتن به پوشه زیر استفاده کنید.
User Configuration\Administrative Templates\Control Panel\Programs
مرحله 3: روی خط مشی Hide “Windows Features” در قسمت سمت راست دوبار کلیک کنید.

مرحله 4: گزینه Disabled را انتخاب کنید. سپس Apply و سپس OK را بزنید.

رایانه خود را مجدداً راه اندازی کنید و سعی کنید دوباره ویژگی های اختیاری را نصب کنید.
5. به روز رسانی ویندوز را نصب کنید
مایکروسافت به طور مرتب به روز رسانی های جدیدی را برای رفع مشکلات شناخته شده و بهبود عملکرد سیستم منتشر می کند. اگر مشکل به نسخه فعلی ویندوز 11 محدود می شود که رایانه شما اجرا می شود، نصب به روز رسانی های جدیدتر به شما کمک می کند.
برای راه اندازی برنامه تنظیمات، کلید Windows + I را فشار دهید. به تب Windows Update بروید و روی دکمه Check for updates کلیک کنید.

بهروزرسانیهای معلق را دانلود و نصب کنید و بررسی کنید که آیا به رفع مشکل کمک میکنند یا خیر.
6. بازیابی سیستم را انجام دهید
این احتمال وجود دارد که یک تغییر اخیر در سطح سیستم یا نصب نرم افزار شخص ثالث در فرآیندهای ویندوز تداخل داشته باشد و شما را از نصب ویژگی های اختیاری باز دارد. انجام بازیابی سیستم به شما این امکان را می دهد که هرگونه تغییر اشتباه ایجاد شده در رایانه خود را لغو کرده و مشکل را برای همیشه حل کنید. نگران نباشید، این فرآیند روی فایل های شخصی شما تاثیری نخواهد داشت.
مرحله 1: روی نماد جستجوی ویندوز کلیک کنید تا منو باز شود، تایپ کنید یک نقطه بازیابی ایجاد کنیدو اولین نتیجه ای که ظاهر می شود را انتخاب کنید.

گام 2: در زیر تب System Protection، روی دکمه System Restore کلیک کنید.

مرحله 3: گزینه Recommended restore را انتخاب کرده و Next را بزنید.

مرحله 4: قبل از زدن Finish، جزئیات نقطه بازیابی را مرور کنید.

رایانه شما مجدداً راه اندازی می شود و به نقطه بازیابی مشخص شده باز می گردد. پس از آن، باید بتوانید ویژگی های اختیاری را بدون هیچ مشکلی نصب کنید.
بیشترین بهره را از ویندوز ببرید
ویژگی های اختیاری ویندوز 11 می تواند در بسیاری از موقعیت ها مفید باشد. گاهی اوقات، ممکن است هنگام دسترسی به آنها با یک یا دو مشکل مواجه شوید، اما چیزی نیست که با راهحلهای بالا برطرف کنید. مثل همیشه، در نظرات زیر به ما اطلاع دهید که کدام راه حل برای شما کارآمد است.
امیدواریم از این مقاله مجله نود و هشت زوم نیز استفاده لازم را کرده باشید و در صورت تمایل آنرا با دوستان خود به اشتراک بگذارید و با امتیاز از قسمت پایین و درج نظرات باعث دلگرمی مجموعه مجله 98zoom باشید
لینک کوتاه مقاله : https://5ia.ir/qwlQfq
کوتاه کننده لینک
کد QR :

 t_98zoom@ به کانال تلگرام 98 زوم بپیوندید
t_98zoom@ به کانال تلگرام 98 زوم بپیوندید

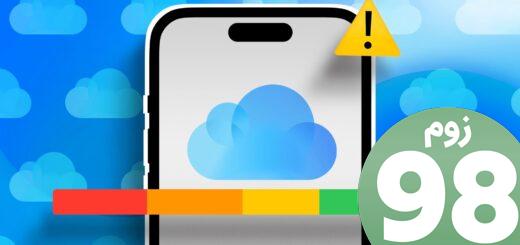






آخرین دیدگاهها