7 بهترین راه حل برای حالت تاریک که در سافاری در مک کار نمی کند
در این مقاله تخصصی از مجله 98zoom میخواهیم از 7 بهترین راه حل برای حالت تاریک که در سافاری در مک کار نمی کند
با شما صحبت کنیم ، پس با یک مقاله مفید و آموزشی دیگر از تیم نود و هشت زوم همراه ما باشید :
حالت تاریک در Safari در مک شما درست مانند سایر مرورگرها و پشتیبانی در سراسر سیستم است. اگر تمایل دارید ساعتهای طولانی از Safari استفاده کنید، میتوانید رابط مرورگر را به حالت تاریک تغییر دهید تا تجربهای آرامشبخش داشته باشید. در سافاری، حالت تاریک به کاهش فشار روی چشمها کمک میکند، مخصوصاً زمانی که از مک خود در نور کم استفاده میکنید.

اگرچه گزینه داخلی برای تنظیم حالت تاریک در تنظیمات برای کل macOS اعمال می شود، اما در برنامه های منتخب به راحتی کار نمی کند. نگران نباشید. ما چند راه حل کاری برای رفع عدم کارکرد حالت تاریک در سافاری در مک شما گردآوری کرده ایم.
1. تنظیمات ظاهر را در مک تغییر دهید
از آنجایی که سافاری یک برنامه سیستمی است، باید بررسی کنید که آیا گزینه حالت تاریک برای مک شما فعال است یا خیر. در اینجا نحوه بررسی تنظیمات ظاهری آمده است.
مرحله 1: میانبر Command + Spacebar را فشار دهید تا Spotlight Search باز شود، تایپ کنید تنظیمات سیستم، و بازگشت را فشار دهید،

گام 2: از نوار کناری سمت چپ گزینه Appearance را انتخاب کنید.

مرحله 3: بررسی کنید که آیا حالت تاریک انتخاب شده است یا خیر. اگر نه، روی آن کلیک کنید تا به صورت دستی این ویژگی فعال شود.

مرحله 4: پنجره را ببندید و Safari را باز کنید تا بررسی کنید که آیا مشکل حل شده است یا خیر.

اگر از ویژگی Auto Appearance استفاده می کنید، راه حل بعدی را بررسی کنید.
2. Location Services را فعال کنید
خدمات مکان در مک شما به تعیین منطقه زمانی شما کمک می کند. بنابراین اگر از ویژگی Auto Appearance استفاده می کنید، مک شما بسته به زمان غروب خورشید در مکان فعلی شما به حالت تاریک تغییر می کند. در اینجا نحوه بررسی فعال بودن خدمات موقعیت مکانی وجود دارد.
مرحله 1: Command + Spacebar را فشار دهید تا Spotlight Search باز شود، تایپ کنید تنظیمات سیستم، و Return را فشار دهید.

گام 2: از منوی سمت چپ گزینه Privacy and Security را انتخاب کنید.

مرحله 3: روی Location Services در سمت راست کلیک کنید.

مرحله 4: برای فعال کردن خدمات موقعیت مکانی در صورت فعال نبودن، روی دکمه ضامن کلیک کنید.

مرحله 5: به پایین بروید و Location Services را برای سافاری فعال کنید.

مرحله 6: پنجره را ببندید و Safari را باز کنید تا بررسی کنید که آیا مشکل حل شده است یا خیر.

اگر سرویسهای مکان در مک شما کار نمیکنند، میتوانید پست ما را بخوانید.
3. خروج اجباری و راه اندازی مجدد سافاری
توصیه میکنیم سافاری را به اجبار در مک خود ترک کرده و راهاندازی مجدد کنید. این تغییرات مربوط به خدمات مکان و ظاهر را به طور موثر اعمال می کند. در اینجا نحوه انجام این کار آمده است:
مرحله 1: روی لوگوی اپل در گوشه سمت چپ بالا کلیک کنید.

گام 2: خروج اجباری را انتخاب کنید.

مرحله 3: پس از باز شدن پنجره Force Quit Applications، Safari را از لیست انتخاب کرده و بر روی دکمه Force Quit کلیک کنید.

Safari را در مک خود دوباره باز کنید و بررسی کنید که آیا مشکل حل شده است یا خیر.
4. از حالت Reader Mode استفاده کنید
می توانید از ویژگی Reader Mode در Safari در مک خود استفاده کنید. حالت Reader خوانایی صفحات وب را با حذف همه درهم و برهمی مانند تبلیغات و بنرها بهبود می بخشد تا تجربه خواندن راحت را به شما ارائه دهد. اگر حالت خواننده در مک شما فعال باشد، به طور خودکار از حالت تاریک استفاده می کند. یک صفحه وب را باز کنید و روی نماد حالت خواننده در نوار آدرس کلیک کنید.

اما، حالت Reader ممکن است برای همه وب سایت ها در دسترس نباشد.
5. پسوندهای معیوب را حذف کنید
سافاری افزونه های زیادی را برای شما آماده کرده است. اما برخی از آنها که قبلا نصب کرده اید ممکن است دریافت به روز رسانی را متوقف کرده باشند یا معیوب شده باشند. بنابراین در اینجا نحوه حذف افزونه های سافاری و بررسی اینکه آیا مشکل حل می شود، آمده است.
مرحله 1: Command + Spacebar را فشار دهید تا Spotlight Search باز شود، تایپ کنید سافاری، و Return را فشار دهید.

گام 2: روی Safari در گوشه سمت چپ بالا کلیک کنید.

مرحله 3: تنظیمات را انتخاب کنید.

مرحله 4: بر روی Extensions کلیک کنید.

مرحله 5: یک افزونه را از منوی سمت چپ انتخاب کنید و در سمت راست بر روی Uninstall کلیک کنید.

مرحله 6: پنجره را ببندید و صفحه وب را بازخوانی کنید تا بررسی کنید که آیا مشکل حل شده است.
در صورت نیاز مراحل را تکرار کنید تا بررسی کنید کدام افزونه باعث ایجاد مشکل شده است.
6. از Safe Mode استفاده کنید
حالت ایمن فعالیت برنامه های شخص ثالث را که مانع از عملکرد صحیح برنامه های سیستم در مک شما می شوند، محدود می کند. این یک راه حل پیشرفته است و اگر همچنان با مشکل مواجه هستید، توصیه می کنیم از آن استفاده کنید. برای یادگیری نحوه استفاده از حالت ایمن در مک خود می توانید پست ما را بخوانید.
7. macOS را به روز کنید
آخرین راه حل برای رفع این مشکل کار نکردن حالت تاریک در سافاری، به روز رسانی نسخه سافاری است. برای این کار باید نسخه macOS را به روز کنید.
مرحله 1: Command + Spacebar را فشار دهید تا Spotlight Search باز شود، تایپ کنید به روز رسانی نرم افزار را بررسی کنید، و Return را فشار دهید.

گام 2: اگر به روز رسانی در دسترس است، آن را دانلود و نصب کنید.
مرحله 3: پس از اتمام، Safari را باز کنید تا بررسی کنید که آیا حالت تاریک کار می کند یا خیر.

سمت تاریک را انتخاب کنید
برخی از وب سایت ها در حالت تاریک در سافاری بسیار بهتر به نظر می رسند. شما همچنین می توانید وب سایت های مورد علاقه خود را نشانک گذاری کنید و یک پوشه نشانک در Safari در مک خود ایجاد کنید.
امیدواریم از این مقاله مجله نود و هشت زوم نیز استفاده لازم را کرده باشید و در صورت تمایل آنرا با دوستان خود به اشتراک بگذارید و با امتیاز از قسمت پایین و درج نظرات باعث دلگرمی مجموعه مجله 98zoom باشید
لینک کوتاه مقاله : https://5ia.ir/KZT
کوتاه کننده لینک
کد QR :

 t_98zoom@ به کانال تلگرام 98 زوم بپیوندید
t_98zoom@ به کانال تلگرام 98 زوم بپیوندید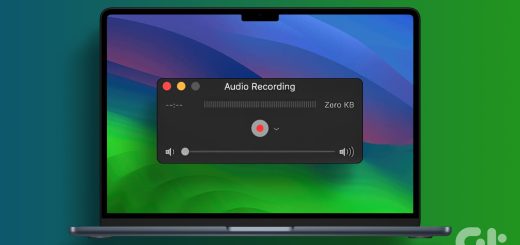

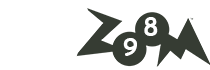





آخرین دیدگاهها