6 بهترین راه حل برای رویدادهایی که در تقویم Outlook در ویندوز 11 نمایش داده نمی شوند
در این مقاله تخصصی از مجله 98zoom میخواهیم از 6 بهترین راه حل برای رویدادهایی که در تقویم Outlook در ویندوز 11 نمایش داده نمی شوند با شما صحبت کنیم ، پس با یک مقاله مفید و آموزشی دیگر از تیم نود و هشت زوم همراه ما باشید :
برنامه Outlook در رایانه شخصی ویندوز 11 به شما امکان می دهد برای برنامه ریزی روال خود به تقویم دسترسی داشته باشید. میتوانید یادآوریهایی را برای رویدادها و قرار ملاقاتهای مهم در تقویم Outlook اضافه کنید تا هرگز آنها را از دست ندهید. اینها شامل تولد، قرار ملاقات با پزشک یا جلسات فروش با همکارانتان می شود.
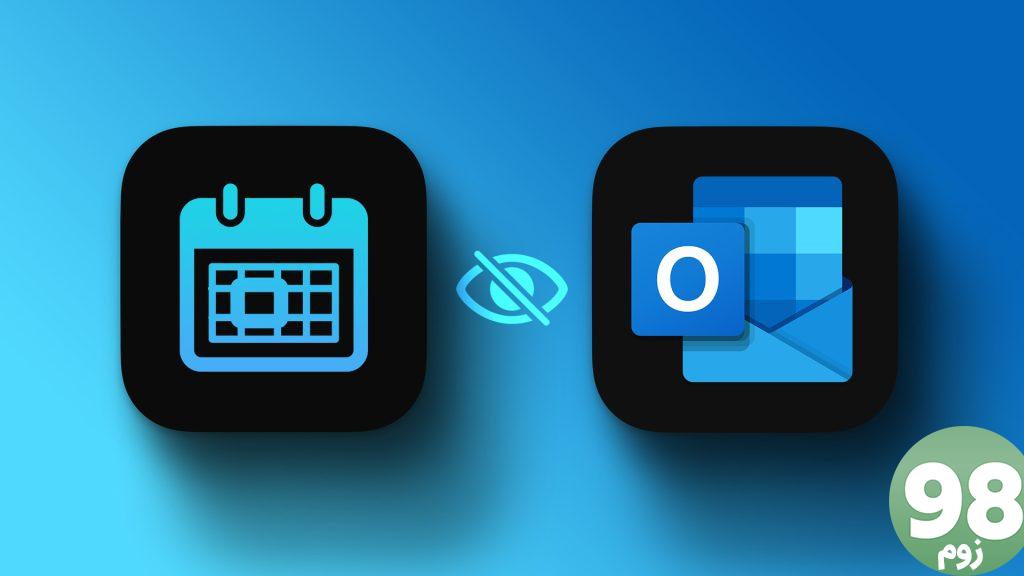
اما برخی از کاربران شکایت دارند که تقویم Outlook آنها رویدادها و قرار ملاقات ها را در ویندوز 11 نشان نمی دهد. اگر شما نیز با همین مشکل مواجه هستید، در اینجا راه حل های کاری برای رفع رویدادهایی که در تقویم Outlook در ویندوز 11 نشان داده نمی شوند، وجود دارد.
1. اتصال اینترنت خود را بررسی کنید
اگر نمی توانید رویدادها را پس از افزودن آنها به تقویم Outlook خود مشاهده کنید، با راه حل اصلی شروع کنید تا قدرت اتصال اینترنت خود را بررسی کنید. ورودی های رویداد در تقویم Outlook برای همگام سازی با حساب شما به اتصال اینترنتی خوب نیاز دارند. بنابراین پیشنهاد می کنیم یک تست سرعت انجام دهید و همان را بررسی کنید.
2. تنظیمات حساب Outlook را پیکربندی کنید
هنگامی که سرعت اینترنت شما مرتب شد، باید تنظیمات حساب Outlook خود را پیکربندی کنید. از آنجایی که می توانید چندین حساب را به برنامه Outlook در رایانه شخصی ویندوز 11 خود اضافه کنید، باید بررسی کنید که آیا از شناسه ایمیل صحیح استفاده می کنید یا خیر. در اینجا چگونه است.
مرحله 1: روی نماد Start در ویندوز 11 کلیک کنید، Outlook را تایپ کنید و Enter را فشار دهید تا Microsoft Outlook باز شود.
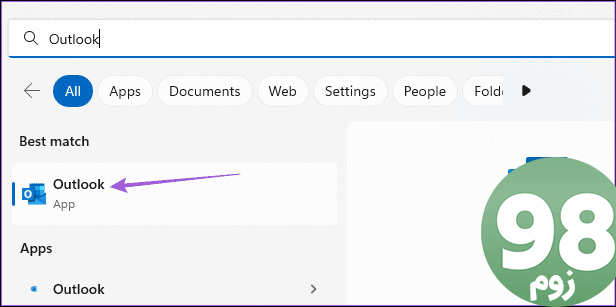
مرحله 2: روی File در گوشه بالا سمت چپ کلیک کنید.
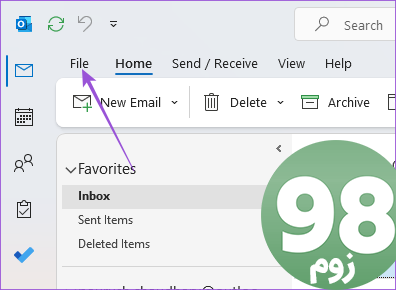
مرحله 3: روی تنظیمات حساب کلیک کنید.
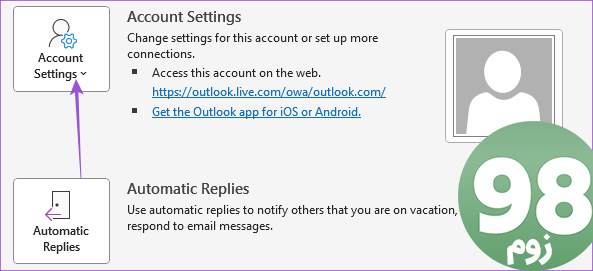
مرحله 4: دوباره بر روی تنظیمات حساب کلیک کنید.
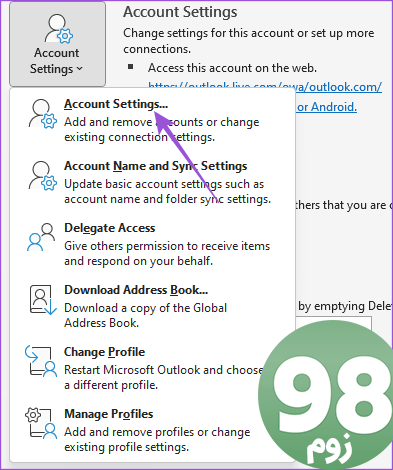
مرحله 5: بررسی کنید که از کدام حساب ایمیل برای تقویم Outlook خود استفاده می کنید.
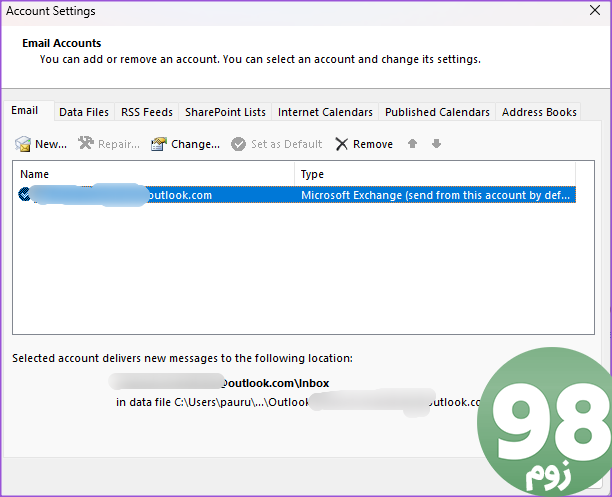
اگر از حساب ایمیل اشتباهی استفاده می کنید، می توانید آن را از Outlook حذف کرده و حساب صحیح را اضافه کنید.
پس از آن، پنجره را ببندید و بررسی کنید که آیا مشکل حل شده است.
3. نمایش تقویم را بازنشانی کنید
یکی دیگر از دلایلی که ممکن است تقویم Outlook شما جلسات شما را نشان ندهد این است که نمای تقویم سفارشی جلسات شما را پنهان می کند. در اینجا نحوه بازنشانی نمای تقویم Outlook آمده است.
مرحله 1: روی نماد Start در ویندوز 11 کلیک کنید، Outlook را تایپ کنید و Enter را فشار دهید تا Microsoft Outlook باز شود.
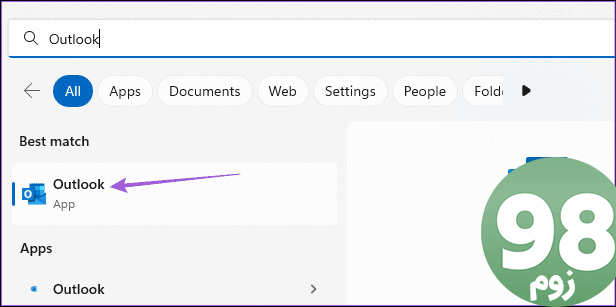
مرحله 2: تقویم را از پنل سمت چپ انتخاب کنید.
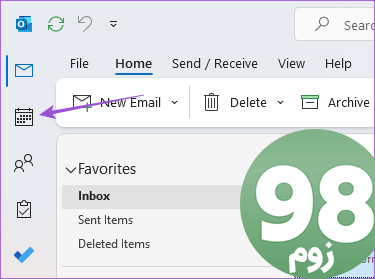
مرحله 3: روی View در نوار منوی بالا کلیک کنید.
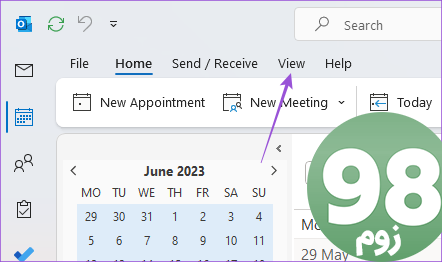
مرحله 4: روی Current View کلیک کنید.
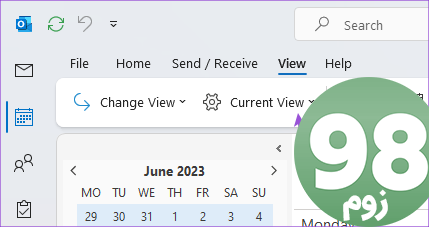
مرحله 5: View Settings را انتخاب کنید.
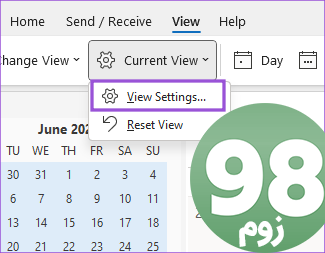
مرحله 6: در پنجره Advanced View Settings، روی Reset Current View کلیک کنید.
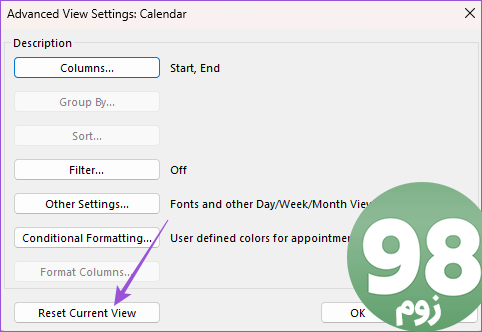
مرحله 7: برای تایید روی Yes کلیک کنید.
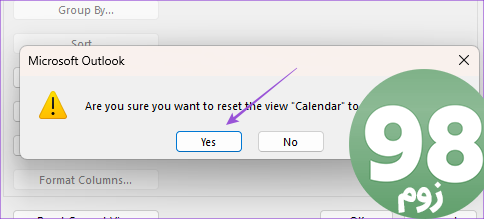
مرحله 8: پس از آن، بر روی Ok کلیک کنید، پنجره را ببندید و بررسی کنید که آیا مشکل حل شده است.
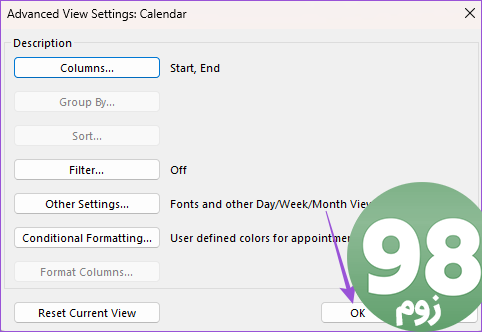
4. تنظیمات آرشیو خودکار را بررسی کنید
Outlook پس از بازه های زمانی مشخص، به طور خودکار تمام داده های شما را بایگانی می کند. اگر رویدادهای تقویم Outlook شما هنوز در ویندوز 11 نمایش داده نمی شوند، ممکن است بایگانی شده باشند. می توانید تنظیمات Auto Archive را بررسی کنید و حتی این ویژگی را خاموش کنید.
مرحله 1: روی نماد Start در ویندوز 11 کلیک کنید، Outlook را تایپ کنید و Enter را فشار دهید تا Microsoft Outlook باز شود.
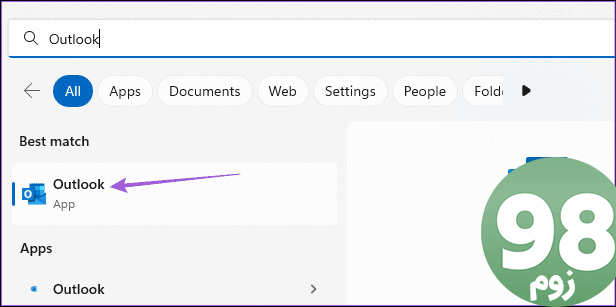
مرحله 2: روی File در گوشه بالا سمت چپ کلیک کنید.
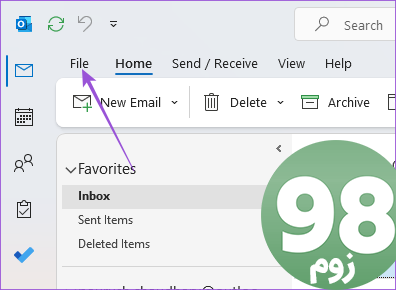
مرحله 3: روی Options در گوشه پایین سمت چپ کلیک کنید.

مرحله 4: از منوی سمت چپ گزینه Advanced را انتخاب کنید.
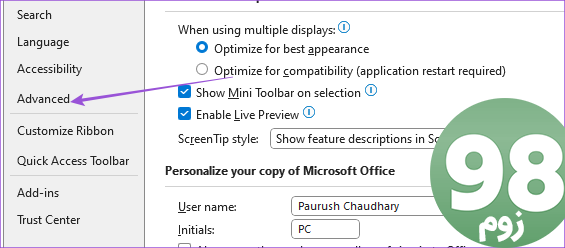
مرحله 5: روی دکمه AutoArchive Settings کلیک کنید.
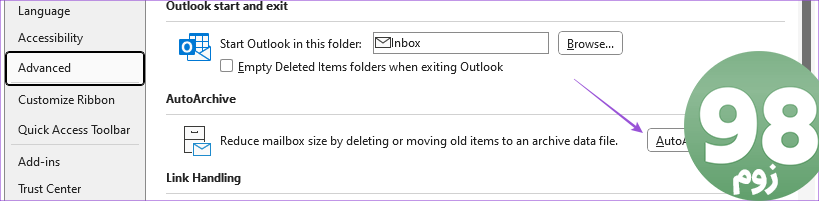
مرحله 6: تعداد روزهای اجرای AutoArchive در پسزمینه را بررسی کنید.
میتوانید تعداد روزها را تغییر دهید یا برای توقف استفاده از ویژگی، علامت را بردارید.

مرحله 7: روی Ok در سمت راست پایین کلیک کنید تا اولویت خود را ذخیره کنید.
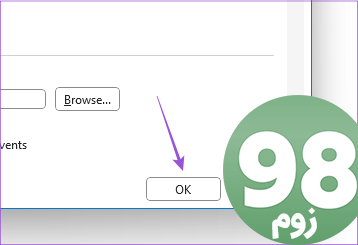
5. Delegate Access را علامت بزنید
میتوانید دسترسی به تقویم Outlook خود را محول کنید، به شخص دیگری اجازه دهید جلسات شما را برنامهریزی کند و تغییراتی ایجاد کند. اما این به شخص اجازه میدهد رویدادهای شما را از تقویم حذف کند. بنابراین باید Delegate Access را برای تقویم Outlook خود در رایانه شخصی ویندوز 11 خود بررسی کنید.
مرحله 1: روی نماد Start در ویندوز 11 کلیک کنید، Outlook را تایپ کنید و Enter را فشار دهید تا Microsoft Outlook باز شود.
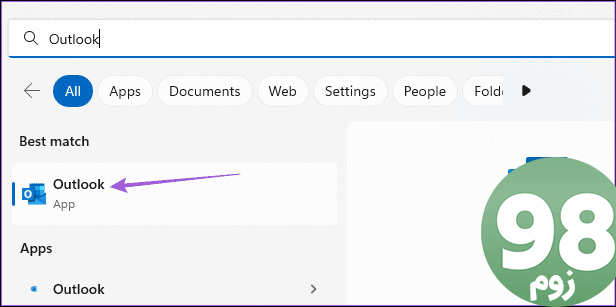
مرحله 2: روی File در گوشه بالا سمت چپ کلیک کنید.
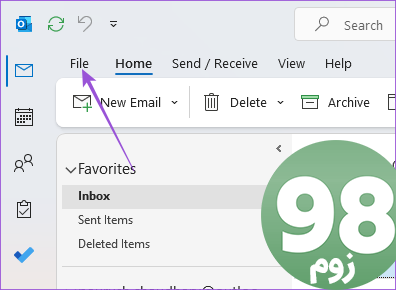
مرحله 3: روی تنظیمات حساب کلیک کنید.
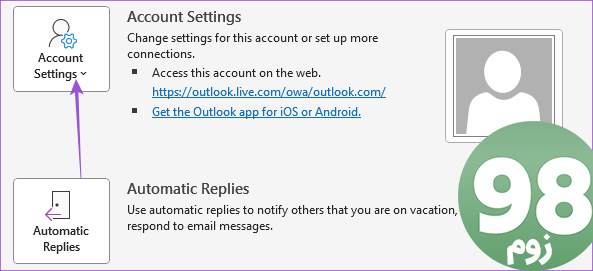
مرحله 4: Delegate Access را انتخاب کنید.

مرحله 5: بررسی کنید کدام حساب به تقویم Outlook شما دسترسی دارد. در صورت تمایل می توانید دسترسی را حذف کنید.

مرحله 6: پس از ایجاد تغییرات، برای تایید بر روی Ok کلیک کنید. و سپس بررسی کنید که آیا مشکل حل شده است.
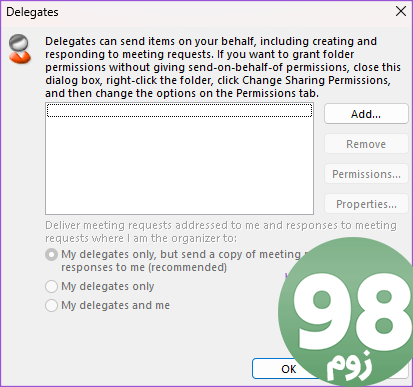
6. Outlook را به روز کنید
اگر هیچ یک از راه حل ها کار نکرد، پیشنهاد می کنیم نسخه Outlook را در رایانه شخصی ویندوز 11 خود به روز کنید.
مرحله 1: روی نماد Start در ویندوز 11 کلیک کنید، Outlook را تایپ کنید و Enter را فشار دهید تا Microsoft Outlook باز شود.
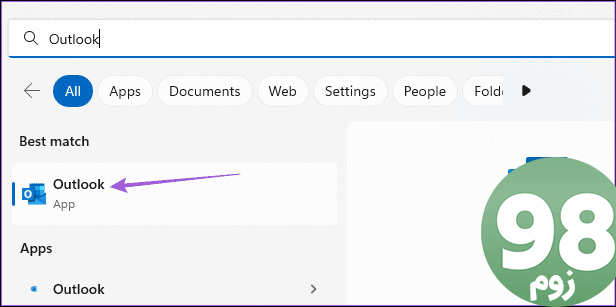
مرحله 2: روی File در گوشه بالا سمت چپ کلیک کنید.
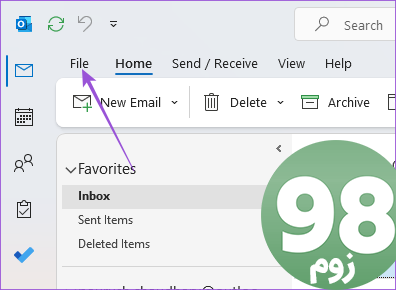
مرحله 3: روی حساب آفیس در گوشه سمت چپ پایین کلیک کنید.
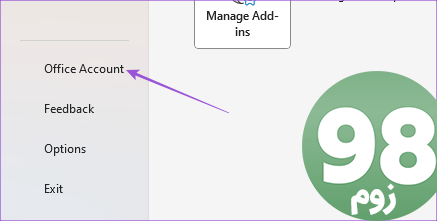
مرحله 4: گزینه های به روز رسانی را انتخاب کنید.
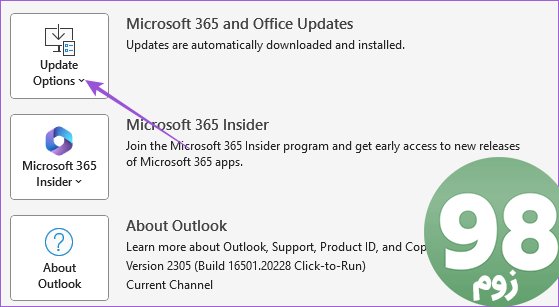
مرحله 5: روی Update Now کلیک کنید.
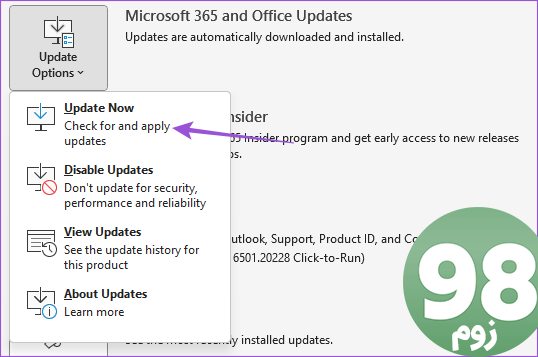
مرحله 6: اگر به روز رسانی در دسترس است، آن را دانلود و نصب کنید.
مرحله 7: Outlook را مجدداً راه اندازی کنید و بررسی کنید که آیا مشکل حل شده است.
رویدادهای تقویم خود را بررسی کنید
این راه حل ها مشکل عدم نمایش رویدادها و قرار ملاقات ها در تقویم Outlook شما را در ویندوز 11 برطرف می کند. همچنین می توانید پست ما را در مورد نحوه افزودن تصاویر به ایمیل Outlook بخوانید.
امیدواریم از این مقاله مجله نود و هشت زوم نیز استفاده لازم را کرده باشید و در صورت تمایل آنرا با دوستان خود به اشتراک بگذارید و با امتیاز از قسمت پایین و درج نظرات باعث دلگرمی مجموعه مجله 98zoom باشید
لینک کوتاه مقاله : https://5ia.ir/xwBTbz
کوتاه کننده لینک
کد QR :

 t_98zoom@ به کانال تلگرام 98 زوم بپیوندید
t_98zoom@ به کانال تلگرام 98 زوم بپیوندید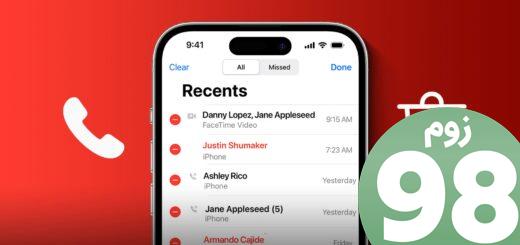
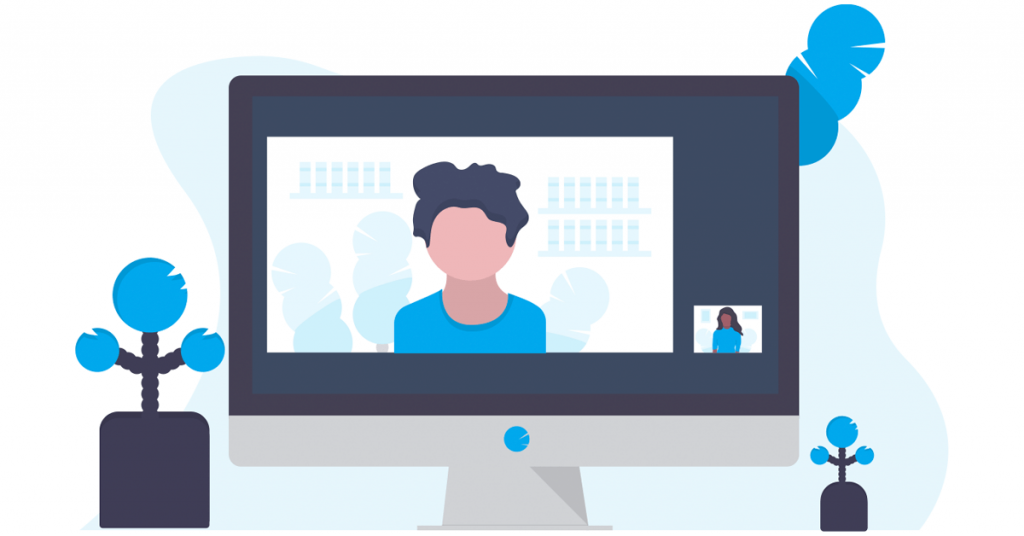






آخرین دیدگاهها