6 بهترین راه حل برای عدم ورود به Apple TV در Amazon Fire TV Stick 4K
در این مقاله تخصصی از مجله 98zoom میخواهیم از 6 بهترین راه حل برای عدم ورود به Apple TV در Amazon Fire TV Stick 4K
با شما صحبت کنیم ، پس با یک مقاله مفید و آموزشی دیگر از تیم نود و هشت زوم همراه ما باشید :
می توانید برنامه Apple TV را بر روی Fire TV Stick 4K خود دانلود و نصب کنید تا از محتوای مورد علاقه خود مانند Ted Lasso، Servant و Severance لذت ببرید. می توانید از محتوای Apple TV در Dolby Atmos و Dolby Vision در Fire TV Stick 4K خود لذت ببرید.

اما اگر نتوانید به حساب اپل خود وارد شوید، برنامههای پرخوری آخر هفته شما ممکن است شکست بخورد. اگر دقیقاً با این مشکل روبرو هستید، در اینجا چند راه حل کاربردی برای رفع عدم ورود به Apple TV در Fire TV Stick 4K آورده شده است.
1. اتصال اینترنت خود را بررسی کنید
با شروع با اساسی ترین راه حل، باید وضعیت اتصال اینترنت خود را بررسی کنید. باید آنقدر قوی باشد که به شما اجازه دهد با Fire TV Stick 4K وارد Apple TV شوید. در اینجا نحوه بررسی سرعت اینترنت خود آورده شده است.
مرحله 1: در صفحه اصلی Fire TV خود به Apps بروید.

گام 2: کاشی برنامه های من را انتخاب کنید.

مرحله 3: در برنامه های من، اینترنت را انتخاب کنید.

مرحله 4: در برنامه اینترنت، به fast.com و تست سرعت را اجرا کنید.

مرحله 5: پس از اتمام تست سرعت، به صفحه اصلی بازگردید و برنامه Apple TV را اجرا کنید تا بررسی کنید که آیا مشکل حل شده است یا خیر.

2. جزئیات حساب خود را بررسی کنید
یکی دیگر از راه حل های اساسی این است که بررسی کنید آیا جزئیات حساب شما، یعنی Apple ID و رمز عبور شما صحیح است یا خیر. وقتی وارد حساب کاربری خود در هر برنامه پخش جریانی می شوید یا اخیراً رمز عبور را تغییر داده اید، ایده خوبی است که آن را بررسی کنید. بنابراین مطمئن شوید که اعتبار ورود شما صحیح است.
3. توقف اجباری و راه اندازی مجدد برنامه Apple TV
درست مانند تلفن همراه و رایانهتان، میتوانید برنامهای را که به درستی در Fire TV Stick 4K شما کار نمیکند، به اجبار ترک کنید و دوباره راهاندازی کنید. برای این راهنما، ما برنامه Apple TV را مجددا راه اندازی می کنیم. در اینجا نحوه انجام آن آمده است.
مرحله 1: در صفحه اصلی Fire TV خود به تنظیمات بروید.

گام 2: برنامه ها را انتخاب کنید.

مرحله 3: Manage Installed Applications را انتخاب کنید.

مرحله 4: به پایین بروید و Apple TV را انتخاب کنید.

مرحله 5: به پایین اسکرول کنید و Force Stop را انتخاب کنید.

مرحله 6: پس از آن، به صفحه اصلی برگردید و Apple TV را دوباره راه اندازی کنید تا بررسی کنید که آیا مشکل حل شده است یا خیر.

4. بررسی کنید که آیا از حد دستگاه فراتر رفته است یا خیر
اشتراک Apple TV+ شما امکان پخش همزمان بر روی حداکثر شش دستگاه را فراهم می کند. بنابراین اگر اعضای خانواده یا دوستان شما از Apple ID شما استفاده می کنند، ممکن است محدودیت دستگاه از حساب شما بیشتر شده باشد. بنابراین در اینجا نحوه بررسی این موارد در iPhone، iPad و Mac خود و حذف هر دستگاهی آورده شده است. مراحل برای همه پلتفرم ها یکسان باقی می مانند.
مرحله 1: برنامه تنظیمات را در آیفون خود باز کنید.

گام 2: روی نام نمایه خود در بالا ضربه بزنید.

مرحله 3: برای مشاهده لیست کامل دستگاه های متصل به حساب اپل خود به پایین بروید.

مرحله 4: روی دستگاهی که می خواهید از لیست حذف شود ضربه بزنید.
مرحله 5: در صفحه اطلاعات دستگاه، روی «حذف از حساب» ضربه بزنید.

مرحله 6: پس از آن، برنامه Apple TV را در Fire TV 4K خود باز کنید و بررسی کنید که آیا مشکل حل شده است.

5. کش برنامه را پاک کنید
کش برنامه حاوی تمام اطلاعات مربوط به استفاده از برنامه و تنظیمات برگزیده شما است. اگر هنوز نمیتوانید وارد برنامه Apple TV در Fire TV Stick 4K خود شوید، در اینجا میتوانید سعی کنید حافظه پنهان برنامه را پاک کنید.
مرحله 1: در صفحه اصلی Fire TV خود به تنظیمات بروید.

گام 2: از لیست گزینه ها Applications را انتخاب کنید.

مرحله 3: در منوی برنامه ها، Manage Installed Applications را انتخاب کنید.

مرحله 4: Apple TV را انتخاب کنید.

مرحله 5: از لیست گزینه ها Clear Cache را انتخاب کنید.

مرحله 6: به صفحه اصلی برگردید و بررسی کنید که آیا مشکل حل شده است.
6. اپلیکیشن Apple TV را به روز کنید
آخرین راه حل، به روز رسانی نسخه برنامه Apple TV است. ممکن است برخی از اشکالات در نسخه فعلی برنامه وجود داشته باشد که باعث این مشکل شده است. در اینجا نحوه انجام آن در Fire TV Stick 4K آمده است.
مرحله 1: در صفحه اصلی Fire TV خود به فروشگاه برنامه بروید.

گام 2: App Library را انتخاب کنید تا لیست همه برنامه های نصب شده روی Fire TV Stick 4K خود را ببینید.

مرحله 3: نماد برنامه Apple TV را انتخاب کنید اما Ok را روی کنترل از راه دور فشار ندهید.

مرحله 4: برای نمایش گزینه های بیشتر، نماد منوی همبرگر (سه خط افقی) را روی کنترل از راه دور فشار دهید.
![]()
مرحله 5: اطلاعات بیشتر را در صفحه تلویزیون خود انتخاب کنید.

مرحله 6: اگر به روز رسانی در دسترس است، آن را دانلود و نصب کنید.
مرحله 7: به صفحه اصلی برگردید و برنامه Apple TV را باز کنید تا بررسی کنید که آیا مشکل حل شده است یا خیر.

Apple TV را در Fire TV 4K تماشا کنید
این راهحلها باید به شما امکان دهند به راحتی وارد برنامه Apple TV در Fire TV Stick 4K شوید. همچنین اگر Fire TV Stick 4K شما محتوای 4K را پخش نمی کند، می توانید پست ما را بخوانید.
امیدواریم از این مقاله مجله نود و هشت زوم نیز استفاده لازم را کرده باشید و در صورت تمایل آنرا با دوستان خود به اشتراک بگذارید و با امتیاز از قسمت پایین و درج نظرات باعث دلگرمی مجموعه مجله 98zoom باشید
لینک کوتاه مقاله : https://5ia.ir/UkpZvu
کوتاه کننده لینک
کد QR :

 t_98zoom@ به کانال تلگرام 98 زوم بپیوندید
t_98zoom@ به کانال تلگرام 98 زوم بپیوندید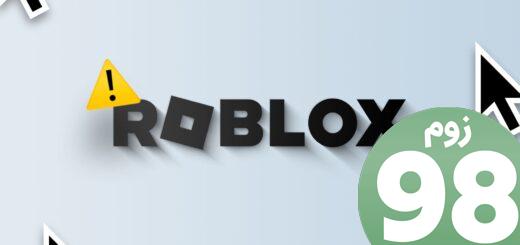








آخرین دیدگاهها