7 روش برتر برای رفع خودکار بالا یا پایین رفتن سطح صدا در ویندوز 11
در این مقاله تخصصی از مجله 98zoom میخواهیم از 7 روش برتر برای رفع خودکار بالا یا پایین رفتن سطح صدا در ویندوز 11
با شما صحبت کنیم ، پس با یک مقاله مفید و آموزشی دیگر از تیم نود و هشت زوم همراه ما باشید :
وقتی از رایانه ویندوز 11 خود برای تماشای فیلم، بازی یا شرکت در جلسات آنلاین استفاده می کنید، صدا بخش مهمی از تجربه است. از این رو، اگر سطح صدای رایانه شخصی شما به طور خودکار بدون ورودی شما بالا یا پایین شود، می تواند خسته کننده باشد. اما نگران نباشید، نیازی به تنظیم سطح صدا در طول روز نیست زیرا امکان رفع این مشکل وجود دارد.

این ایده خوبی است که قبل از شروع عیب یابی سیستم خود، دستگاه های جانبی را جدا کنید. این به شما کمک می کند تا تشخیص دهید که آیا یک دستگاه خارجی، مانند آداپتور هدفون، مشکل را ایجاد کرده است یا خیر. اگر کمکی نکرد، راهحلهای زیر را برای پایان دادن به افزایش یا کاهش تصادفی سطح صدا در رایانه شخصی ویندوز 11 خود امتحان کنید.
1. Audio Troubleshooter را اجرا کنید
مایکروسافت تلاش زیادی برای ایجاد عیب یاب برای کمک به شناسایی و حل مشکلات رایج مربوط به سیستم در ویندوز انجام داده است. پخش صدا یکی از این عیبیابیهاست که در این مورد میتواند مفید باشد. در اینجا نحوه اجرای آن آمده است.
مرحله 1: روی نماد Start کلیک راست کرده و از لیست Settings را انتخاب کنید.

گام 2: در تب System بر روی Troubleshoot کلیک کنید.

مرحله 3: به سایر عیب یاب ها بروید.

مرحله 4: روی دکمه Run در کنار عیب یاب Playing Audio کلیک کنید.

فرمانهای روی صفحه را دنبال کنید و به عیبیاب اجازه دهید هر مشکلی را حل کند. پس از آن، مشاهده کنید که آیا سطح صدا در ویندوز نوسان دارد یا خیر.
2. حالت انحصاری را در تنظیمات صدا فعال کنید
اگر چندین برنامه در رایانه شخصی شما سعی می کنند همزمان از دستگاه خروجی صدا استفاده کنند، می تواند منجر به درگیری شود و باعث شود که سطح صدا به خودی خود نوسان کند. برای جلوگیری از این مشکل، باید به برنامهها اجازه کنترل انحصاری دستگاه خروجی صدا را بدهید.
مرحله 1: روی نماد بلندگو در نوار وظیفه کلیک راست کرده و تنظیمات صدا را از منوی ایجاد شده انتخاب کنید.

گام 2: به قسمت Advanced بروید و روی More settings sound کلیک کنید.

مرحله 3: روی دستگاه صوتی خود دوبار کلیک کنید تا ویژگی های آن باز شود.

مرحله 4: در زیر برگه پیشرفته، کادرهایی را علامت بزنید که عبارتند از «اجازه دادن به برنامهها برای کنترل انحصاری این دستگاه» و «اولویت دادن به برنامههای حالت انحصاری».
سپس Apply و سپس OK را بزنید.

3. Sound Enhancements را غیرفعال کنید
ویندوز 11 شامل چندین ویژگی بهبود صدا است که می تواند به بهبود کیفیت صدای رایانه شما کمک کند. با این حال، این پیشرفتها گاهی اوقات میتوانند باعث تغییر تصادفی سطح صدا شوند. از این رو، بهتر است در صورت بروز مشکل، آنها را غیرفعال کنید.
مرحله 1: کلید Windows + I را فشار دهید تا برنامه تنظیمات باز شود. در تب System بر روی Sound کلیک کنید.

گام 2: دستگاه صوتی خود را انتخاب کنید.

مرحله 3: روی منوی کشویی کنار Audio enhancements کلیک کنید و Off را انتخاب کنید.

4. خدمات صوتی را مجددا راه اندازی کنید
ویندوز 11 تقریباً برای هر عملکردی که هنگام بوت شدن رایانه شخصی شما اجرا می شود، خدمات دارد. اگر یکی از سرویس های مرتبط با صدا به درستی اجرا نشود، سطح صدا ممکن است افزایش یا کاهش یابد. میتوانید سرویسهای صوتی را در ویندوز راهاندازی مجدد کنید و ببینید که آیا این به حل مشکل کمک میکند یا خیر.
مرحله 1: روی نماد جستجوی ویندوز در نوار وظیفه کلیک کنید، تایپ کنید خدماتو Enter را فشار دهید.

گام 2: در پنجره Services، به پایین بروید تا سرویس Windows Audio را پیدا کنید. روی آن کلیک راست کرده و از لیست گزینه Restart را انتخاب کنید.

مرحله 3: در مرحله بعد، روی سرویس «Windows Audio Endpoint Builder» کلیک راست کرده و Restart را انتخاب کنید.

5. تشخیص فعالیت ارتباطی را غیرفعال کنید
ویندوز 11 ممکن است هنگام تشخیص هر گونه فعالیت ارتباطی، صدای صداهای مختلف را کاهش دهد – این زمانی اتفاق می افتد که از رایانه شخصی خود برای برقراری یا دریافت تماس استفاده می کنید. این می تواند باعث شود که به نظر برسد که حجم کامپیوتر شما به خودی خود در حال کاهش است. برای جلوگیری از این امر، می توانید ویژگی تشخیص خودکار ارتباط را در ویندوز غیرفعال کنید.
مرحله 1: روی نماد بلندگو در نوار وظیفه کلیک راست کرده و تنظیمات صدا را انتخاب کنید.

گام 2: روی تنظیمات صدا بیشتر کلیک کنید.

مرحله 3: به تب Communications بروید و گزینه Do something را انتخاب کنید. سپس Apply و سپس OK را بزنید.

6. تداخل برنامه شخص ثالث را بررسی کنید
برنامه ها و برنامه های شخص ثالث روی رایانه شخصی شما نیز می توانند سطح صدا را بدون ورودی تغییر دهند. به عنوان مثال، Discord یک ویژگی به نام Attenuation دارد که می تواند به طور خودکار صدای سایر منابع صوتی را کاهش دهد. ASUS Armory Crate یکی دیگر از برنامه هایی است که باعث ایجاد چنین نوسانات حجمی در ویندوز می شود.
میتوانید با بستن هر برنامه پسزمینهای که سطح صدا را کنترل میکند، از چنین تداخلهایی جلوگیری کنید. پس از آن، بررسی کنید که آیا مشکل هنوز وجود دارد یا خیر.
7. درایورهای صوتی را به روز کنید یا دوباره نصب کنید
درایور صوتی رایانه شما ارتباط بین ویندوز و دستگاه صوتی شما را تسهیل می کند. اگر درایور صوتی فعلی رایانه شخصی شما قدیمی است یا کار نمی کند، به روز رسانی آن کمک می کند. در اینجا مراحل برای همان است.
مرحله 1: روی آیکون Start کلیک راست کرده و Device Manager را از لیست انتخاب کنید.

گام 2: برای بزرگ کردن آن، روی «کنترلهای صدا، ویدیو و بازی» دوبار کلیک کنید. روی دستگاه صوتی خود کلیک راست کرده و Update driver را انتخاب کنید.

از آنجا، دستورات روی صفحه را دنبال کنید تا بهروزرسانی درایور به پایان برسد.
اگر مشکل همچنان باقی بود، میتوانید درایور صوتی را حذف نصب کنید. پس از حذف، رایانه خود را مجدداً راه اندازی کنید، و ویندوز درایور از دست رفته را هر زمان که در مرحله بعدی بوت شود نصب می کند.

دیگر خبری از افزایش غیرمنتظره حجم نیست
مسائل مربوط به میزان صدا در میان رایانه های ویندوزی نسبتاً رایج است. امیدواریم راه حل های ذکر شده در بالا به شما کمک کرده باشد که تغییرات سطح صدا را در ویندوز 11 متوقف کنید و همه چیز به حالت عادی بازگردد.
امیدواریم از این مقاله مجله نود و هشت زوم نیز استفاده لازم را کرده باشید و در صورت تمایل آنرا با دوستان خود به اشتراک بگذارید و با امتیاز از قسمت پایین و درج نظرات باعث دلگرمی مجموعه مجله 98zoom باشید
لینک کوتاه مقاله : https://5ia.ir/CON
کوتاه کننده لینک
کد QR :

 t_98zoom@ به کانال تلگرام 98 زوم بپیوندید
t_98zoom@ به کانال تلگرام 98 زوم بپیوندید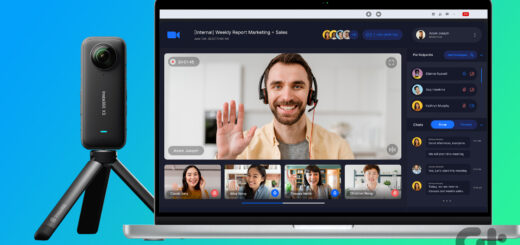
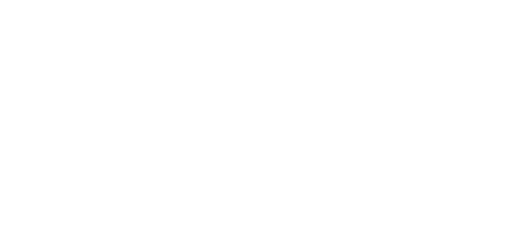
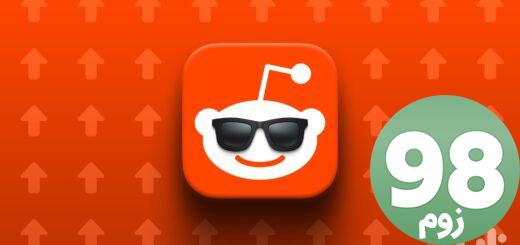






آخرین دیدگاهها