6 راه حل اصلی خطای مایکروسافت Outlook Out of Memory یا System Resources در ویندوز
در این مقاله تخصصی از مجله 98zoom میخواهیم از 6 راه حل اصلی خطای مایکروسافت Outlook Out of Memory یا System Resources در ویندوز با شما صحبت کنیم ، پس با یک مقاله مفید و آموزشی دیگر از تیم نود و هشت زوم همراه ما باشید :
آیا مایکروسافت اوت لوک خطای «خارج از حافظه یا منابع سیستم» را در رایانه شخصی ویندوز 10 یا 11 شما نشان می دهد؟ اگر چنین است، مطمئناً جای نگرانی است. می تواند منجر به بسته شدن غیرمنتظره Outlook شود و جریان کار شما را مختل کند.
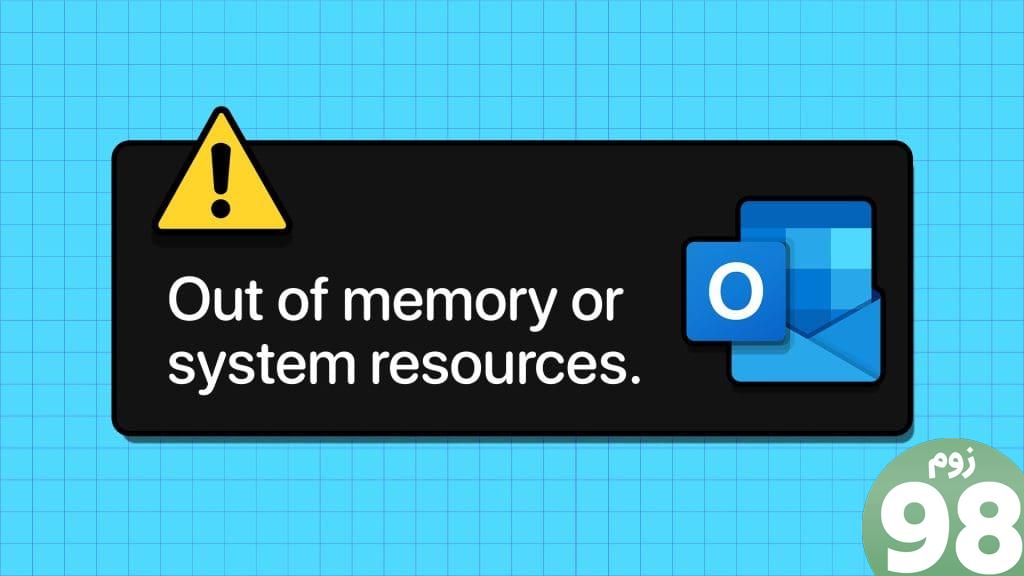
عوامل متعددی می توانند بر عملکرد Microsoft Outlook در ویندوز تأثیر بگذارند، از جمله میزان RAM موجود در رایانه شما، اندازه صندوق پستی شما، تعداد فایل های داده و موارد دیگر. برای کمک، ما تمام راه حل های ممکن برای رفع این خطای Outlook را فهرست کرده ایم.
1. برنامه ها و برنامه های پس زمینه را ببندید
یکی از دلایل رایج مشکل کمبود حافظه Microsoft Outlook اجرای بیش از حد برنامه ها و برنامه ها در پس زمینه است. برای شروع، میتوانید از Task Manager در ویندوز برای شناسایی برنامهها و برنامههایی که از مقدار قابل توجهی از حافظه رایانه شخصی خود استفاده میکنند استفاده کنید و آنها را ببندید.
مرحله 1: میانبر صفحه کلید Control + Shift + Escape را فشار دهید تا Task Manager راه اندازی شود. در تب Processes، روی هدر Memory کلیک کنید تا برنامه ها بر اساس میزان مصرف رم آنها مرتب شوند.
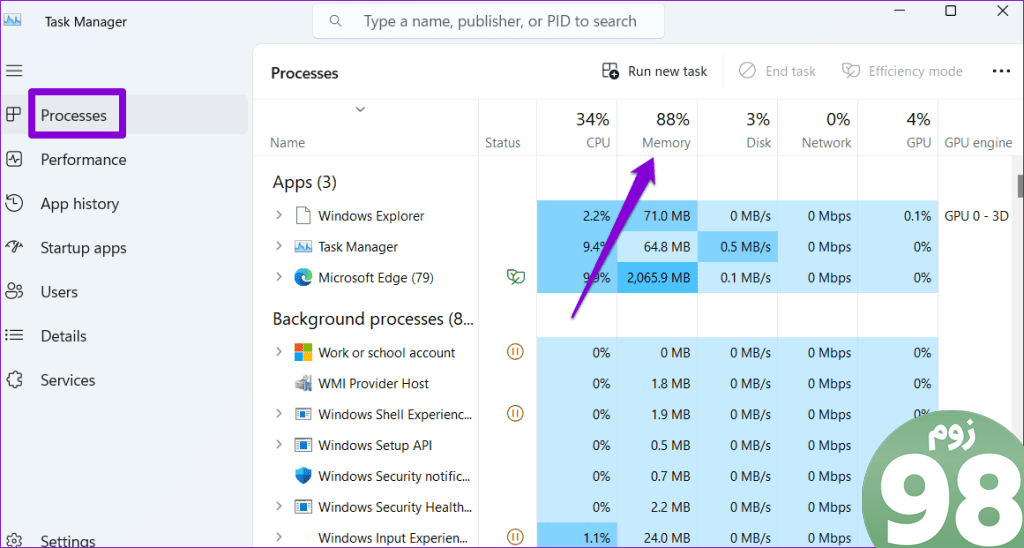
مرحله 2: برنامه ای را که به آن نیاز ندارید انتخاب کنید و روی دکمه End task در بالا کلیک کنید. این مرحله را تکرار کنید تا تمام برنامه ها و برنامه های ناخواسته بسته شود.
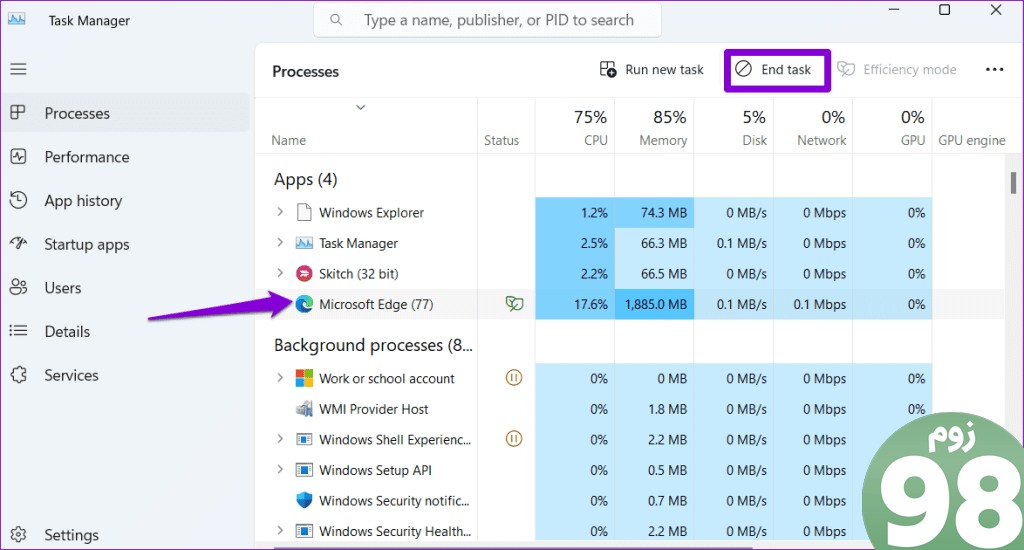
این باید به آزاد کردن حافظه رایانه شخصی شما کمک کند و از نمایش خطاهای مایکروسافت Outlook مانند “Out of memory or system sources” یا “System منابع بسیار کم است” جلوگیری کند.
2. ابزار Inbox Repair Tool را اجرا کنید
فایلهای PST یا OST آسیبدیده یا خراب نیز میتوانند حافظه Outlook را در رایانه ویندوز شما تمام کنند. خوشبختانه Microsoft Outlook دارای ابزاری است که به طور خودکار فایل های داده شما را تعمیر می کند. در اینجا نحوه اجرای آن آمده است.
مرحله 1: میانبر صفحه کلید Windows + E را فشار دهید تا File Explorer باز شود و به پوشه زیر بروید.
C:\Program Files\Microsoft Office\root\Office16
مرحله 2: روی فایل SCANPST.EXE دوبار کلیک کنید.
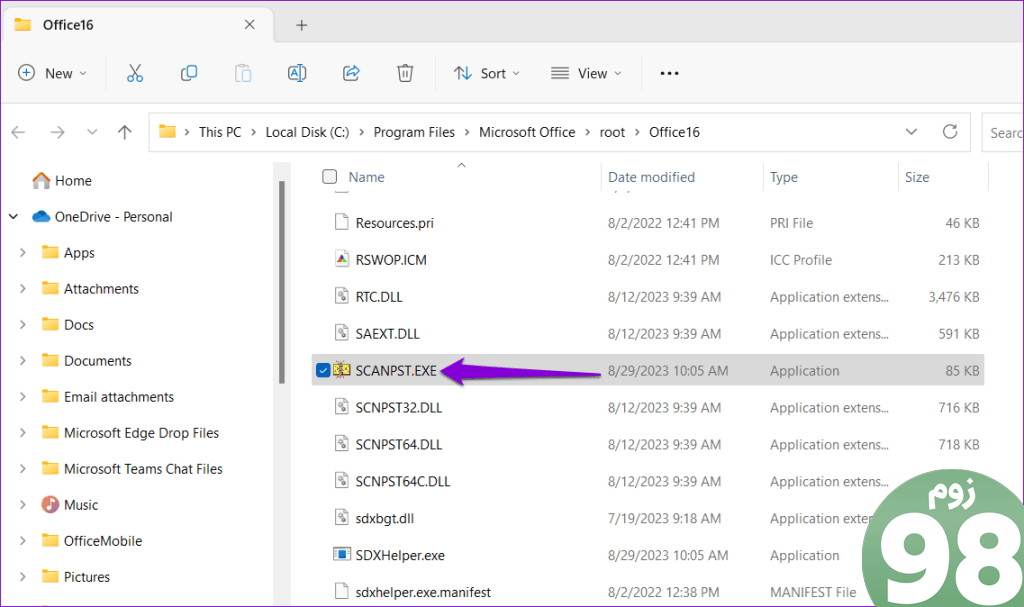
مرحله 3: برای شروع اسکن روی Start کلیک کنید.
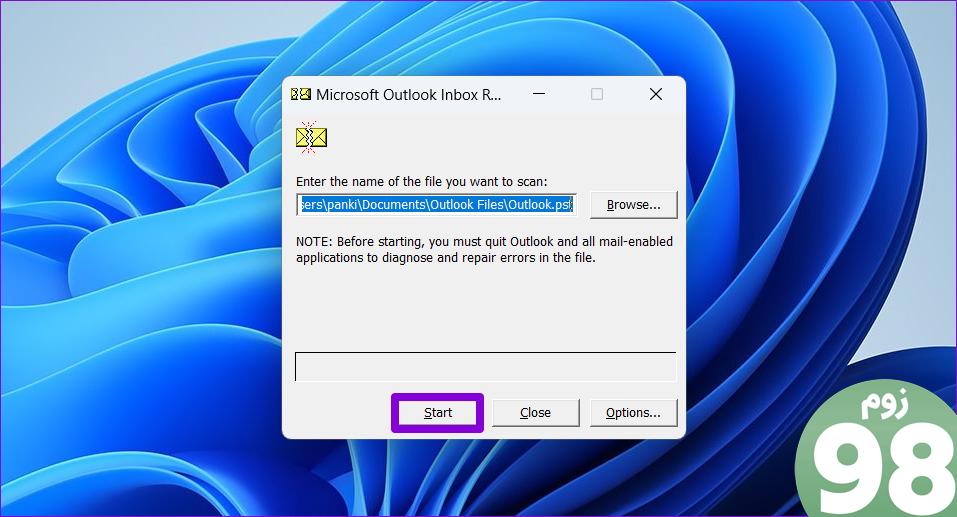
مرحله 4: اگر ابزار مشکلی پیدا کرد، روی دکمه Repair کلیک کنید.
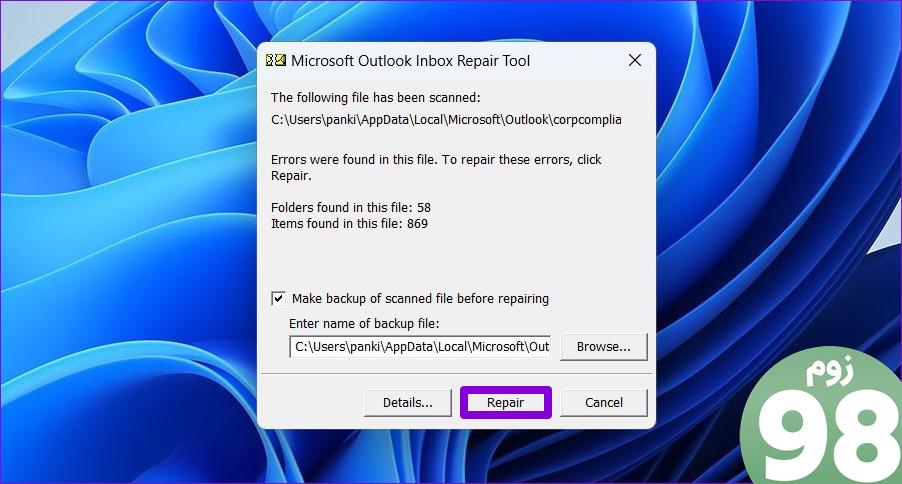
3. فایل های PST ناخواسته Outlook را حذف کنید
تعداد زیاد فایل های PST، به ویژه فایل های بزرگ، می تواند بر عملکرد Outlook تأثیر بگذارد و باعث شود خطای «Out of memory or system sources» در ویندوز نمایش داده شود. برای جلوگیری از این امر، می توانید فایل های PST غیر ضروری را با استفاده از این مراحل حذف کنید:
مرحله 1: میانبر صفحه کلید Windows + R را فشار دهید تا کادر محاوره ای Run باز شود. کنترل را در قسمت متن تایپ کنید و Enter را فشار دهید.
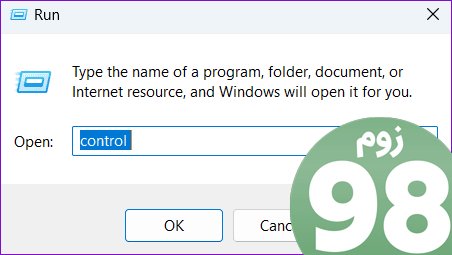
مرحله 2: نوع نمایش را به نمادهای بزرگ تغییر دهید و Mail (Microsoft Outlook) را انتخاب کنید.
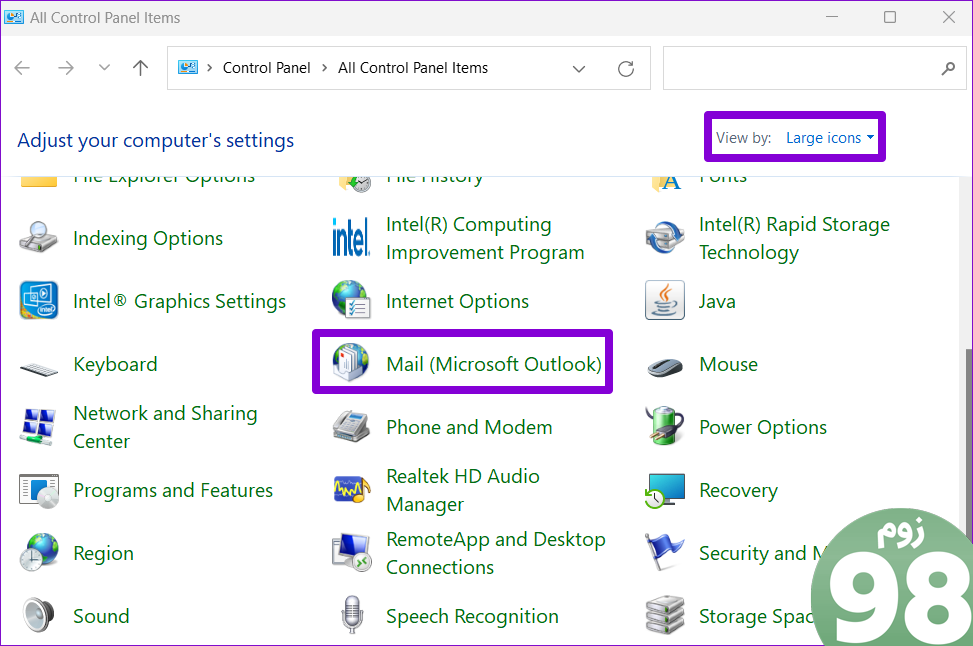
مرحله 3: روی دکمه Data Files کلیک کنید.
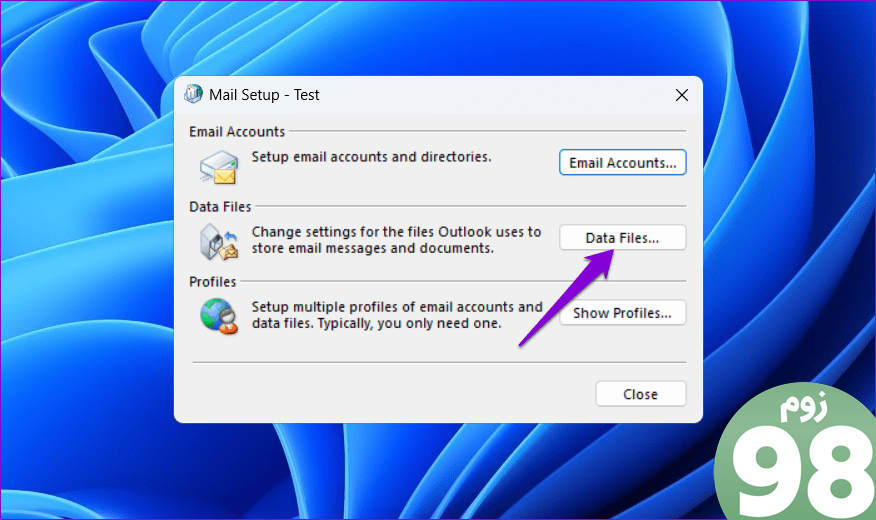
مرحله 4: فایل PST را که به آن نیاز ندارید انتخاب کنید و روی گزینه Remove کلیک کنید.
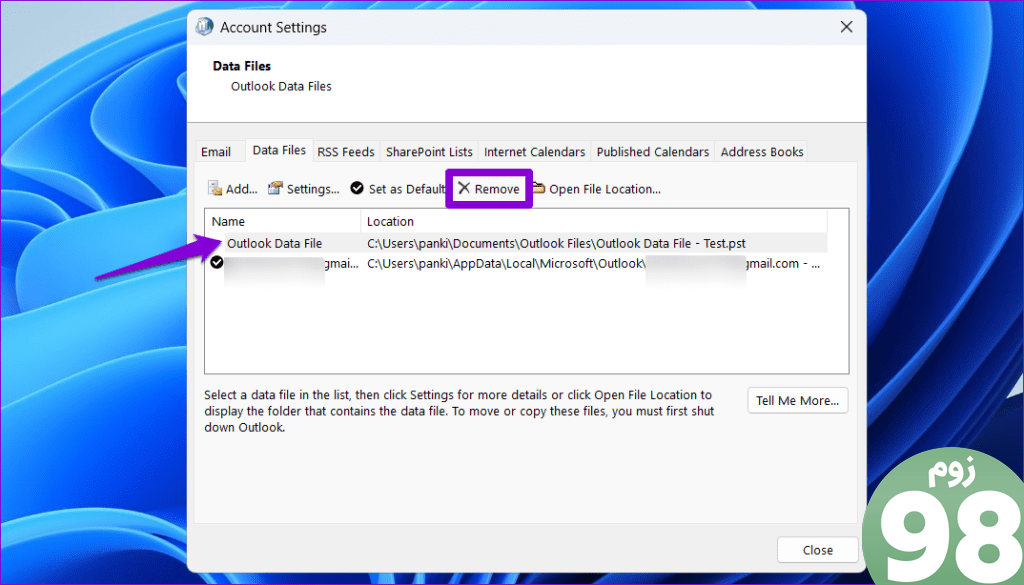
4. اندازه کش حافظه را برای فایل های داده Outlook کاهش دهید
اگر نمیخواهید هیچ فایل PST Outlook را حذف کنید، میتوانید اندازه حافظه پنهان آن فایلهای داده را کاهش دهید تا مشکل برطرف شود. از آنجایی که این فرآیند شامل اصلاح فایلهای رجیستری است، باید از تمام فایلهای رجیستری نسخه پشتیبان تهیه کنید یا قبل از ادامه، یک نقطه بازیابی ایجاد کنید. این به شما امکان می دهد در صورت بروز مشکل، رجیستری را به حالت قبلی خود بازگردانید.
مرحله 1: برنامه Outlook را در رایانه شخصی خود ببندید.
مرحله 2: روی نماد جستجو در نوار وظیفه کلیک کنید، ویرایشگر رجیستری را تایپ کنید و Run as administrator را انتخاب کنید.
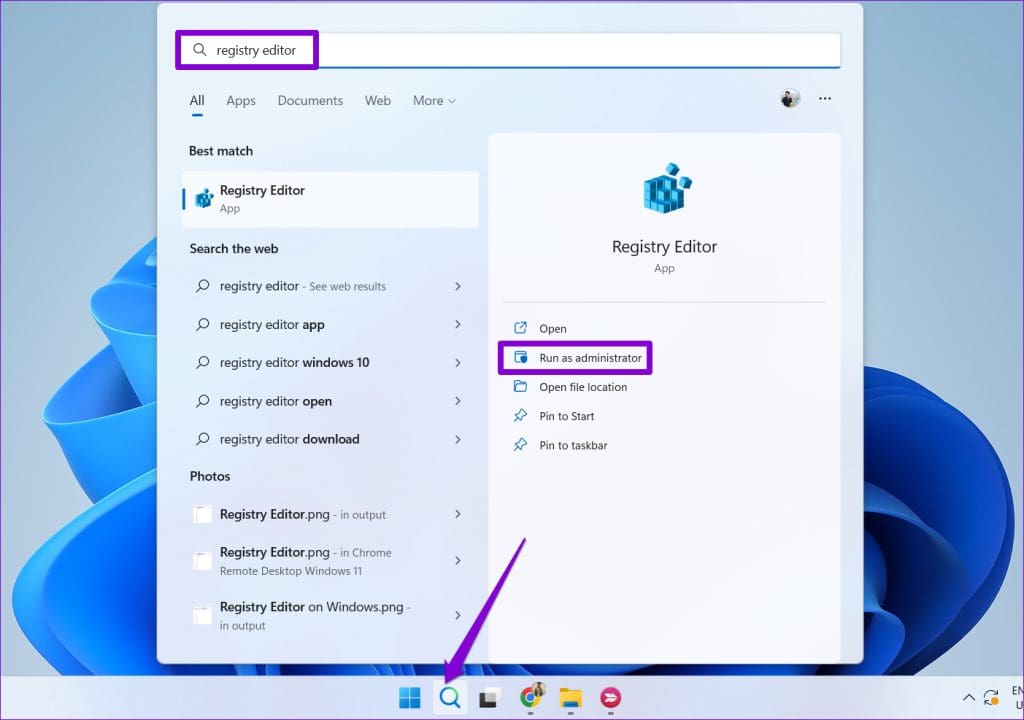
مرحله 3: وقتی فرمان User Account Control (UAC) ظاهر شد، بله را انتخاب کنید.
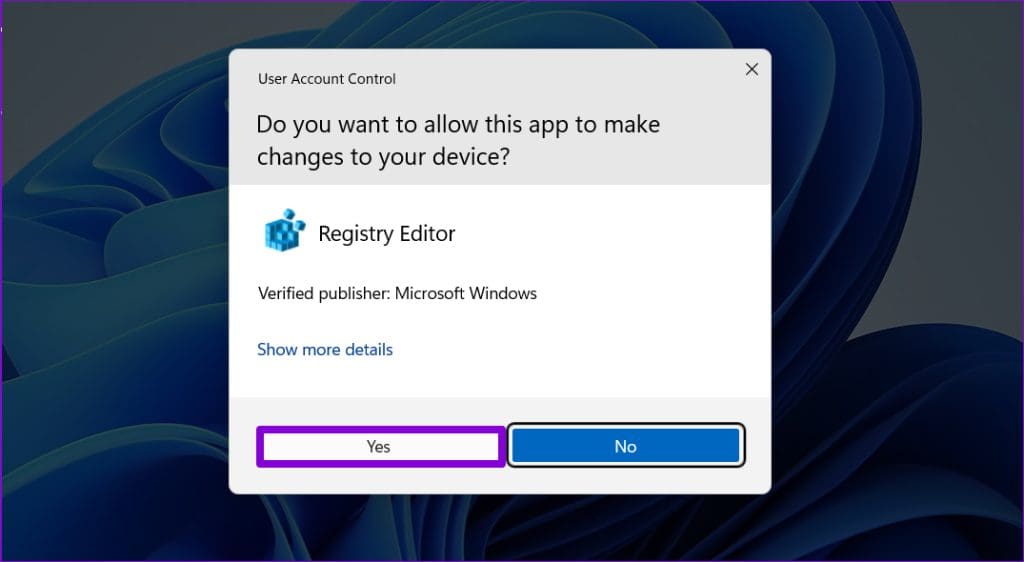
مرحله 4: در پنجره ویرایشگر رجیستری، مسیر زیر را در نوار آدرس در بالا قرار دهید و Enter را فشار دهید.
HKEY_CURRENT_USER\Software\Microsoft\Office\16.0\Outlook\PST
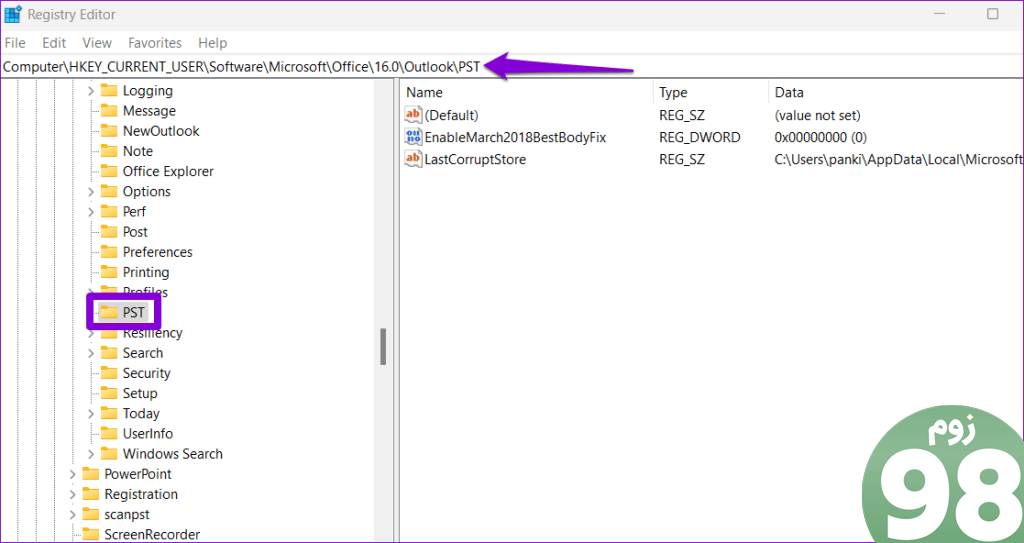
مرحله 5: روی کلید PST کلیک راست کرده، به New بروید و DWORD (32-bit) Value را انتخاب کنید. نام آن را UseLegacyCacheSize بگذارید.
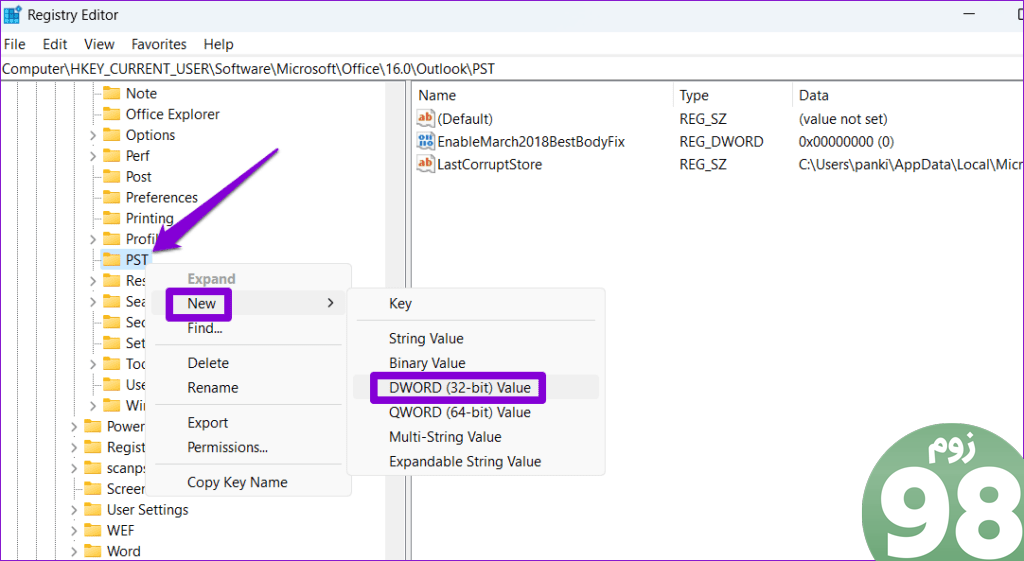
مرحله 6: روی UseLegacyCacheSize DWORD دوبار کلیک کنید و داده های مقدار آن را به 1 تغییر دهید. سپس روی OK کلیک کنید.
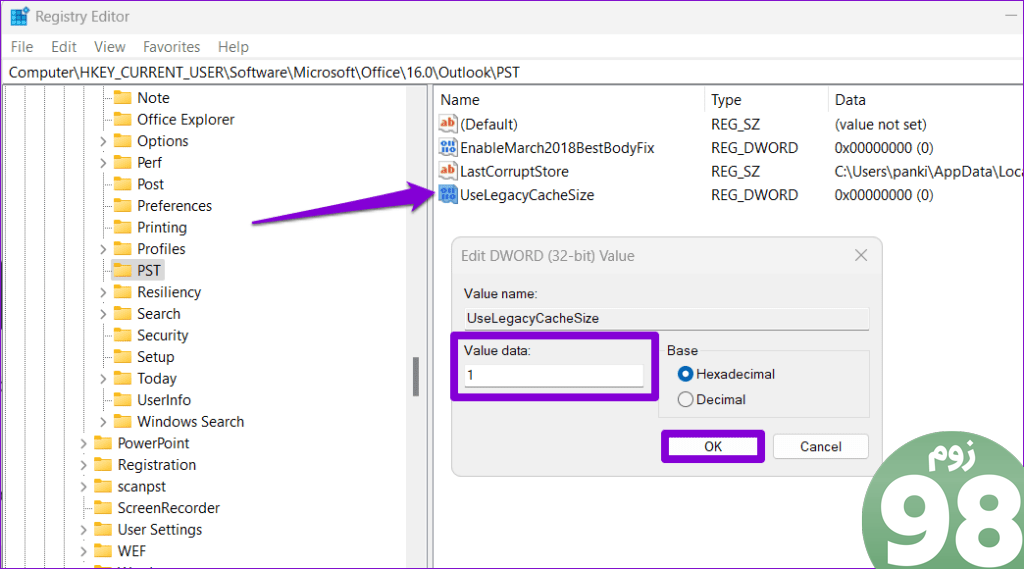
پس از انجام مراحل بالا، کامپیوتر خود را مجددا راه اندازی کنید و بررسی کنید که آیا خطا همچنان وجود دارد یا خیر.
5. حجم حافظه را افزایش دهید
یکی دیگر از کارهایی که می توانید انجام دهید این است که اندازه پشته حافظه را برای Microsoft Outlook افزایش دهید، که به برنامه اجازه می دهد در طول زمان اجرا از حافظه بیشتری استفاده کند. این فرآیند همچنین نیاز به ویرایش فایل های رجیستری دارد، بنابراین دستورالعمل ها را به دقت دنبال کنید.
مرحله 1: میانبر صفحه کلید Windows + R را فشار دهید تا کادر محاوره ای Run باز شود. Regedit را در کادر تایپ کرده و Enter را فشار دهید.
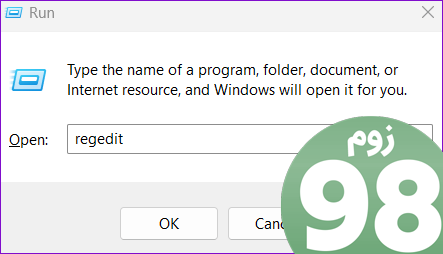
مرحله 2: وقتی فرمان User Account Control (UAC) ظاهر شد، Yes را انتخاب کنید.
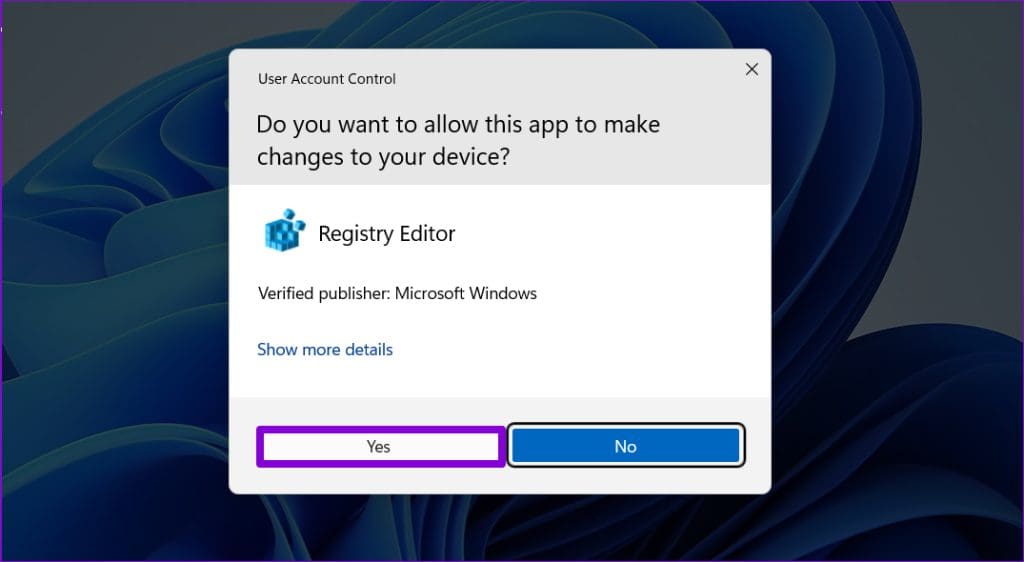
مرحله 3: مسیر زیر را در نوار آدرس در بالا قرار دهید و Enter را فشار دهید:
HKEY_LOCAL_MACHINE\SOFTWARE\Microsoft\Windows Messaging Subsystem
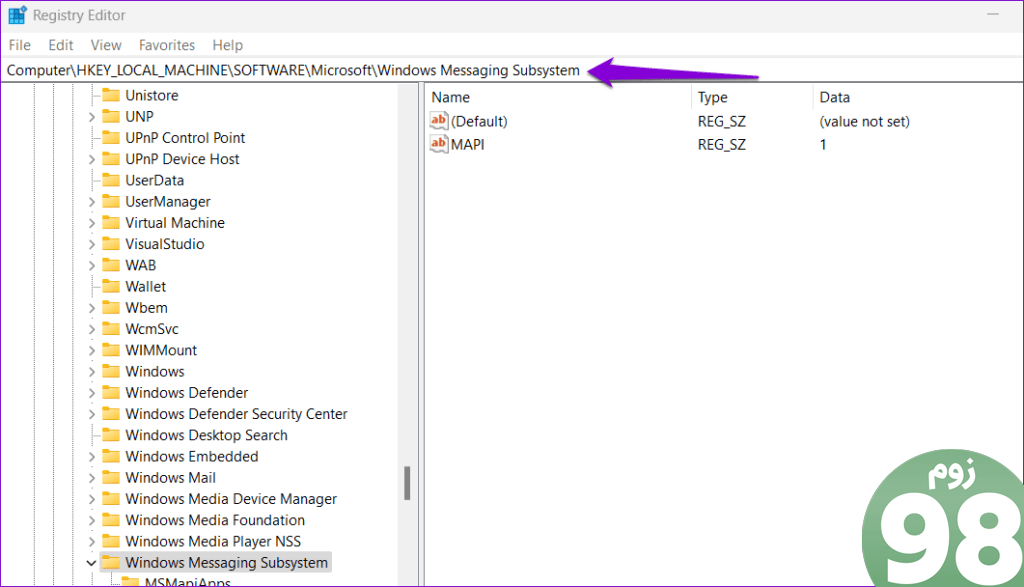
مرحله 4: روی کلید Windows Messaging Subsystem کلیک راست کرده، به New بروید و DWORD (32-bit) Value را انتخاب کنید. نام آن را SharedMemMaxSize بگذارید.
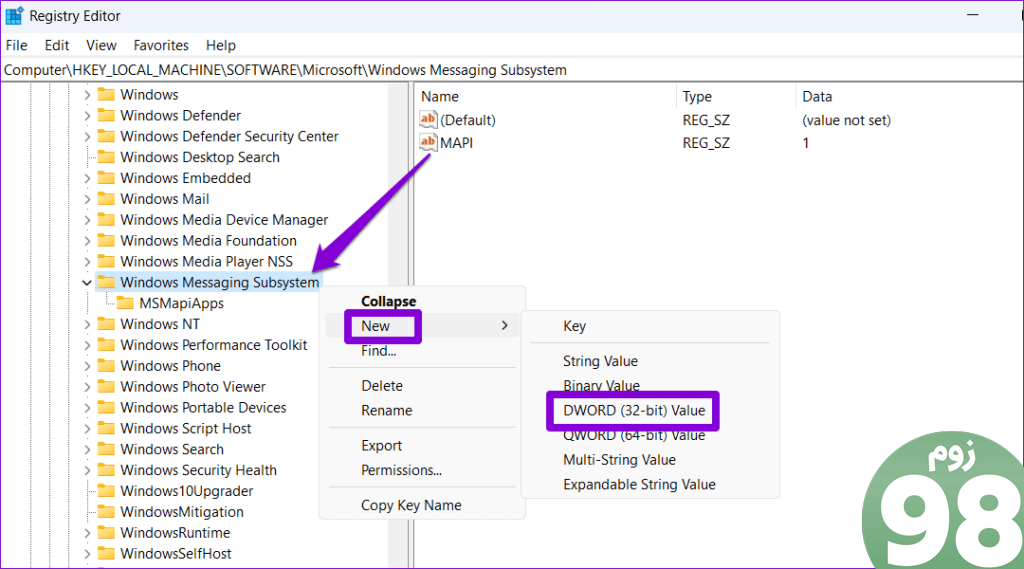
مرحله 5: روی DWORD جدید ایجاد شده دوبار کلیک کنید. در قسمت Value data عدد 300000 را تایپ کرده و OK کنید.
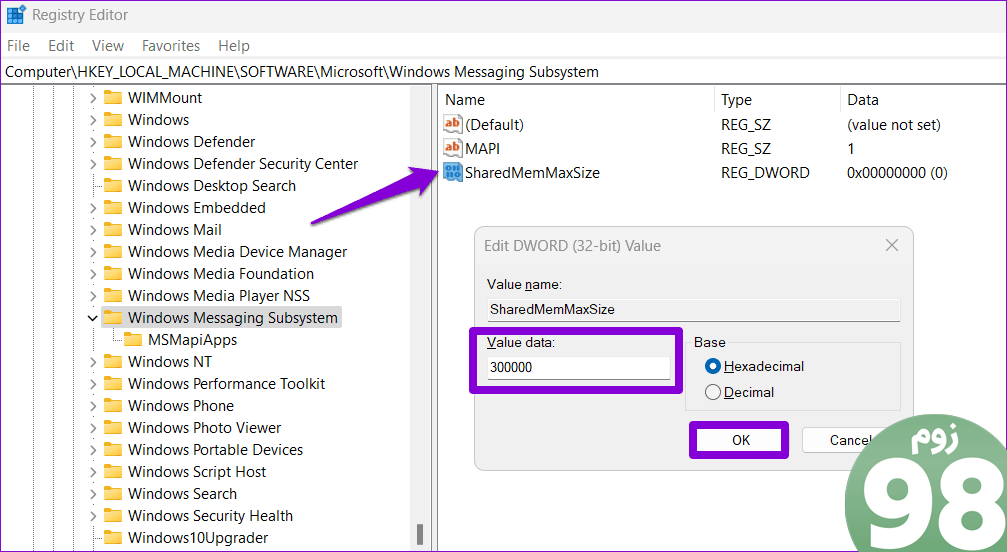
مرحله 6: روی کلید Windows Messaging Subsystem کلیک راست کرده، به New بروید و Key را انتخاب کنید. نام آن را Applications بگذارید.
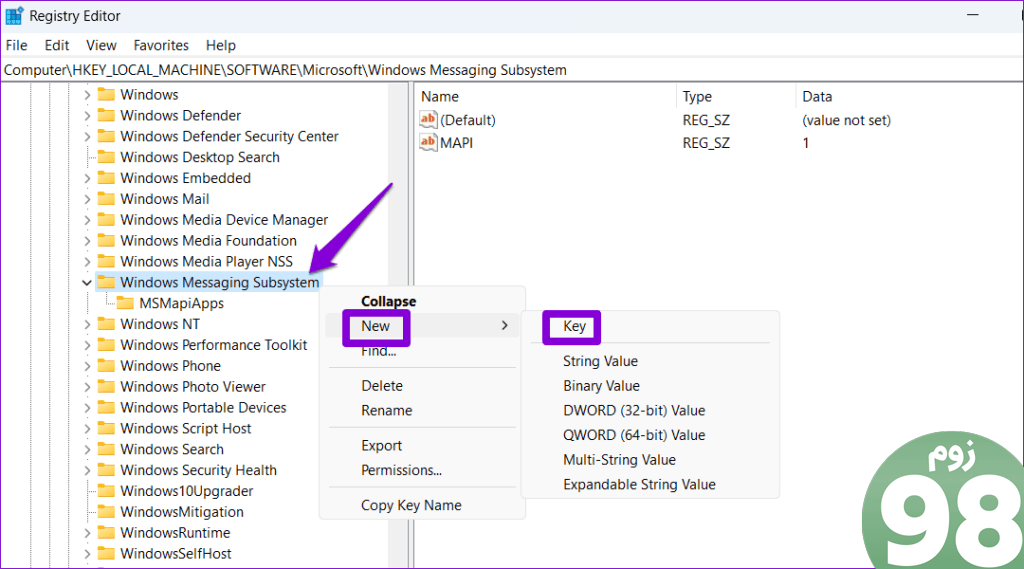
مرحله 7: روی کلید Applications کلیک راست کرده، به New بروید و Key را انتخاب کنید. نام آن را Outlook بگذارید.
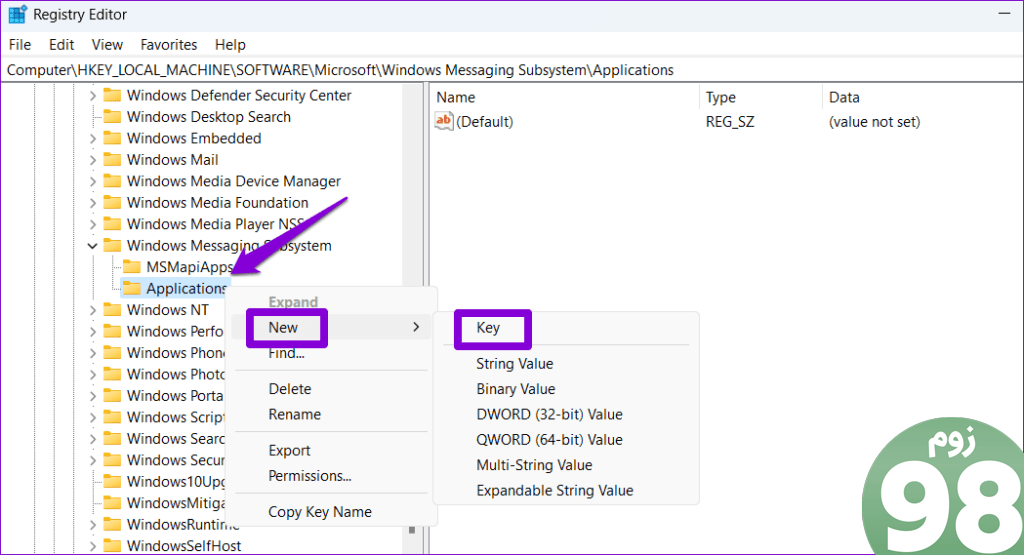
مرحله 8: روی کلید Outlook کلیک راست کنید، به New بروید و DWORD (32-bit) Value را انتخاب کنید. نام آن را SharedMemMaxSize بگذارید.
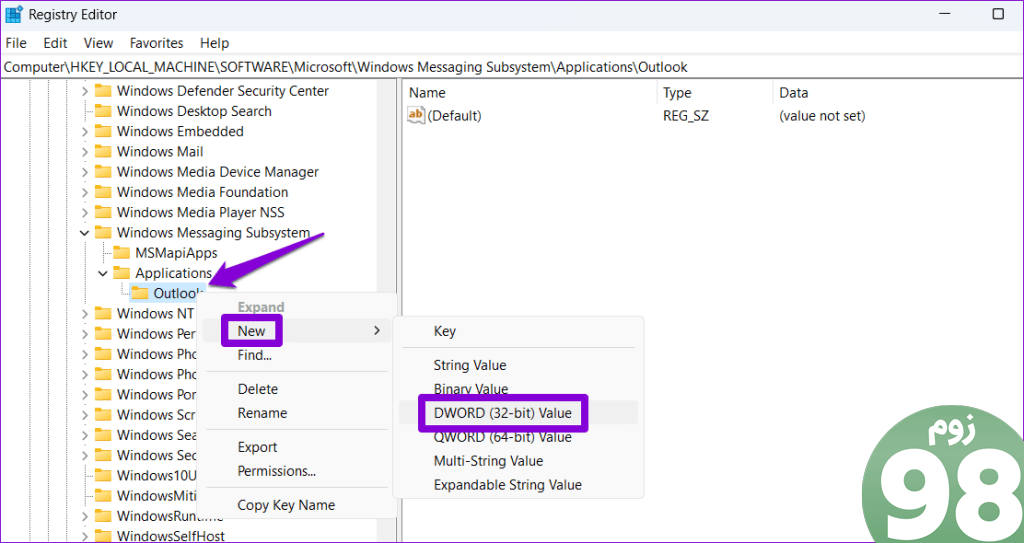
مرحله 9: روی SharedMemMaxSize DWORD دوبار کلیک کنید، 300000 را در قسمت Value data تایپ کنید و روی OK کلیک کنید.
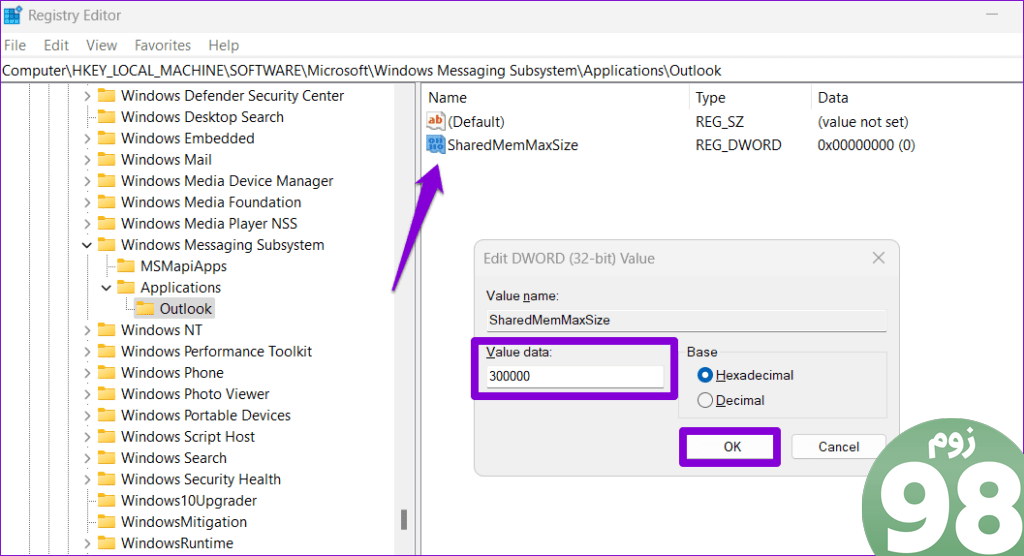
پس از انجام مراحل بالا کامپیوتر خود را مجددا راه اندازی کنید. پس از آن، Microsoft Outlook نباید خطای “Out of memory or systemsources” را در رایانه شخصی ویندوز 10 یا 11 شما نمایش دهد.
6. Office Repair Tool را اجرا کنید
در نهایت، در صورت عدم موفقیت، میتوانید ابزار تعمیر مایکروسافت آفیس را اجرا کنید. این می تواند به رفع مشکلات عملکرد هر برنامه آفیس، از جمله Outlook کمک کند.
مرحله 1: میانبر صفحه کلید Windows + R را فشار دهید تا کادر محاوره ای Run باز شود. appwiz.cpl را در کادر تایپ کنید و Enter را فشار دهید.
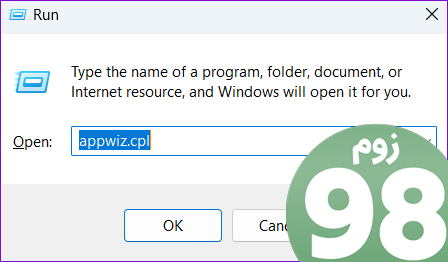
مرحله 2: در پنجره برنامه ها و ویژگی ها، محصول مایکروسافت آفیس را در لیست انتخاب کنید و روی دکمه تغییر در بالا کلیک کنید.
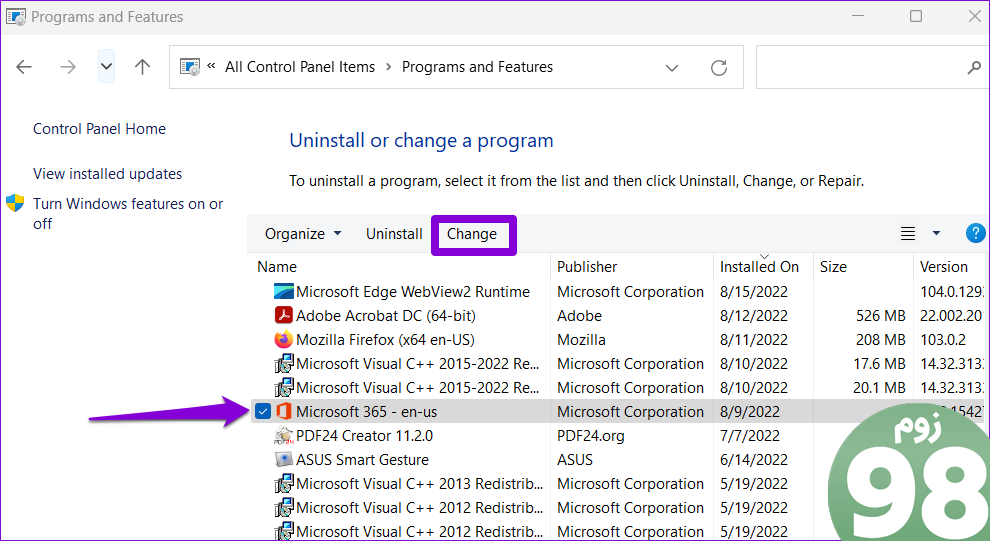
مرحله 3: گزینه Online Repair را انتخاب کرده و روی Repair کلیک کنید.
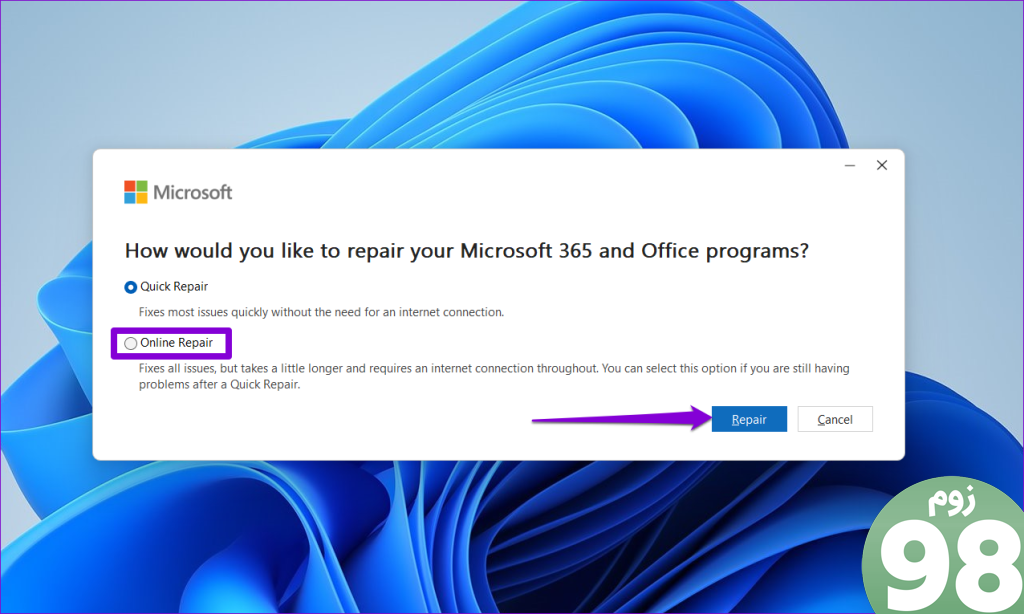
خطاهای حافظه را به گذشته تبدیل کنید
مایکروسافت اوت لوک میتواند در برخی مواقع کمی یک منبع بزرگ باشد. با این حال، اگر Outlook به طور غیر منتظره بسته شود و خطاهایی مانند “Out of memory or system sources” یا “Outlook تمام منابع مشترک را تمام کرده است” را نمایش دهد، می تواند خسته کننده باشد. امیدواریم یکی از نکات بالا به حل مشکل کمک کرده باشد.
امیدواریم از این مقاله 6 راه حل اصلی خطای مایکروسافت Outlook Out of Memory یا System Resources در ویندوز مجله نود و هشت زوم نیز استفاده لازم را کرده باشید و در صورت تمایل آنرا با دوستان خود به اشتراک بگذارید و با امتیاز از قسمت پایین و درج نظرات باعث دلگرمی مجموعه مجله 98zoom باشید
لینک کوتاه مقاله : https://5ia.ir/rvdbOi
کوتاه کننده لینک
کد QR :

 t_98zoom@ به کانال تلگرام 98 زوم بپیوندید
t_98zoom@ به کانال تلگرام 98 زوم بپیوندید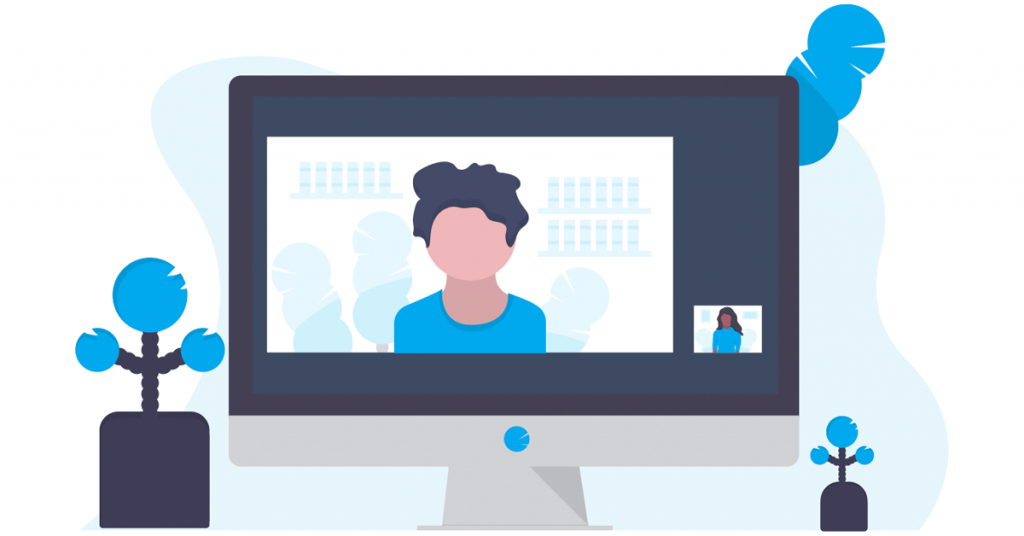

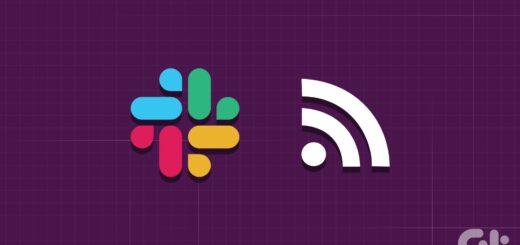





آخرین دیدگاهها