6 راه حل برتر برای فروشگاه مایکروسافت، برنامه های خریداری شده را در ویندوز نشان نمی دهد
در این مقاله تخصصی از مجله 98zoom میخواهیم از 6 راه حل برتر برای فروشگاه مایکروسافت، برنامه های خریداری شده را در ویندوز نشان نمی دهد
با شما صحبت کنیم ، پس با یک مقاله مفید و آموزشی دیگر از تیم نود و هشت زوم همراه ما باشید :
فروشگاه مایکروسافت یک پلت فرم امن برای دانلود و مدیریت برنامه ها در رایانه ویندوز شما ارائه می دهد. همچنین فهرستی از برنامهها و بازیهایی را که با استفاده از حساب مایکروسافت خود خریداری کردهاید نشان میدهد و به شما امکان میدهد هر زمان که لازم بود آنها را بهروزرسانی یا دوباره نصب کنید. با این حال، اگر فروشگاه مایکروسافت از ابتدا نمایش هر یک از برنامه ها و بازی های خریداری شده شما را متوقف کند، ممکن است نتوانید این کار را انجام دهید.
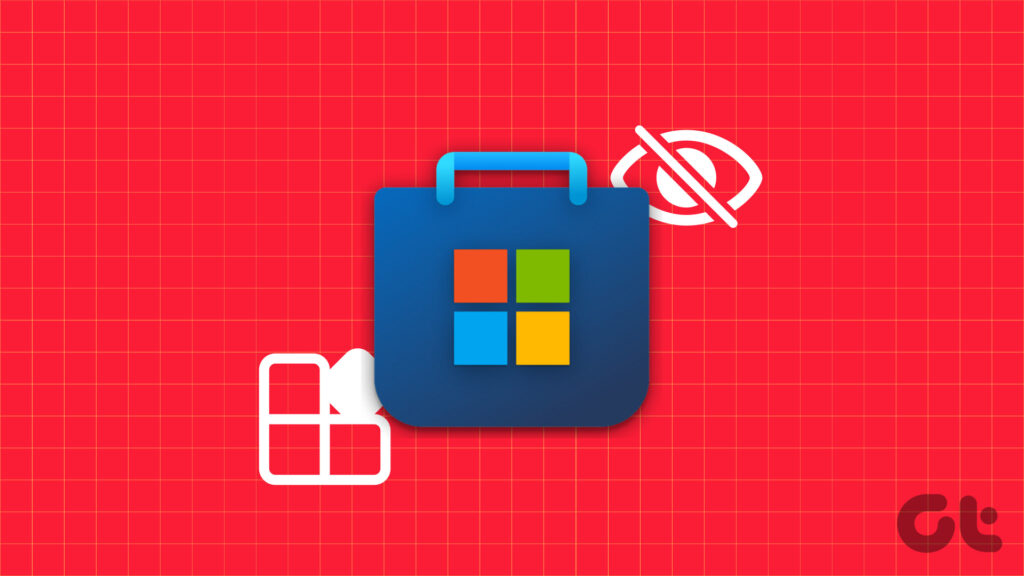
رفع مشکل می تواند به سادگی ورود به سیستم با حساب صحیح یا به سختی نصب مجدد فروشگاه مایکروسافت باشد. اگر نمی دانید علت این مشکل چیست، راه حل های زیر را بررسی کنید تا مشکل اصلی را حل کنید.
1. حساب کاربری را در فروشگاه مایکروسافت بررسی کنید
ابتدا باید تأیید کنید که از همان حساب مایکروسافتی استفاده میکنید که برای خرید برنامهها و بازیها استفاده میکردید. برای انجام این کار، برنامه فروشگاه مایکروسافت را باز کنید و روی نماد نمایه در بالا کلیک کنید تا جزئیات حساب را مشاهده کنید.
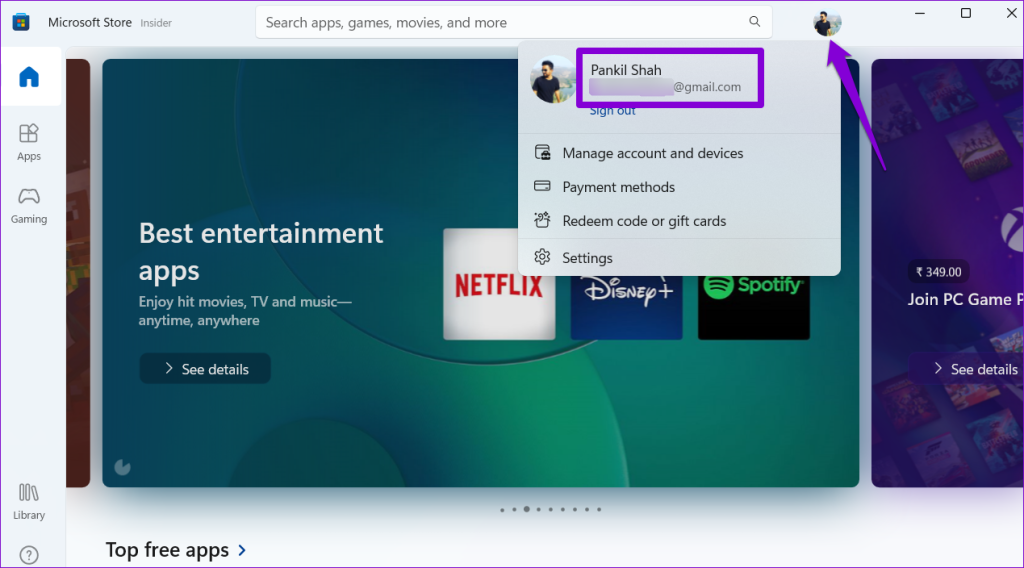
اگر برنامههایی را با حساب دیگری خریداری کردهاید، روی گزینه خروج کلیک کنید و دوباره با آن حساب وارد شوید.
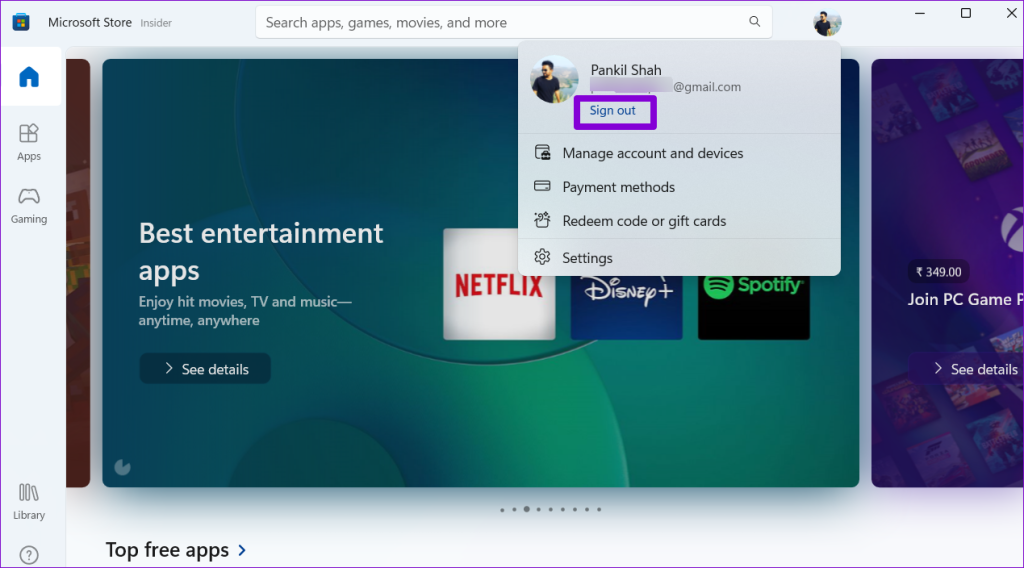
2. برنامه ها را در بخش کتابخانه فیلتر کنید
دلیل دیگری که ممکن است نتوانید برنامهها و بازیهای خریداریشدهتان را در بخش کتابخانه ببینید، این است که فروشگاه مایکروسافت را طوری پیکربندی کردهاید که فقط محصولات نصب شده را نشان دهد. در اینجا نحوه تغییر آن آمده است.
مرحله 1: مایکروسافت استور را باز کنید و روی تب Library در گوشه سمت چپ پایین کلیک کنید.
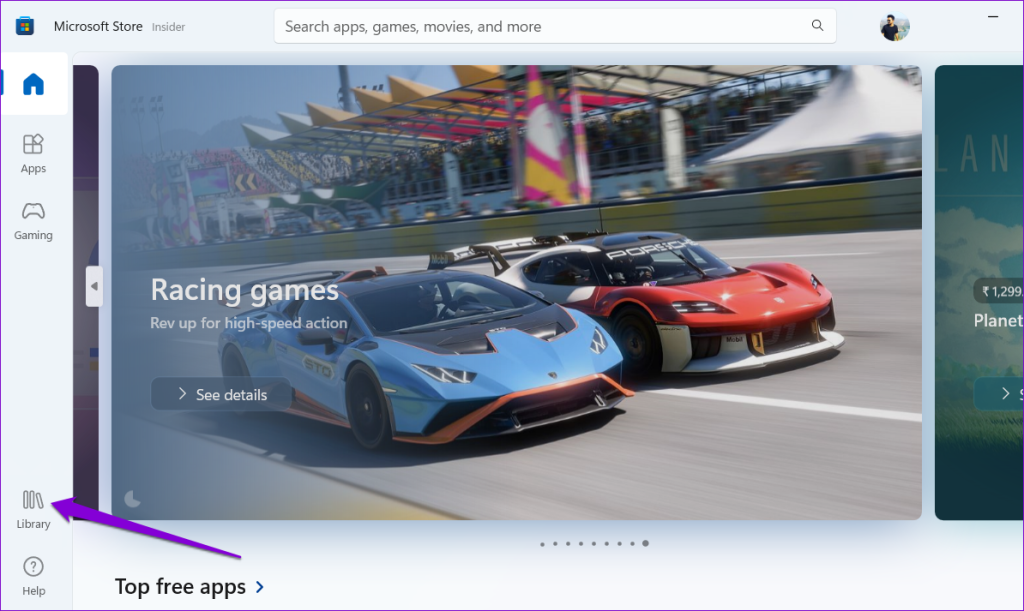
گام 2: روی منوی کشویی مرتب سازی و فیلتر کلیک کنید و تیک گزینه «فقط نمایش محصولات نصب شده» را بردارید.
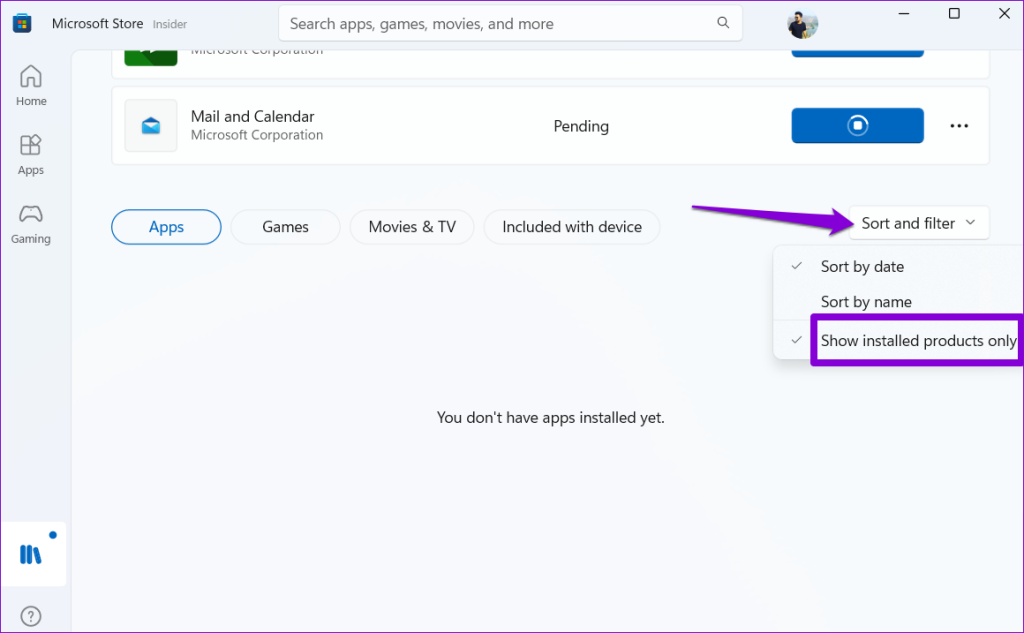
پس از این کار، تمامی خریدهای خود را در تب Apps and Games مشاهده خواهید کرد. از آنجا می توانید برنامه های خود را در صورت لزوم مجدداً نصب کنید.
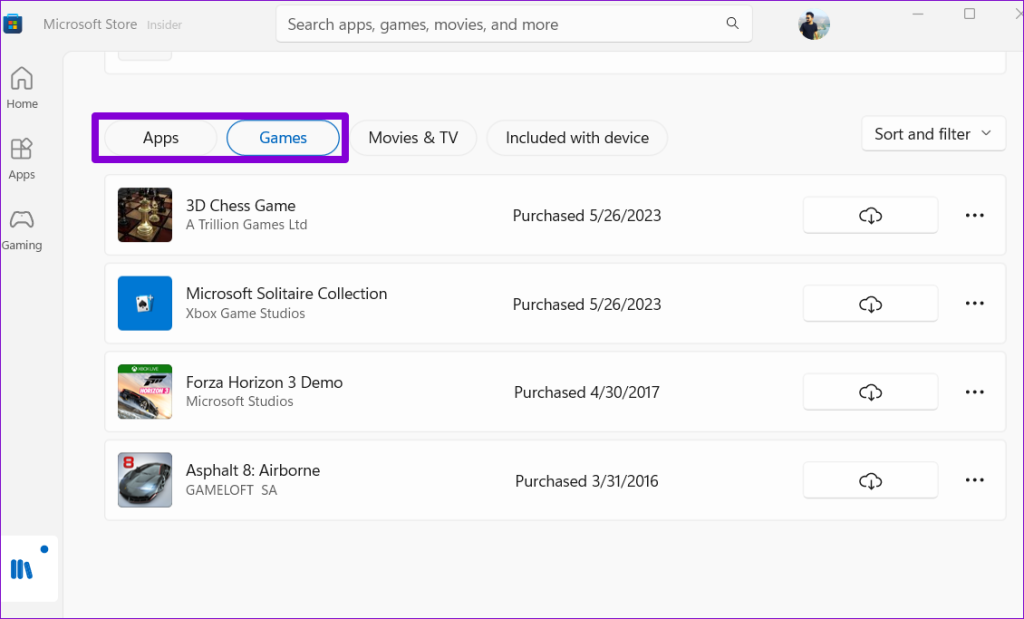
3. Windows Store Apps Troubleshooter را اجرا کنید
عیبیاب برنامههای فروشگاه ویندوز ابزار مفیدی است که میتواند بهطور خودکار مشکلات برنامههای UWP (پلتفرم جهانی ویندوز) شما از جمله فروشگاه مایکروسافت را پیدا کرده و برطرف کند. میتوانید این عیبیاب را اجرا کنید تا ببینید آیا Microsoft Store برنامهها و بازیهای خریداریشدهتان را در ویندوز نشان میدهد یا خیر.
مرحله 1: میانبر صفحه کلید Windows + I را فشار دهید تا برنامه تنظیمات باز شود. در تب System بر روی Troubleshoot کلیک کنید.
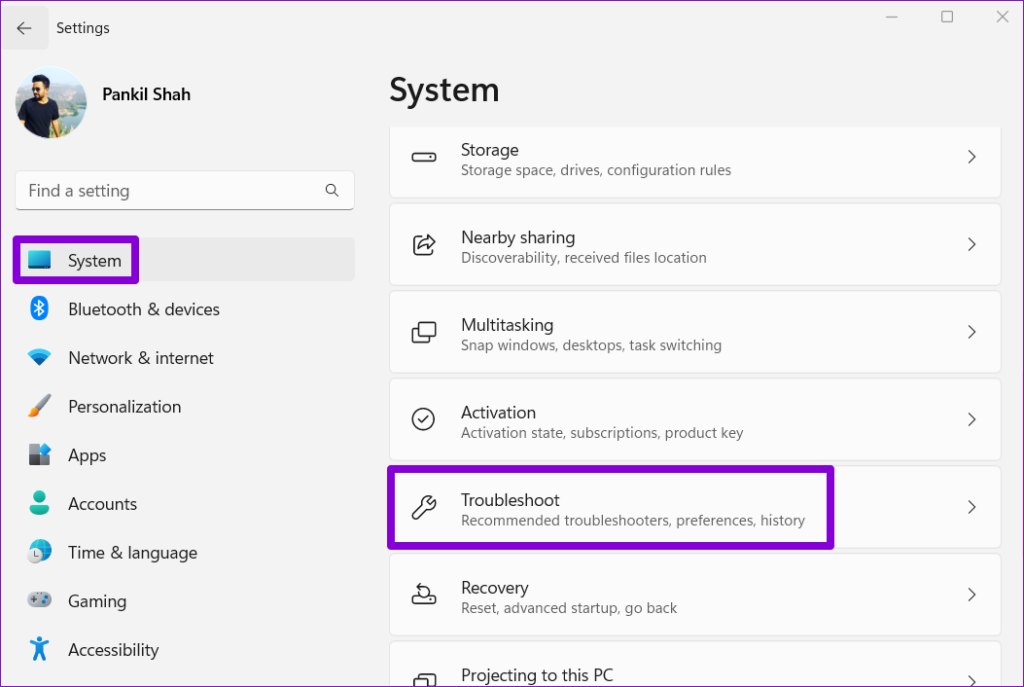
گام 2: روی Other troubleshooters کلیک کنید.
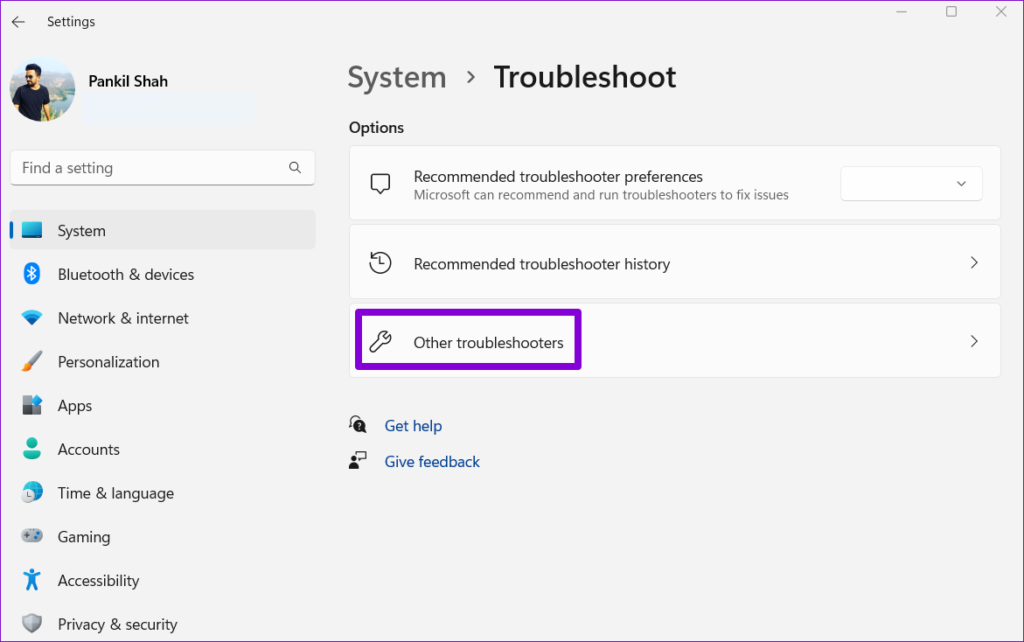
مرحله 3: برای شروع فرآیند عیب یابی، روی دکمه Run در کنار Windows Store Apps کلیک کنید.
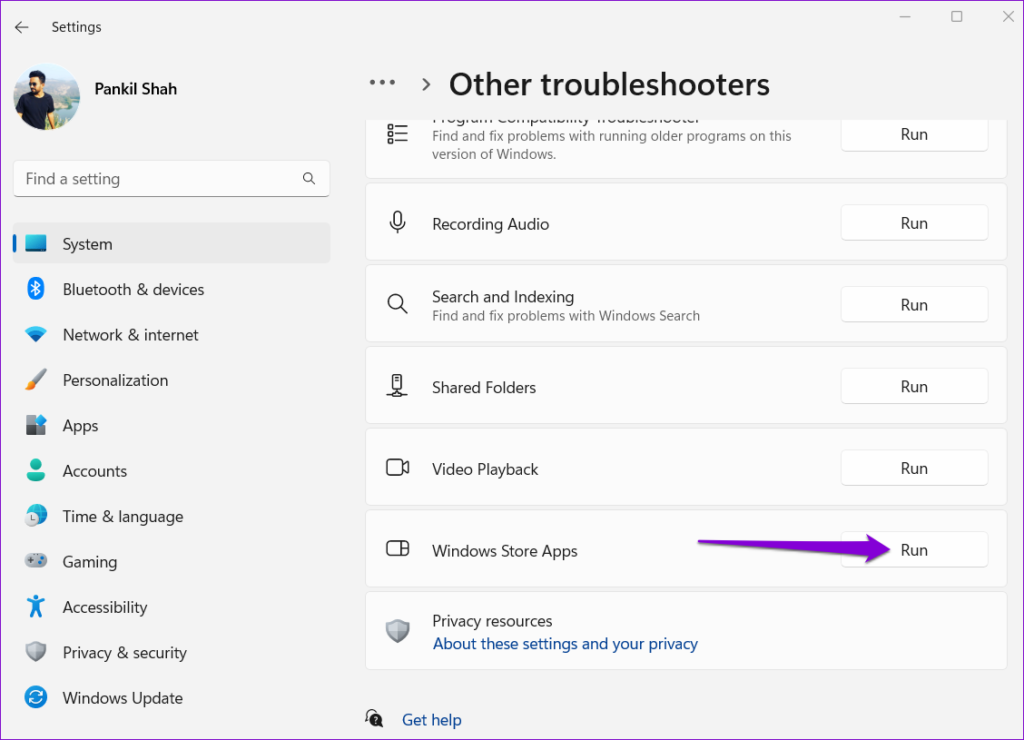
به عیب یاب اجازه دهید هر گونه مشکلی را برطرف کند و سپس بررسی کنید که آیا مشکل همچنان وجود دارد یا خیر.
4. مایکروسافت استور کش را بازنشانی کنید
مایکروسافت استور فایلهای موقتی را مانند اکثر برنامهها روی رایانه شخصی شما جمعآوری میکند تا عملکرد را بهبود بخشد. این مشکل زمانی رخ می دهد که این داده ها قدیمی شوند و در عملکرد برنامه تداخل ایجاد کنند. هنگامی که این اتفاق می افتد، فروشگاه مایکروسافت ممکن است در رایانه شما باز یا بارگذاری نشود.
میتوانید کش مایکروسافت استور را بازنشانی کنید تا ببینید آیا این کار به حالت عادی باز میگردد یا خیر.
مرحله 1: روی نماد Start کلیک راست کرده و از لیست Run را انتخاب کنید.
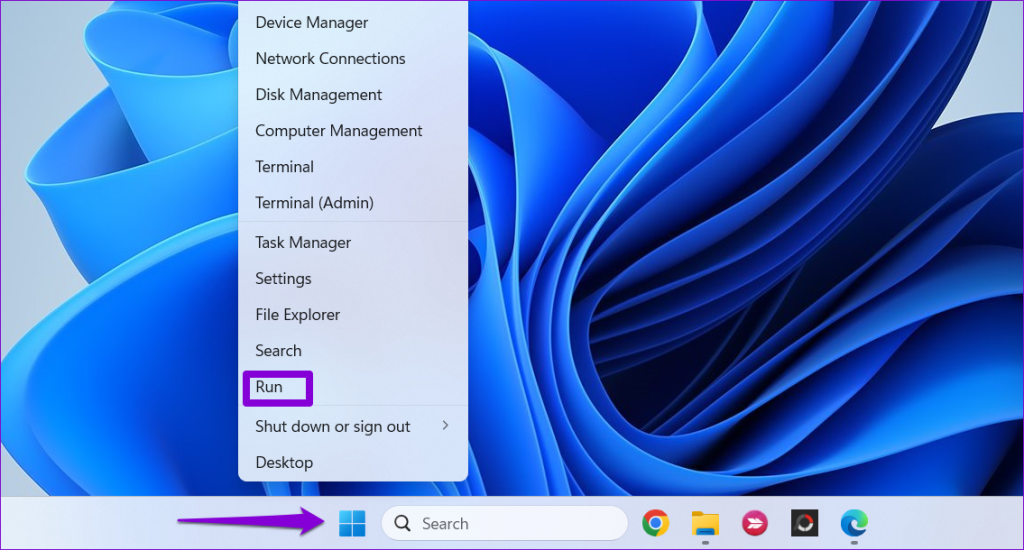
گام 2: تایپ کنید wsreset.exe در قسمت Open و Enter را بزنید.
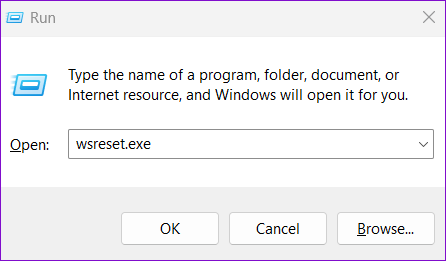
پس از پاک کردن کش، فروشگاه مایکروسافت به طور خودکار در رایانه شخصی شما باز می شود. پس از آن، بررسی کنید که آیا خریدهای برنامه شما را نشان می دهد یا خیر.
5. پوشه LocalCache را پاک کنید
اگر بازنشانی حافظه پنهان مایکروسافت استور بی اثر بود، می توانید داده های کش محلی را به صورت دستی پاک کنید. چندین کاربر در تالارهای گفتمان مایکروسافت گزارش دادند که این مشکل را با این روش برطرف کرده اند. شما همچنین می توانید آن را اجرا کنید.
مرحله 1: میانبر صفحه کلید Windows + R را فشار دهید تا کادر محاوره ای Run باز شود.
گام 2: مسیر زیر را در قسمت Open قرار دهید و Enter را فشار دهید.
%userprofile%\AppData\Local\Packages\Microsoft.WindowsStore_8wekyb3d8bbwe\LocalCache
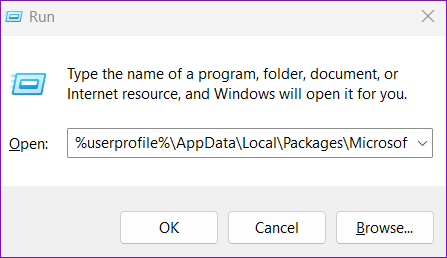
مرحله 3: در پنجره File Explorer که باز میشود، همه فایلها و پوشههای داخل پوشه LocalCache را انتخاب کنید و روی نماد سطل زباله در بالا کلیک کنید تا آنها حذف شوند.
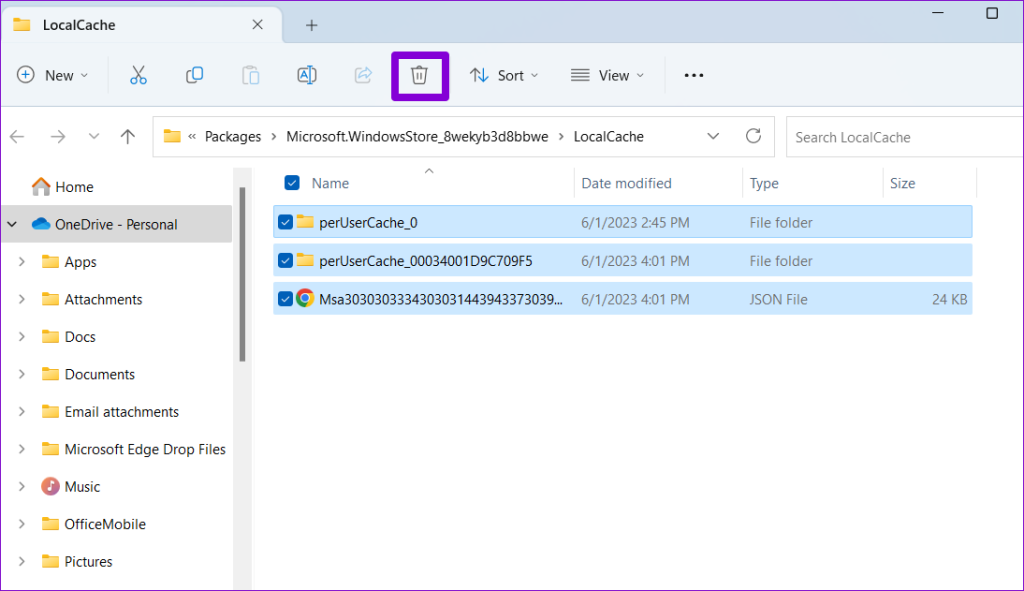
مایکروسافت استور را دوباره باز کنید و ببینید آیا برنامه ها و بازی های خریداری شده شما را نشان می دهد یا خیر.
6. Microsoft Store را حذف و دوباره نصب کنید
اگر همه شکست خوردند، حذف نصب و نصب مجدد فروشگاه مایکروسافت را به عنوان آخرین راه حل در نظر بگیرید. این کار ویندوز را مجبور میکند تا همه فایلهای مربوط به برنامه را حذف کند و یک نصب جدید انجام دهد و مشکلات اساسی را حل کند.
مرحله 1: روی نماد جستجو در نوار وظیفه کلیک کنید، تایپ کنید پاورشل و Run as Administrator را انتخاب کنید.
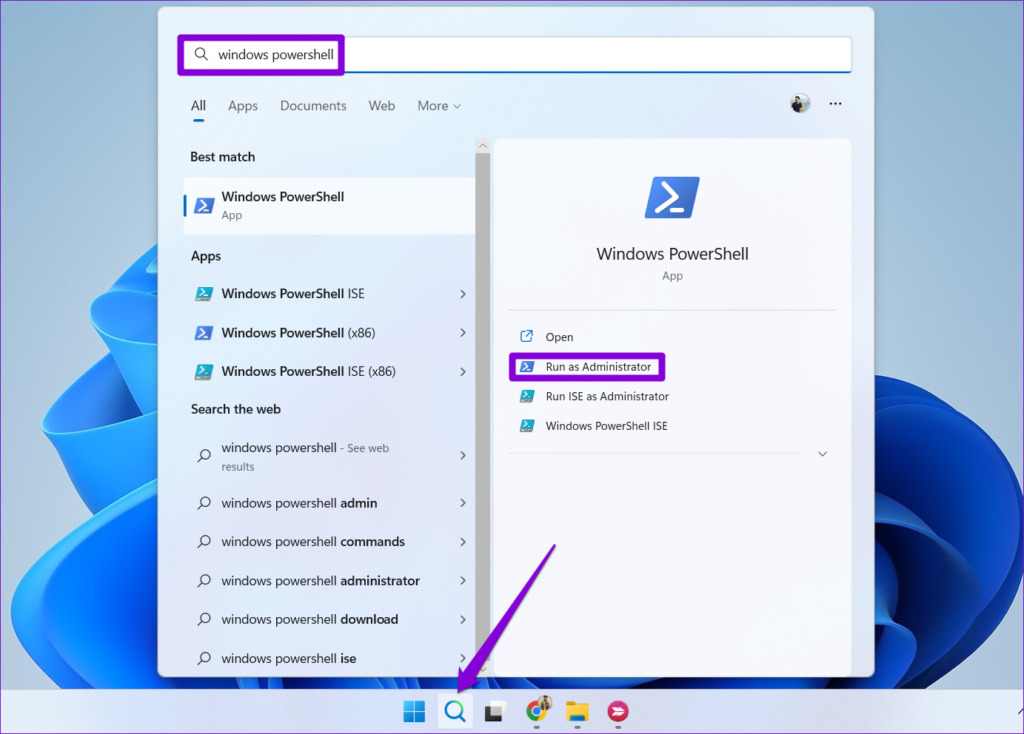
گام 2: وقتی فرمان User Account Control (UAC) ظاهر شد، Yes را انتخاب کنید.
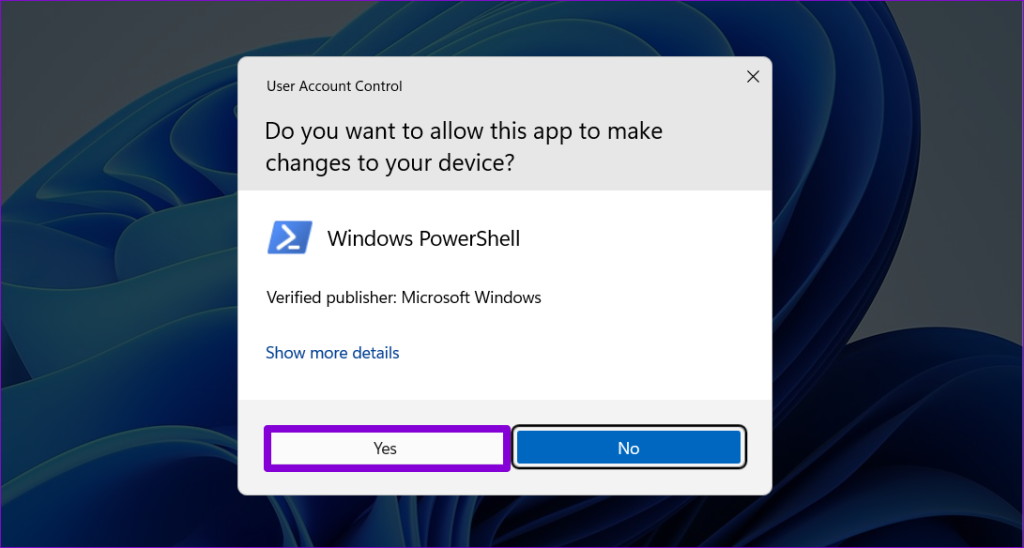
مرحله 3: دستور زیر را در کنسول تایپ کنید و Enter را بزنید تا Microsoft Store حذف شود.
Get-AppxPackage -allusers WindowsStore | Remove-AppxPackage
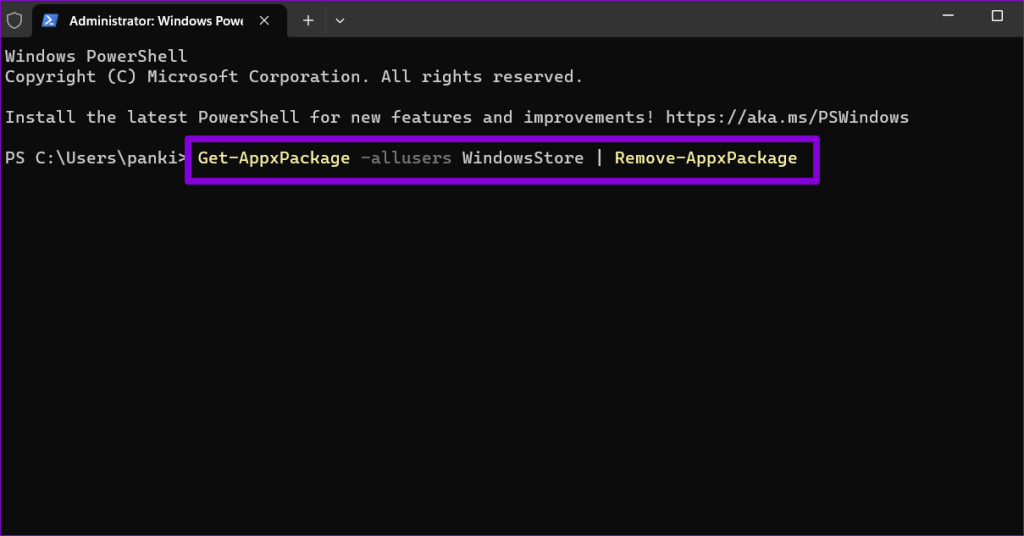
پس از اجرای دستور بالا کامپیوتر خود را ریستارت کنید. سپس دوباره PowerShell را با دسترسی های مدیریتی باز کنید و دستور زیر را اجرا کنید:
Get-AppxPackage -AllUsers Microsoft.WindowsStore* | Foreach {Add-AppxPackage -DisableDevelopmentMode -Register “$($_.InstallLocation)\AppXManifest.xml”}
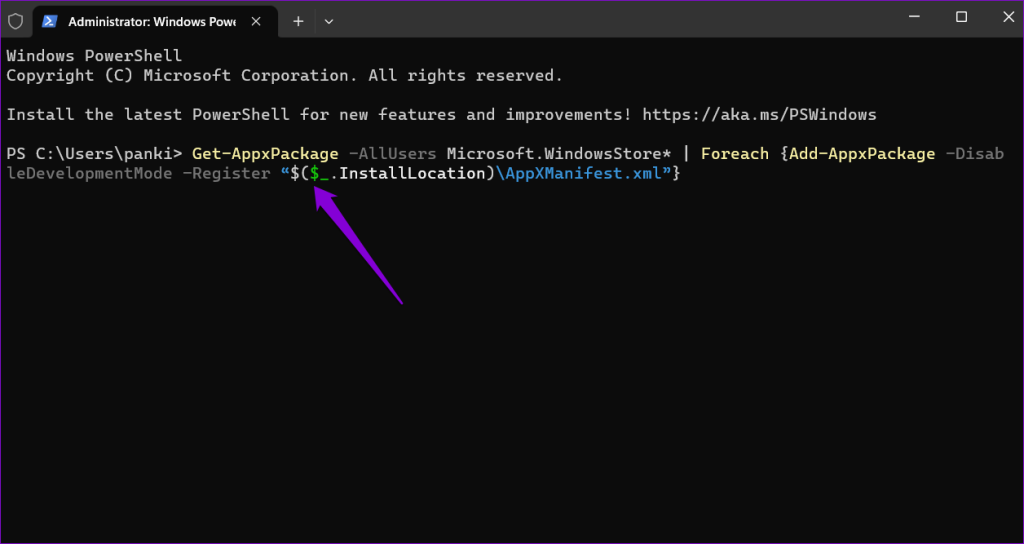
پس از این، فروشگاه مایکروسافت باید برنامه ها و بازی های خریداری شده شما را در ویندوز نشان دهد.
مجموعه برنامه خود را کشف کنید
با وجود سال ها به روز رسانی و بهبود، فروشگاه مایکروسافت همچنان با مشکلات آزاردهنده ای مواجه است. امیدواریم یکی از اصلاحات ما کمک کرده باشد و مایکروسافت استور همه برنامهها و بازیهای خریداریشده شما را مانند قبل نشان میدهد. مثل همیشه، در نظرات زیر به ما اطلاع دهید که کدام راه حل این کار را انجام داده است.
امیدواریم از این مقاله مجله نود و هشت زوم نیز استفاده لازم را کرده باشید و در صورت تمایل آنرا با دوستان خود به اشتراک بگذارید و با امتیاز از قسمت پایین و درج نظرات باعث دلگرمی مجموعه مجله 98zoom باشید
لینک کوتاه مقاله : https://5ia.ir/tZH
کوتاه کننده لینک
کد QR :

 t_98zoom@ به کانال تلگرام 98 زوم بپیوندید
t_98zoom@ به کانال تلگرام 98 زوم بپیوندید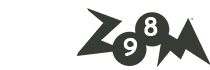
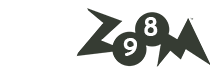
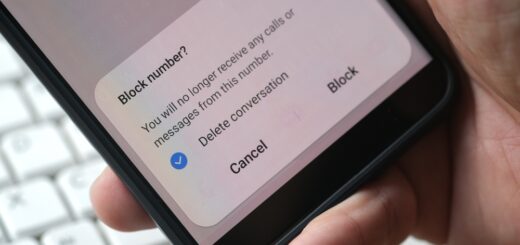





آخرین دیدگاهها