7 روش برتر برای رفع عدم کارکرد چت صوتی در Steam برای ویندوز
در این مقاله تخصصی از مجله 98zoom میخواهیم از 7 روش برتر برای رفع عدم کارکرد چت صوتی در Steam برای ویندوز با شما صحبت کنیم ، پس با یک مقاله مفید و آموزشی دیگر از تیم نود و هشت زوم همراه ما باشید :
اگرچه Steam در درجه اول به عنوان یک بازار برای خرید بازی های ویدیویی شناخته می شود، اما ابزاری برای ارتباط با سایر گیمرها از طریق Steam Chat نیز ارائه می دهد. با چت صوتی Steam میتوانید در حین بازی و خارج از آن با دوستانتان ارتباط برقرار کنید. با این حال، اگر چت صوتی Steam در رایانه شخصی ویندوز 10 یا ویندوز 11 شما کار نکند، نمی توانید این کار را انجام دهید.
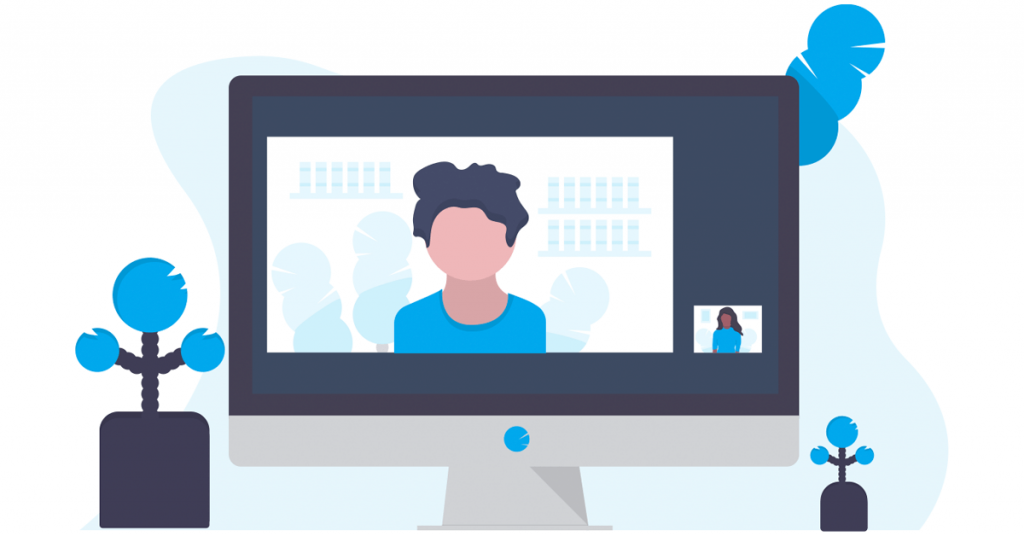
رفع این مشکل ممکن است ساده باشد مانند حذف میکروفون یا بازنشانی تنظیمات Steam. اگر نمی توانید علت دقیق آن را تعیین کنید، نکات زیر را برای حل مشکل دنبال کنید.
1. پیش فرض دستگاه صوتی و سطح صدا را بررسی کنید
ابتدا باید دستگاه ورودی صوتی پیش فرض را در رایانه ویندوزی خود و سطح صدای آن بررسی کنید. اگر چندین دستگاه صوتی متصل است، ممکن است از دستگاه اشتباهی استفاده کنید.
مرحله 1: روی نماد بلندگو در نوار وظیفه کلیک راست کرده و تنظیمات صدا را انتخاب کنید.
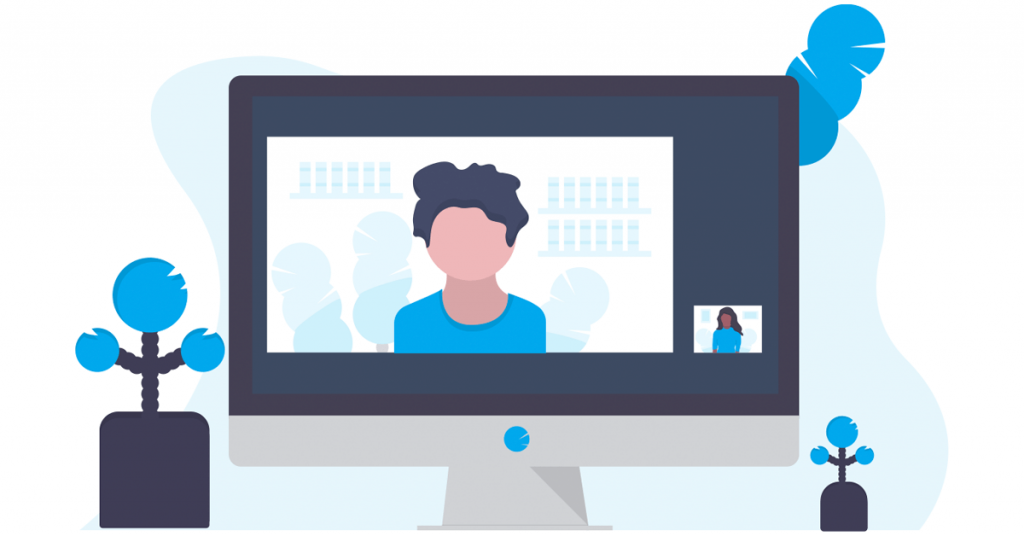
مرحله 2: در قسمت ورودی، دستگاه صوتی صحیح را انتخاب کنید. سپس از نوار لغزنده کنار Volume برای افزایش سطح صدا استفاده کنید.
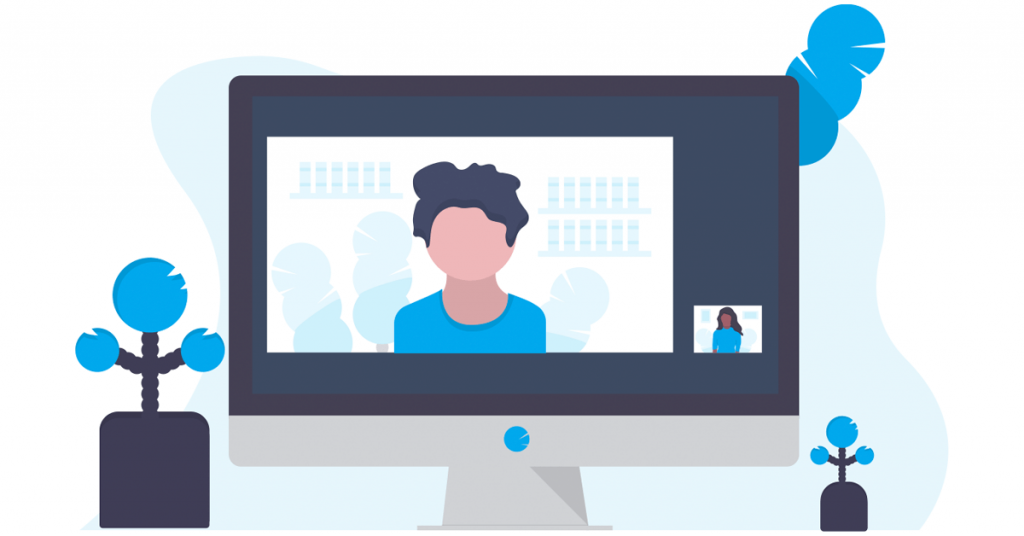
2. تنظیمات صدا را در Steam بررسی کنید
در مرحله بعد، باید تنظیمات صدا را در Steam بررسی کنید و مطمئن شوید که آنها را به درستی پیکربندی کرده اید. در اینجا مراحل برای همان است.
مرحله 1: برنامه Steam را در رایانه شخصی خود باز کنید. روی منوی Steam در گوشه بالا سمت چپ کلیک کنید و تنظیمات را انتخاب کنید.
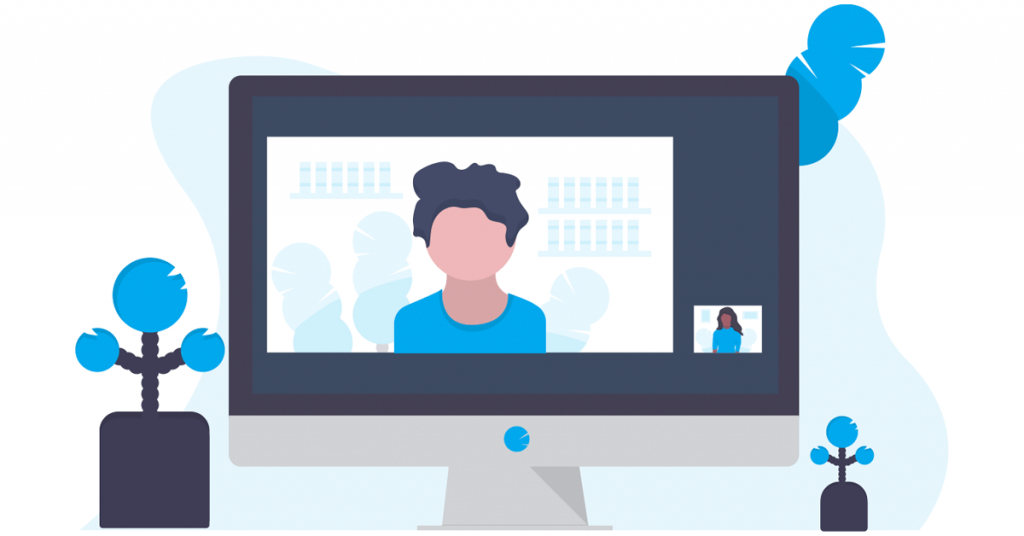
مرحله 2: در پنجره تنظیمات Steam، به تب Voice بروید. سپس در منوی کشویی Voice Input Device گزینه Default را انتخاب کنید.
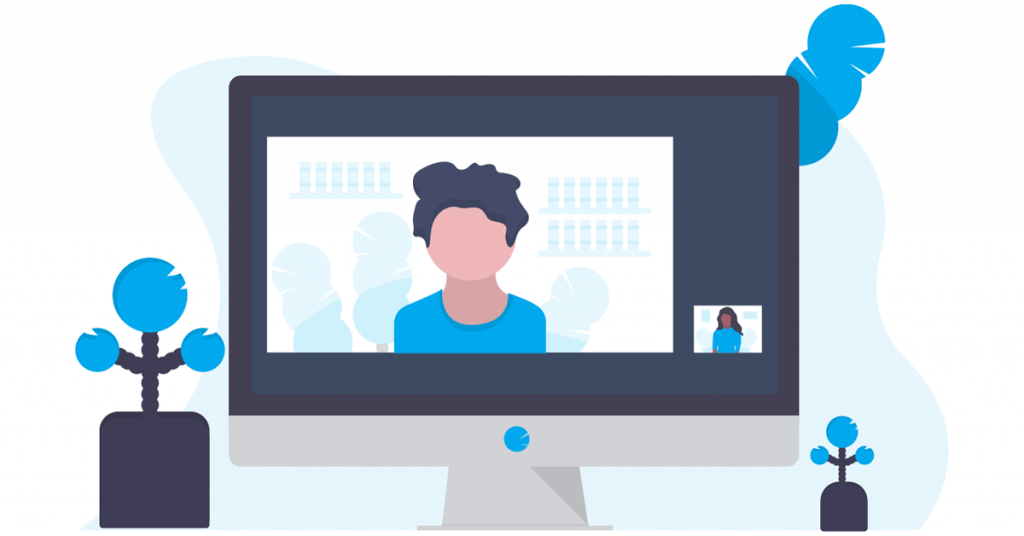
مرحله 3: نوار لغزنده را در قسمت Input volume/gain به سمت راست خود حرکت دهید و در زیر Voice Transmission Threshold گزینه Medium را انتخاب کنید.
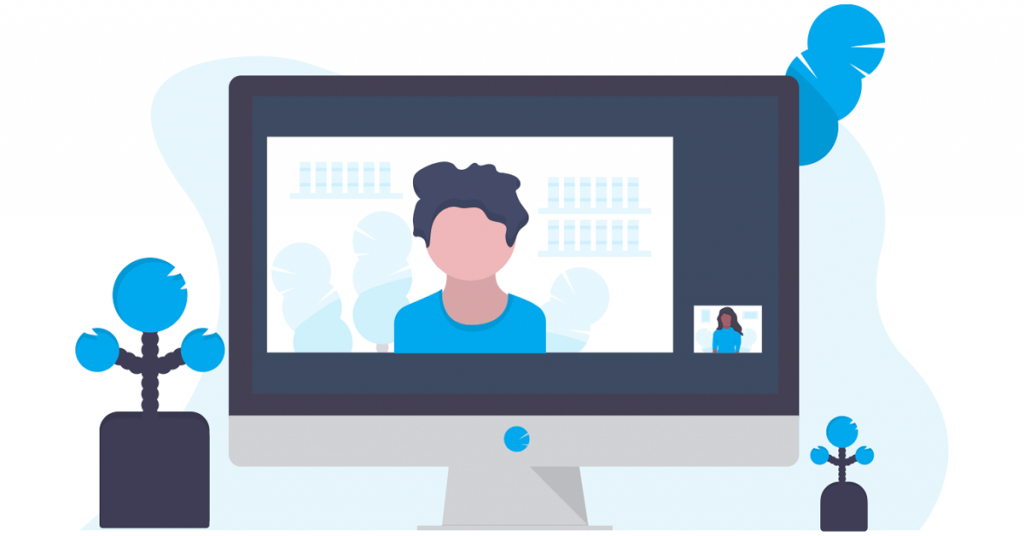
پس از انجام مراحل بالا، بررسی کنید که آیا میکروفون شما در چت صوتی Steam کار می کند یا خیر.
3. Audio Enhancements را در ویندوز غیرفعال کنید
اگرچه ویژگیهای بهبود صدای داخلی ویندوز میتواند به بهبود کیفیت صدا کمک کند، اما گاهی اوقات میتواند باعث ایجاد مشکل نیز شود. برای بررسی مجدد اینکه آیا این مشکل ایجاد می کند، می توانید به طور موقت بهبودهای صوتی را در ویندوز غیرفعال کنید.
مرحله 1: روی نماد بلندگو کلیک راست کرده و تنظیمات صدا را انتخاب کنید.
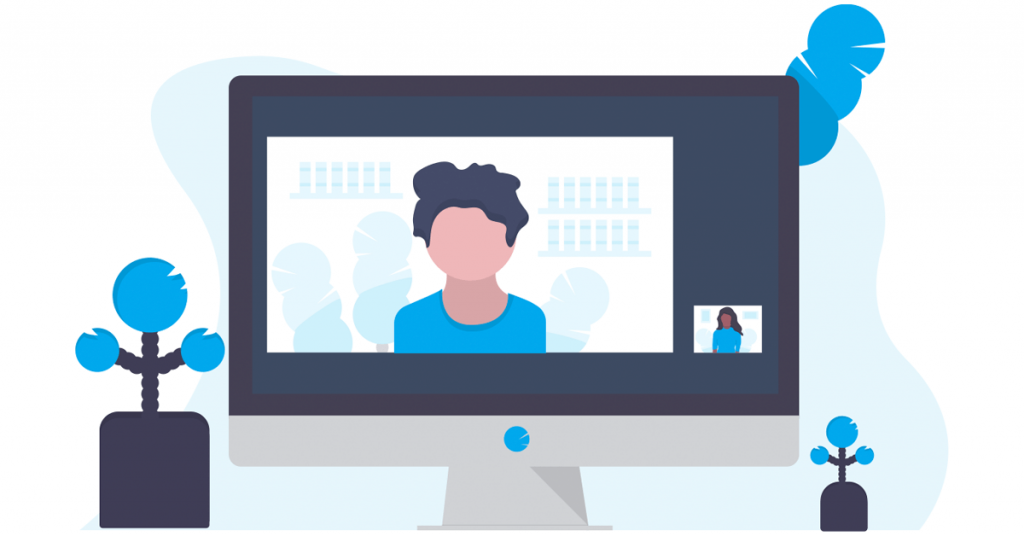
مرحله 2: در قسمت ورودی، دستگاه صوتی خود را انتخاب کنید.
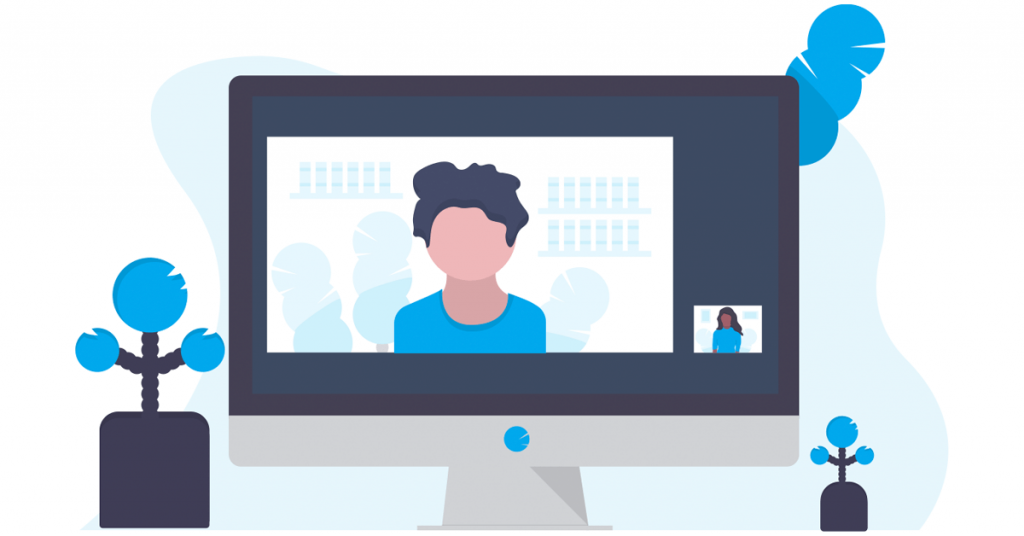
مرحله 3: روی منوی کشویی کنار Audio enhancements کلیک کنید و Off را انتخاب کنید.
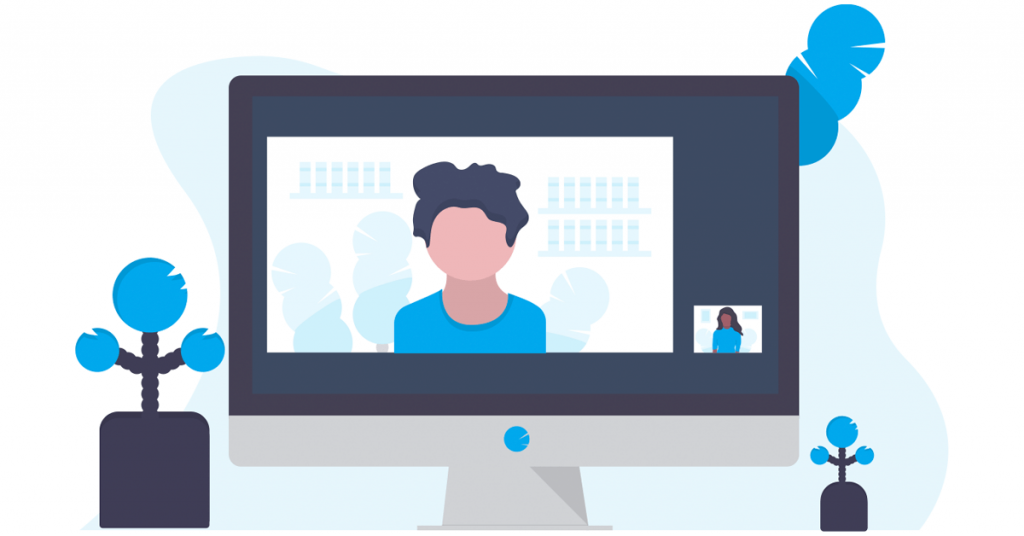
4. از سیستم Steam در سایر دستگاه ها خارج شوید
اگر حساب Steam شما در دستگاه دیگری فعال باشد، چت صوتی Steam ممکن است به رایانه شما متصل نشود. برای جلوگیری از هرگونه درگیری احتمالی، باید در دستگاه های دیگر خود از Steam خارج شوید.
برای خروج همزمان از Steam در همه دستگاهها، از این مراحل استفاده کنید:
مرحله 1: برنامه Steam را در رایانه شخصی خود باز کنید. روی منوی Steam در گوشه بالا سمت چپ کلیک کنید و تنظیمات را انتخاب کنید.
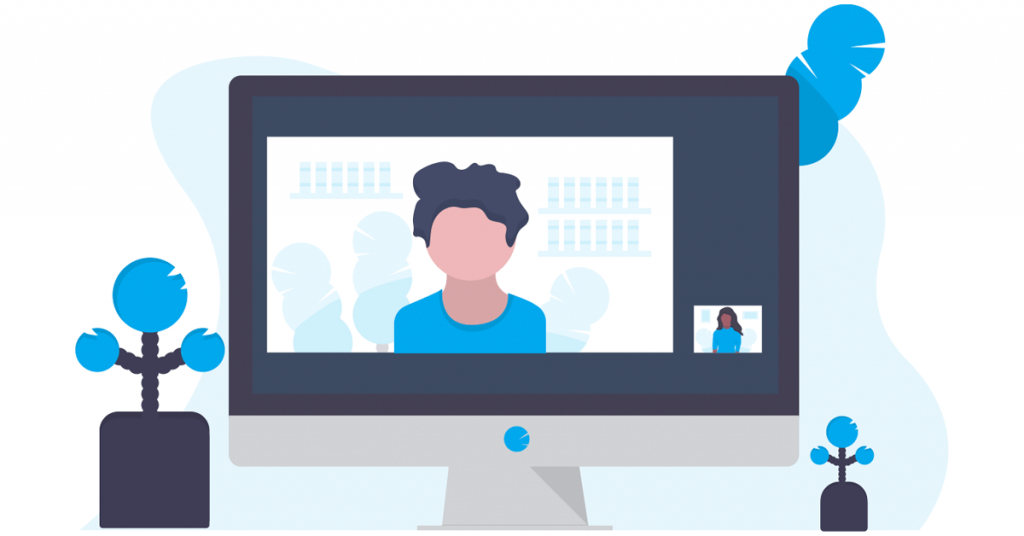
مرحله ۲: در تب Security، روی دکمه Manage Steam Guard کلیک کنید.
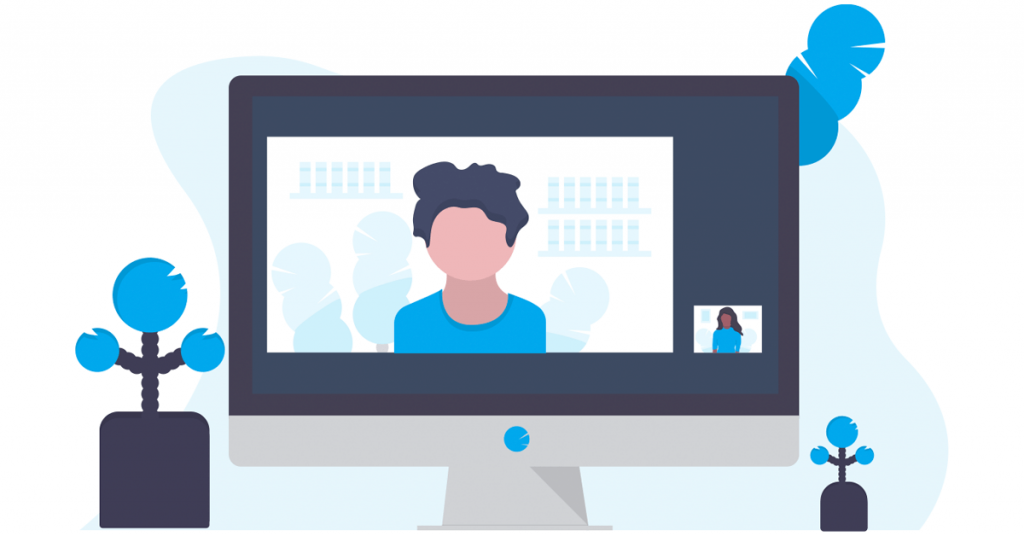
مرحله 3: روی گزینه Deauthorize all devices کلیک کنید.
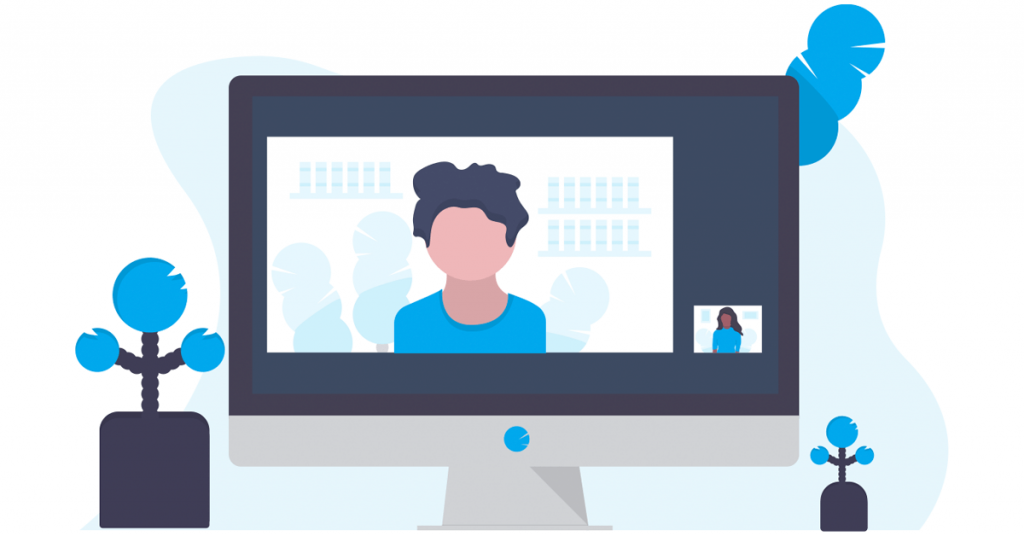
دوباره وارد برنامه Steam در رایانه شخصی خود شوید. پس از این، چت صوتی Steam باید همانطور که انتظار می رود کار کند.
5. سرویس مشتری Steam را تعمیر کنید
مشکلات مربوط به سرویس مشتری Steam همچنین میتواند باعث شود که چت صوتی همچنان بسته شود یا پاسخگو نباشد. اگر اینطور است، تعمیر سرویس مشتری استیم کمک خواهد کرد.
مرحله 1: روی نماد Start کلیک راست کرده و از لیست گزینه Terminal (Admin) را انتخاب کنید.
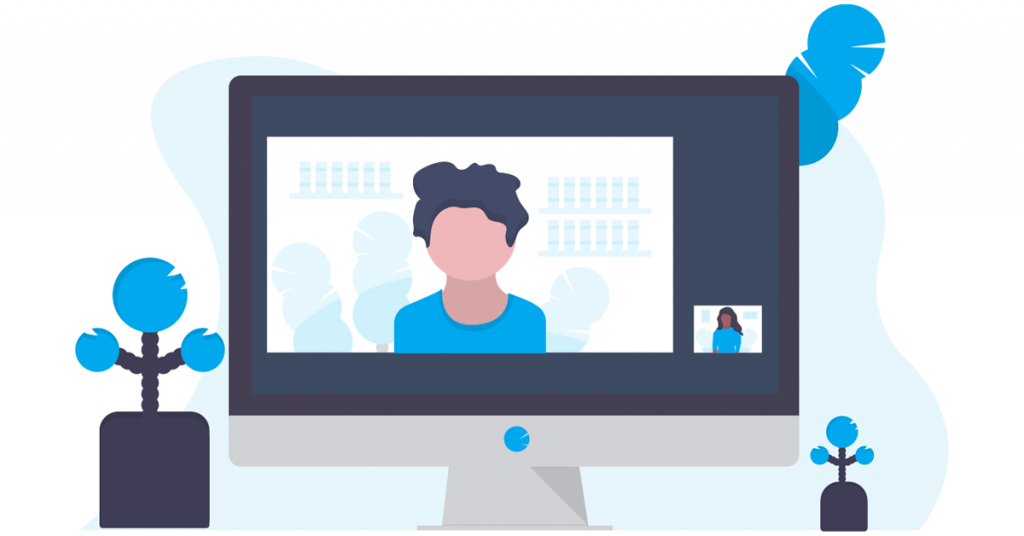
مرحله 2: وقتی فرمان User Account Control (UAC) ظاهر شد، Yes را انتخاب کنید.
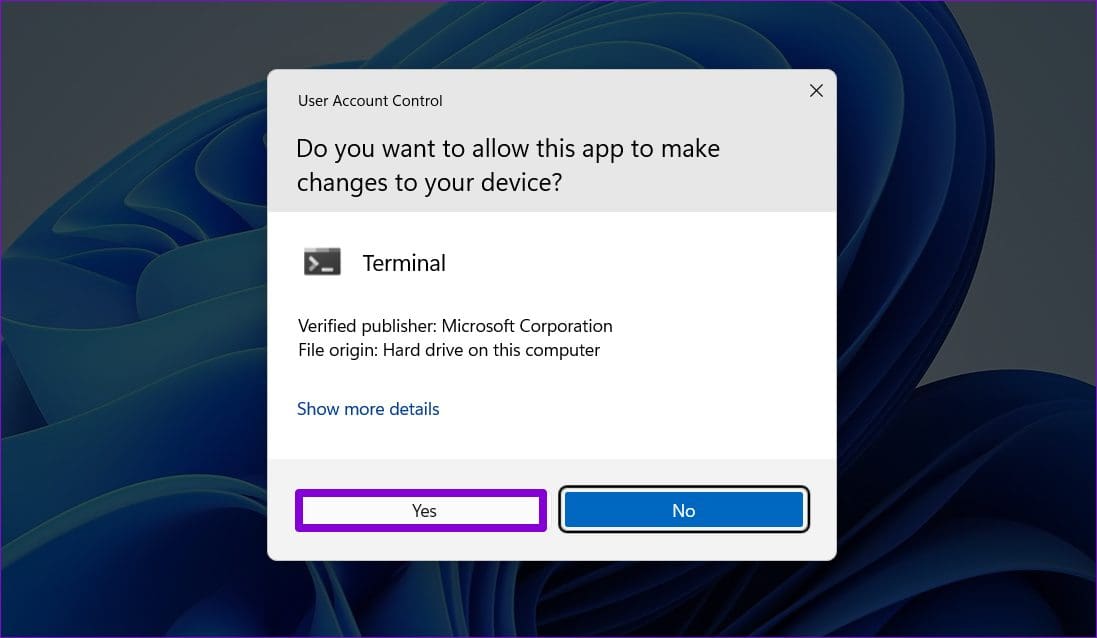
مرحله 3: دستور زیر را در کنسول قرار داده و Enter را فشار دهید.
"C:\Program Files (x86)\Steam\bin\steamservice.exe" /repair
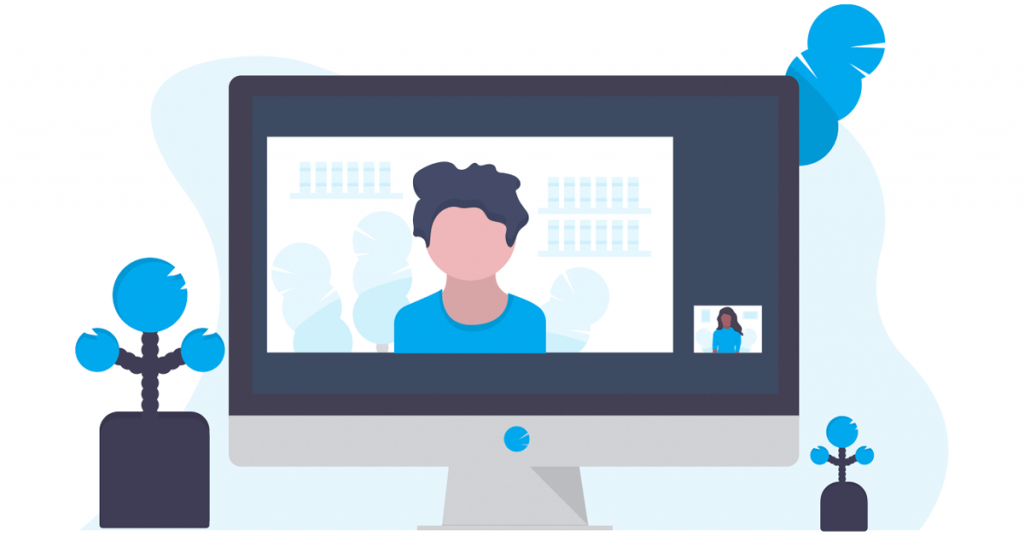
پس از آن استیم را مجددا راه اندازی کنید تا بررسی کنید که آیا مشکل همچنان وجود دارد یا خیر.
6. اجازه دهید Steam از طریق فایروال ویندوز اجرا شود
اگر برنامه اجازه اجرا از طریق فایروال ویندوز را نداشته باشد، احتمالاً با چنین مشکلات اتصال در Steam مواجه خواهید شد. در اینجا نحوه تغییر آن آمده است.
مرحله 1: میانبر صفحه کلید Windows + S را فشار دهید تا منوی جستجو باز شود، اجازه یک برنامه را از طریق فایروال ویندوز تایپ کرده و Enter را فشار دهید.
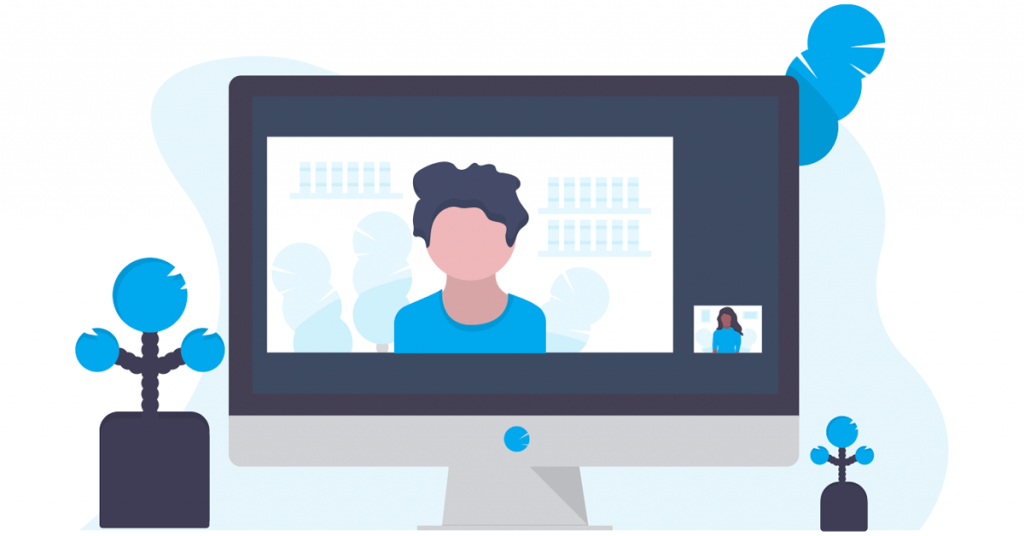
مرحله 2: روی دکمه تغییر تنظیمات کلیک کنید.
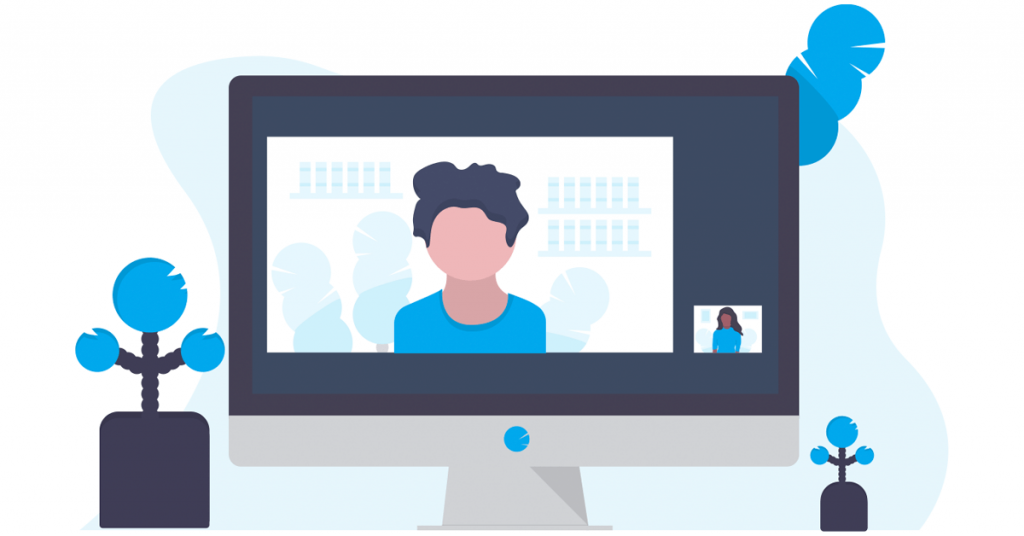
مرحله 3: وقتی فرمان User Account Control (UAC) ظاهر شد، بله را انتخاب کنید.
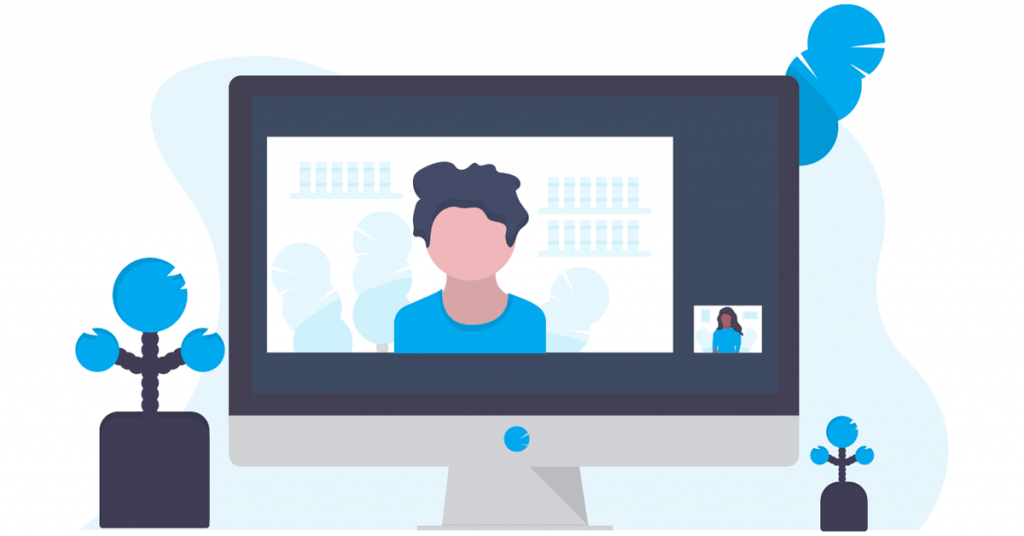
مرحله 4: به پایین بروید تا Steam را در لیست پیدا کنید و کادرهای عمومی و خصوصی را در کنار آن علامت بزنید. سپس، روی OK کلیک کنید.
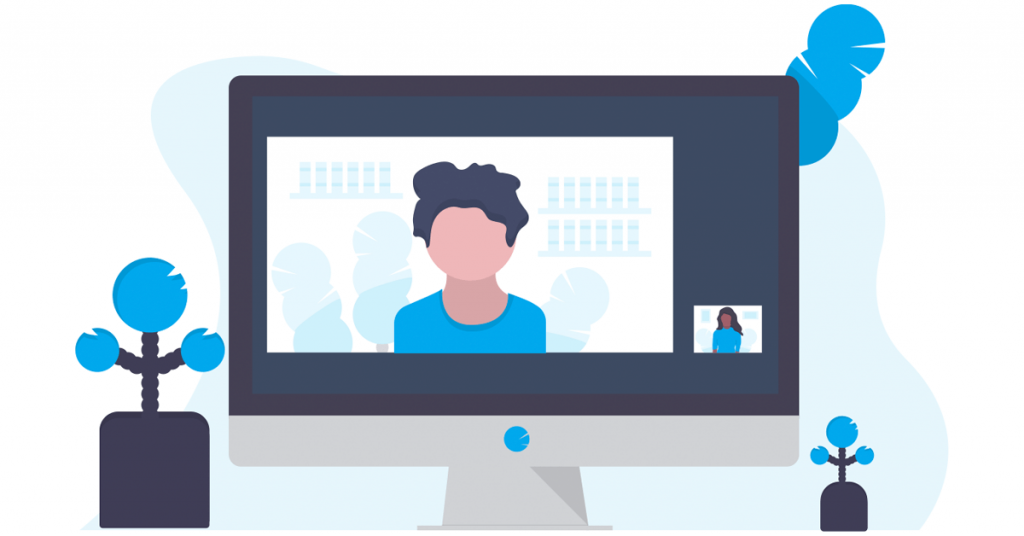
پس از به روز رسانی تنظیمات فایروال، برنامه Steam را مجددا راه اندازی کنید و دوباره از چت صوتی استفاده کنید.
7. تنظیمات پیکربندی Steam را بازنشانی کنید
اگر همه چیز شکست خورد، می توانید تنظیمات پیکربندی Steam را به عنوان آخرین راه حل بازنشانی کنید. این تنظیمات Steam را به مقادیر پیشفرض خود باز میگرداند و هر مشکلی را برطرف میکند.
مرحله 1: روی فلش Show hidden icons در نوار وظیفه کلیک کنید. روی نماد Steam کلیک راست کرده و Exit Steam را انتخاب کنید.
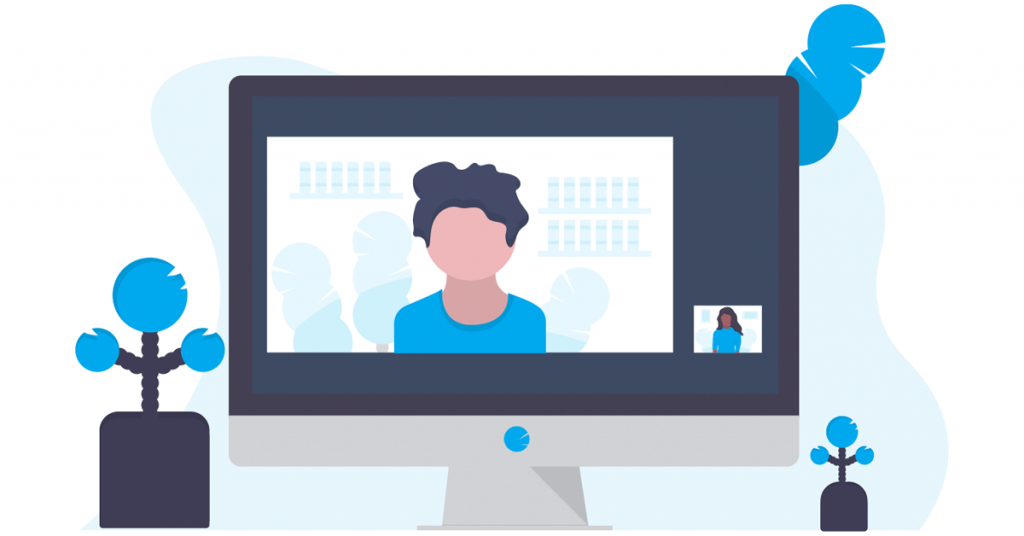
مرحله 2: میانبر صفحه کلید Windows + R را فشار دهید تا کادر محاوره ای Run باز شود.
مرحله 3: steam://flushconfig را در کادر تایپ کنید و Enter را فشار دهید . سپس برای تایید روی OK کلیک کنید.
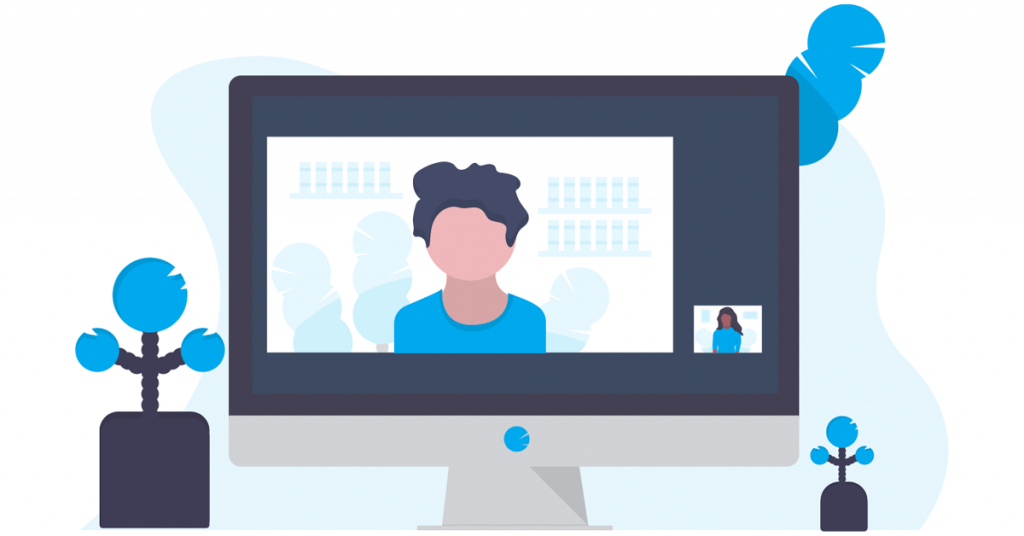
خاموش کردن اشکال
اگر یک گیمر مشتاق هستید، مواجه شدن با چنین مشکلاتی در چت صوتی Steam در رایانه شخصی ویندوز 10 یا 11 می تواند آزار دهنده باشد. امیدواریم یکی از نکات بالا مفید واقع شده باشد و بتوانید مانند گذشته با دوستان خود تعامل داشته باشید.
امیدواریم از این مقاله مجله نود و هشت زوم نیز استفاده لازم را کرده باشید و در صورت تمایل آنرا با دوستان خود به اشتراک بگذارید و با امتیاز از قسمت پایین و درج نظرات باعث دلگرمی مجموعه مجله 98zoom باشید
لینک کوتاه مقاله : https://5ia.ir/MwiHnG
کوتاه کننده لینک
کد QR :

 t_98zoom@ به کانال تلگرام 98 زوم بپیوندید
t_98zoom@ به کانال تلگرام 98 زوم بپیوندید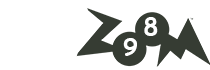
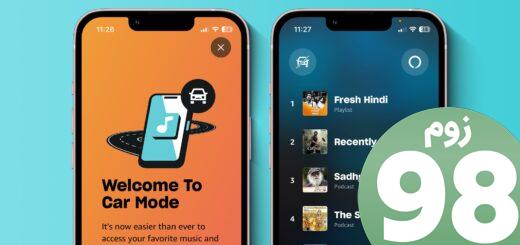
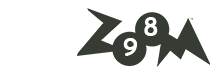






آخرین دیدگاهها