8 بهترین نکته و ترفند باز OnePlus که باید بدانید
در این مقاله تخصصی از مجله 98zoom میخواهیم از 8 بهترین نکته و ترفند باز OnePlus که باید بدانید با شما صحبت کنیم ، پس با یک مقاله مفید و آموزشی دیگر از تیم نود و هشت زوم همراه ما باشید :
OnePlus اخیرا OnePlus Open را راه اندازی کرده است که یکی از بهترین کتاب های تاشو در بازار است. همانطور که در بررسی ما مشخص شد، اولین تاشو OnePlus دارای طراحی راحت همراه با عملکرد پرچمدار است. با این حال، برای ارائه واقعی تجربه تاشو، OnePlus ویژگی های نرم افزاری متعددی را در OnePlus Open گنجانده است.

در این مقاله، ما به برخی از بهترین نکات و ترفندها برای کاربران OnePlus Open برای افزایش تجربه خود صحبت خواهیم کرد. از استفاده از Open Canvas گرفته تا سفارشی کردن نوار وظیفه و استفاده از آن دوربین پرچمدار، همه را پوشش خواهیم داد. بنابراین، چه مالک جدید OnePlus Open هستید یا فقط به دنبال کسب اطلاعات بیشتر در مورد تلفن هستید، برای چند نکته مفید به ادامه مطلب مراجعه کنید.
اما ابتدا ممکن است بخواهید موارد زیر را بررسی کنید:
1. از Open Canvas استفاده کنید
یکی از بهترین ویژگی های پنهان OnePlus Open Canvas باز است. این یک ویژگی چندوظیفه ای با تقسیم صفحه است که به شما امکان می دهد حداکثر سه برنامه را به طور همزمان روی صفحه نمایش داخلی OnePlus Open مشاهده کرده و با آن تعامل داشته باشید. با این حال، بر خلاف چندوظیفهای سنتی تقسیمشده، Open Canvas دو برنامه دیگر را در صفحههای مجازی به سمت چپ، راست یا بالای صفحه نمایش واقعی نمایش میدهد. این به شما امکان می دهد بدون نیاز به بستن یا کوچک کردن هیچ یک از برنامه ها، سریع و آسان بین برنامه ها جابه جا شوید.
برای استفاده از Open Canvas، به سادگی اولین برنامه ای را که می خواهید استفاده کنید باز کنید. سپس دو انگشت خود را از وسط صفحه به سمت پایین بکشید تا صفحه به دو نیم شود. حالا روی دومین اپلیکیشنی که می خواهید استفاده کنید ضربه بزنید تا در نیمه دیگر صفحه باز شود. در نهایت، برای باز کردن برنامه سوم، میتوانید آن را از نوار وظیفه در پایین صفحه بکشید و رها کنید.
خودشه. برای جابهجایی بین برنامهها، کافی است روی برنامهای که میخواهید مشاهده کنید ضربه بزنید. همچنین میتوانید با کشیدن لبهها و گوشههای پنجرهها، اندازه پنجرههای هر برنامه را تغییر داده و جابهجا کنید. علاوه بر این، حتی می توانید یک برنامه را گسترش دهید در حالی که دو برنامه دیگر را به یک صفحه نمایش مجازی به سمت بالای صفحه حرکت دهید.
2. نمایشگر همیشه روشن را سفارشی کنید
OnePlus Open همچنین از نمایشگر خیره کننده Always-On پشتیبانی می کند. بهترین بخش این است که هم برای صفحه جلد و هم برای صفحه اصلی کار می کند.
برای سفارشی کردن AOD در OnePlus Open، به Settings > Wallpapers & style بروید و سپس روی Always-On Display ضربه بزنید.
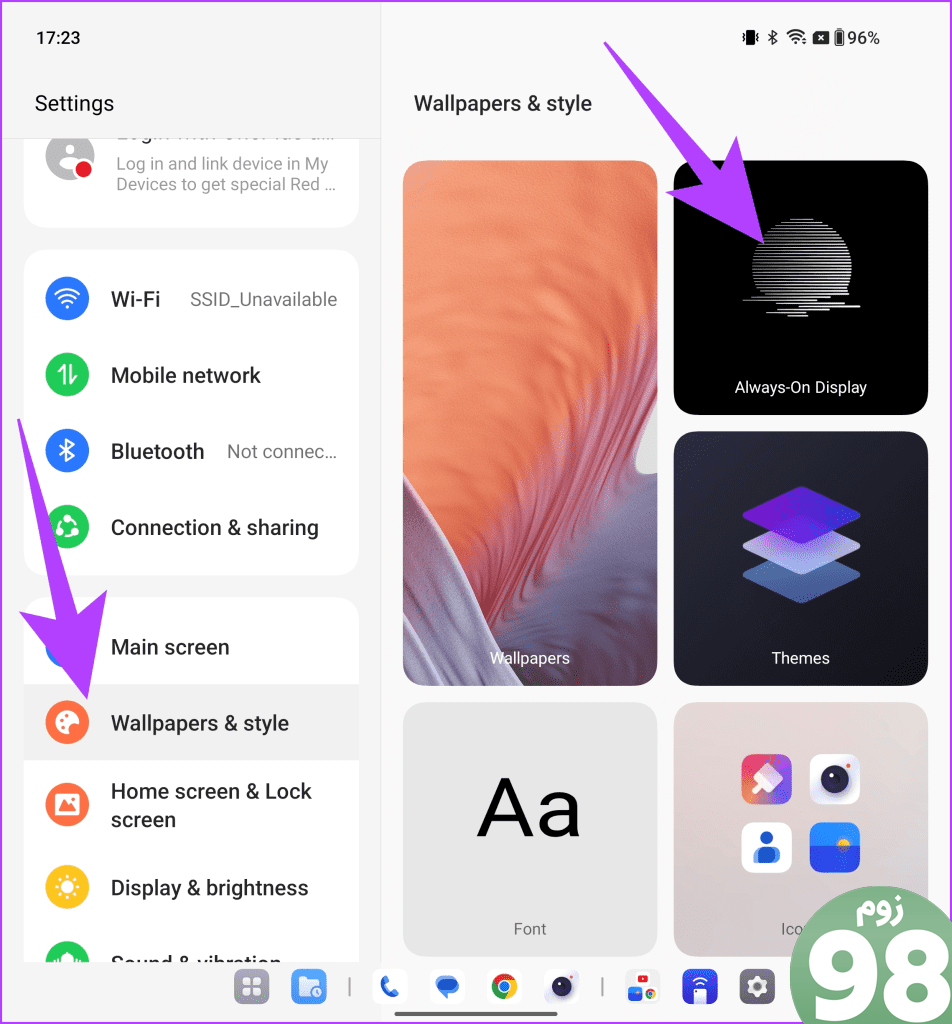
ابتدا کلید کنار Always-On Display را فعال کنید. در مرحله بعد، میتوانید از میان انواع تمهای شخصیشده انتخاب کنید و آنها را مطابق میل خود سفارشی کنید.
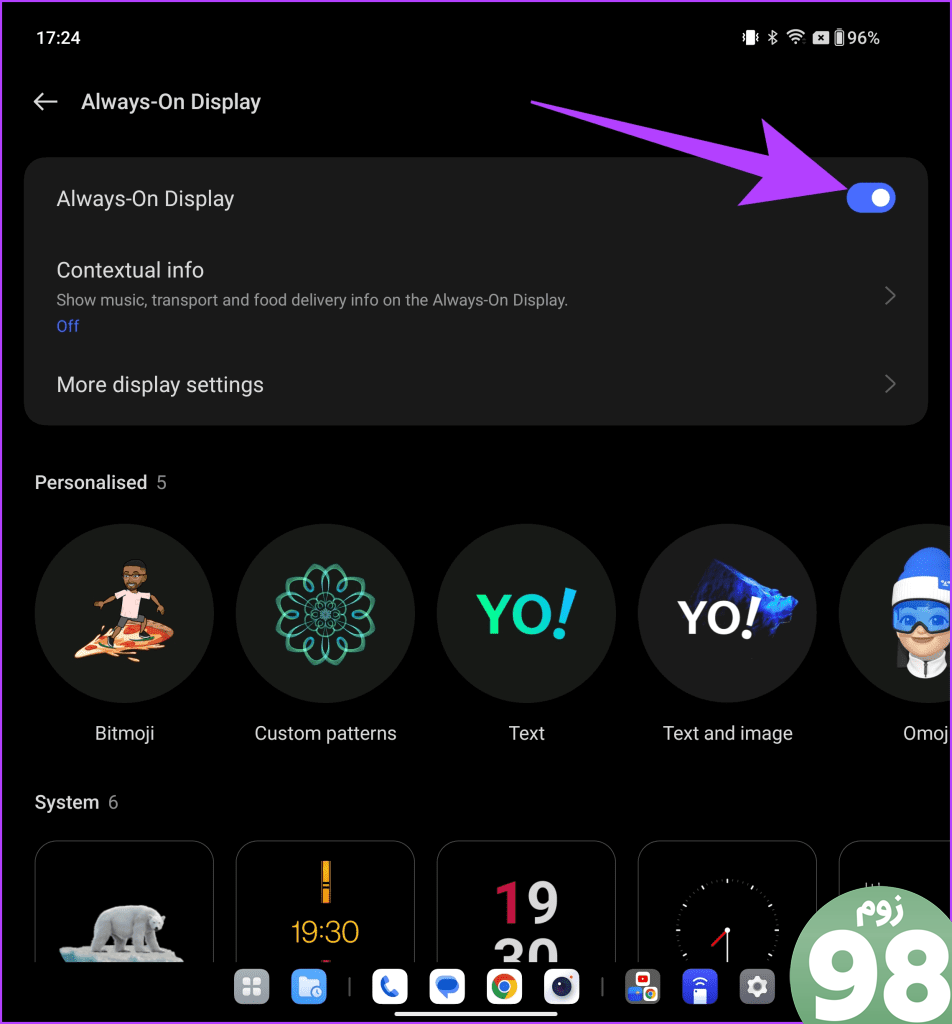
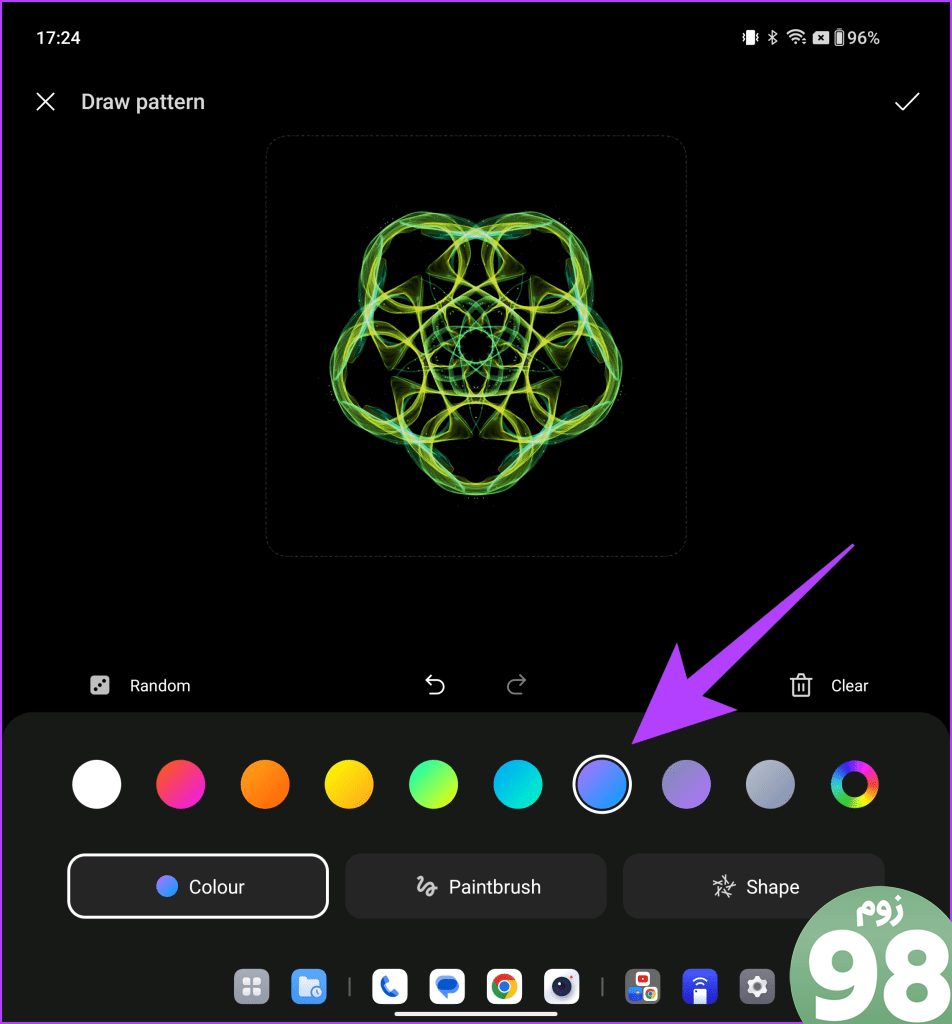
همچنین میتوانید اطلاعات متنی را در صفحه نمایش همیشه روشن فعال کنید، مانند پخش موسیقی، اطلاعات سفر فعلی یا تحویل غذا و موارد دیگر.
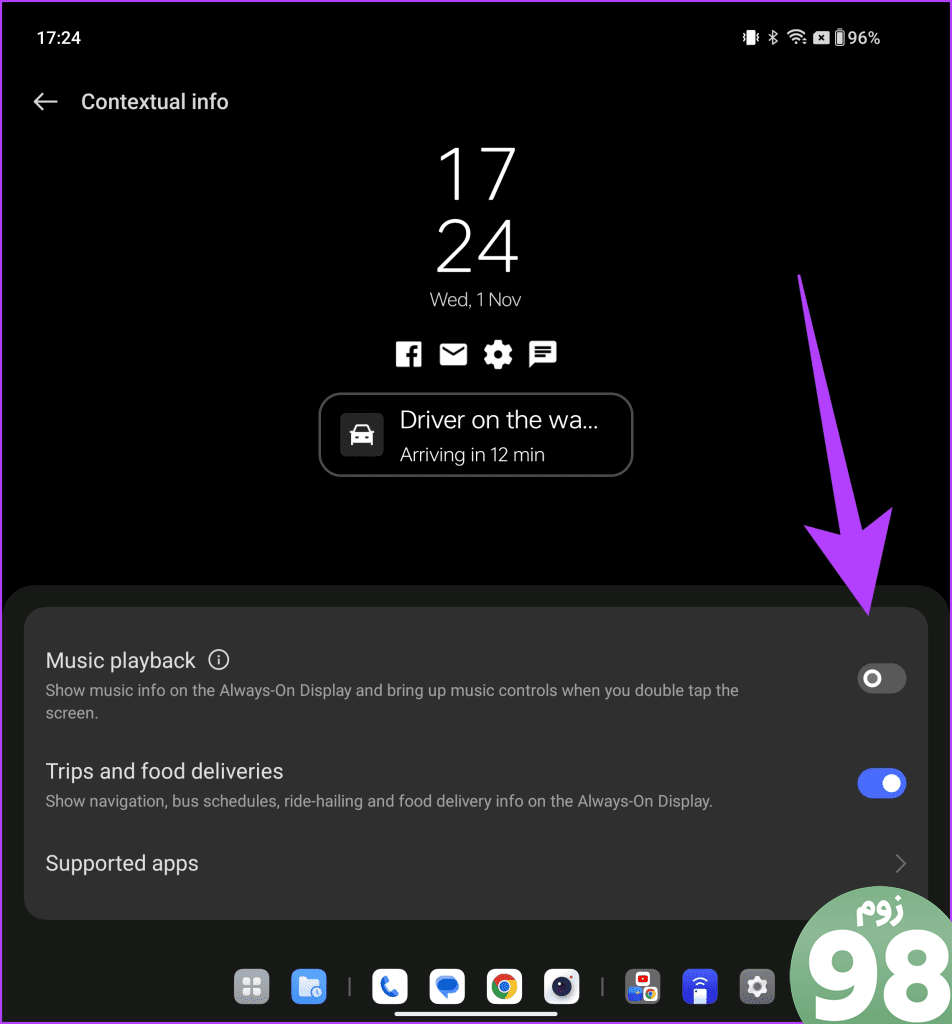
3. به راحتی به برنامه های موجود در صفحه اصلی دسترسی پیدا کنید
پس از تا شدن، OnePlus Open برای استفاده با یک دست طراحی شده است. با این حال، به لطف صفحه نمایش پوششی 6.3 اینچی، هنوز هم گوشی بلندی است. خوشبختانه، لانچر OnePlus با یک ترفند ساده ارائه می شود که به شما امکان می دهد به راحتی به نمادهای برنامه در صفحه اصلی دسترسی داشته باشید.
برای دسترسی به برنامه های موجود در صفحه اصلی، کافی است انگشت خود را روی لبه سمت راست صفحه به سمت بالا بکشید. با این کار تمام برنامه های موجود در صفحه اصلی شما پایین می آید. اکنون، بدون برداشتن انگشت خود، میتوانید به راحتی انگشت خود را بکشید و برنامهای را که میخواهید راهاندازی کنید انتخاب کنید.
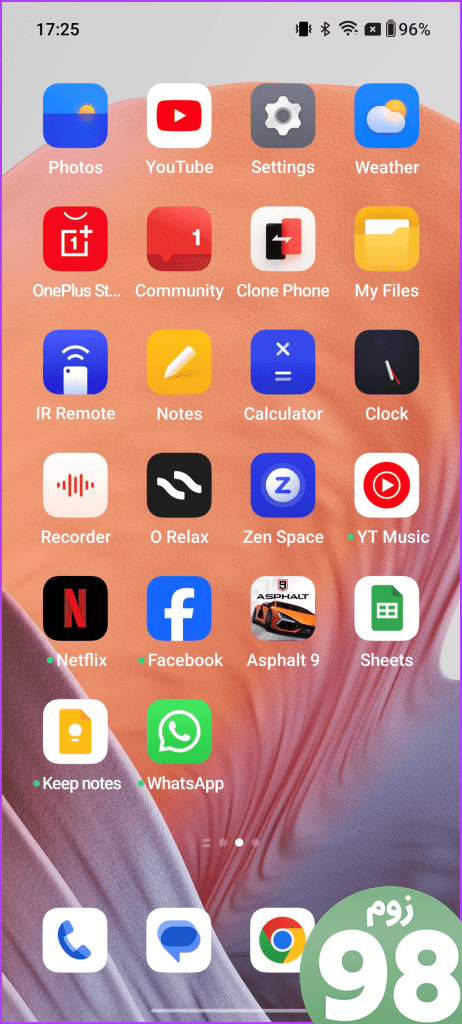
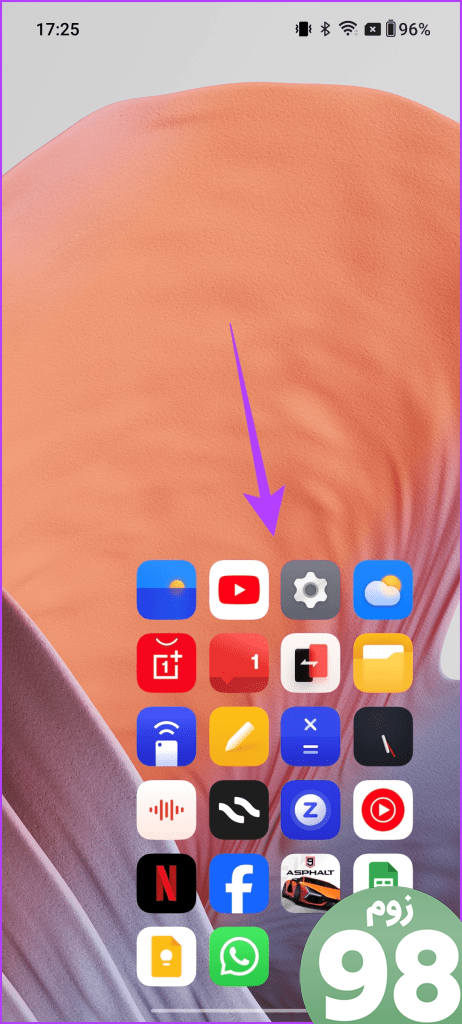
فعال کردن آن نیز بسیار آسان است. فقط کافی است به تنظیمات > صفحه اصلی و صفحه قفل > حرکت پایین کشیدن نماد بروید و جابجایی را در اینجا فعال کنید.
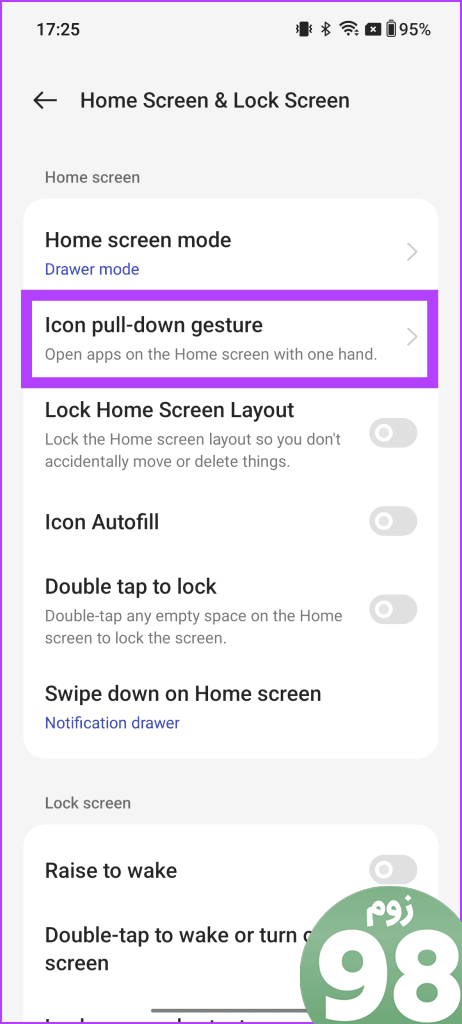
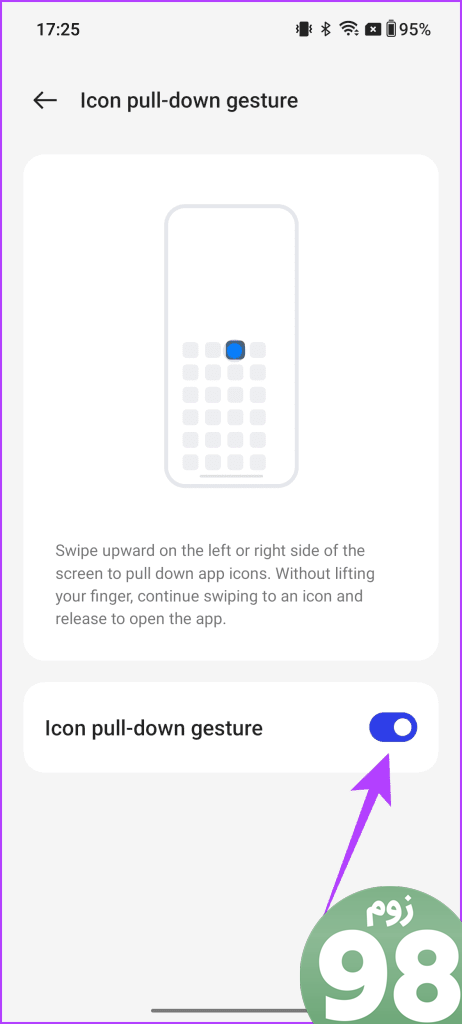
4. نوار وظیفه را سفارشی کنید
یکی از بهترین کارهایی که میتوان با OnePlus Open انجام داد، سفارشی کردن نوار وظیفه بر اساس اولویتهای شماست. Taskbar یک ویژگی جدید است که به شما امکان می دهد به سرعت بین برنامه ها جابجا شوید. OnePlus Open به شما این امکان را می دهد که انتخاب کنید کدام برنامه ها در نوار وظیفه ظاهر شوند و چگونه مرتب شوند. علاوه بر این، OnePlus یک صفحه از macOS می گیرد و به کاربران اجازه می دهد تا به فایل های اخیر از نوار وظیفه نیز دسترسی داشته باشند.
برای سفارشی کردن نوار وظیفه، به تنظیمات > صفحه اصلی > نوار وظیفه بروید.
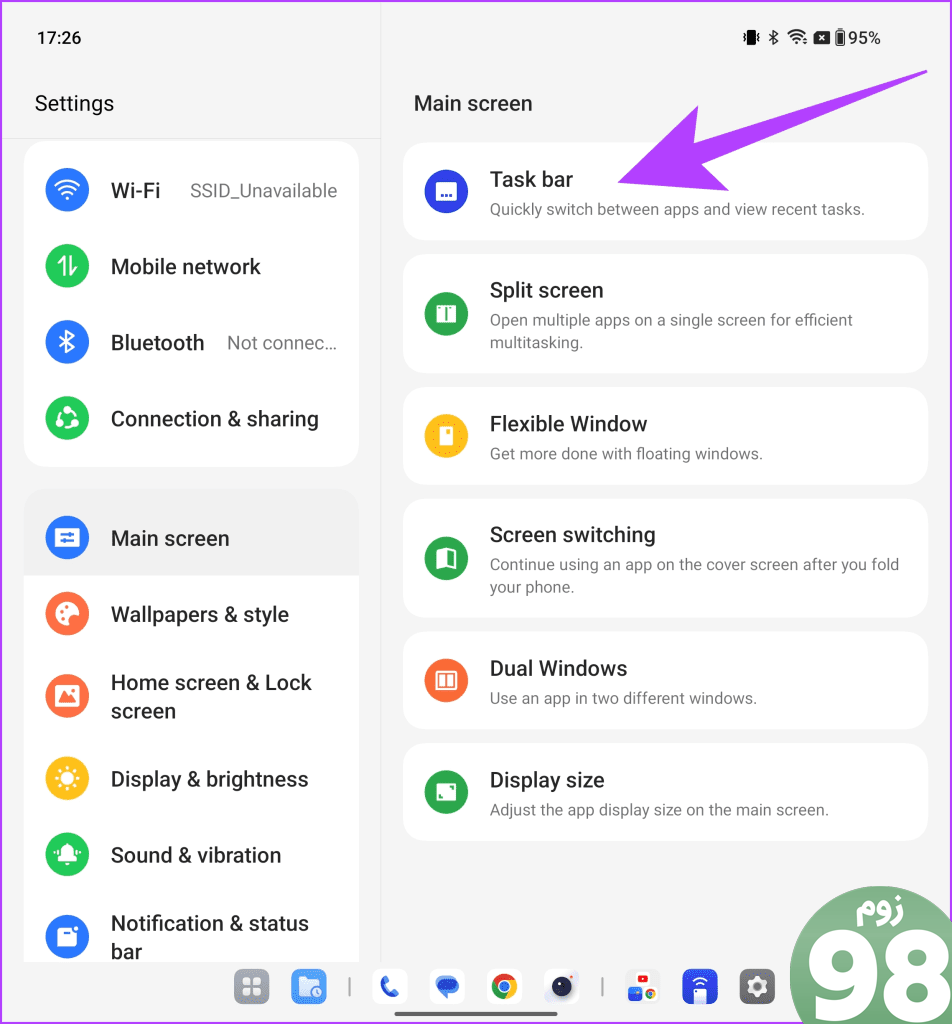
اکنون می توانید نوار وظیفه را سفارشی کنید تا کتابخانه برنامه و فایل های اخیر خود را نشان دهد و همچنین برنامه های اخیر را پیشنهاد دهد.
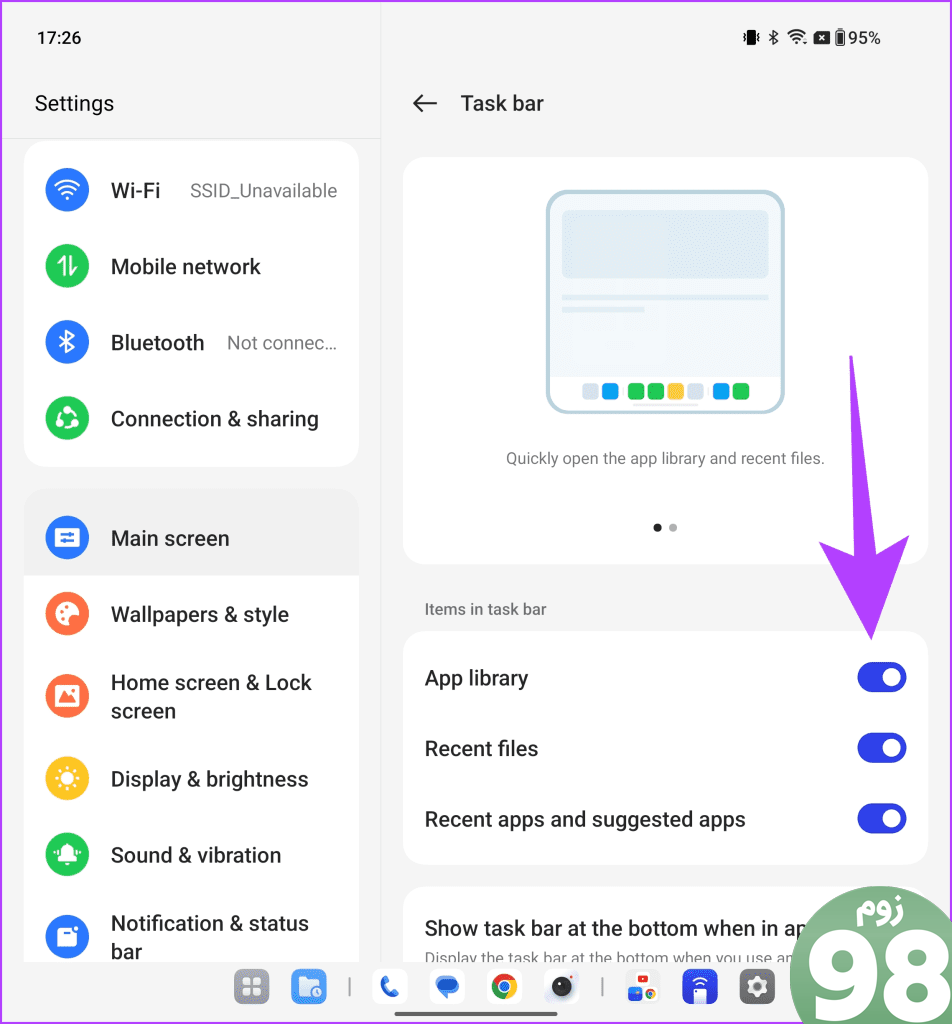
علاوه بر این، اگر از ژستهای ناوبری استفاده میکنید، میتوانید انتخاب کنید که نوار وظیفه در صورت عدم نیاز پنهان شود. برای انجام این کار، کلید کنار «لمس و نگه داشتن برای پنهان کردن یا نمایش نوار وظیفه» را فعال کنید.
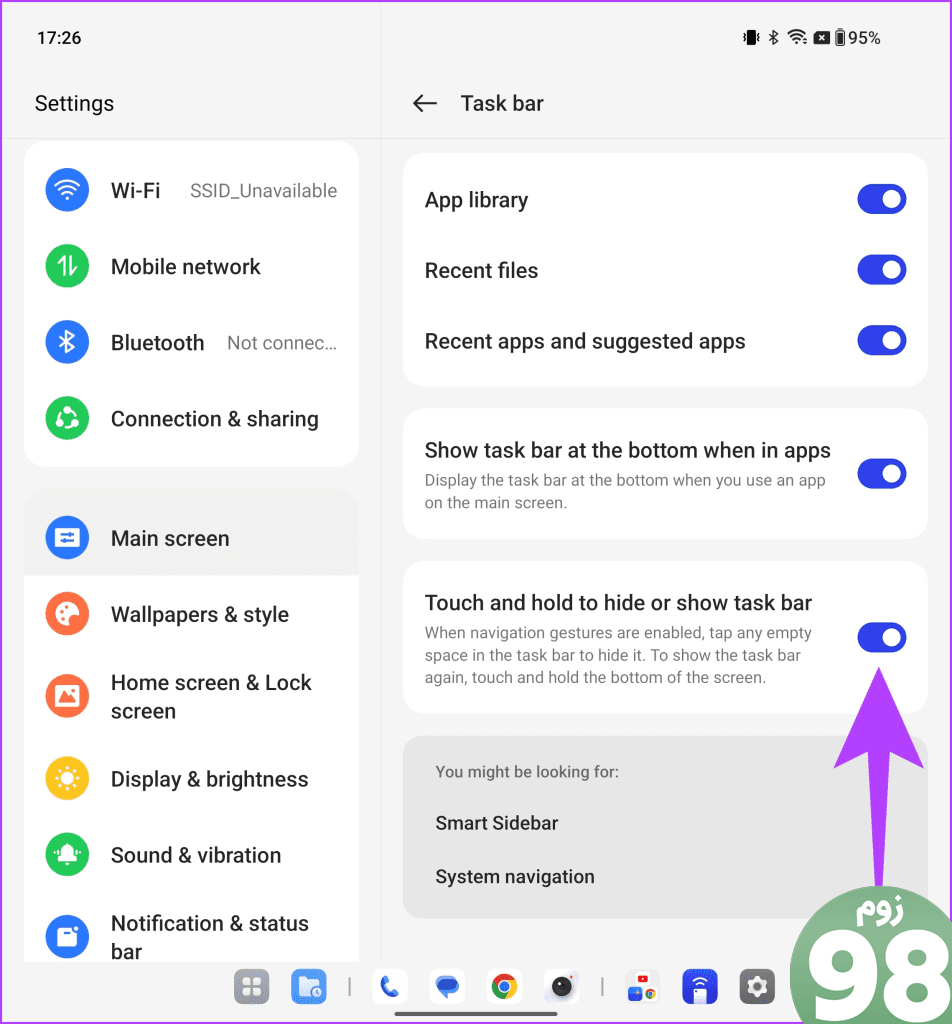
و بس. اکنون می توانید به سادگی یک ناحیه خالی در دو طرف نوار وظیفه را لمس کرده و نگه دارید تا آن را پنهان کنید. به همین ترتیب، برای نشان دادن دوباره نوار وظیفه، به سادگی پایین صفحه را لمس کرده و نگه دارید.
5. Screen Switching را تنظیم کنید
یکی از جالبترین ویژگیهای OnePlus Open این است که جابهجایی از صفحه اصلی به صفحه جلد و بالعکس، بدون مشکل است. میتوانید از یک برنامه در یک پنجره بزرگتر استفاده کنید و سپس دستگاه را تا کنید و با یک دست آن را روی صفحه جلد استفاده کنید. با این حال، آیا می دانستید که می توانید این تجربه را نیز سفارشی کنید؟
در OnePlus Open، به سادگی به تنظیمات > صفحه اصلی بروید و سپس روی Screen switching ضربه بزنید.
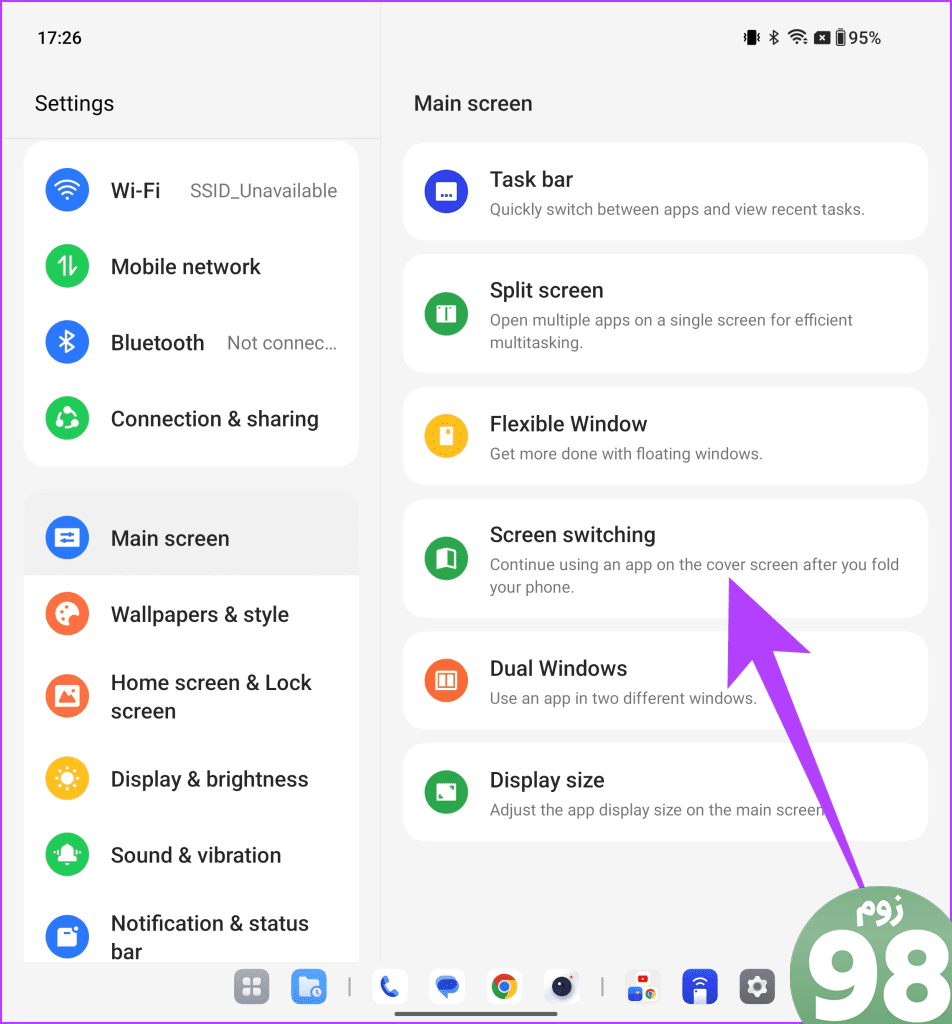
در اینجا، میتوانید انتخاب کنید که آیا میخواهید مستقیماً به استفاده از برنامه در صفحه روی جلد ادامه دهید یا برای ادامه استفاده، ابتدا انگشت خود را به بالا بکشید. از طرف دیگر، می توانید انتخاب کنید که صفحه نمایش را نیز خاموش نگه دارید.
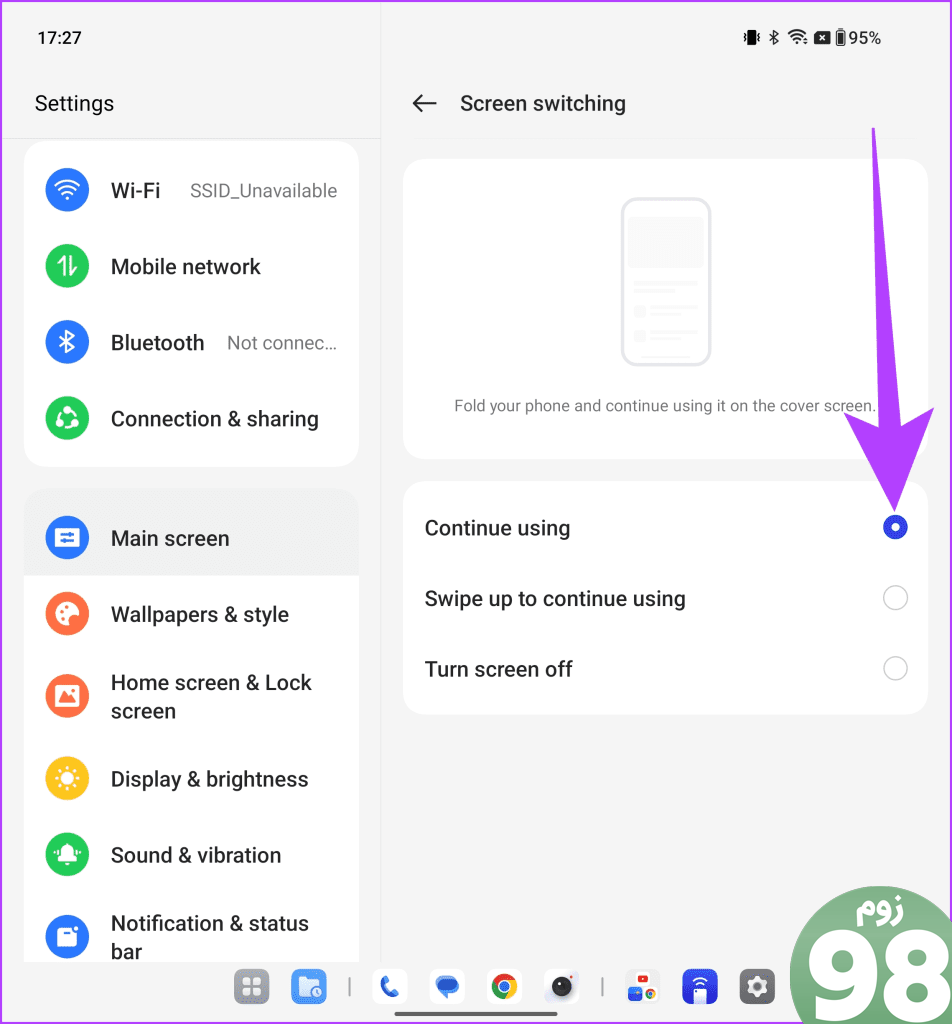
6. دکمه پاور را سفارشی کنید
بهطور پیشفرض، وقتی دکمه پاور را نگه میدارید، دستیار Google در OnePlus Open شما فعال میشود. این ممکن است برای برخی از کاربران آزاردهنده به نظر برسد، زیرا ترجیح می دهند تلفن از منوی پاور استفاده کند. خوشبختانه، OnePlus به شما امکان می دهد این ویژگی را شخصی سازی کنید.
کافی است به تنظیمات > تنظیمات اضافی بروید و سپس روی دکمه پاور ضربه بزنید.
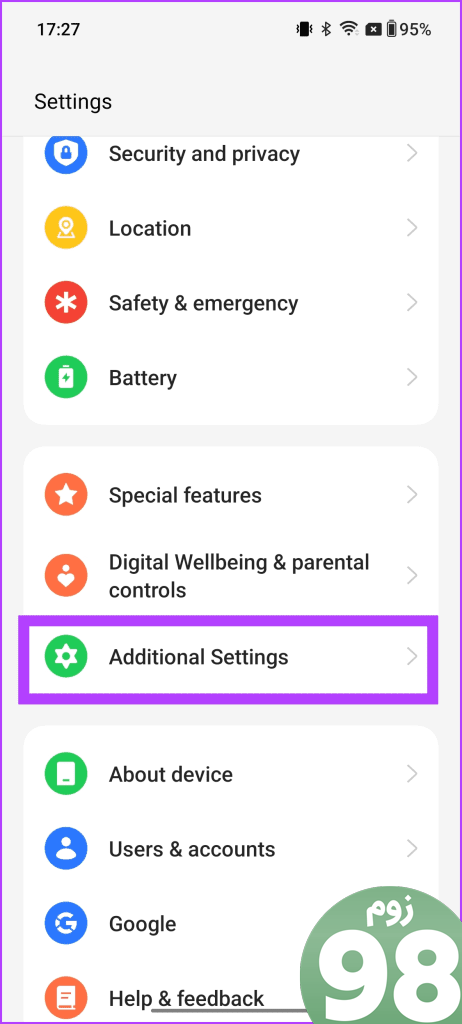
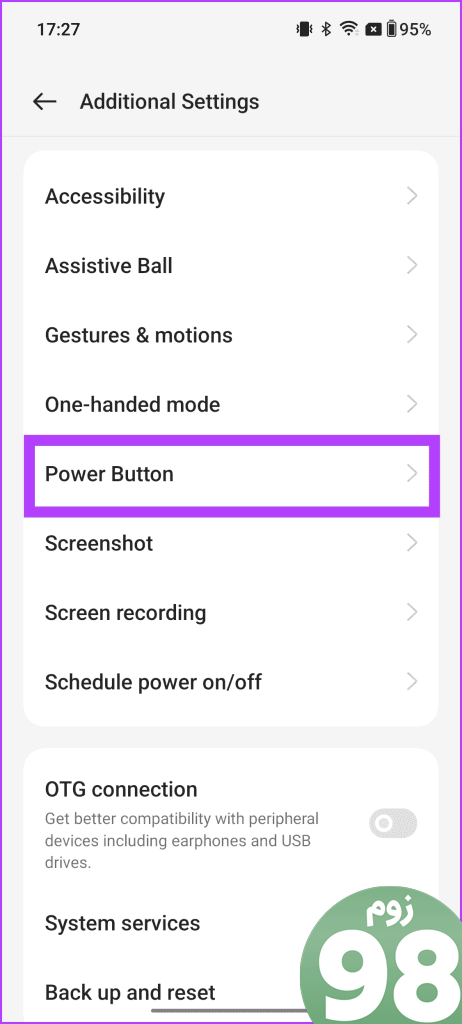
اکنون، روی «دکمه روشن/خاموش را فشار دهید و نگه دارید» ضربه بزنید و Power Menu را انتخاب کنید.
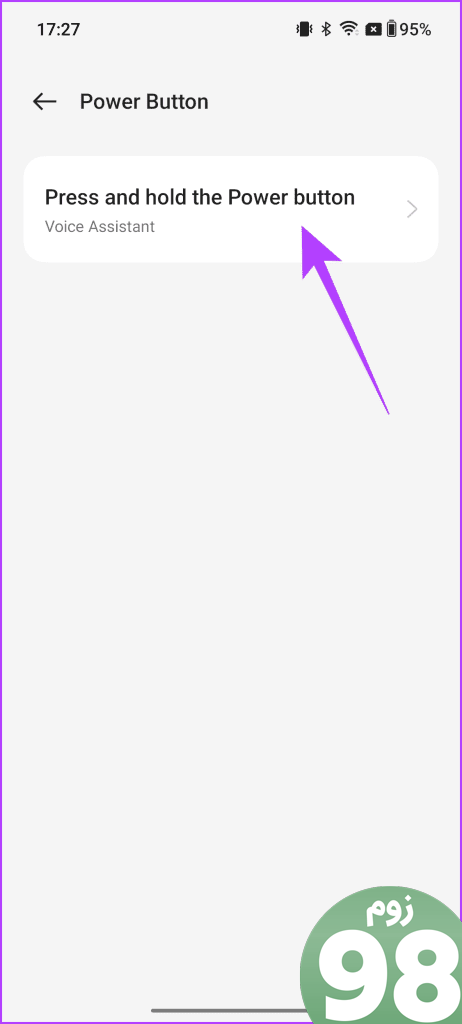
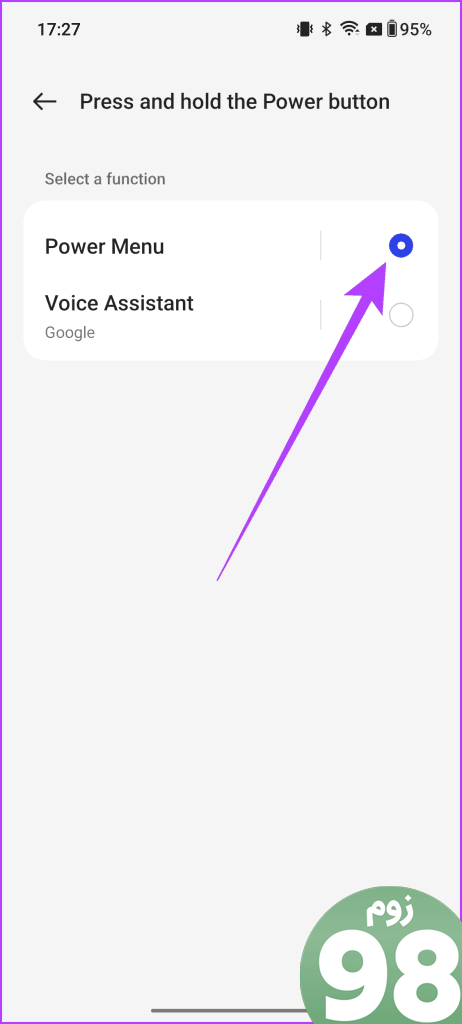
7. با دوربین پشتی سلفی بگیرید
OnePlus Open دارای دوربین سلفی 20 مگاپیکسلی قدرتمند بر روی صفحه نمایش است. با این حال، نمی تواند کاملاً با دوربین اصلی 48 مگاپیکسلی پشتی گوشی هوشمند رقابت کند. خوشبختانه، راه هوشمندانه ای برای استفاده از این حسگر اصلی برای سلفی وجود دارد. در تنظیمات دوربین OnePlus Open، یک ویژگی بسیار خوب وجود دارد.
برای استفاده از آن، کافی است OnePlus Open را باز کنید و روی دکمه پیشنمایش در گوشه بالا سمت راست ضربه بزنید.
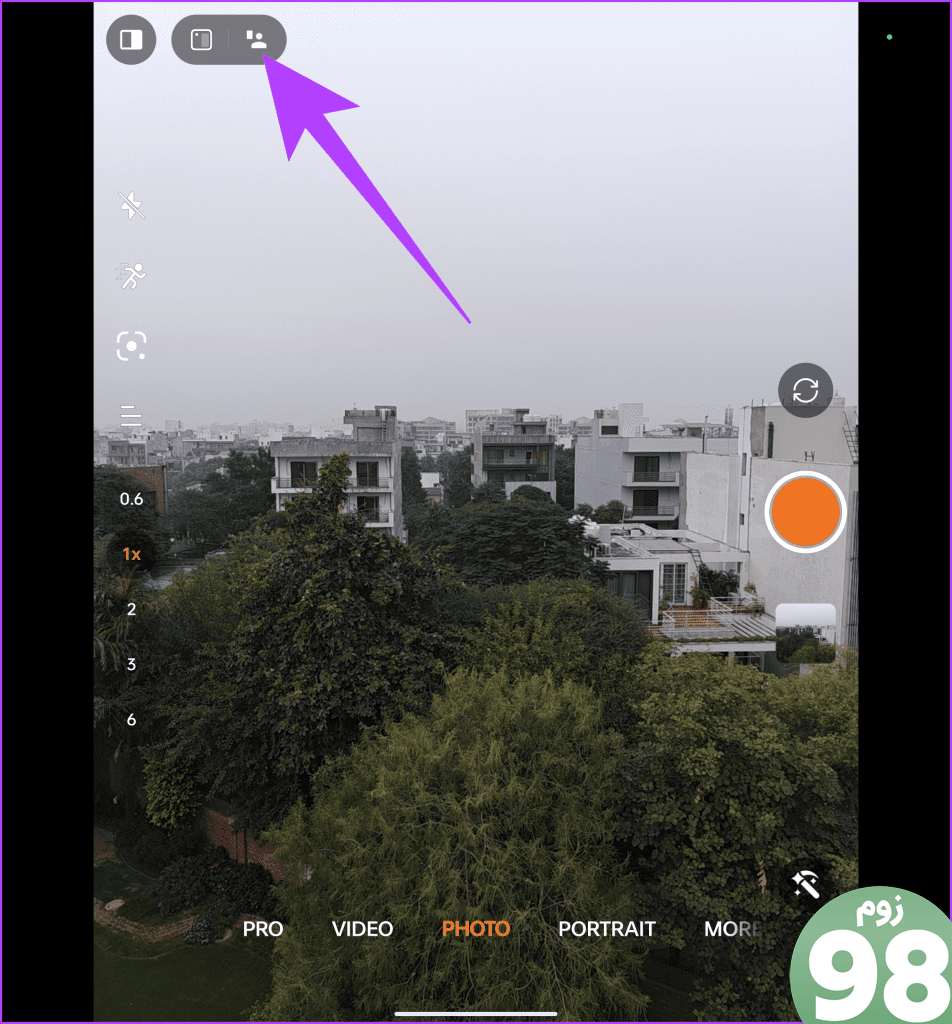
شما یک اعلان دریافت خواهید کرد که می گوید “صفحه روی جلد روشن است”.
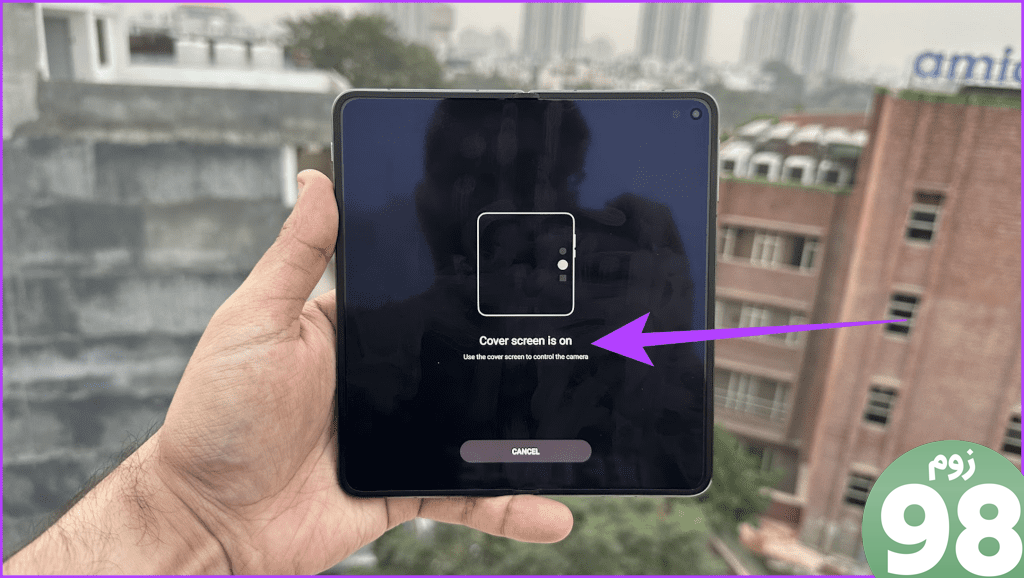
این تمام چیزی است که وجود دارد! گوشی را به اطراف بچرخانید و میتوانید از صفحه روکش بهعنوان منظره یاب برای سلفیهای خود استفاده کنید، در حالی که از دوربین پشتی با کیفیت بالا بهره میبرید. خیلی باحال است، اینطور نیست؟
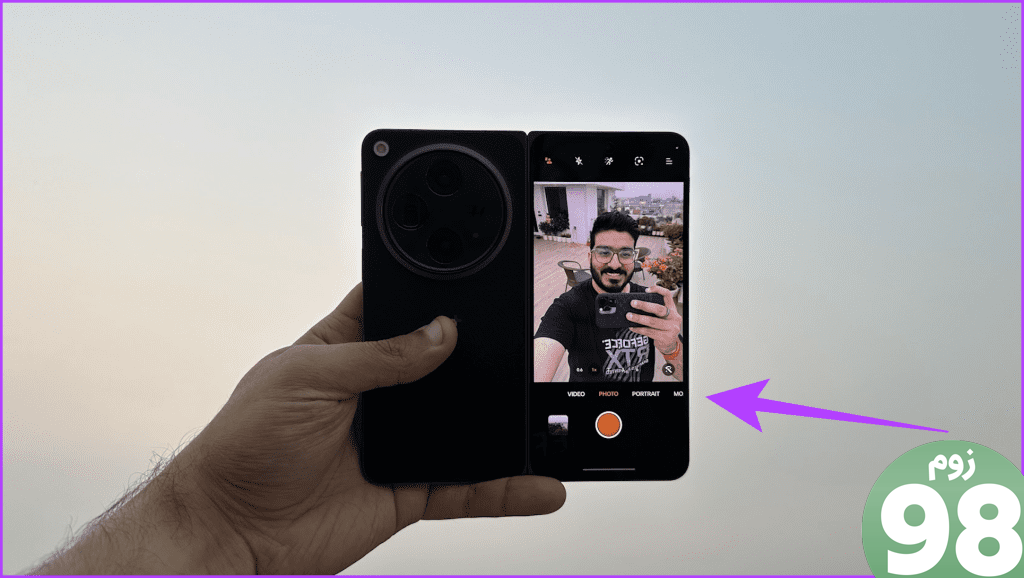
8. از Capture View استفاده کنید
یکی دیگر از تنظیمات دوربین OnePlus Open که می توانید با آن آزمایش کنید، Capture View است. با OnePlus Open، میتوانید عکسهای گرفته شده را مستقیماً در برنامه دوربین مشاهده کنید. منظره یاب متناسب با پیش نمایش کوچک می شود و به شما امکان می دهد بدون خروج از برنامه دوربین عکس را بررسی کنید.
برای دسترسی به این ویژگی، برنامه دوربین را باز کنید و روی نماد Capture View که در گوشه سمت چپ بالا قرار دارد ضربه بزنید.
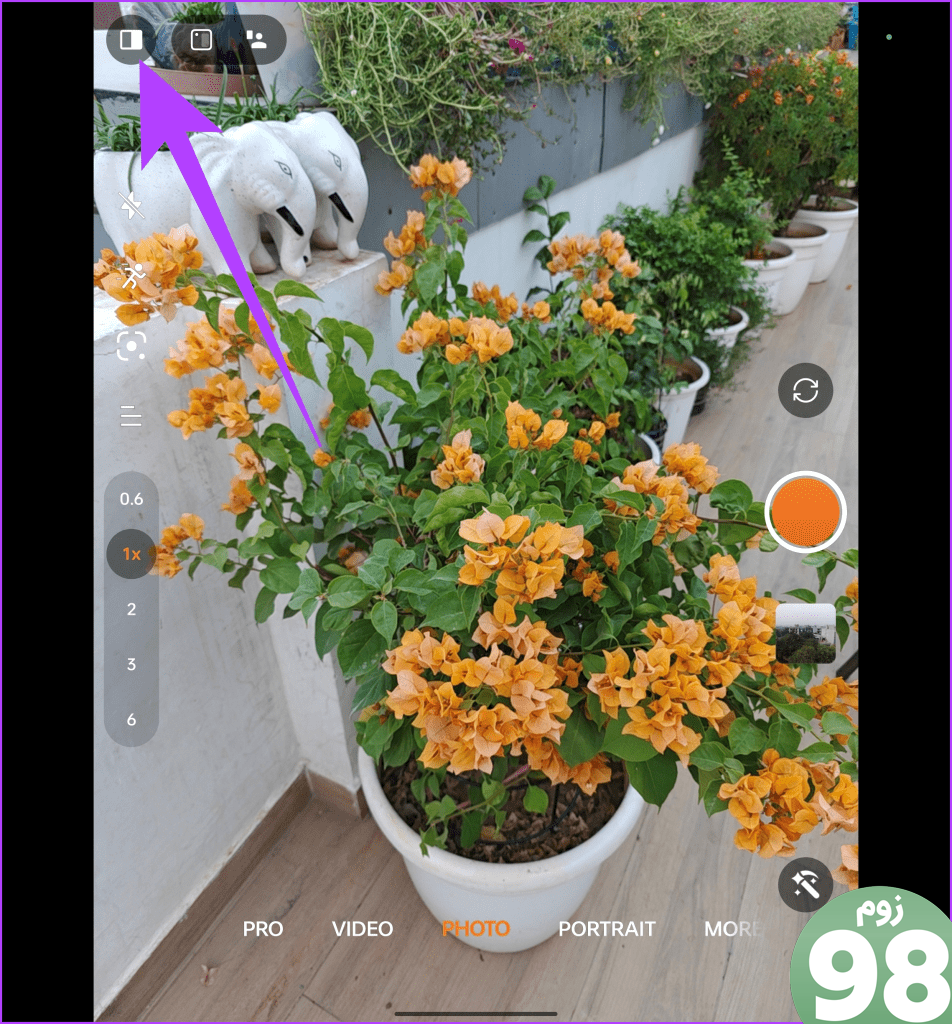
و بس. اکنون میتوانید از یک پیشنمایش بزرگنمایی شده از تصویر گرفته شده لذت ببرید و همزمان عکسهای جدیدی بگیرید.
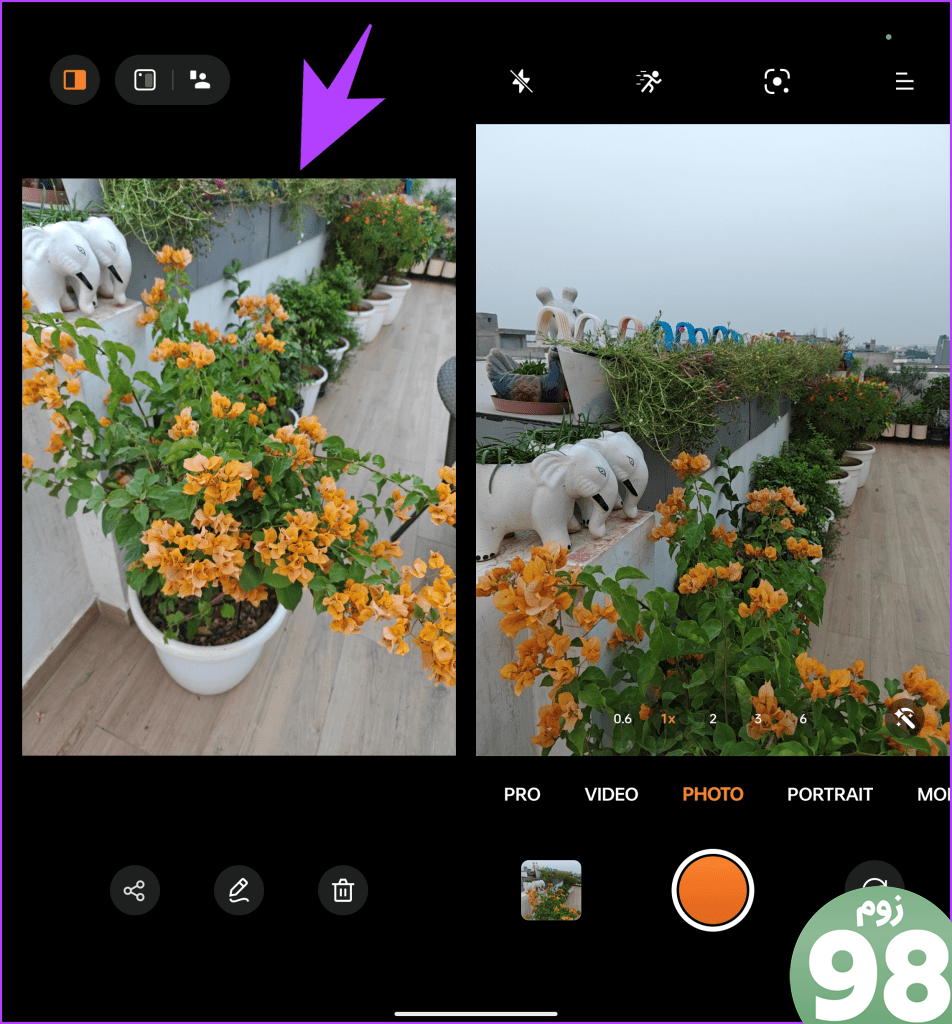
نکته ای که در اینجا باید به آن توجه داشت این است که برنامه فقط آخرین عکسی را که برای مقایسه کلیک کرده اید نشان می دهد. این با نمای کپچر در Samsung Galaxy Z Fold5 که بیش از دو تصویر را در نوار کناری سمت چپ به شما نشان میدهد متفاوت است.
برای یک تجربه تاشو بهتر باز است
OnePlus Open یک گوشی هوشمند قدرتمند و همه کاره است و دقیقاً با بهترین گوشی های تاشو موجود در بازار عرضه می شود. ما برخی از بهترین نکات و ترفندهای OnePlus Open را که مطمئناً تجربه شما را بهبود می بخشد، برجسته کرده ایم. با این حال، این همه چیز نیست. چیزهای بیشتری برای دستگاه وجود دارد.
به عنوان مثال، OnePlus Open همچنین دارای یک بلستر IR است که می تواند برای کنترل تهویه مطبوع، تلویزیون و موارد دیگر شما استفاده شود. این گوشی همچنین دارای تنظیماتی برای Stylus است، بنابراین شاید OnePlus در آینده یک قلم Stylus را برای OnePlus Open عرضه کند. با این حال، در حال حاضر، ترفند مورد علاقه OnePlus Open خود را در نظرات زیر با ما در میان بگذارید.
امیدواریم از این مقاله 8 بهترین نکته و ترفند باز OnePlus که باید بدانید مجله نود و هشت زوم نیز استفاده لازم را کرده باشید و در صورت تمایل آنرا با دوستان خود به اشتراک بگذارید و با امتیاز از قسمت پایین و درج نظرات باعث دلگرمی مجموعه مجله 98zoom باشید
لینک کوتاه مقاله : https://5ia.ir/YpRkAP
کوتاه کننده لینک
کد QR :

 t_98zoom@ به کانال تلگرام 98 زوم بپیوندید
t_98zoom@ به کانال تلگرام 98 زوم بپیوندید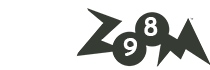
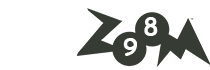
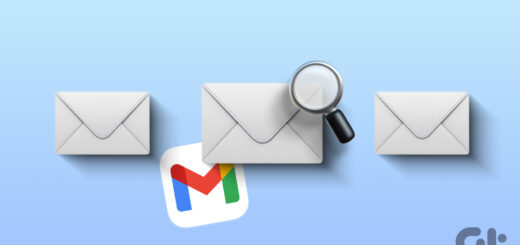





آخرین دیدگاهها