8 راه برای رفع خطای چاپگر می گوید اسناد در انتظار هستند
در این مقاله تخصصی از مجله 98zoom میخواهیم از 8 راه برای رفع خطای چاپگر می گوید اسناد در انتظار هستند با شما صحبت کنیم ، پس با یک مقاله مفید و آموزشی دیگر از تیم نود و هشت زوم همراه ما باشید :
کاربران می توانند اسناد را در فضای ابری ذخیره کنند و در صورت نیاز به آنها دسترسی داشته باشند. با این حال، شرایط خاصی وجود دارد که کاربران باید اسناد خود را چاپ کنند. اگر چاپگر موفق به چاپ نشد یا خطای «اسناد در انتظار هستند» را نشان داد، آزاردهنده است، به خصوص اگر عجله دارید. به همین دلیل است که چاپگر شما می گوید اسناد در انتظار هستند و ترفندهایی برای رفع مشکل.
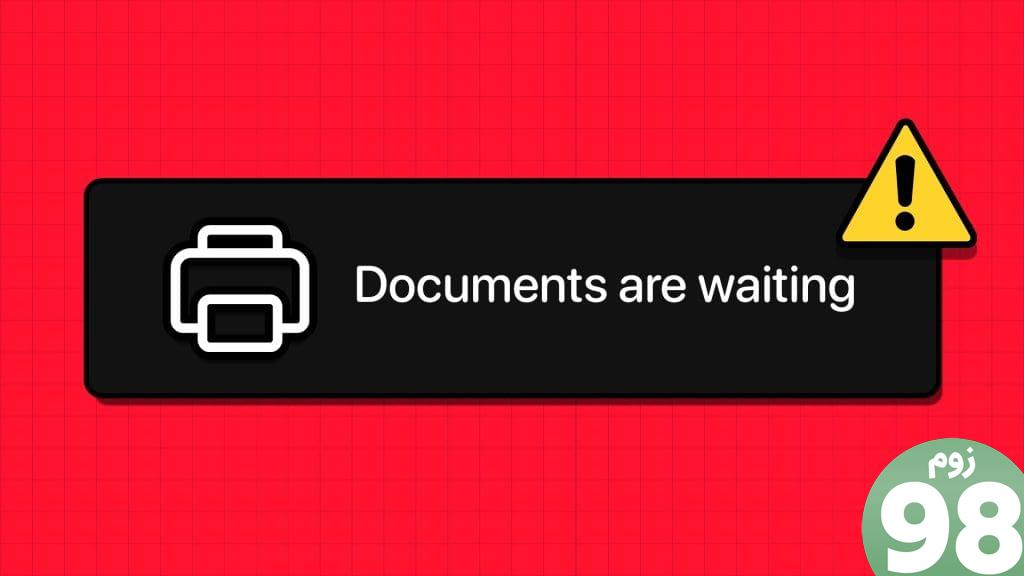
چه چاپگر اپسون، اچ پی، کونیکا مینولتا، لکسمارک یا برادر داشته باشید، خطای «اسناد در انتظار هستند» در همه آنها رایج است. دلیل اصلی خطای “Documents Waiting” مشکل در صف چاپ است. به احتمال زیاد صف چاپ گیر کرده است. در نتیجه، چاپگر قادر به چاپ سند بعدی نیست.
1. اتصال چاپگر را بررسی کنید
ابتدا باید چرخه برق را هم کامپیوتر و هم چاپگر خود امتحان کنید. تازه کردن اتصال بین دستگاه های شما ممکن است این مشکل را خیلی سریعتر از آنچه پیش بینی می کردید حل کند.
2. Pages and Ink را بررسی کنید
اگر صفحات یا جوهر چاپگر شما تمام شده باشد، ممکن است خطای «اسناد در انتظار» را دریافت کنید. برای عملکرد روان باید جوهر را دوباره پر کنید یا صفحات بیشتری را به چاپگر خود اضافه کنید.

3. سند دیگری را امتحان کنید
یکی از اسناد خراب ممکن است خدمات چاپ را در چاپگر شما خراب کند. باید سعی کنید سند دیگری را چاپ کنید.
4. وضعیت چاپگر خود را بررسی کنید
مطمئن شوید که وضعیت چاپگر شما روی آفلاین تنظیم نشده است. این کار چاپگر را برای رایانه شما غیرقابل شناسایی می کند. در نتیجه، رایانه شما نمی تواند با چاپگر ارتباط برقرار کند.
مرحله 1: با فشار دادن کلیدهای Windows + I به تنظیمات ویندوز بروید.
مرحله ۲: بلوتوث و دستگاهها را انتخاب کنید و Printers & Scanners را انتخاب کنید.
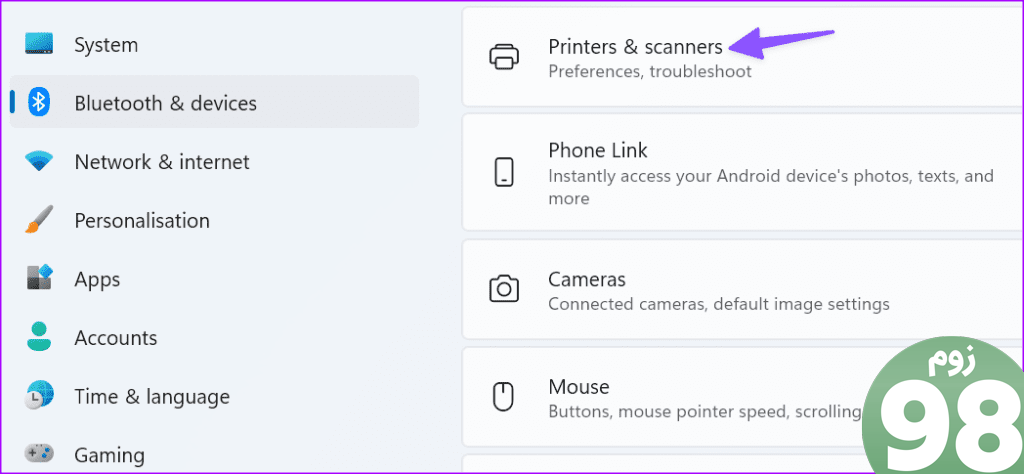
لیستی از چاپگرهای دستگاه شما را نشان می دهد.
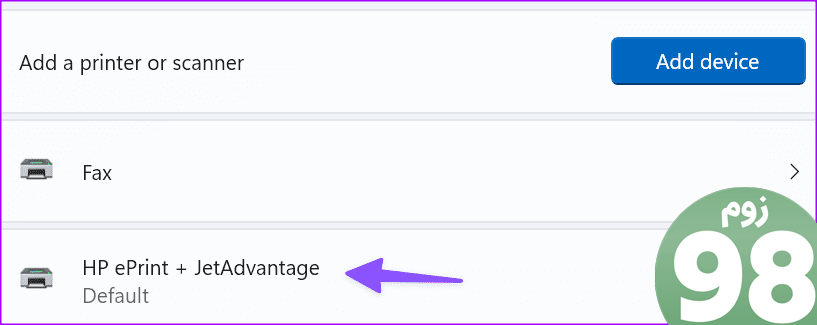
مرحله 3: چاپگر خود را انتخاب کنید و روی “Open print queue” کلیک کنید.
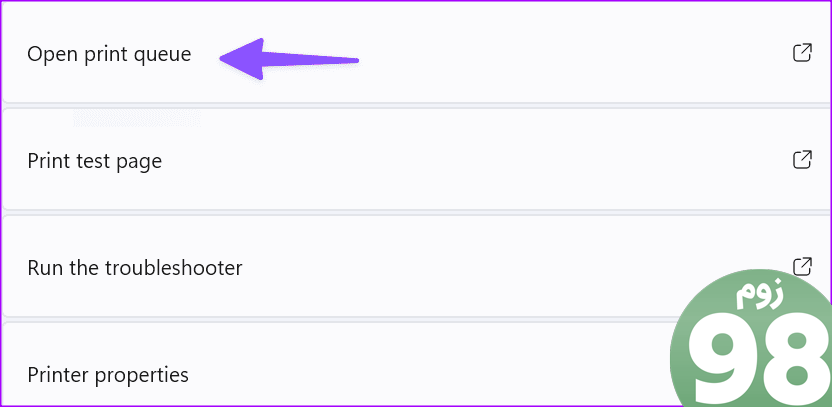
مرحله 4: مطمئن شوید که گزینه “Use Printer Offline” را از منوی چاپگر غیرفعال کنید.
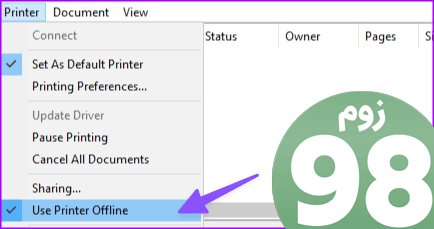
5. Printer Troubleshooter را اجرا کنید
میتوانید با اجرای عیبیابی چاپگر داخلی ویندوز 11، این مشکل را عیبیابی کنید. این ابزار می تواند به طور خودکار مشکلات کلی چاپ را شناسایی و تعمیر کند.
مرحله 1: به تنظیمات بروید. سیستم را باز کرده و Troubleshooters را انتخاب کنید.
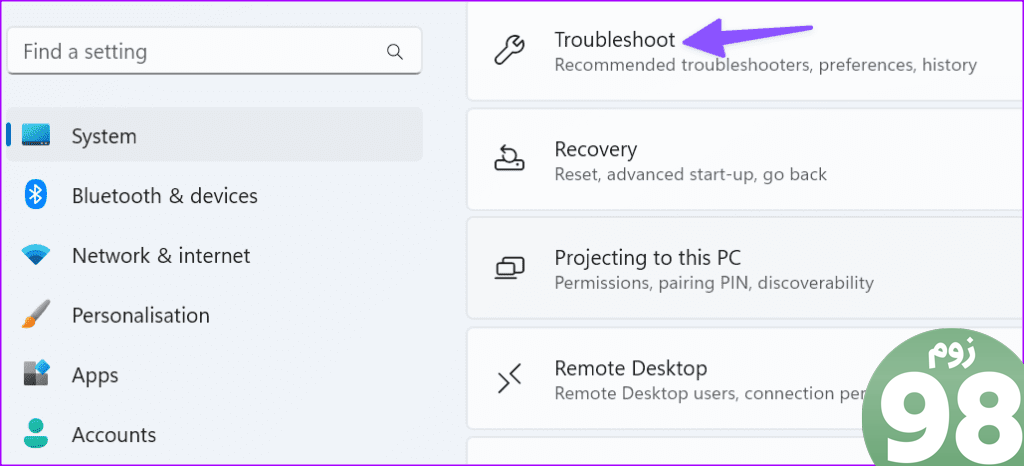
مرحله 2: عیب یاب دیگر را انتخاب کنید. عیب یاب چاپگر را از منوی زیر اجرا کنید و دستورالعمل های روی صفحه را دنبال کنید.
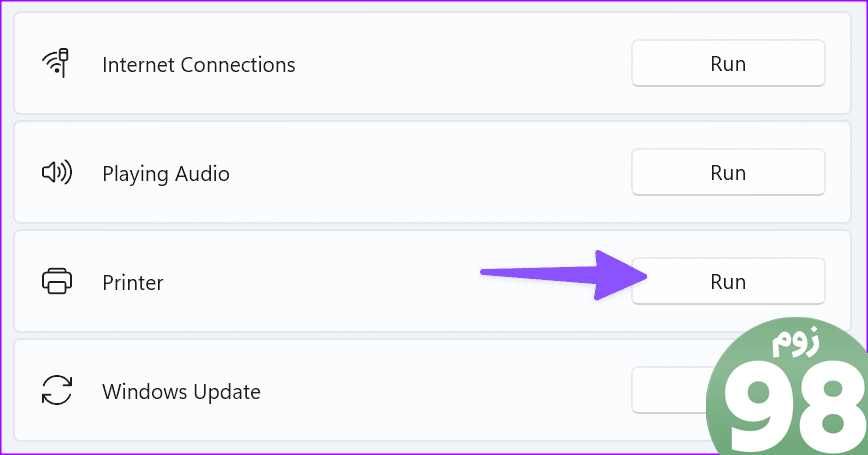
6. Print Spooler را مجدداً راه اندازی کنید
اگر عیب یاب نمی تواند مشکل شما را حل کند، سرویس Print Spooler را مجدداً راه اندازی کنید.
مرحله 1: Windows + R را فشار دهید تا یک پنجره Run جدید باز شود.
مرحله ۲: services.msc را تایپ کرده و Enter را فشار دهید.
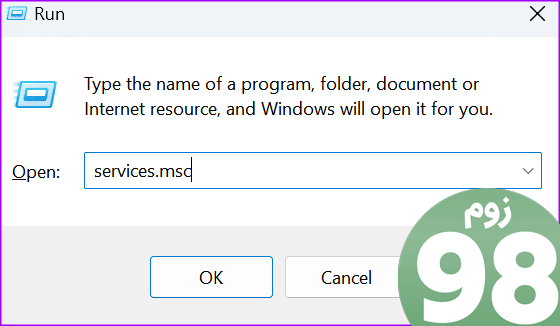
منوی خدمات را باز می کند.
مرحله 3: به سمت پایین به Print Spooler بروید.
مرحله 4: روی سرویس کلیک راست کرده و Stop را انتخاب کنید. این سرویس دیگر نباید در حال حاضر اجرا شود.
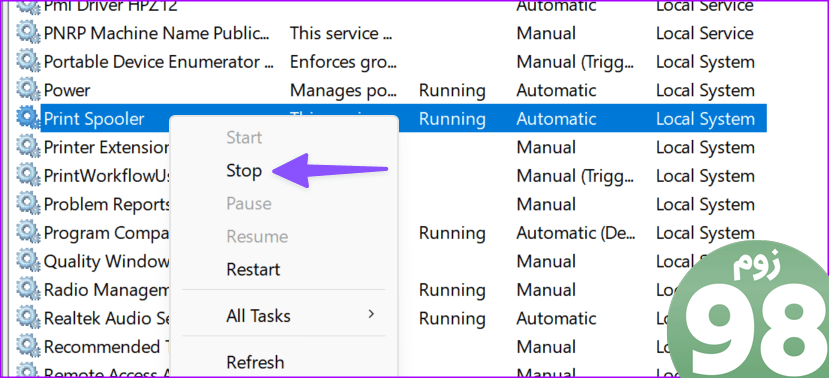
مرحله 5: File Explorer را اجرا کرده و به مسیر زیر بروید.
C:\Windows\System32\spool\printers
مرحله 6: محتوای پوشه را حذف کنید. با انجام این کار، صف چاپ را حذف خواهید کرد. اما خود پوشه را پاک نکنید.
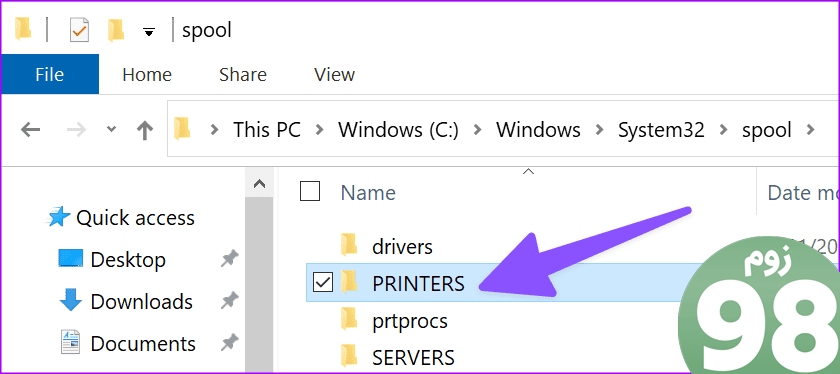
مرحله 7: کامپیوتر خود را مجددا راه اندازی کنید.
مرحله 8: به Print Spooler برگردید و سرویس را مجددا راه اندازی کنید.
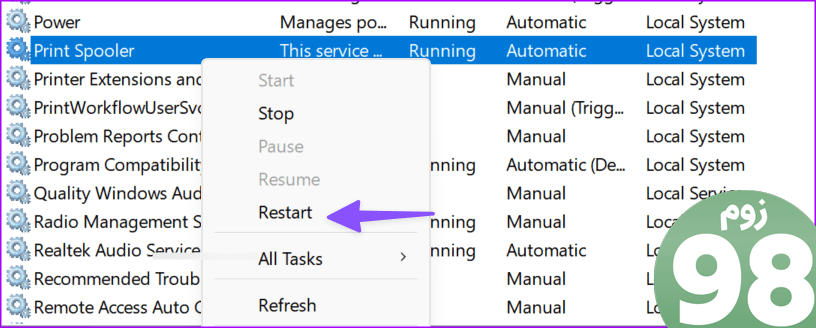
مرحله 9: Startup Type را روی Automatic قرار دهید.
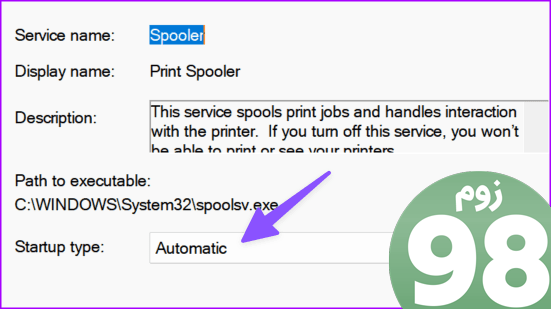
اگر مراحل بالا خیلی پیچیده هستند، همین کار را از منوی Command Prompt تکمیل کنید.
مرحله 1: Command Prompt را به عنوان مدیر راه اندازی کنید.
مرحله 2: این دستورات را اجرا کنید و بعد از هر کدام Enter را فشار دهید.
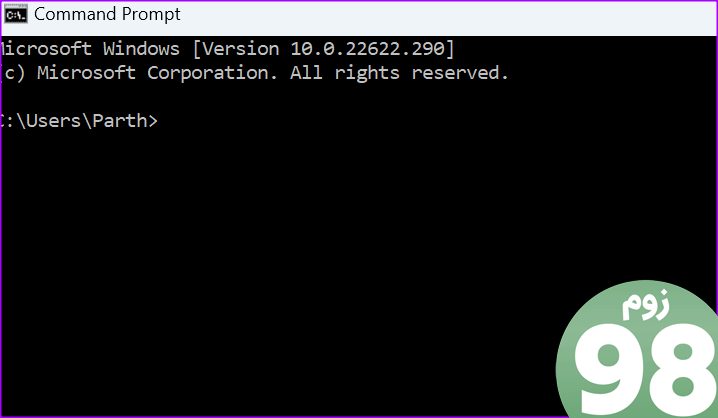
اسپولر نت استاپ
del /Q %systemroot%\system32\spool\printers\*.*
اسپولر شروع خالص
بررسی کنید که آیا خطا از بین رفته است.
7. درایورهای چاپگر را دوباره نصب کنید
هر دستگاهی که به ویندوز 11 وصل میشوید برای درست کار کردن به درایور نیاز دارد. آن راننده را به عنوان واسطه در نظر بگیرید.
اگر درایورهای چاپ شما خراب شده اند، گم شده اند، یا درایورهای قدیمی اجرا می شوند، ممکن است اسناد خود را چاپ نکنید. به همین دلیل باید درایورهای خود را به روز کنید. یا اگر خراب شدند آنها را دوباره نصب کنید.
مرحله 1: مدیریت دستگاه را راه اندازی کنید.
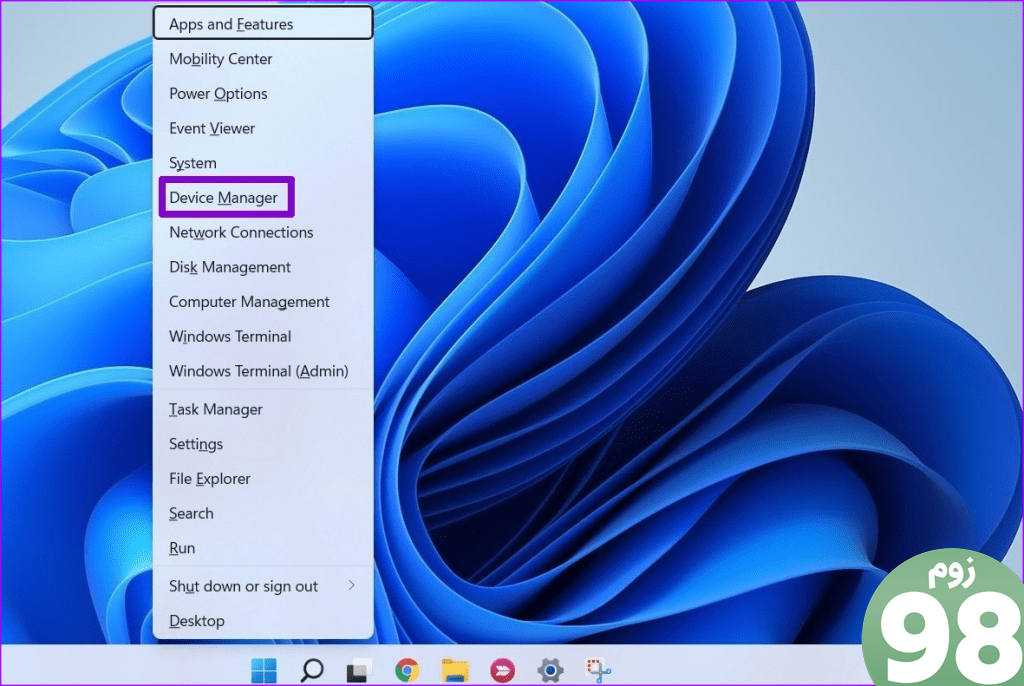
مرحله 2: به Print Queues بروید و لیست را گسترش دهید. Update driver را انتخاب کنید و بررسی کنید که آیا مشکل برطرف شده است یا خیر.
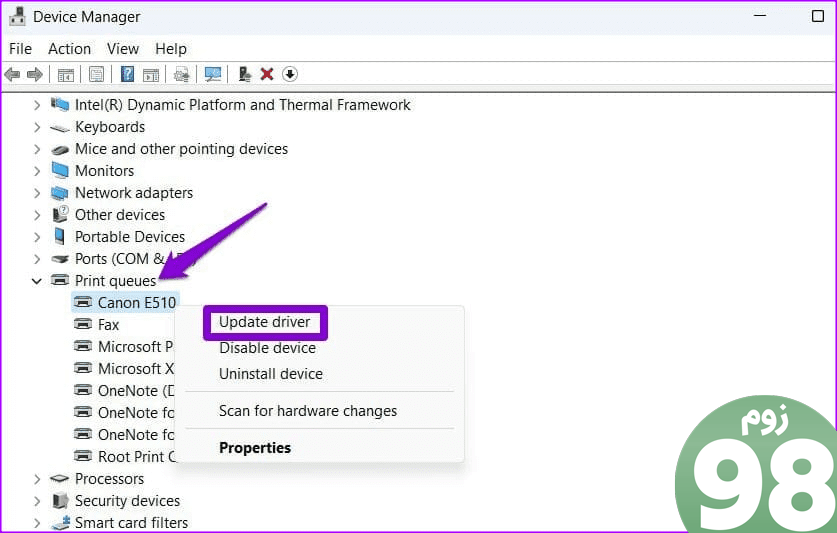
اگر ادامه داشت، Uninstall device را انتخاب کنید تا درایورهای چاپ فعلی شما حذف شوند. کامپیوتر خود را مجددا راه اندازی کنید. دستگاه شما به طور خودکار آخرین درایورهای چاپ را نصب می کند.
بررسی کنید که آیا چاپگر شما همچنان می گوید اسناد در انتظار چاپ هستند.
8. چاپگر خود را حذف و اضافه کنید
اگر هیچ چیز جواب نداد، شاید اضافه کردن مجدد چاپگر به رایانه شما این کار را انجام دهد. این یک راه مفید برای رفع خطای «منتظر اسناد» چاپگر است.
مرحله 1: به تنظیمات > بلوتوث و دستگاهها > منوی چاپگرها و اسکنرها بروید.
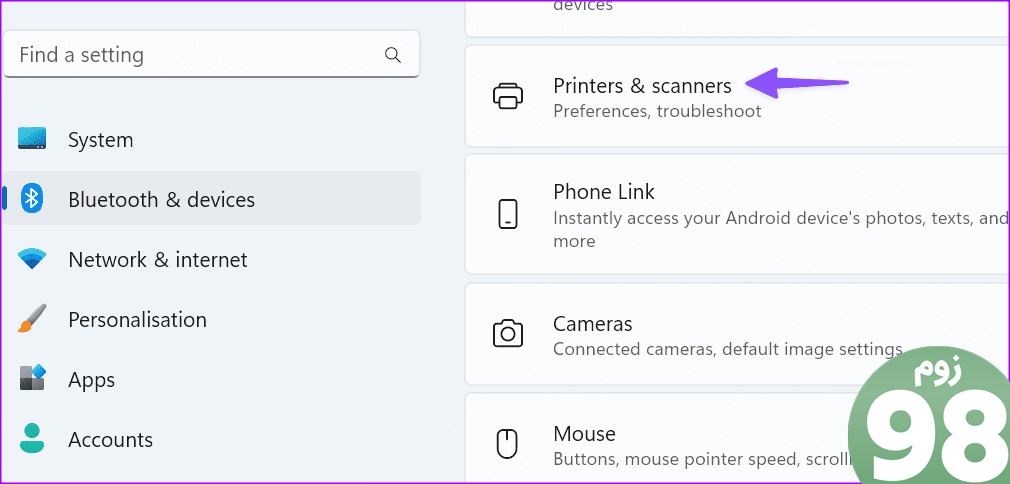
مرحله 2: چاپگر مورد نظر خود را انتخاب کنید.
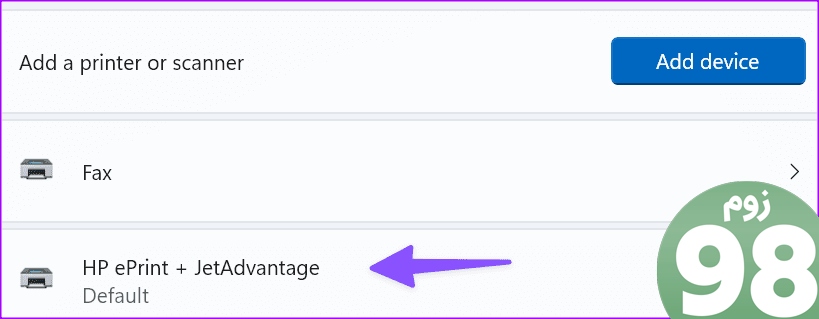
می توانید جزئیات چاپگر را بررسی کنید. می توانید عیب یاب را نیز از همان منو اجرا کنید.
مرحله 3: روی حذف کلیک کنید.
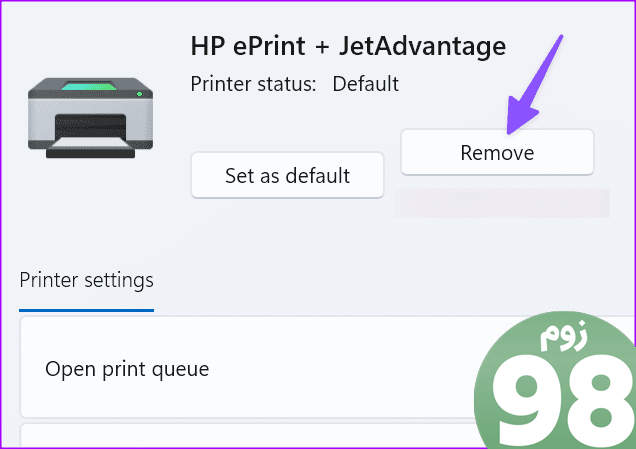
حالا به عقب برگردید و Add device را انتخاب کنید. هنگامی که ویندوز چاپگر شما را شناسایی کرد، روی افزودن دستگاه کلیک کنید.
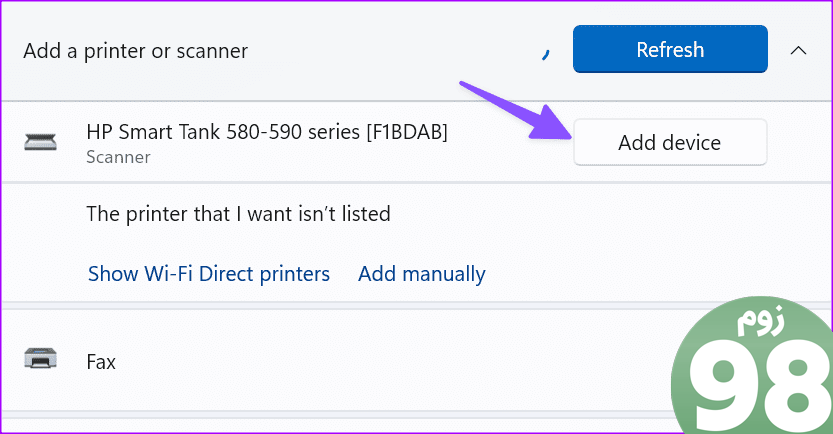
ممکن است لازم باشد اسناد در انتظار چاپ را لغو کنید و دوباره امتحان کنید.
اسناد خود را در حال حرکت چاپ کنید
خطای «منتظر اسناد» چاپگر شما میتواند گردش کار شما را مختل کند. اگر خطای چاپ فقط هنگام استفاده از Google Chrome ظاهر می شود، راهنمای اختصاصی ما را برای عیب یابی آن بررسی کنید. قبل از اینکه برای چاپ اسناد و فایل های خود به نزدیکترین فروشگاه بروید، از ترفندهای بالا برای رفع مشکل استفاده کنید. در حالی که در آن هستید، ترفندی را که برای شما مفید بود به ما بگویید.
امیدواریم از این مقاله 8 راه برای رفع خطای چاپگر می گوید اسناد در انتظار هستند مجله نود و هشت زوم نیز استفاده لازم را کرده باشید و در صورت تمایل آنرا با دوستان خود به اشتراک بگذارید و با امتیاز از قسمت پایین و درج نظرات باعث دلگرمی مجموعه مجله 98zoom باشید
لینک کوتاه مقاله : https://5ia.ir/mMoXMY
کوتاه کننده لینک
کد QR :

 t_98zoom@ به کانال تلگرام 98 زوم بپیوندید
t_98zoom@ به کانال تلگرام 98 زوم بپیوندید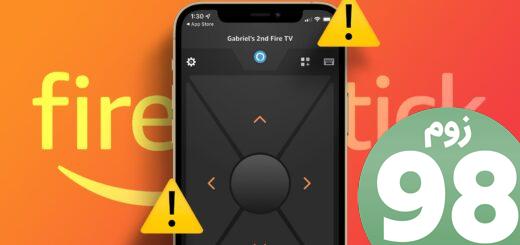
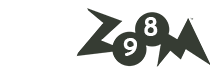
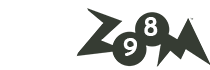






آخرین دیدگاهها