8 روش برتر برای رفع خطای کامپیوتر از راه دور در ویندوز 11 توسط دسکتاپ از راه دور
در این مقاله تخصصی از مجله 98zoom میخواهیم از 8 روش برتر برای رفع خطای کامپیوتر از راه دور در ویندوز 11 توسط دسکتاپ از راه دور
با شما صحبت کنیم ، پس با یک مقاله مفید و آموزشی دیگر از تیم نود و هشت زوم همراه ما باشید :
Remote Desktop یکی از ویژگی های سیستم عامل ویندوز است که به شما امکان می دهد از رایانه دیگری به رایانه خود دسترسی داشته باشید. مایکروسافت حتی از دستگاههای اندروید و مک نیز پشتیبانی میکند، بنابراین این ویژگی فقط به کاربران ویندوز محدود نمیشود. علیرغم چندین جایگزین برنامه Remote Desktop مانند AnyDesk، این ابزار داخلی ساده ترین راه اندازی و استفاده است.

با این حال، بسیاری از کاربران در اتصال به رایانه با استفاده از ویژگی Remote Desktop با مشکلاتی مواجه می شوند. اگر با این خطای نگران کننده مواجه شدید، امید خود را از دست ندهید. ما چندین راه حل را لیست خواهیم کرد که با استفاده از آنها می توانید با موفقیت به رایانه مورد نظر متصل شوید.
1. اتصال به اینترنت را بررسی کنید
دسکتاپ راه دور برای عملکرد به یک اتصال پهنای باند بدون وقفه و مناسب نیاز دارد. اگر میخواهید به رایانهای با قابلیت Remote Desktop دسترسی پیدا کنید، اما اتصال اینترنت ندارد، با خطا مواجه میشوید. بنابراین، اطمینان حاصل کنید که رایانه میزبان و دستگاهی که برای اتصال به آن استفاده می کنید، به اینترنت دسترسی دارند. پس از آن، اتصال Remote Desktop را دوباره امتحان کنید و بررسی کنید که آیا خطا ظاهر می شود.
2. Remote Desktop را در رایانه هدف فعال کنید
Remote Desktop یک ویژگی منحصر به فرد برای نسخه های حرفه ای و Enterprise سیستم عامل ویندوز است. با این حال، اگر ویژگی Remote Desktop در رایانه میزبان غیرفعال باشد، با خطای اتصال مواجه خواهید شد. برای فعال کردن Remote Desktop مراحل زیر را تکرار کنید:
مرحله 1: برای راه اندازی برنامه تنظیمات، کلید Windows + I را فشار دهید.
گام 2: در قسمت System به پایین اسکرول کرده و روی گزینه Remote Desktop کلیک کنید.

مرحله 3: ضامن کنار گزینه Remote Desktop را علامت بزنید. اگر غیرفعال است، برای فعال کردن آن، روی دکمه ضامن کلیک کنید.

مرحله 4: یک پنجره تأیید ظاهر می شود. روی دکمه Confirm کلیک کنید تا Remote Desktop فعال شود.

3. اعتبار صحیح رایانه هدف را وارد کنید
دسکتاپ از راه دور تنها در صورتی می تواند کار کند که نام و اطلاعات کاربری صحیح رایانه مورد نظر را وارد کنید. معمولا وارد کردن نام، نام کاربری یا رمز عبور اشتباه است. علاوه بر این، اگر رایانه میزبان نام کاربری، حساب محلی یا رمز عبور را تغییر دهد، نمیتوانید به آن متصل شوید. بنابراین، مطمئن شوید که اعتبارنامه صحیح را دارید و سعی کنید دوباره وصل شوید.
4. کامپیوتر خود را مجددا راه اندازی کنید
سرویسهای پسزمینه و فرآیندهای مربوط به دسکتاپ از راه دور میتوانند با اشکالاتی مواجه شوند و کار را متوقف کنند. راه اندازی مجدد سیستم می تواند این مشکل را برطرف کند. تمام فرآیندهای سطح سیستم و هسته را می بندد و وقتی سیستم دوباره بوت می شود همه چیز را مجبور می کند از نو شروع شود.
منوی استارت را باز کرده و روی نماد پاور کلیک کنید. بر روی گزینه Restart کلیک کنید. منتظر بمانید تا سیستم راه اندازی مجدد شود و به دسکتاپ راه اندازی شود. حالا سعی کنید به کامپیوتر میزبان متصل شوید.

5. به Remote Desktop اجازه دهید از طریق فایروال ارتباط برقرار کند
اگر Remote Desktop از دور زدن فایروال Windows Defender مسدود شده باشد، نمی توانید به رایانه میزبان متصل شوید. بنابراین، به Remote Desktop اجازه دهید فایروال را در شبکه های عمومی و خصوصی دور بزند. در اینجا به این صورت است:
مرحله 1: کلید Windows را فشار دهید، تایپ کنید صفحه کنترلو Enter را فشار دهید.

گام 2: در پنجره کنترل پنل بر روی گزینه System and Security کلیک کنید.

مرحله 3: به پایین بروید و بخش Windows Defender Firewall را پیدا کنید. روی گزینه “Allow an app through Windows Firewall” کلیک کنید.

مرحله 4: قبل از اجازه دادن به هر برنامه ای از طریق فایروال Defender، باید مجوزهای سرپرست را ارائه دهید. روی دکمه Change settings کلیک کنید.

مرحله 5: در لیست برنامه ها و ویژگی های مجاز، گزینه Remote Desktop را پیدا کنید. روی تمام چک باکس های کنار گزینه کلیک کنید. سپس بر روی دکمه OK کلیک کنید.

پس از این، Remote Desktop می تواند فایروال سیستم را دور بزند و اجازه اتصالات ورودی را بدهد. سعی کنید به کامپیوتر میزبان متصل شوید.
6. سرویس های دسکتاپ از راه دور را پیکربندی کنید
ویژگی Remote Desktop برای عملکرد صحیح به سرویس Remote Desktop و Services Remote Desktop Services UserMode Port Redirector وابسته است. اگر این سرویسها در سیستم شما متوقف یا غیرفعال شوند، رایانههای دیگر نمیتوانند به رایانه شما متصل شوند. بنابراین، باید Remote Desktop Service را پیکربندی کنید تا به طور خودکار در پسزمینه اجرا شود. در اینجا به این صورت است:
مرحله 1: کلید Windows + S را فشار دهید تا جستجوی پنجره باز شود، تایپ کنید services.mscو Enter را فشار دهید.

گام 2: سپس Remote Desktop Service را در لیست پیدا کرده و روی آن دوبار کلیک کنید تا Properties آن باز شود.

مرحله 3: نوع Startup را باز کرده و گزینه Manual را انتخاب کنید. سپس بر روی دکمه Apply کلیک کنید.

مرحله 4: بر روی دکمه Start و سپس بر روی دکمه OK کلیک کنید.

مرحله 5: به طور مشابه، سرویس Remote Desktop Services UserMode Port Redirector را پیکربندی کرده و آن را راه اندازی کنید.

مرحله 6: پنجره Services را ببندید.
7. از پورت صحیح برای دسکتاپ از راه دور استفاده کنید
Remote Desktop از پروتکل RDP استفاده می کند که از درگاه گوش دادن 3389 استفاده می کند. اما اگر یک برنامه یا برنامه شماره پورت را تغییر دهد، رایانه مهمان نمی تواند به آن متصل شود. این روش شامل بهینه سازی رجیستری است و ما به شدت توصیه می کنیم قبل از انجام آن یک نسخه پشتیبان از رجیستری ایجاد کنید. در اینجا به این صورت است:
مرحله 1: کلید Windows + S را فشار دهید، تایپ کنید Regeditو روی گزینه Run as administrator کلیک کنید.

گام 2: به نوار آدرس در پنجره ویرایشگر رجیستری بروید و مسیر زیر را قرار دهید:
Computer\HKEY_LOCAL_MACHINE\SYSTEM\ControlSet001\Control\Terminal Server\WinStations\RDP-Tcp

مرحله 3: به سمت راست رفته و روی مقدار PortNumber DWORD دوبار کلیک کنید.
مرحله 4: پایه را به Decimal تغییر دهید و Value Data را به تغییر دهید 3389.

مرحله 5: بر روی دکمه OK کلیک کنید و ویرایشگر رجیستری را ببندید. سیستم خود را مجددا راه اندازی کنید تا تغییرات رجیستری اعمال شود.
8. کش DNS را شستشو دهید
ورودیهای حافظه پنهان DNS قدیمی یا خراب میتوانند در برقراری ارتباط با رایانه مورد نظر مشکل ایجاد کنند. بنابراین نمیتوانید با رایانه میزبان صحیح وصل شوید. باید کش DNS را پاک کنید و سپس دوباره اتصال را امتحان کنید. در اینجا به این صورت است:
مرحله 1: روی دکمه Start کلیک راست کرده و از منوی Power User گزینه Terminal را انتخاب کنید.

گام 2: در پنجره Terminal دستور زیر را تایپ کرده و Enter را فشار دهید:
ipconfig /flushdns

مرحله 3: پنجره ترمینال را ببندید.
کامپیوترهای خود را از راه دور مدیریت کنید
Remote Desktop یک جایگزین رایگان برای AnyDesk و TeamViewer است. اما فقط برای کاربران Windows Pro و Enterprise در دسترس است. اگر از نسخه Windows Home استفاده می کنید، فقط می توانید به یک سیستم دسکتاپ از راه دور متصل شوید اما نمی توانید یک دسکتاپ از راه دور سیستم خود را ایجاد کنید. امیدواریم روش های ذکر شده در بالا به شما کمک کرده باشد که Remote Desktop را به حالت کار خود بازگردانید.
امیدواریم از این مقاله مجله نود و هشت زوم نیز استفاده لازم را کرده باشید و در صورت تمایل آنرا با دوستان خود به اشتراک بگذارید و با امتیاز از قسمت پایین و درج نظرات باعث دلگرمی مجموعه مجله 98zoom باشید
لینک کوتاه مقاله : https://5ia.ir/oaSDkU
کوتاه کننده لینک
کد QR :

 t_98zoom@ به کانال تلگرام 98 زوم بپیوندید
t_98zoom@ به کانال تلگرام 98 زوم بپیوندید
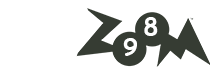






آخرین دیدگاهها