نحوه استفاده از FaceTime Live Caption در iPhone، iPad، Mac
با نحوه استفاده از FaceTime Live Captions در iPhone، iPad و Mac خود آشنا شوید تا رونویسی لحظهای از آنچه طرف مقابل در تماس ویدیویی میگوید را مشاهده کنید.
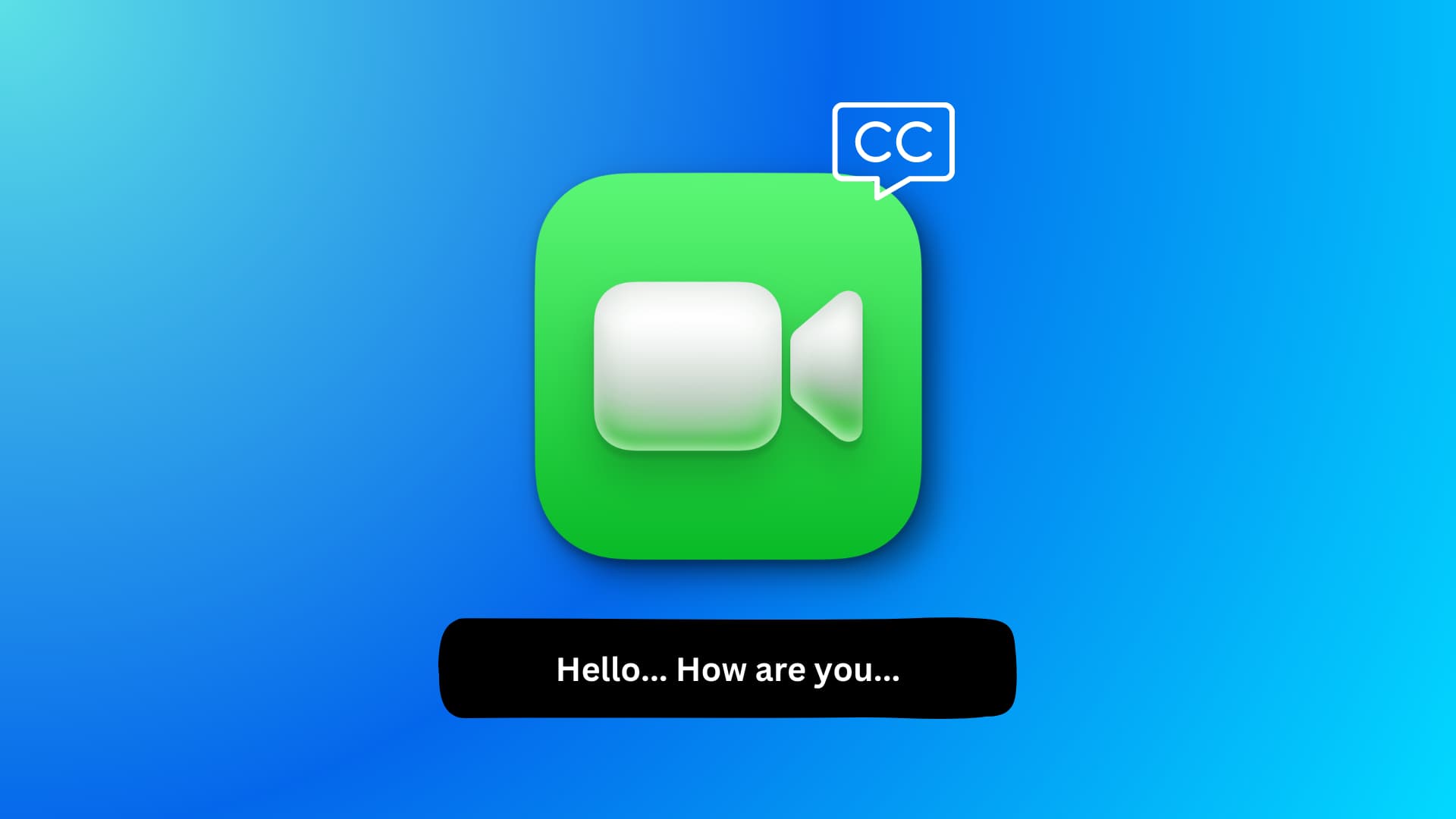
جدید در iOS 17: نحوه ضبط و ارسال پیام ویدیویی FaceTime از iPhone یا iPad
برای کیست؟
زیرنویسهای زنده یک ویژگی دسترسپذیری است که به سمت آن طراحی شده است افرادی که نمی شنوند یا داشته باشند مشکل شنوایی. در طول تماس FaceTime، تلفن یا رایانه آنها آنچه را که شرکتکننده دیگر میگوید به متن تبدیل میکند و روی صفحه نمایش میدهد.
گاهی اوقات، ممکن است در تماس FaceTime به وضوح نشنید، و در این مواقع، Live Captions میتواند با نشان دادن صحبتهای شخص به شما کمک کند.
دستگاه های پشتیبانی شده
FaceTime Live Captions روی موارد زیر کار می کند:
- آیفون 11 و جدیدتر دارای iOS 16 یا بالاتر
- آیپد مینی (نسل 5 به بعد)، آیپد (نسل هشتم به بعد)، آیپد ایر (نسل سوم به بعد)، همه نسلهای آیپد پرو 11 اینچی و آیپد پرو 12.9 اینچی (نسل سوم به بعد) دارای آیپد او اس 16 و یا بعد
- دسکتاپ مک بوک یا مک با سیلیکون اپل (M1، M2 و جدیدتر) که دارای macOS Ventura یا جدیدتر است
توجه داشته باشید: FaceTime Live Caption در مکهای دارای پردازنده اینتل در دسترس نیست.
مربوط: چگونه بفهمیم کدام آیفون دارید؟
زبان های پشتیبانی شده
فقط در صورتی میتوانید از FaceTime Live Captions استفاده کنید که زبان دستگاهتان روی آن تنظیم شده باشد انگلیسی ما) یا انگلیسی (کانادا). در هیچ زبان دیگری کار نخواهد کرد.
توجه داشته باشید: گزینه زیرنویسهای زنده را نمیبینید، یا حتی اگر دستگاه شما روی نسخه دیگری از زبان انگلیسی مانند انگلیسی (هند)، انگلیسی (بریتانیا)، انگلیسی (استرالیا)، انگلیسی (ایرلند) تنظیم شده باشد، کار نخواهد کرد. ، انگلیسی (نیوزیلند)، انگلیسی (سنگاپور) یا انگلیسی (آفریقای جنوبی).
اگر زبان دستگاه شما پشتیبانی نمیشود، در زیر درباره تغییر آن صحبت کردهایم.
چگونه زیرنویسهای زنده را برای FaceTime روشن کنیم
میتوانید آن را در حین تماس FaceTime (که بعداً در این پست توضیح داده میشود) یا از تنظیمات روشن کنید.
در iPhone یا iPad
- باز کن تنظیمات برنامه
- ضربه زدن دسترسی.
- به قسمت Heading بروید و روی آن ضربه بزنید زیرنویسهای زنده.
- سوئیچ را برای زیرنویسهای زنده در FaceTime.
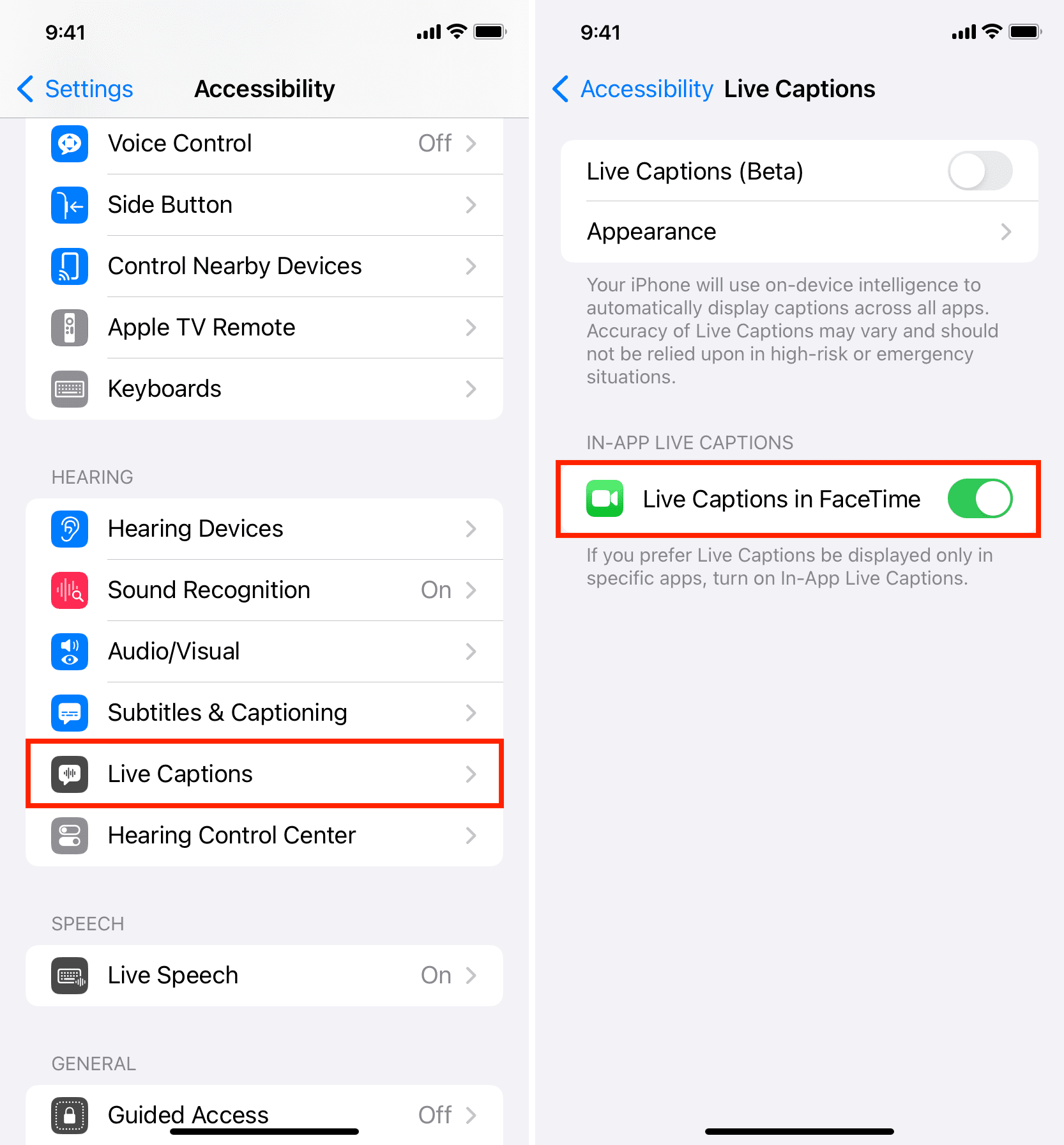
توجه داشته باشید: اگر میخواهید از زیرنویسهای زنده در برنامههای دیگر استفاده کنید، سوئیچ را روشن کنید زیرنویسهای زنده (بتا). اما در حال حاضر، من همچنان در مورد Live Captions در FaceTime بیشتر توضیح خواهم داد.
در مک
- باز کن تنظیمات سیستم و انتخاب کنید دسترسی.
- به پایین اسکرول کنید و کلیک کنید زیرنویسهای زنده.
- روشن کن زیرنویسهای زنده در FaceTime تحت عنوان زیرنویسهای زنده درون برنامه.
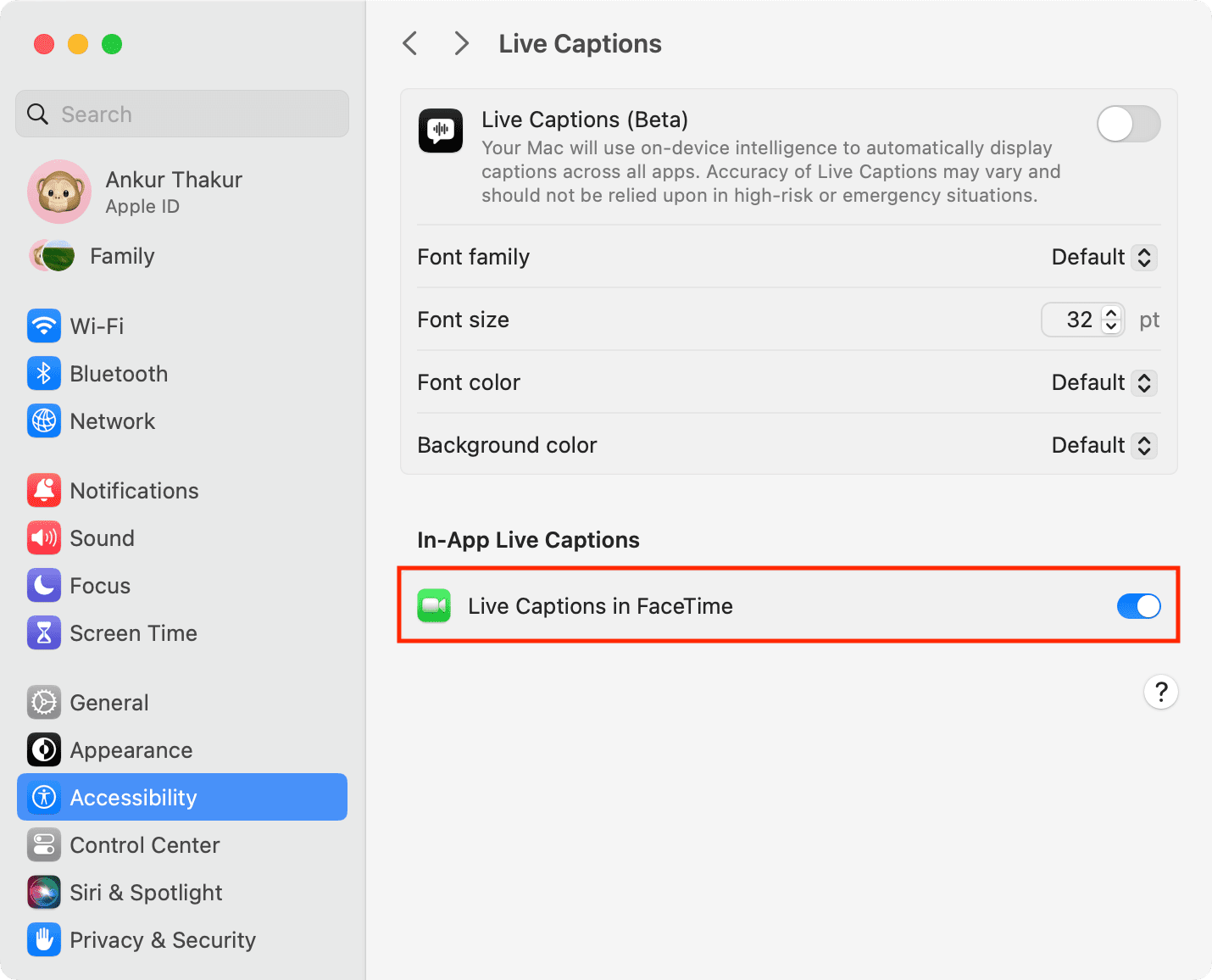
نحوه استفاده از زیرنویس زنده در FaceTime
هنگامی که زیرنویسهای زنده را در تنظیمات روشن کردید، در اینجا نحوه استفاده از آن در طول تماس ویدیویی FaceTime آورده شده است.
در آیفون و آیپد
1) تماس تصویری FaceTime برقرار یا دریافت کنید.
2) اگر کادر زیرنویسهای زنده را در صفحه تماس FaceTime نمیبینید، روی آن ضربه بزنید دکمه اطلاعات ⓘ در کنار نام شخص.
3) روشن کن زیرنویسهای زنده و ضربه بزنید انجام شده.
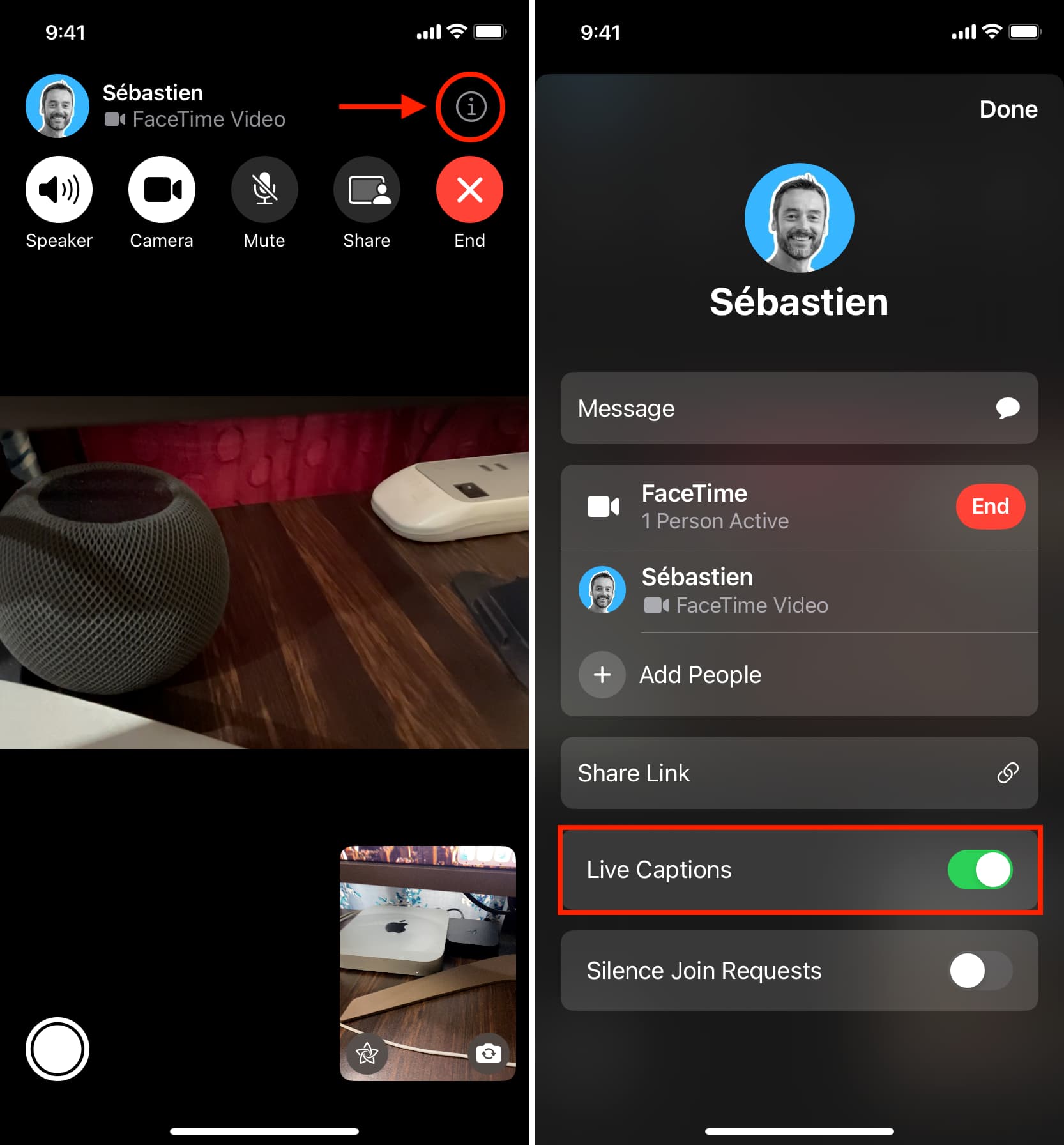
4) اکنون تماس خود را ادامه دهید و وقتی طرف مقابل صحبت می کند، علاوه بر صدای او، آنچه را که به صورت متنی گفته است را نیز در صفحه نمایش خود در کادر Live Captions مشاهده خواهید کرد. به اختصار، اکنون می توانید آنچه را که می گویند بشنوید و بخوانید.
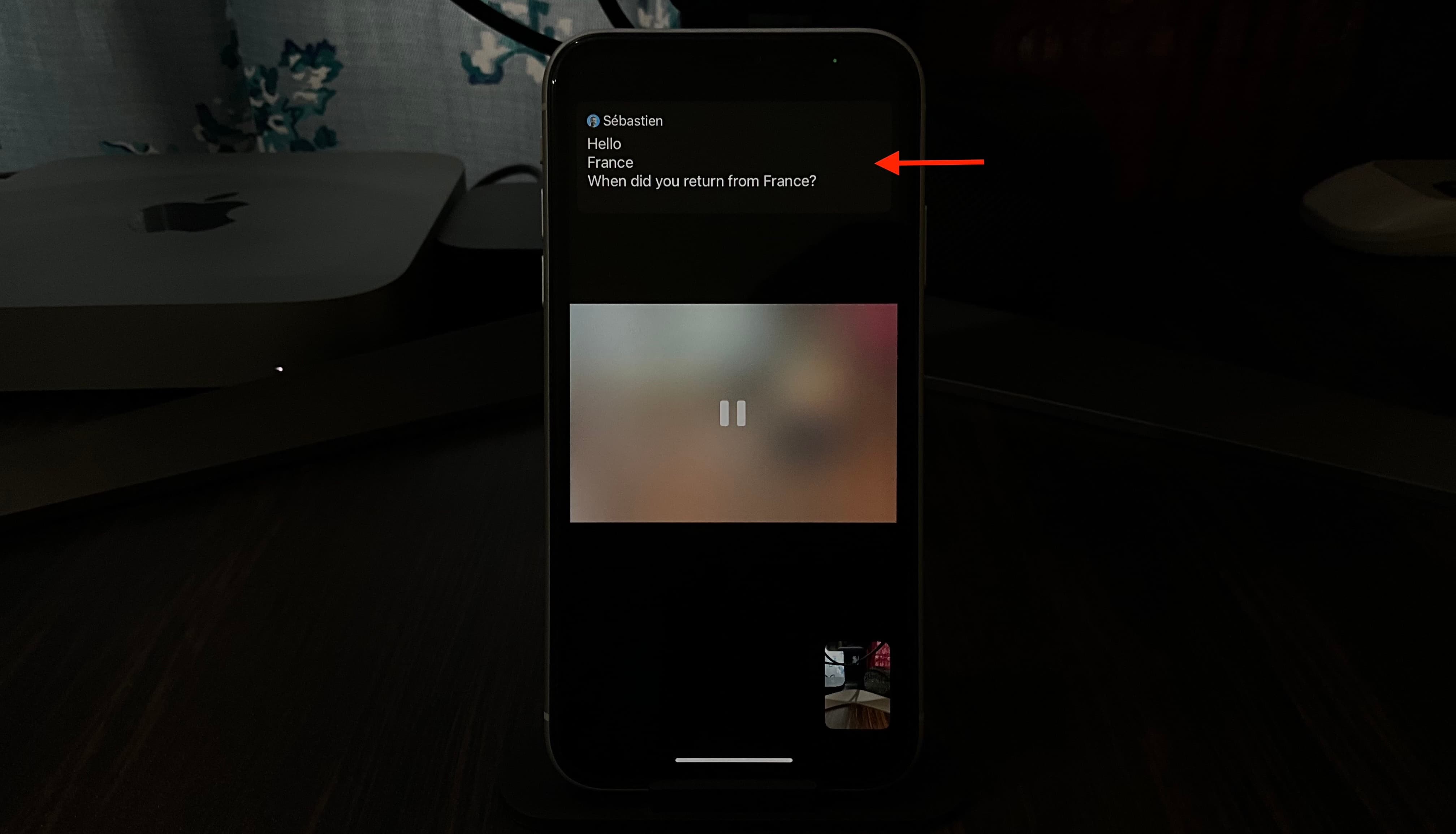
در مک
1) برنامه FaceTime را در مک خود باز کنید و تماس ویدیویی برقرار یا دریافت کنید.
2) کلیک کنید بر روی دکمه نوار کناری اگر نوار کناری را در سمت چپ نمی بینید.
3) کادر را علامت بزنید زیرنویسهای زنده و کلیک کنید خوب. همچنین ممکن است مجبور شوید یک مدل زبان را دانلود کنید، و اگر اینطور باشد، یک پنجره بازشو خواهید دید. کلیک دانلود و صبر کنید تا تمام شود
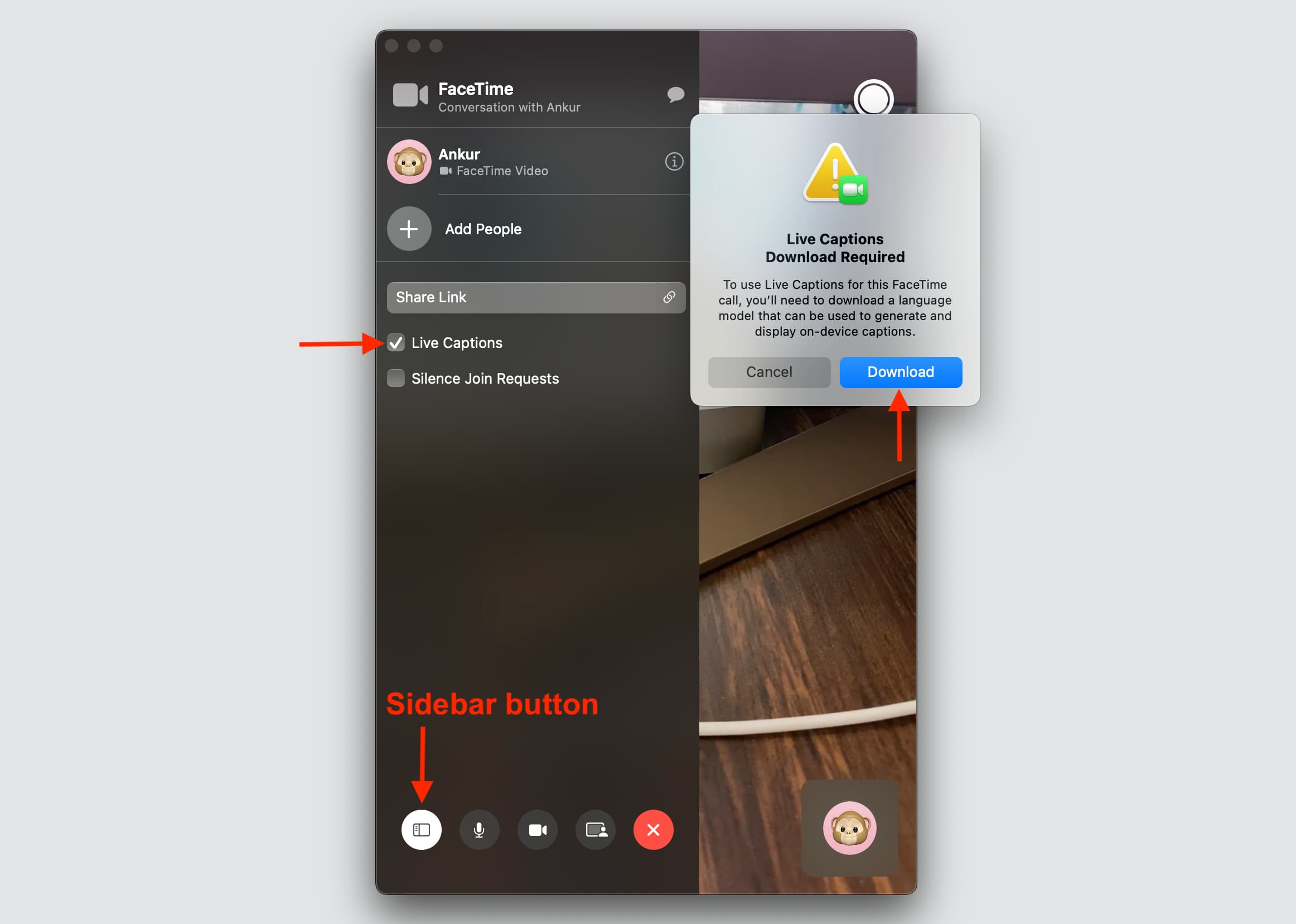
4) اکنون، زمانی که فرد طرف دیگر تماس صحبت می کند، کلمات گفته شده او را به صورت رونویسی شده در نوار کناری سمت راست می بینید.
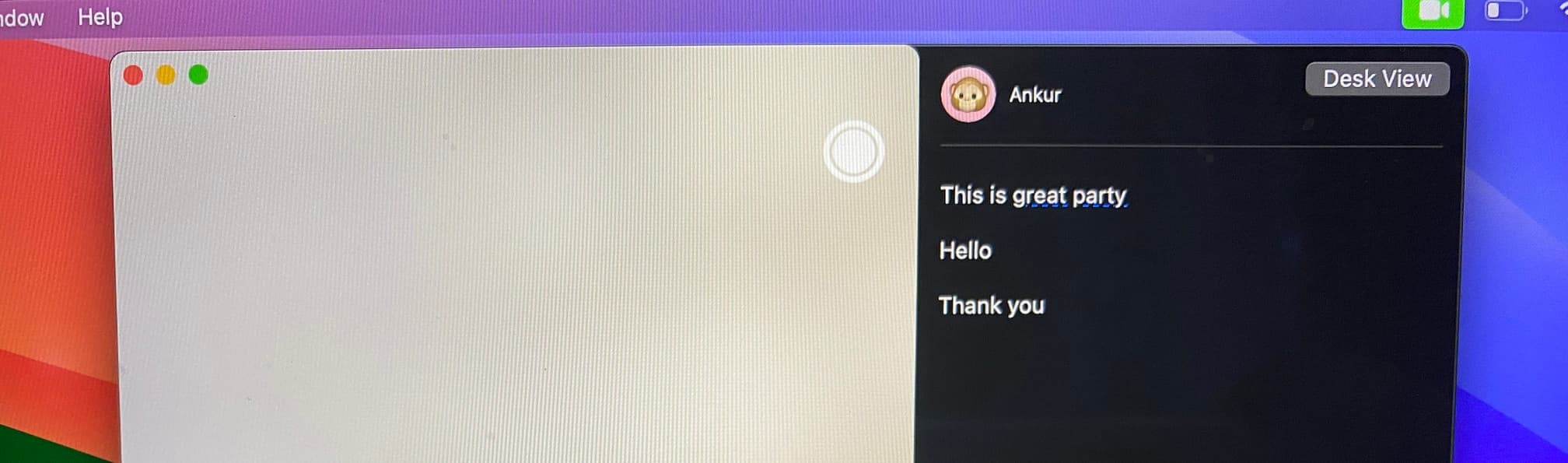
با استفاده از پنجره Live Captions
شما نمی توانید مکان کادر زیرنویس زنده را تغییر دهید و ثابت می ماند:
- در آیفون: در بالای صفحه نمایش.
- در iPad: در سمت چپ/راست هنگامی که iPad شما در جهت افقی است و در سمت راست زمانی که در جهت عمودی است.
- در مک: در نوار کناری سمت راست.
با این حال، میتوانید با ضربه زدن روی آن یا با زدن دکمه زیر، جعبه زیرنویسهای زنده را در iPhone یا iPad کوچکتر کنید. نماد دو فلش.
در مک، میتوانید اندازه پنجره FaceTime را تنظیم کنید تا نوار کناری Live Captions بزرگتر، کوچکتر، عریضتر یا باریکتر شود.
زیرنویسهای زنده در طول تماس گروهی FaceTime
زیرنویس زنده در طول تماس ویدیویی FaceTime گروهی کار میکند. اسامی افراد شرکت کننده و آنچه آنها گفته اند را نشان می دهد.
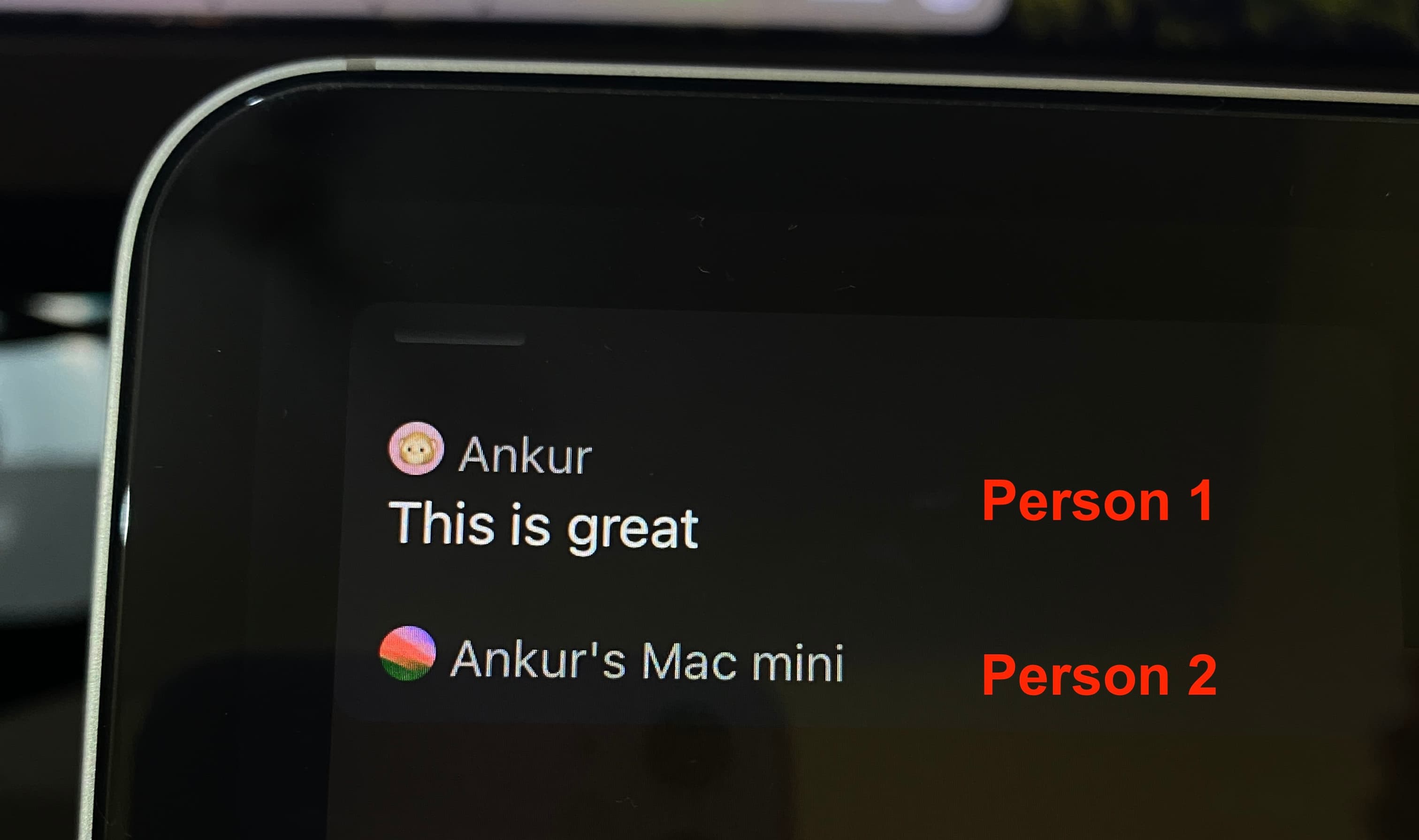
آیا برای تماس های صوتی FaceTime کار می کند؟
زیرنویسهای زنده فقط در حین تماسهای ویدیویی یک به یک یا گروهی FaceTime کار میکنند، اما در طول تماسهای صوتی FaceTime کار نمیکنند.
از آن برای مواقع اضطراری استفاده نکنید
دقت زیرنویسهای زنده ممکن است بر اساس موقعیتهایی مانند صدای گوینده، صدای محیط، انتخاب کلمات و موارد دیگر متفاوت باشد. بنابراین اپل از شما میخواهد که برای موقعیتهای پرخطر یا اضطراری به شرحهای زنده FaceTime اعتماد نکنید.
زیرنویسهای زنده باتری بیشتری مصرف میکنند
وقتی از Live Caption استفاده میکنید، نسبت به تماس معمولی FaceTime، باتری بیشتری مصرف میکند. این به این دلیل است که دستگاه شما پردازش بیشتری انجام می دهد و به قدرت بیشتری برای تبدیل کلمات گفتاری به متن در زمان واقعی نیاز دارد.
با تصویر در تصویر چه اتفاقی میافتد؟
میتوانید تماس ویدیویی FaceTime خود را در تصویر در تصویر ادامه دهید، اما زیرنویسهای زنده را نشان نمیدهد. شما باید داخل برنامه FaceTime باشید تا فید رونویسی شده ای از آنچه طرف مقابل می گوید را ببینید.
نمیتوانید از زیرنویسهای زنده اسکرینشات بگیرید
همانطور که اپل اجازه ضبط بومی تلفن یا تماس FaceTime را نمیدهد، نمیتوانید از صفحه نمایش زیرنویسهای FaceTime Live در iPhone، iPad یا Mac عکس بگیرید یا از صفحه ضبط کنید. شما حتی نمی توانید از یک برنامه اسکرین شات شخص ثالث مانند CleanShot X در مک برای ضبط متن Live Captions استفاده کنید!
مربوط:
زیرنویسهای زنده را خاموش کنید
اگر نمیخواهید زیرنویسهای زنده را در تماس FaceTime خود ببینید، میتوانید آن را از تنظیمات یا برنامه FaceTime خاموش کنید. در اینجا به این صورت است:
- از تنظیمات/تنظیمات سیستم: به Accessibility > Live Captions بروید و آن را خاموش کنید زیرنویسهای زنده در FaceTime.
- در طول تماس FaceTime: روی دکمه اطلاعات ⓘ ضربه بزنید > زیرنویسهای زنده را خاموش کنید و روی انجام شد ضربه بزنید. در مک، نماد نوار کناری را بزنید و تیک آن را بردارید زیرنویسهای زنده.
گزینه روشن کردن یا استفاده از Live Captions در FaceTime را نمی بینید؟
اگر دستگاه سازگار دارید اما هنوز گزینه Live Captions را نمی بینید، در اینجا چه کاری باید انجام دهید.
تنظیم زبان دستگاه به انگلیسی (ایالات متحده یا کانادا)
همانطور که گفته شد، FaceTime Live Captions زمانی کار می کند که دستگاه شما روی انگلیسی ایالات متحده یا انگلیسی کانادا تنظیم شده باشد. اگر با آن راحت هستید، در اینجا نحوه تغییر زبان آورده شده است.
در iPhone یا iPad
- رفتن به تنظیمات > عمومی > زبان و منطقهو ضربه بزنید اضافه کردن زبان.
- انتخاب کنید انگلیسی ما) یا انگلیسی (کانادا).
- ضربه زدن استفاده از انگلیسی (ایالات متحده / کانادا) از صفحه تأیید کشویی پایین.
- انتخاب کنید تا راه اندازی مجدد اگر خواسته شود
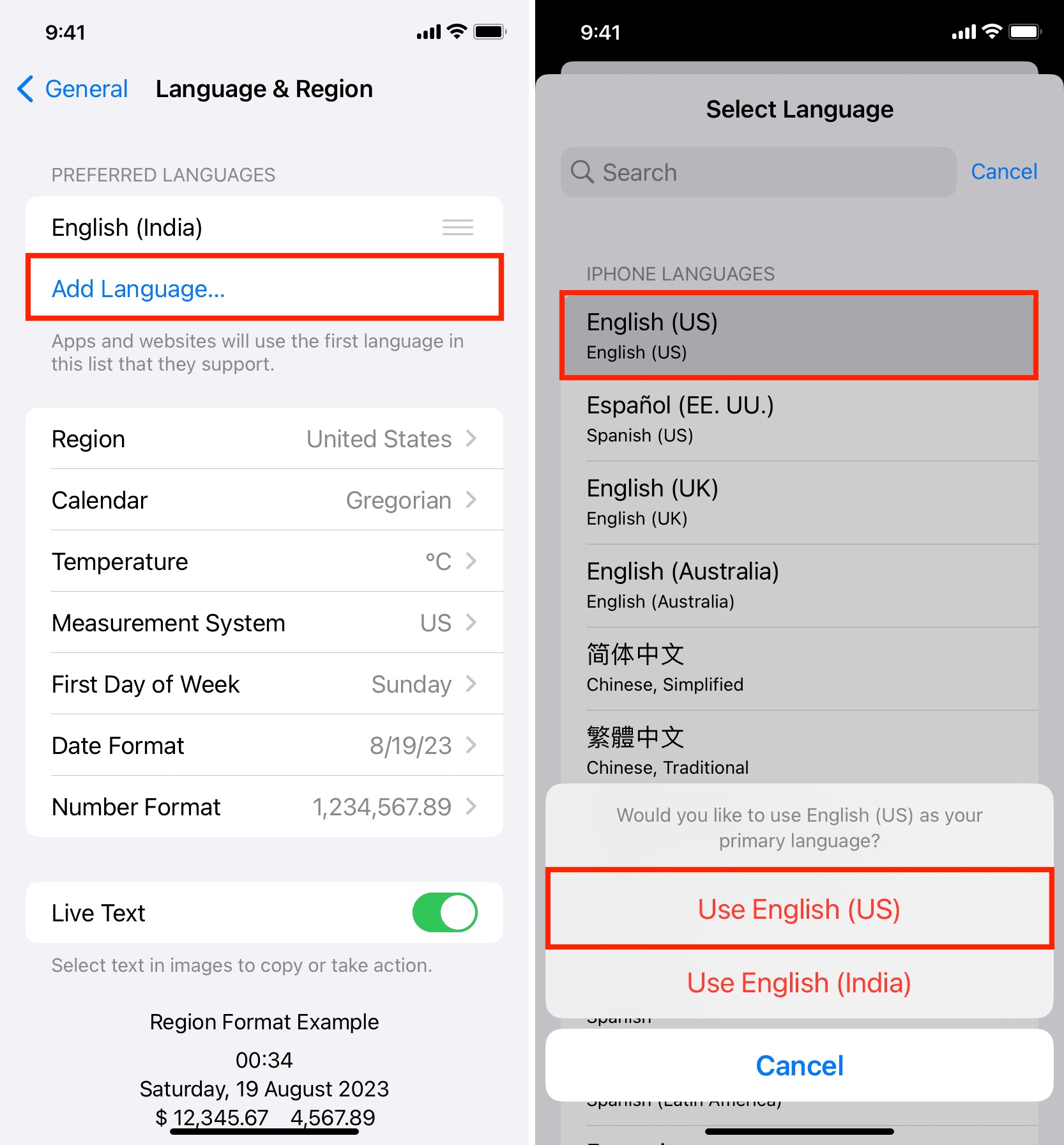
توجه داشته باشید: اگر زبانهای دیگری اضافه شد، انگشت خود را به چپ بکشید و ضربه بزنید حذف آنها را حذف کنید و فقط انگلیسی (ایالات متحده) یا انگلیسی (کانادا) داشته باشید.
در مک
- رفتن به تنظیمات سیستم > عمومی > زبان و منطقه.
- کلیک کنید بر روی دکمه پلاس (+) در کادر زبان های برگزیده.
- انتخاب کنید انگلیسی ما) یا انگلیسی (کانادا) و کلیک کنید اضافه کردن.
- با ضربه زدن تایید کنید استفاده از انگلیسی (US یا کانادا) از پنجره تایید
- راه اندازی مجدد مک شما وقتی از شما خواسته شد.
- پس از این، می توانید سایر زبان های اضافه شده به جز انگلیسی (ایالات متحده یا کانادا) را انتخاب کرده و روی آن کلیک کنید دکمه منهای (-) برای حذف آنها
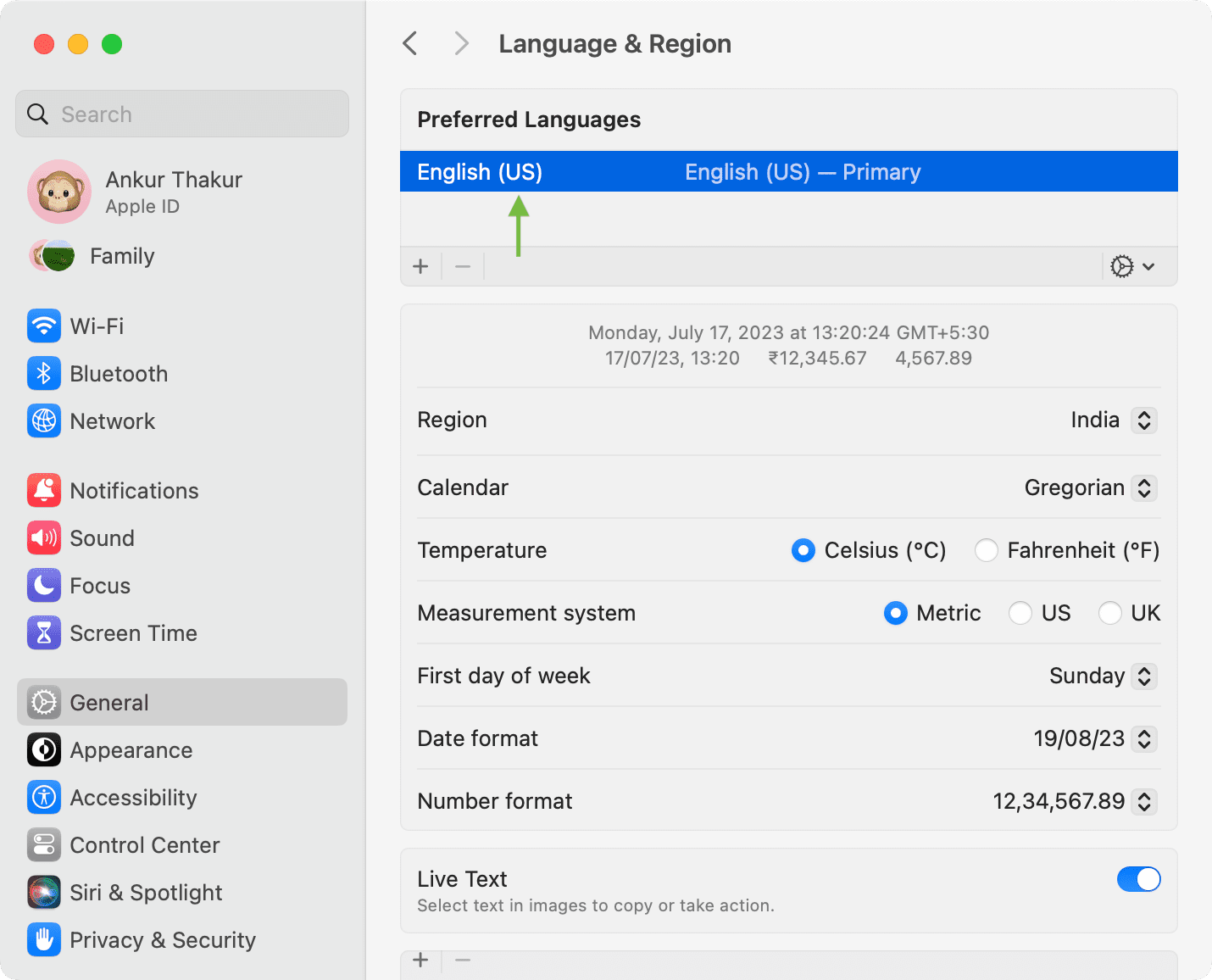
“US” را به عنوان سیستم اندازه گیری انتخاب کنید
در مک من، سیستم اندازه گیری روی Metric تنظیم شده است و FaceTime Live Captions قابل مشاهده است و کار می کند. اما با کمال تعجب، در آیفون من، زمانی که روی Metric تنظیم شده بود، من “Live Captions in FaceTime” را در Settings > Accessibility > Live Captions ندیدم.
برای رسیدگی به این موضوع رفتم به تنظیمات > عمومی > زبان و منطقه > سیستم اندازه گیری و انتخاب شد ایالات متحده. و سپس، به شکلی جادویی، گزینه «زیرنویسهای زنده در FaceTime» را در صفحه قابلیت دسترسی به شرحهای زنده دریافت کردم.
دستگاه خود را مجددا راه اندازی کنید
آیفون و آیپد خود را خاموش کرده و دوباره روشن کنید. در مک، نماد Apple را بزنید و انتخاب کنید راه اندازی مجدد.
دستگاه خود را به روز کنید
Live Captions در iOS 16، iPadOS 16 و macOS Ventura یا جدیدتر در دسترس است. بنابراین، مطمئن شوید که دستگاه شما بر روی جدیدترین نسخه این سیستم عامل ها یا iOS 17، iPadOS 17 و macOS Sonoma است.
از طرف مقابل بخواهید واضح صحبت کند
اگر طرف تماس به وضوح صحبت نکند یا صدای پسزمینه زیادی (پنکهها، لوازم خانگی و غیره) در انتهای تماس وجود داشته باشد، زیرنویس زنده FaceTime ممکن است آنچه را که روی صفحه صحبت میشود نشان ندهد. بنابراین، از آنها بخواهید از AirPods استفاده کنند یا در نزدیکی میکروفون دستگاه صحبت کنند تا زیرنویسهای زنده بهتر عمل کنند.
این ویژگی تبدیل صدا به متن ممکن است با نامهای ناشناخته یا کمتر شناختهشده افراد، مکانها، خیابانها، ظروف و مواردی از این دست نیز مشکل داشته باشد. بنابراین، هنگام استفاده از آن به این نکته توجه داشته باشید.
بعدی را بررسی کنید: نحوه مشاهده مدت زمان تماس FaceTime در iPhone، iPad و Mac
لینک کوتاه مقاله : https://5ia.ir/LuQeXD
کوتاه کننده لینک
کد QR :

 t_98zoom@ به کانال تلگرام 98 زوم بپیوندید
t_98zoom@ به کانال تلگرام 98 زوم بپیوندید
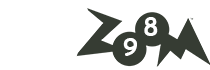






آخرین دیدگاهها