نحوه تنظیم تب استاپ در مایکروسافت ورد
در این مقاله تخصصی از مجله 98zoom میخواهیم از نحوه تنظیم تب استاپ در مایکروسافت ورد
با شما صحبت کنیم ، پس با یک مقاله مفید و آموزشی دیگر از تیم نود و هشت زوم همراه ما باشید :
در مایکروسافت ورد، اگر به اشتباه کلید تب را روی صفحه کلید خود فشار دهید، مکان نما از چندین فاصله پرش می کند. پرش از چندین فاصله به دلیل توقف پیشفرض برگه موجود در سند Word شما رخ میدهد. tab stop جایی است که مکان نما Word شما پس از زدن کلید Tab متوقف می شود.

در Word، Tab stops اغلب برای ایجاد متن با فاصله یکسان استفاده می شود. این با زدن چندین بار فاصله برای جدا کردن متن برای ایجاد فاصله بین کلمات یا شکلها مخالف است. بنابراین به جای چند بار ضربه زدن به Spacebar، tab stopها می توانند همین کار را انجام دهند. در اینجا نحوه تنظیم یک tab stop در سند Microsoft Word آمده است.
نحوه ایجاد یک Tab Stop با استفاده از خط کش Microsoft Word
خط کش مایکروسافت ورد چندین کاربرد دارد، از جمله کمک به ایجاد یک tab stop. در اینجا نحوه کار آن آمده است:
مرحله 1: روی دکمه Start کلیک کنید و تایپ کنید کلمه برای جستجوی برنامه

گام 2: از نتایج، روی برنامه یا سند Microsoft Word کلیک کنید تا باز شود.

مرحله 3: در تب Home، روی دکمه Show/Hide ¶ کلیک کنید. با کلیک بر روی دکمه ¶ اطمینان حاصل می شود که می توانید علائم پاراگراف و قالب های پنهان در سند Word خود را مشاهده کنید.

هنگامی که یک نقطه (·) را می بینید، نشان دهنده یک فاصله است، در حالی که یک پیچ (¶) نشان دهنده یک پاراگراف، و هر فلش (→) یک زبانه است.
مرحله 4: در نوار مایکروسافت، روی تب View کلیک کنید.

مرحله 5: در گروه Show، کادر کنار Ruler را علامت بزنید تا خط کش Microsoft Word اجرا شود.

مرحله 6: در سند Word، متنی را که می خواهید تراز کنید انتخاب کنید.

مرحله 7: در سمت چپ سند مایکروسافت ورد، روی نماد (که شبیه یک بلوک L است) در ابتدای خط کش کلیک کنید تا نوع tab stop مورد نظر خود را انتخاب کنید. گزینه های مختلف tab stop عبارتند از:

مرحله 8: پس از انتخاب زبانه مورد نظر خود، روی خط کش بالای بوم ورد خود کلیک کرده و تب استاپ را قرار دهید.

نحوه ایجاد یک Tab Stop با استفاده از راهانداز جعبه گفتگوی پاراگراف
همچنین میتوانید از راهانداز جعبه محاورهای پاراگراف برای ایجاد یک tab stop استفاده کنید. این به شما امکان میدهد چندین tab stop ایجاد کنید. در اینجا نحوه کار آن آمده است.
مرحله 1: در یک سند Word باز، روی تب Home در نوار Microsoft در بالای صفحه کلیک کنید.

گام 2: در تب Home، روی راهانداز جعبه محاورهای در گوشه سمت راست پایین گروه پاراگراف کلیک کنید.

مرحله 3: در گوشه سمت چپ پایین کادر گفتگوی پاراگراف، روی دکمه Tabs کلیک کنید.

مرحله 4: در کادر متنی زیر ایستگاههای تب پیشفرض، موقعیت پیشفرض فعلی را برای توقفهای تب خود خواهید دید. در کادر نوشتاری زیر Tab stop موقعیت، یک موقعیت توقف برگه بهروز شده را تایپ کنید.

مرحله 5: در قسمت Alignment، نوع موقعیت tab stop مورد نظر خود را انتخاب کنید.

مرحله 6: در بخش Leader، میتوانید انتخاب کنید که یک سری از خطوط، نقطهها یا خط تیرهها با هر نقطه برگه همراه باشند. این مشابه چیزی است که در فهرست مطالب مشاهده می کنید.

مرحله 7: روی دکمه Set کلیک کنید تا تب جدید خود را اضافه کنید. میتوانید مراحل را برای اضافه کردن توقفهای تب بیشتر تکرار کنید.

مرحله 8: روی دکمه OK کلیک کنید تا کادر محاوره ای پس از ایجاد ایستگاه های تب خود بسته شود.
نحوه حذف یک Tab Stop با استفاده از راهانداز جعبه گفتگوی پاراگراف
میتوانید با استفاده از راهانداز جعبه محاورهای پاراگراف، نقطههای برگه را در سند Word خود حذف کنید. در اینجا نحوه انجام این کار آمده است:
مرحله 1: یک سند Word را باز کنید و روی تب Home در نوار Microsoft در بالا کلیک کنید.

گام 2: در تب Home، روی راهانداز جعبه محاورهای در گوشه سمت راست پایین گروه پاراگراف کلیک کنید.

مرحله 3: در پایین کادر گفتگوی پاراگراف، روی دکمه Tabs کلیک کنید.

مرحله 4: در کادر متنی زیر موقعیت Tab stop، تمام توقف های تب خود را خواهید دید. اگر میخواهید فقط یک توقف زبانه را حذف کنید، روی موقعیت توقف زبانه کلیک کنید.

مرحله 5: در پایین کادر محاوره ای، در صورتی که فقط یک نقطه برگه را حذف می کنید، روی دکمه Clear کلیک کنید. اگر میخواهید همه tab stopها را حذف کنید، روی دکمه Clear All کلیک کنید.

مرحله 6: روی دکمه OK کلیک کنید تا پس از حذف توقف های تب، کادر محاوره ای بسته شود.
ردیابی تغییرات در مایکروسافت ورد
همانطور که در سند Word خود ویرایش می کنید، آنها را پیگیری کنید. اگر بخواهید تغییری را لغو کنید یا تشخیص دهید که چه زمانی تغییر ایجاد شده است، کارها را آسان می کند. ویژگی تغییرات آهنگ در مایکروسافت ورد باید در این مورد کمک کند.
امیدواریم از این مقاله مجله نود و هشت زوم نیز استفاده لازم را کرده باشید و در صورت تمایل آنرا با دوستان خود به اشتراک بگذارید و با امتیاز از قسمت پایین و درج نظرات باعث دلگرمی مجموعه مجله 98zoom باشید
لینک کوتاه مقاله : https://5ia.ir/WmP
کوتاه کننده لینک
کد QR :

 t_98zoom@ به کانال تلگرام 98 زوم بپیوندید
t_98zoom@ به کانال تلگرام 98 زوم بپیوندید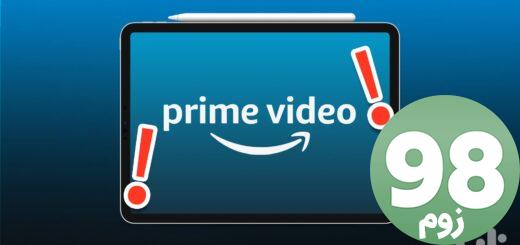
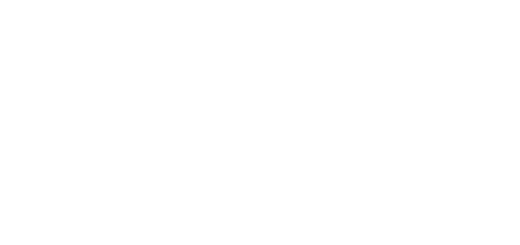
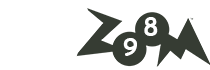






آخرین دیدگاهها