نحوه مشاهده تاریخچه خط فرمان (CMD) در ویندوز
در این مقاله تخصصی از مجله 98zoom میخواهیم از نحوه مشاهده تاریخچه خط فرمان (CMD) در ویندوز با شما صحبت کنیم ، پس با یک مقاله مفید و آموزشی دیگر از تیم نود و هشت زوم همراه ما باشید :
Command Prompt یک ابزار قدرتمند در ویندوز است و شما می توانید چندین کار را با استفاده از یک پنجره واحد انجام دهید. بنابراین، گم شدن بین دستوراتی که وارد کردهاید و پاسخها و خروجیهای ابزار آسان است. در این مقاله می خواهیم به شما نشان دهیم که چگونه می توانید تاریخچه Command Prompt را در رایانه شخصی ویندوز خود به راحتی مشاهده کنید.
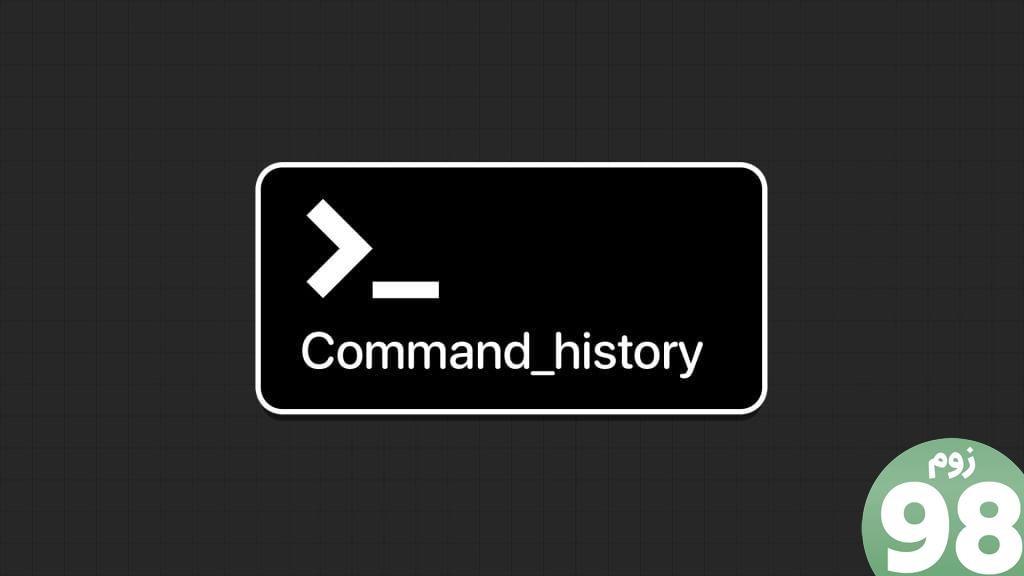
ما همچنین به شما نشان خواهیم داد که چگونه تاریخچه Command Prompt خود را به یک فایل متنی صادر کنید. این باعث می شود که شما راحت تر به دستورات خود مراجعه کنید و با شخص دیگری به اشتراک بگذارید.
با این حال، توجه داشته باشید که با بستن پنجره یا خاموش کردن رایانه شخصی ویندوز، تمام تاریخچه Command Prompt خود را از دست خواهید داد. بنابراین، تنها زمانی می توانید به تاریخچه دسترسی داشته باشید که هر جلسه CMD فعالی داشته باشید.
روش 1: از میانبر صفحه کلید برای دسترسی به تاریخچه خط فرمان استفاده کنید
یک میانبر صفحه کلید برای مشاهده سریع تاریخچه در CMD وجود دارد. برای دسترسی به تاریخچه دستورات خود می توانید کلید F7 را نگه دارید یا کلید Fn را با F7 نگه دارید. در قالب یک کادر محاوره ای ظاهر می شود.
برای پیمایش در دستورات خود می توانید از کلیدهای جهت دار بالا و پایین استفاده کنید. کلید enter را بزنید تا دستور برجسته شده اجرا شود.
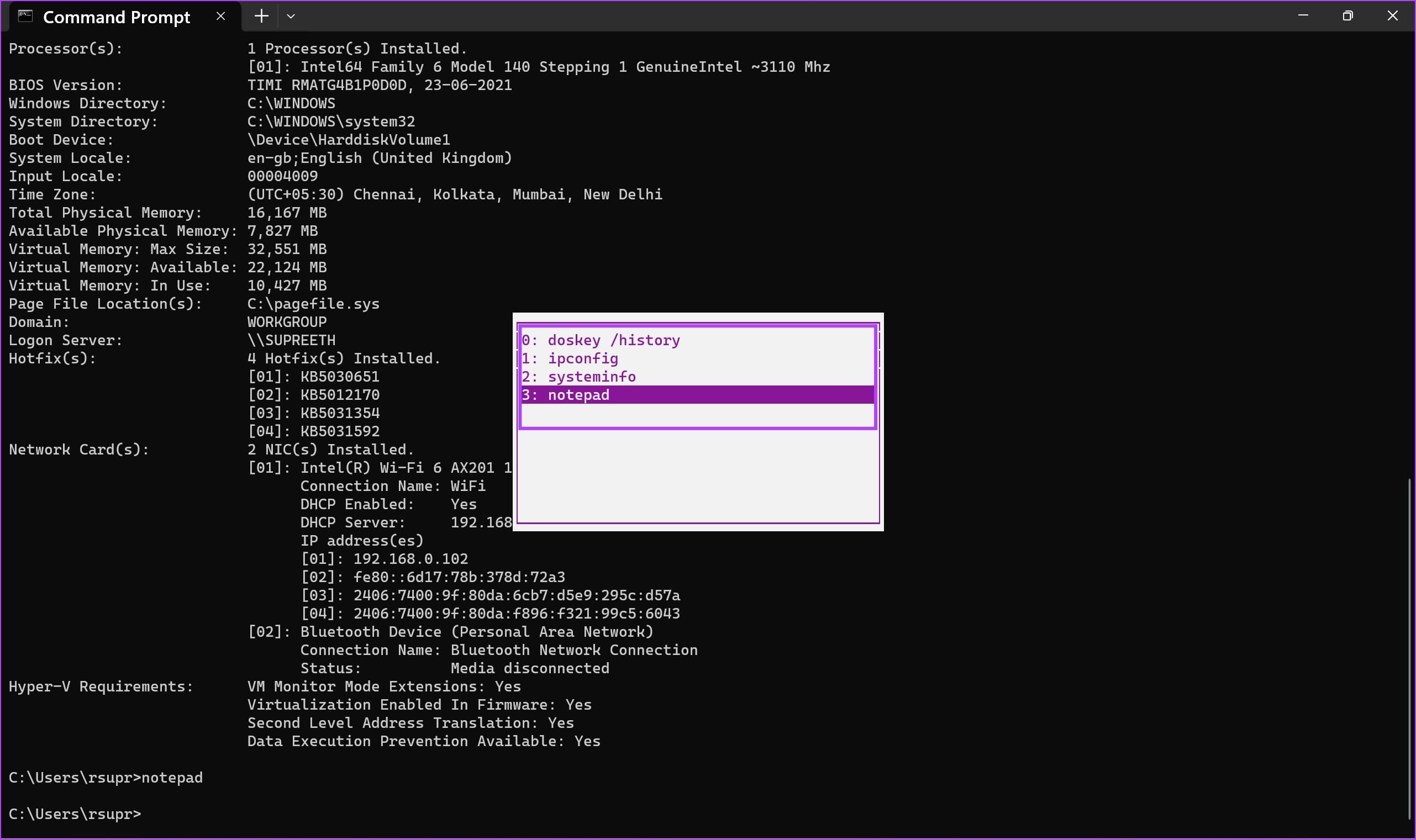
روش 2: از یک دستور برای دسترسی به تاریخچه CMD استفاده کنید
همچنین می توانید از دستوری برای مشاهده تاریخچه جلسه CMD خود استفاده کنید. پس از اجرای یک سری دستورات در جلسه خود، از دستور زیر استفاده کنید و کلید enter را بزنید تا به تاریخچه خود دسترسی پیدا کنید.
doskey / تاریخچه
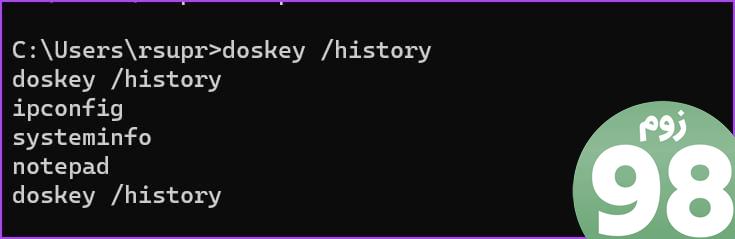
اگر دستورات زیادی در تاریخچه شما وجود دارد، صادر کردن آنها به یک فایل متنی بسیار راحت تر است – در ادامه به بخش بعدی مقاله می رویم.
نحوه صادر کردن تاریخچه خط فرمان به یک فایل متنی
Command Prompt همچنین به شما اجازه می دهد تا تاریخچه دستورات اجرا شده در یک جلسه را در یک فایل متنی صادر کنید. همچنین می توانید مقصد مورد نظر را برای ذخیره فایل متنی مشخص کنید. در اینجا نحوه انجام این کار آمده است.
مرحله 1: پس از دسترسی به سابقه، cd را تایپ کنید تا دایرکتوری را تغییر دهید و وارد شوید مسیر پوشه ای که می خواهید فایل متنی را ذخیره کنید. دستور زیر را وارد کرده و enter را بزنید.
سی دی "مسیر فایل»
مطمئن شوید که مسیر را با دو گیومه وارد کرده اید. برای پیدا کردن مسیر یک پوشه، روی پوشه کلیک راست کرده و گزینه «Copy as Path» را انتخاب کنید.

مرحله 2: شما می روید. اکنون می توانید پوشه ای را که تاریخچه را در آن ذخیره کرده اید باز کنید و به فایل “history.text” دسترسی پیدا کنید.
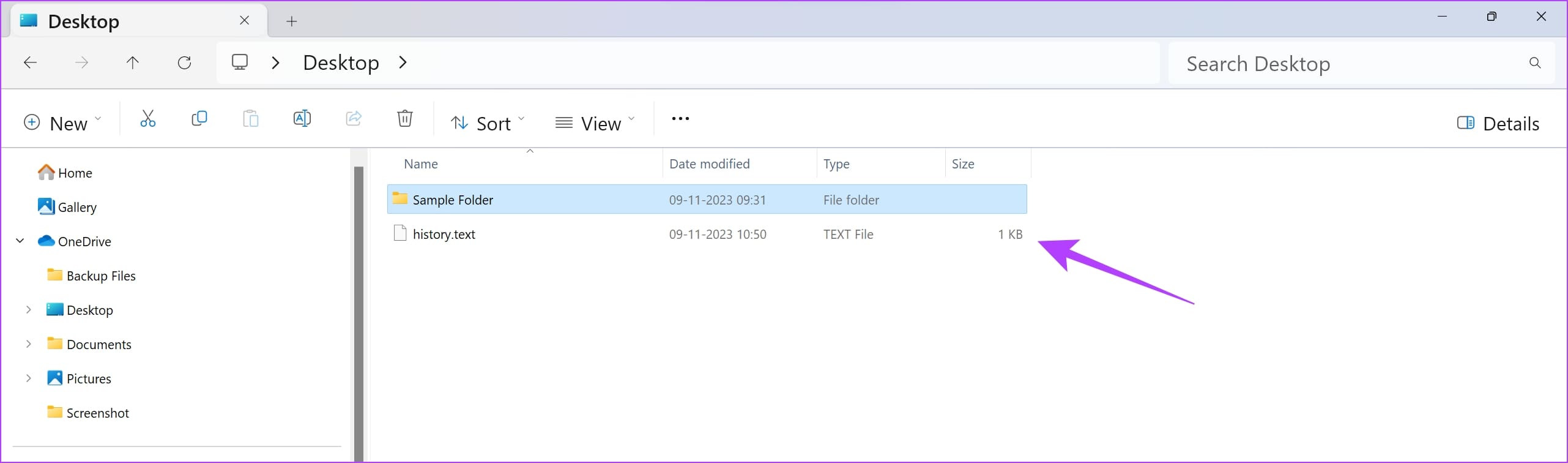
نحوه افزایش اندازه تاریخچه خط فرمان
می توانید اندازه صفحه تاریخچه فرمان را با تنظیم ویژگی های پنجره Command Prompt افزایش دهید.
به طور پیشفرض، Command Prompt تعداد محدودی از دستورات را که قبلاً وارد کردهاید در تاریخچه خود ذخیره میکند. اندازه پیش فرض روی 50 دستور تنظیم شده است. در اینجا نحوه افزایش اندازه تاریخچه فرمان آمده است:
مرحله 1: یک پنجره CMD را باز کنید و دستور زیر را وارد کنید.
doskey /listsize=150
ما اندازه را از 50 به 150 تغییر دادیم. برای افزایش تاریخچه می توانید هر مقدار دلخواه را وارد کنید.
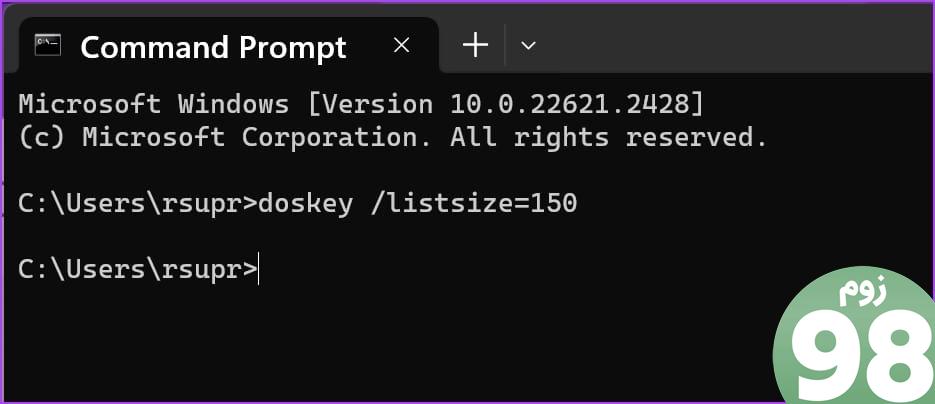
امتیاز: نحوه بررسی تاریخچه پاورشل
اگر از PowerShell در رایانه ویندوزی خود برای اجرای دستورات استفاده می کنید، بسیار ساده است. تنها کاری که باید انجام دهید این است که دستور HISTORY را وارد کنید و PowerShell تاریخچه فرمان را به شما نشان می دهد.
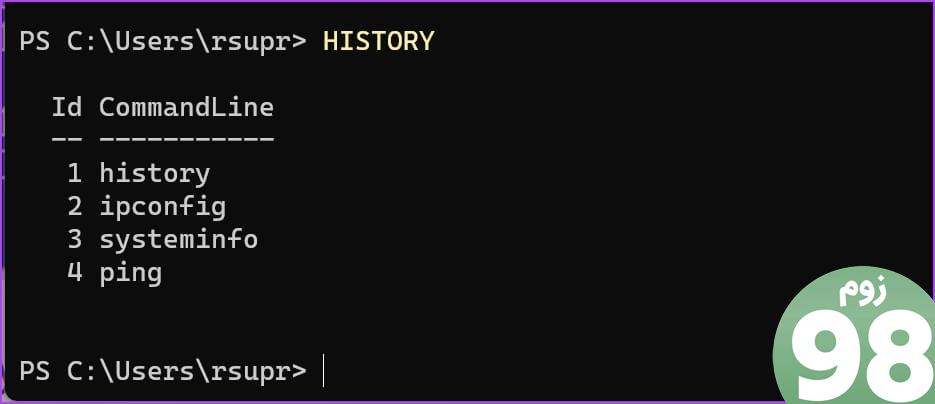
این همه آن چیزی است که برای مشاهده تاریخچه Command Prompt در ویندوز باید بدانید.
سوالات متداول در مورد تاریخچه خط فرمان
1. چرا دستور ‘doskey history' هیچ نتیجه ای را نشان نمی دهد؟
اطمینان حاصل کنید که تاریخچه را در یک جلسه فعال که قبلاً دستورات را اجرا کرده اید مشاهده می کنید. شما نمی توانید تاریخچه جلسات فرمان قبلی بسته شده را ببینید.
2. میانبر کلید F7 برای باز کردن تاریخچه کار نمی کند. چکار کنم؟
سعی کنید از کلیدهای ترکیبی Fn + F7 برای دسترسی به تاریخچه در پنجره فرمان استفاده کنید.
3. حداکثر عددی که می توانم اندازه تاریخچه دستورات را افزایش دهم چقدر است؟
می توانید اندازه تاریخچه فرمان را افزایش دهید تا حداکثر 999 دستور ذخیره شود.
4. تاریخچه Command Prompt را با برچسب زمانی در ویندوز چگونه می بینید؟
هیچ ویژگی بومی وجود ندارد که به شما امکان دهد تاریخچه خط فرمان را با مُهر زمانی در ویندوز ببینید.
تاریخچه فرمان را به سرعت مشاهده کنید
امیدواریم این مقاله به شما در دسترسی و مشاهده تاریخچه Command Prompt کمک کند. دستور مورد علاقه شما چیست که به شما امکان می دهد در زمانی که روی رایانه شخصی خود هستید در زمان زیادی صرفه جویی کنید؟ در بخش نظرات زیر به ما اطلاع دهید!
امیدواریم از این مقاله نحوه مشاهده تاریخچه خط فرمان (CMD) در ویندوز مجله نود و هشت زوم نیز استفاده لازم را کرده باشید و در صورت تمایل آنرا با دوستان خود به اشتراک بگذارید و با امتیاز از قسمت پایین و درج نظرات باعث دلگرمی مجموعه مجله 98zoom باشید
لینک کوتاه مقاله : https://5ia.ir/DpOwbx
کوتاه کننده لینک
کد QR :

 t_98zoom@ به کانال تلگرام 98 زوم بپیوندید
t_98zoom@ به کانال تلگرام 98 زوم بپیوندید
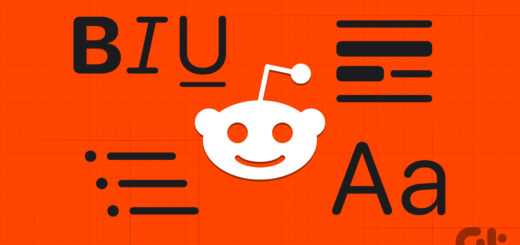
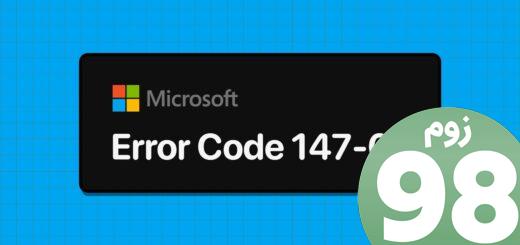





آخرین دیدگاهها