وقتی پلان برق ویندوز 11 مدام در حال تغییر است، Bext 6 رفع میشود
در این مقاله تخصصی از مجله 98zoom به بررسی موضوع 6وقتی پلان برق ویندوز 11 مدام در حال تغییر است، Bext 6 رفع میشود میپردازیم ، پس با یک مقاله مفید و آموزشی دیگر از تیم نود و هشت زوم همراه ما باشید :
طرح قدرت یک تنظیم از پیش پیکربندی شده است که نحوه استفاده کامپیوتر از برق را مدیریت می کند. میتوانید یک برنامه انرژی برای مصرف کارآمد باتری یا یک برنامه انرژی با کارایی بالا در ویندوز تنظیم کنید تا مطمئن شوید که همه فرآیندها در حداکثر محدودیتهای خود کار میکنند. با این حال، در حالی که برخی از کاربران ممکن است شکایت کنند که نمی توانند طرح های برق را تغییر دهند، برخی دیگر ظاهراً به دنبال راه حلی برای جلوگیری از تغییر تصادفی طرح برق هستند.
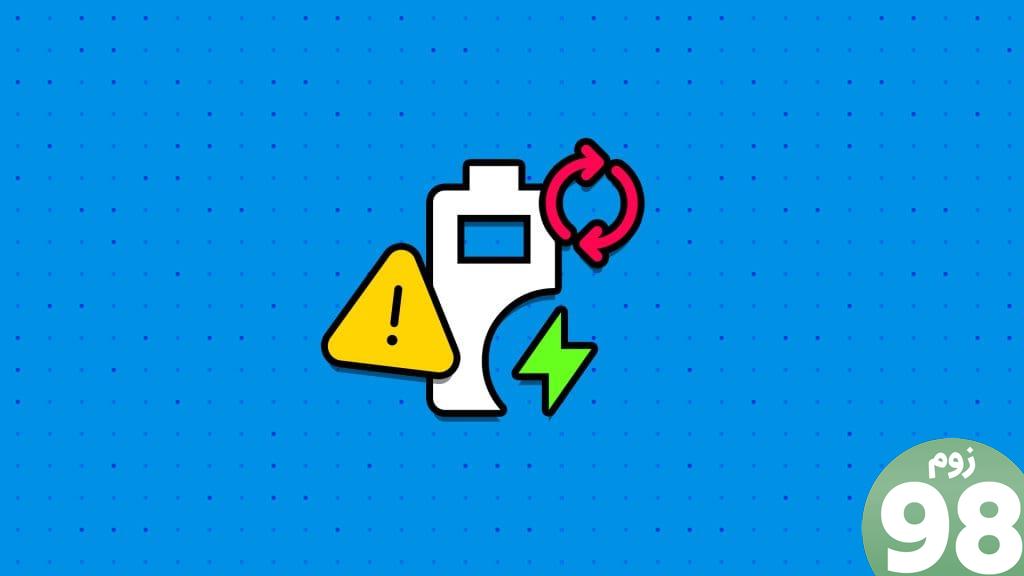
اگر با مشکلاتی در رابطه با برنامه برق که مدام در دستگاه ویندوز 11 شما تغییر می کند، مواجه هستید، مراحل ذکر شده در این راهنما را دنبال کنید تا مشکل را به طور یکپارچه برطرف کنید.
1. Power Troubleshooter را اجرا کنید
ویندوز دارای برنامه های عیب یابی خاصی است. عیب یاب Power یکی از آنهاست. هنگامی که این ابزار را اجرا می کنید، رایانه را برای مشکلات احتمالی برق، از جمله مدیریت انرژی، اسکن می کند. این مشکلات را برطرف می کند یا مراحلی را برای اصلاح آنها توصیه می کند. برای اجرای Power Troubleshooter مراحل زیر را دنبال کنید.
مرحله 1: Windows + R را فشار دهید تا پنجره Run باز شود.
گام 2: cmd را در قسمت متن تایپ کنید، سپس کلیدهای Ctrl + Shift + Enter را بزنید.
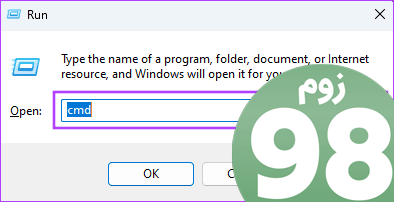
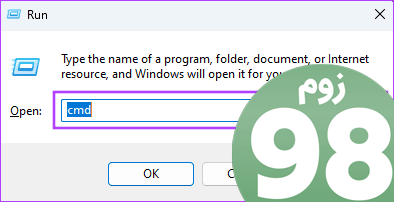
مرحله 3: دستور زیر را تایپ کرده و Enter را بزنید تا عیب یاب راه اندازی شود.
msdt.exe /id PowerDiagnostic
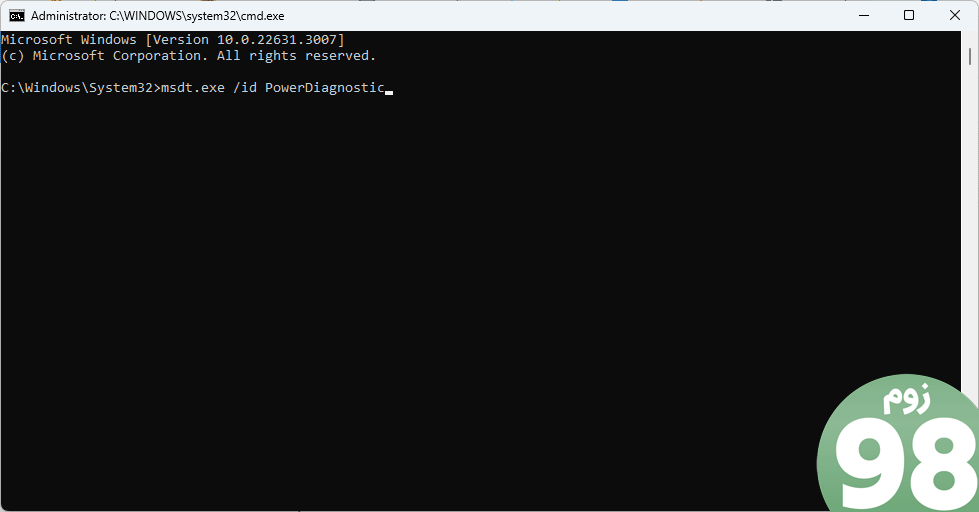
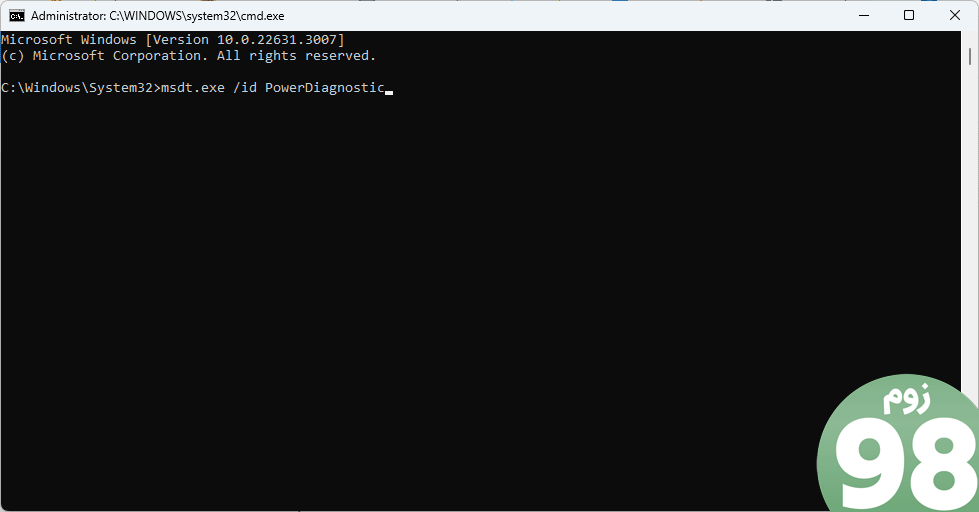
مرحله 4: روی Next کلیک کنید.
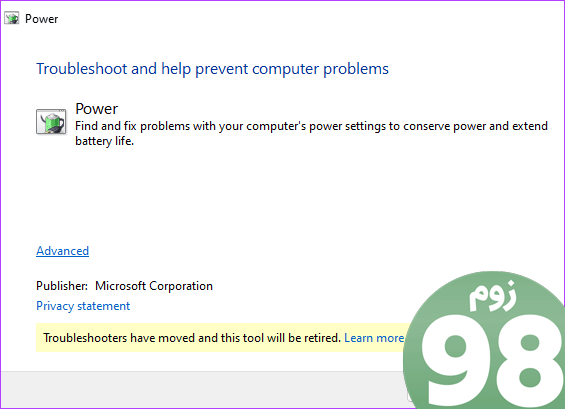
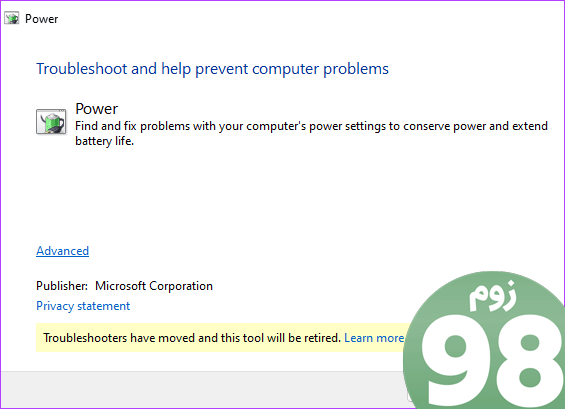
مرحله 5: توصیهها را دنبال کنید یا اگر مشکل برطرف شد، روی دکمه بستن کلیک کنید.
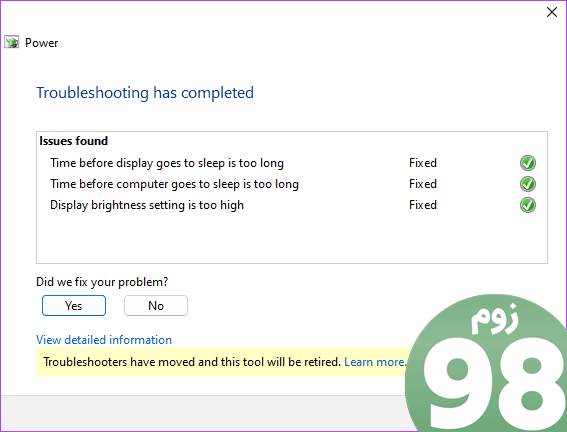
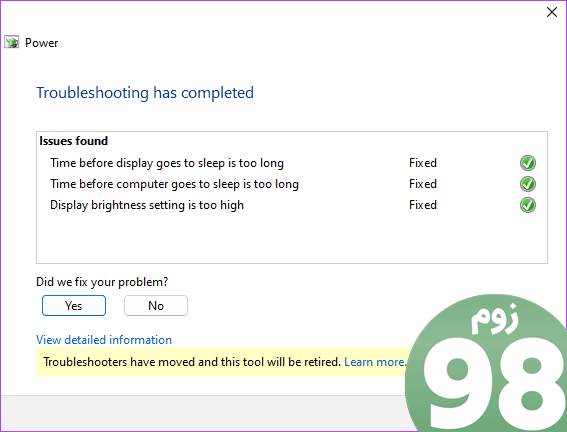
2. تمام برنامه های برق ناخواسته را حذف کنید
اولین اقدام شما باید حذف تمام برنامه های قدرت باشد. با انجام این کار، محرک های احتمالی مشکل را از بین خواهید برد. علاوه بر این، با کاهش تعداد طرحهای قدرت، انتخابهای سیستم عامل را محدود کرده و تغییر تصادفی بین برنامهها را حل میکنید. مراحل زیر را دنبال کنید.
مرحله 1: Windows + R را فشار دهید تا پنجره Run باز شود.
گام 2: cmd را در قسمت متن تایپ کنید، سپس کلیدهای Ctrl + Shift + Enter را بزنید.
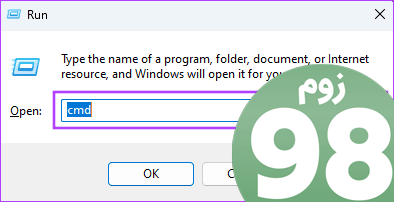
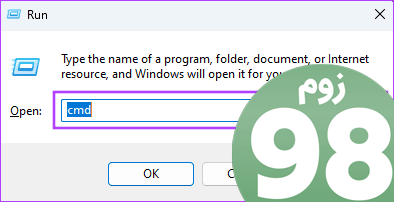
مرحله 3: دستور پیش گفته زیر را تایپ کرده و Enter را فشار دهید تا تمام برنامه های برق رایانه شما لیست شود.
powercfg /list
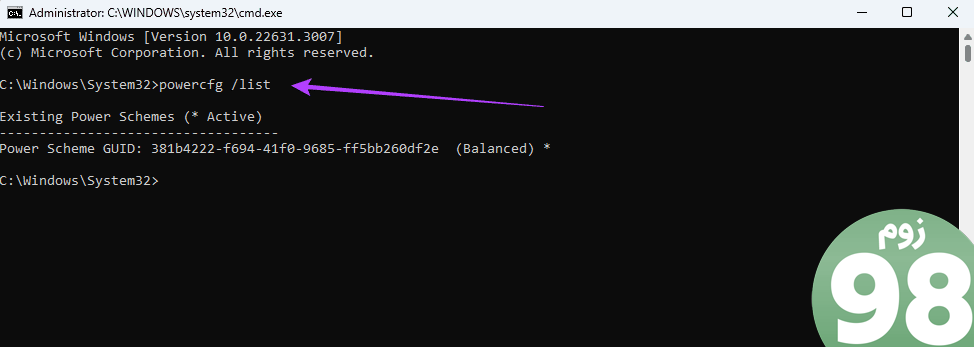
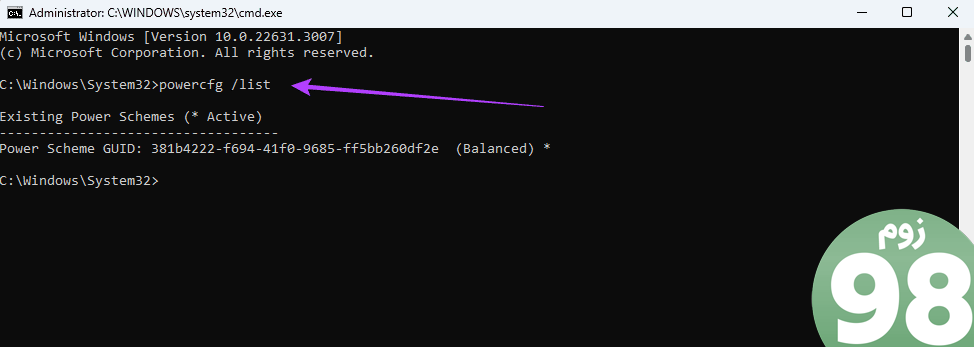
مرحله 4: به شماره GUID طرح برقی که می خواهید حذف کنید توجه کنید.
مرحله 5: دستور زیر را تایپ کنید و GUID را جایگزین شماره GUID واقعی خود کنید و delete را بزنید.
powercfg -delete GUID
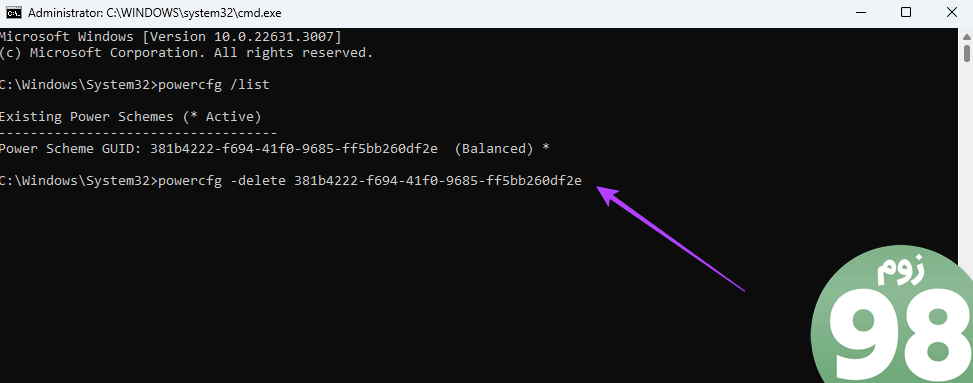
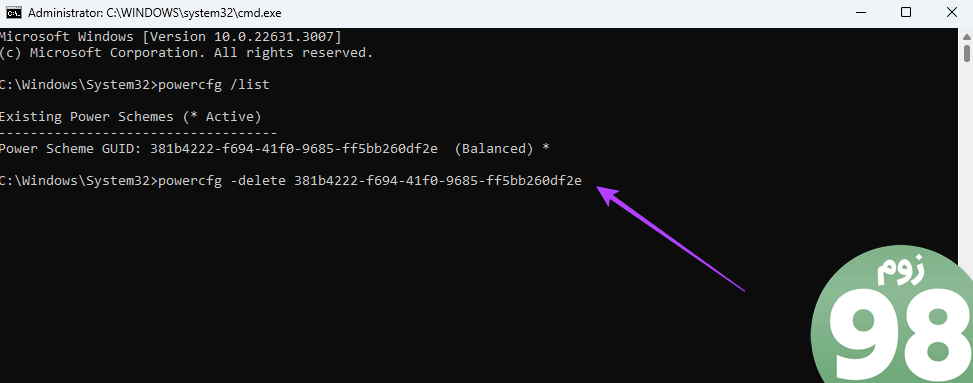
3. مقادیر مدیریت توان پردازنده را پیکربندی کنید
تنظیمات مدیریت توان پردازنده را میتوان بهطور جداگانه برای زمانی که دستگاه با باتری کار میکند یا به برق متصل است، تنظیم کرد. اگر این تنظیمات متفاوت باشند، وقتی بین باتری و برق وصل شده جابجا میشوید، طرح برق بین این دو جابجا میشود. برای جلوگیری از این امر، می توانید تنظیمات مدیریت توان پردازنده را برای باتری و برق متصل به برق یکسان تنظیم کنید.
مرحله 1: روی لنز بزرگنمایی در نوار وظیفه کلیک کنید، edit power را تایپ کنید و روی برنامه Edit power plan کلیک کنید.
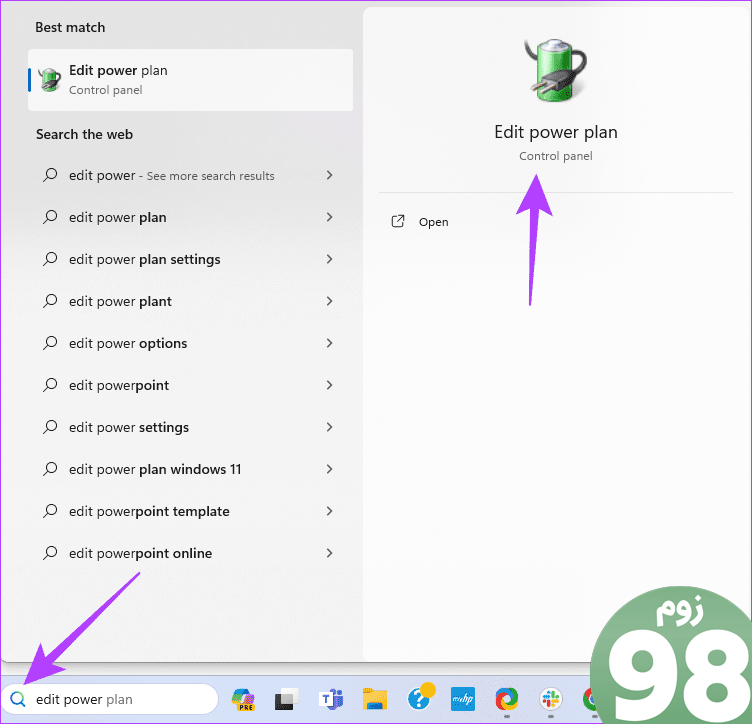
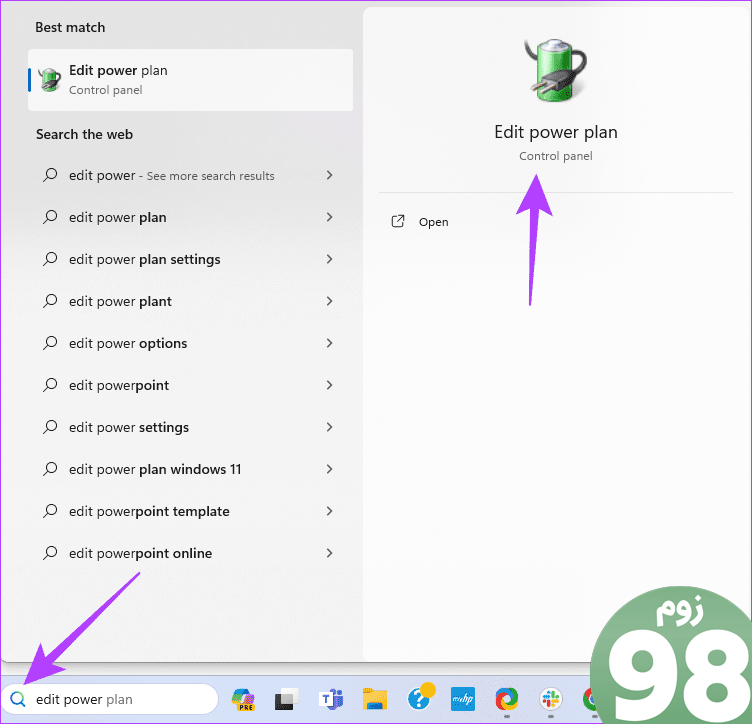
گام 2: روی «تغییر تنظیمات توان پیشرفته» کلیک کنید.
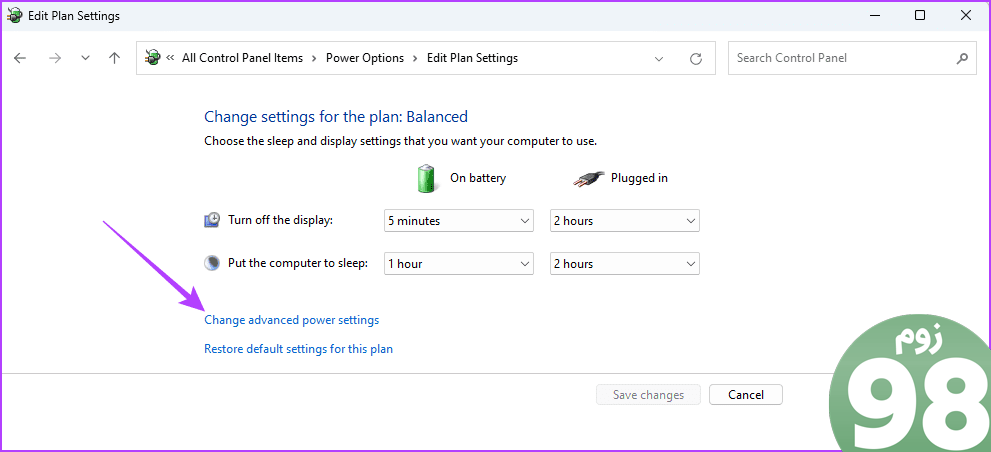
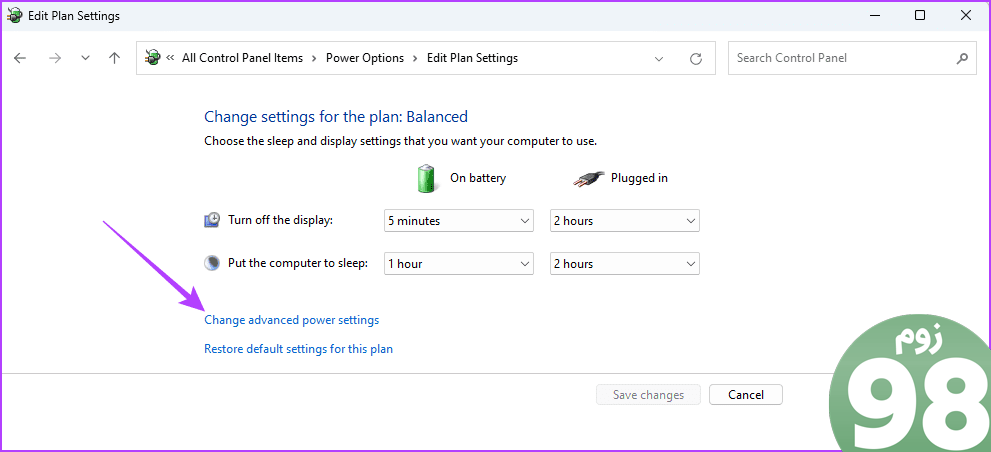
مرحله 3: مدیریت توان پردازنده را گسترش دهید. اطمینان حاصل کنید که گزینههای On Battery و Plugged-in مقدار یکسانی برای حالت حداکثر پردازنده دارند.
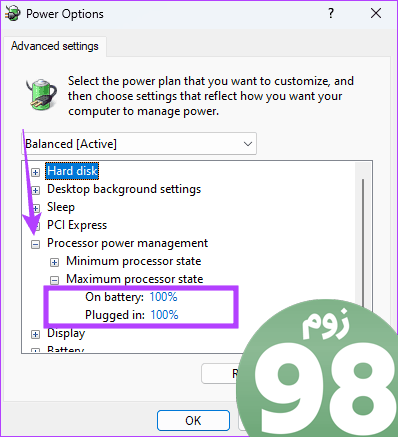
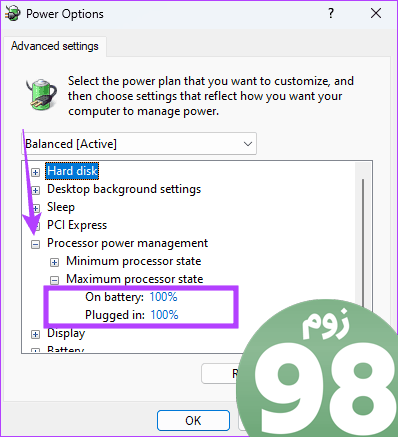
مرحله 4: روی Apply و OK کلیک کنید.
4. مقادیر پیش فرض را بازنشانی کنید
مرحله 1: روی لنز بزرگنمایی در نوار وظیفه کلیک کنید، edit power را تایپ کنید و روی برنامه Edit power plan کلیک کنید.
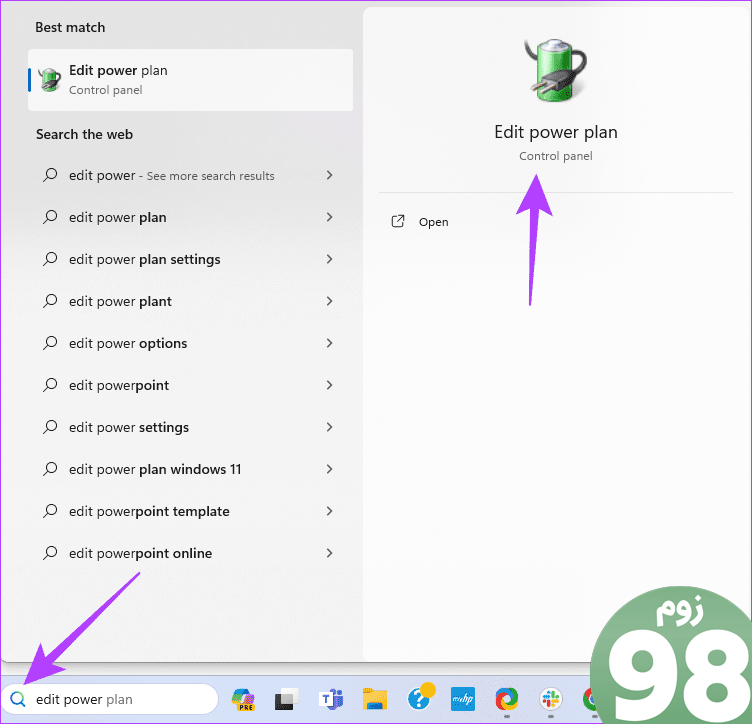
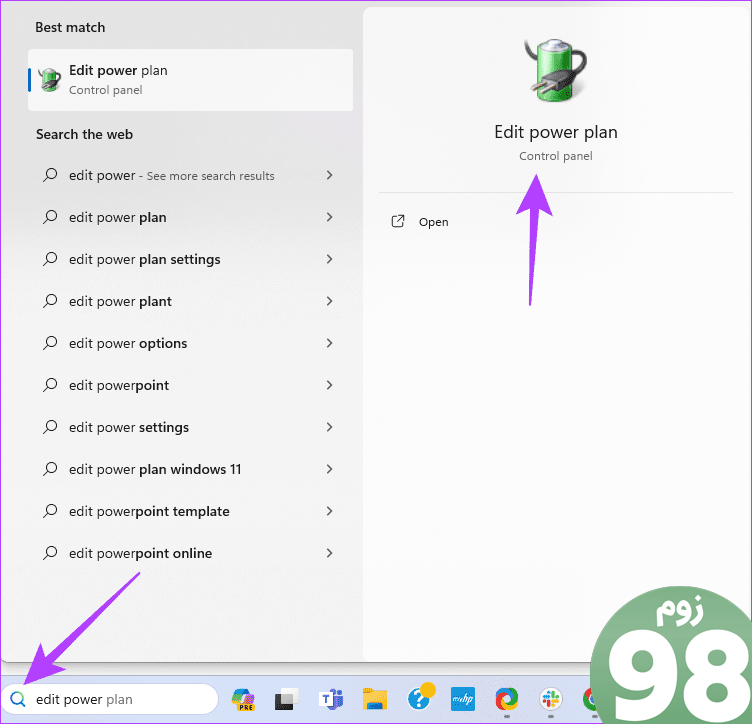
گام 2: روی «تغییر تنظیمات توان پیشرفته» کلیک کنید.
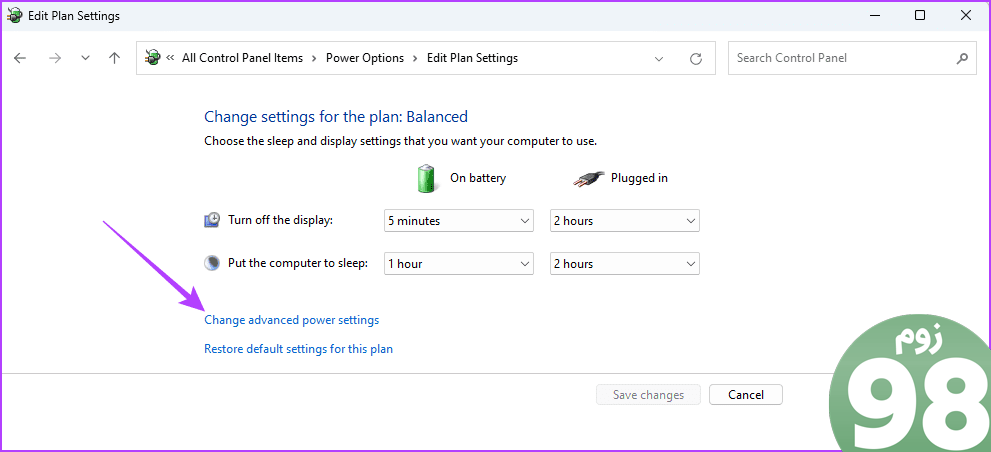
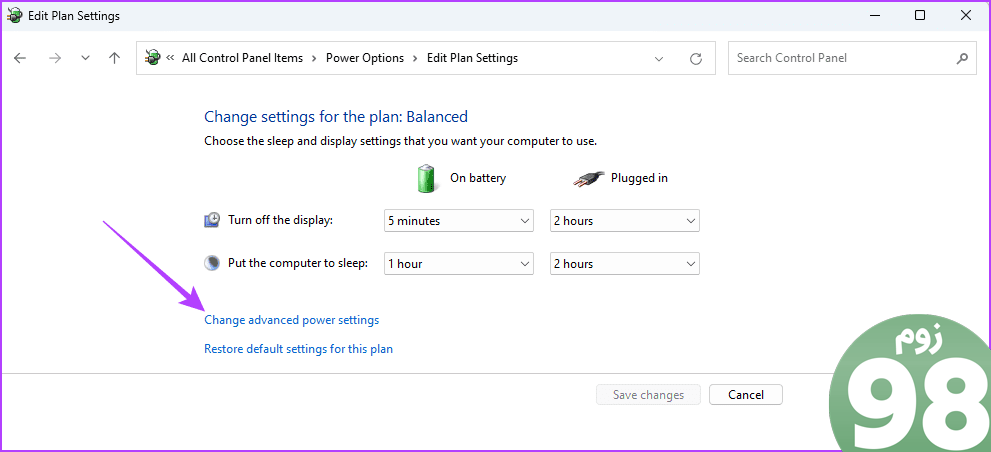
مرحله 3: روی دکمه Restore plan defaults کلیک کنید، سپس روی Yes در پنجره بازشوی زیر کلیک کنید.
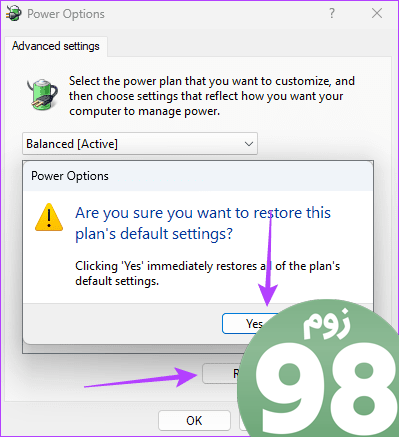
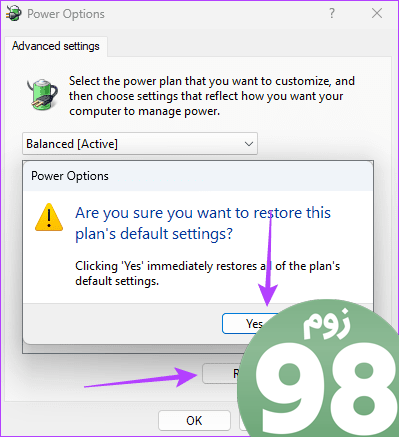
5. نرم افزار مدیریت برق OEM از قبل نصب شده را بررسی کنید
این امکان وجود دارد که رایانه شما دارای نرم افزار مدیریت توان OEM از پیش نصب شده باشد. این برنامهها ممکن است روی یک برنامه متعادل تنظیم شوند، حتی اگر یک برنامه انرژی با کارایی بالا را در تنظیمات برق اصلی ویندوز پیکربندی کرده باشید. در این صورت، ممکن است لازم باشد برنامه را حذف یا غیرفعال کنید تا از تغییر تصادفی طرح برق خود جلوگیری کنید.
این اصلاح زمانی مؤثر خواهد بود که ابزار از پیش نصب شده با تنظیماتی که در اپلت مدیریت انرژی بومی خود در ویندوز ایجاد کردهاید تداخل ایجاد کند. برای مراحل خاص باید به وب سایت سازنده خود مراجعه کنید.
6. کامپیوتر را بوت کنید
راهاندازی تمیز کامپیوتر شما مشابه راهاندازی در حالت ایمن است. این تضمین میکند که کامپیوتر فقط با مجموعهای از برنامهها یا خدمات اولیه شروع به کار کند. همچنین تضمین می کند که همه برنامه های شخص ثالث غیرفعال هستند. به این ترتیب، اگر درگیری باعث تغییر ناگهانی طرح قدرت شما شود، عنصر مشکل ساز جدا شده و موضوع حل می شود.
مرحله 1: میانبر صفحه کلید Windows + R را فشار دهید تا گفتگوی Run اجرا شود، سپس msconfig را تایپ کرده و کلید Enter را فشار دهید.
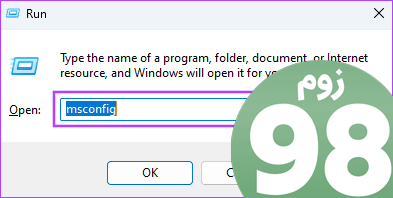
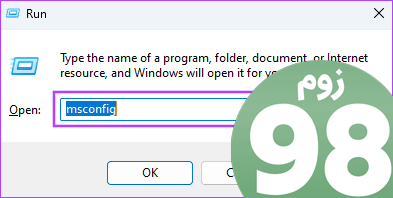
گام 2: روی تب Services کلیک کنید، تیک گزینه Hide all Microsoft services را بزنید، سپس روی Disable all کلیک کنید.
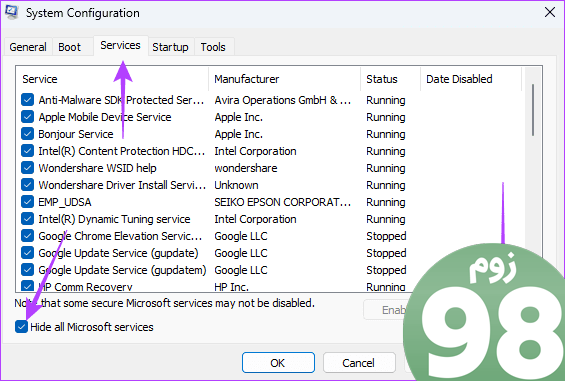
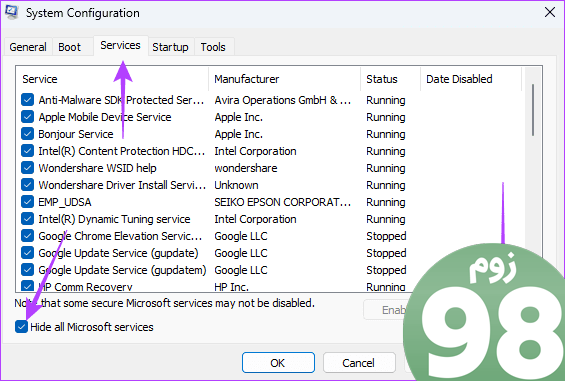
مرحله 3: روی تب Startup کلیک کنید و گزینه Open Task Manager را بزنید.
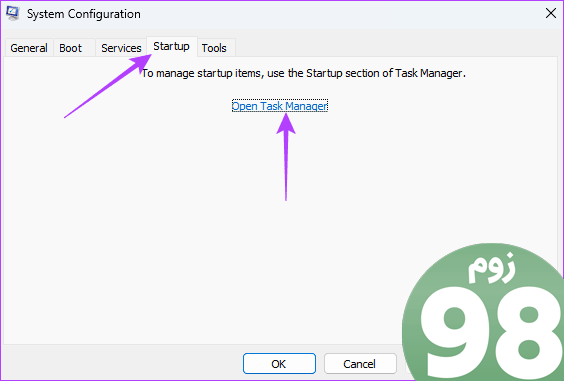
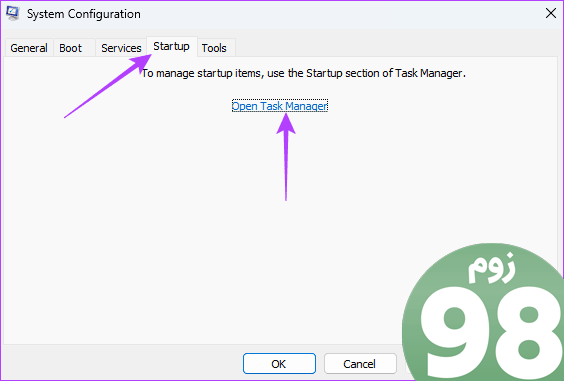
مرحله 4: در ستون نام، روی یک برنامه راه اندازی کلیک کنید، سپس روی دکمه غیرفعال کردن کلیک کنید. این کار را تکرار کنید تا زمانی که همه برنامه های راه اندازی را که می خواهید غیرفعال کنید غیرفعال کنید.
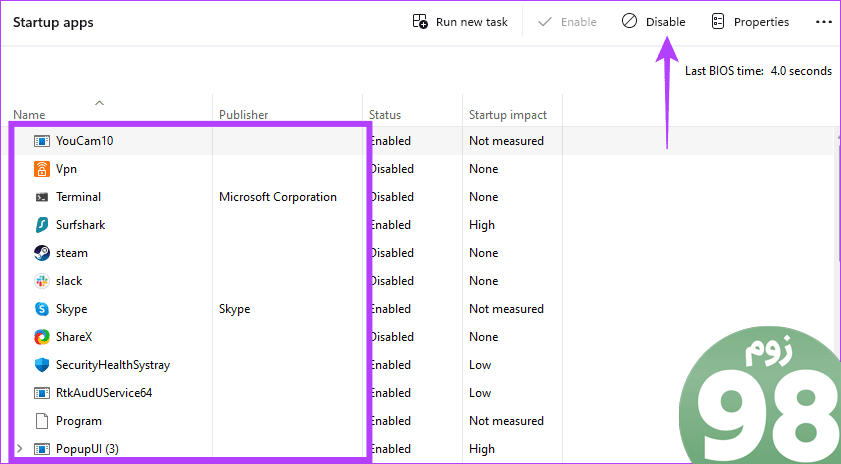
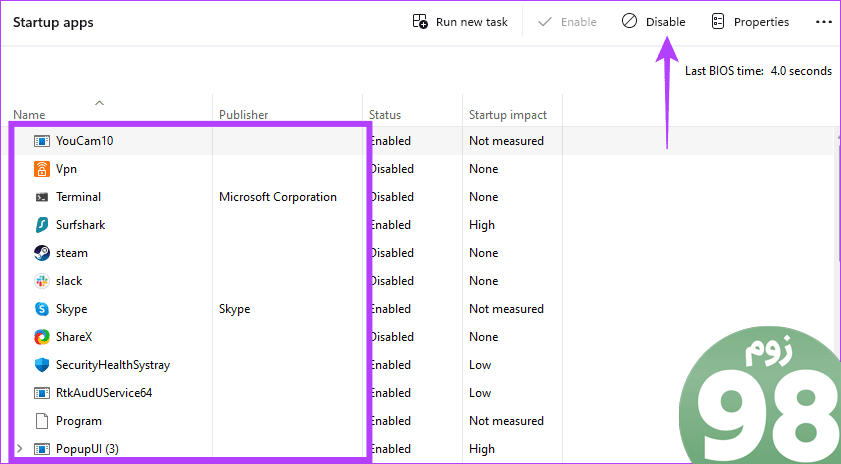
مرحله 5: Task Manager را ببندید، System Configuration را ببندید و کامپیوتر خود را مجددا راه اندازی کنید.
بدون تغییر تصادفی پلان برق
تغییرات تصادفی پلان برق در سیستم عامل های ویندوز غیر معمول نیست. در واقع، زمانی که شارژر خود را از برق جدا می کنید، ممکن است رایانه شما به حالت صرفه جویی در انرژی تغییر کند. با این حال، میتوانید برای عملکرد بهینه یک برنامه قدرت با کارایی بالا را در ویندوز پیکربندی کنید و مراحل را دنبال کنید تا برنامه انرژی شما بههوسیله تغییر نکند.
ما دوست داریم بدانیم کدام راه حل برای شما موثرتر بوده است. لطفا نظرات خود را در زیر بیان کنید.
امیدواریم از این مقاله وقتی پلان برق ویندوز 11 مدام در حال تغییر است، Bext 6 رفع میشود مجله نود و هشت زوم استفاده لازم را کرده باشید و در صورت تمایل آنرا با دوستان خود به اشتراک بگذارید و با امتیاز از قسمت پایین و درج نظرات ما را در ارائه مقالات بهتر یاری کنید
لینک کوتاه مقاله : https://5ia.ir/AEvYNi
کوتاه کننده لینک
کد QR :

 t_98zoom@ به کانال تلگرام 98 زوم بپیوندید
t_98zoom@ به کانال تلگرام 98 زوم بپیوندید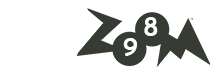

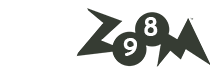






آخرین دیدگاهها