۷ روش برتر برای رفع بار نشدن اسلایدهای گوگل در کروم
در این مقاله تخصصی از مجله 98zoom میخواهیم از ۷ روش برتر برای رفع بار نشدن اسلایدهای گوگل در کروم
با شما صحبت کنیم ، پس با یک مقاله مفید و آموزشی دیگر از تیم نود و هشت زوم همراه ما باشید :
Google Slides ابزاری فوق العاده برای ایجاد و اشتراک گذاری ارائه های جذاب بدون نصب چیزی بر روی رایانه شما است. در حالی که Google Slides طیف قابل توجهی از ویژگی ها را ارائه می دهد، تجربه شما در هنگام استفاده از آن ممکن است همیشه بی عیب و نقص نباشد. گاهی اوقات، وقتی میخواهید Google Slides را در Chrome بارگیری کنید، ممکن است با پیامهای خطای غیرعادی مواجه شوید که میتواند تجربه شما را مختل کند.
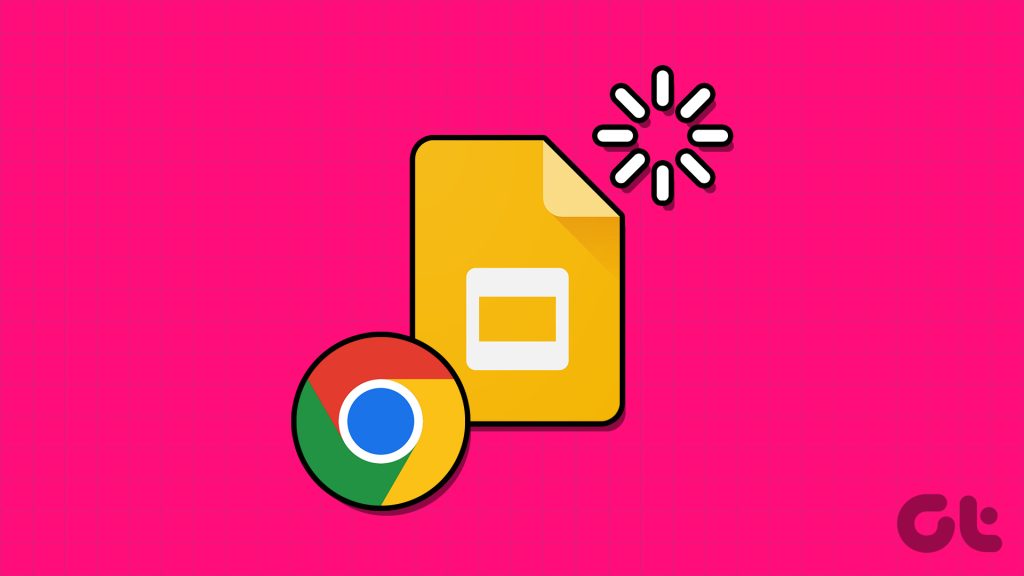
اگر قبلاً مشکلات اینترنت خود را رد کرده اید و چند بار کروم را راه اندازی مجدد کرده اید و فایده ای نداشته است، وقت آن است که به جای دیگری نگاه کنید. در این پست، چند راه حل مفید برای بارگذاری مجدد اسلایدهای Google در کروم به اشتراک می گذاریم.
1. فضای ذخیره سازی Google Drive را آزاد کنید
اگر فضای ذخیرهسازی رایگان کافی در Google Drive خود ندارید، ممکن است اسلایدهای Google نتوانند فایلی را باز کنند و خطاهایی مانند «مشکلی پیش آمد» یا «متأسفیم، فایلی که درخواست کردهاید وجود ندارد» را نمایش دهد.
وبسایت Google Drive را در کروم باز کنید، وارد حساب خود شوید و وضعیت فضای ذخیرهسازی را در صفحه سمت چپ بررسی کنید.
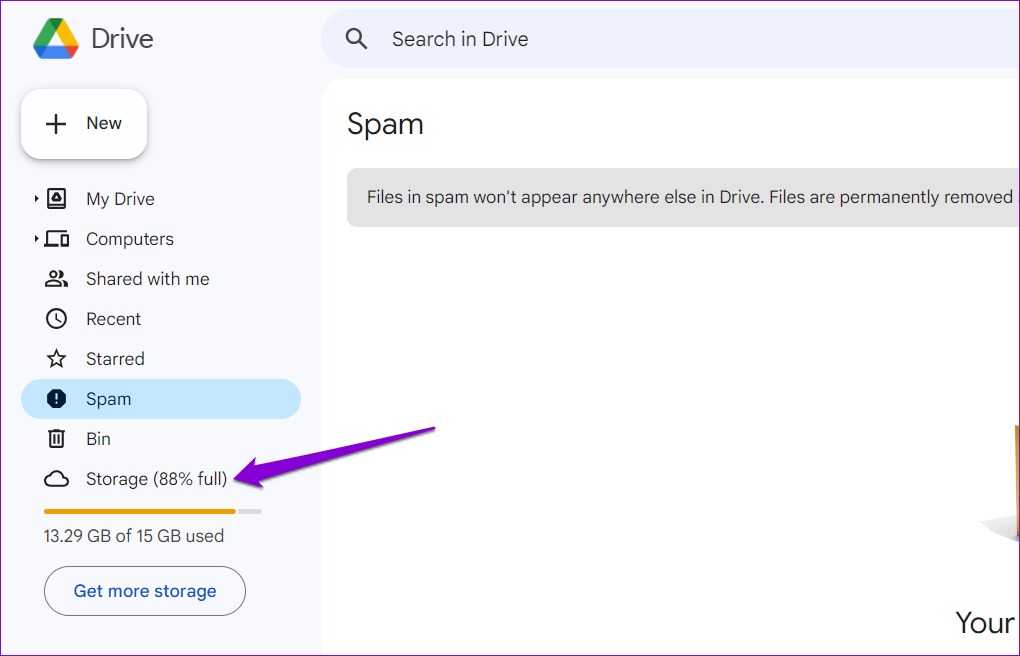
اگر فضای ذخیره سازی Google Drive شما به حد مجاز خود نزدیک می شود، برای آزاد کردن سریع فضا، سطل زباله را خالی کنید یا فایل های بزرگ را حذف کنید. پس از این، Google Slides باید فایل های شما را در کروم باز کند.
2. حالت آفلاین را غیرفعال و دوباره فعال کنید
حالت آفلاین در اسلایدهای Google به شما امکان می دهد حتی زمانی که اتصال اینترنتی فعال ندارید، روی ارائه های خود کار کنید. با این حال، گاهی اوقات ممکن است این ویژگی همانطور که انتظار می رود کار نکند و از بارگیری فایل های Google Slides در کروم جلوگیری کند. میتوانید حالت آفلاین را خاموش کرده و دوباره روشن کنید تا ببینید آیا با این کار اوضاع دوباره حرکت میکند یا خیر.
مرحله 1: Google Slides را در کروم باز کنید و روی نماد منو (سه خط افقی) در گوشه بالا سمت چپ کلیک کنید.
توجه داشته باشید: اگر Google Slides اصلاً بارگیری نمیشود، میتوانید حالت آفلاین را از طریق Google Docs یا Sheets نیز تغییر دهید.
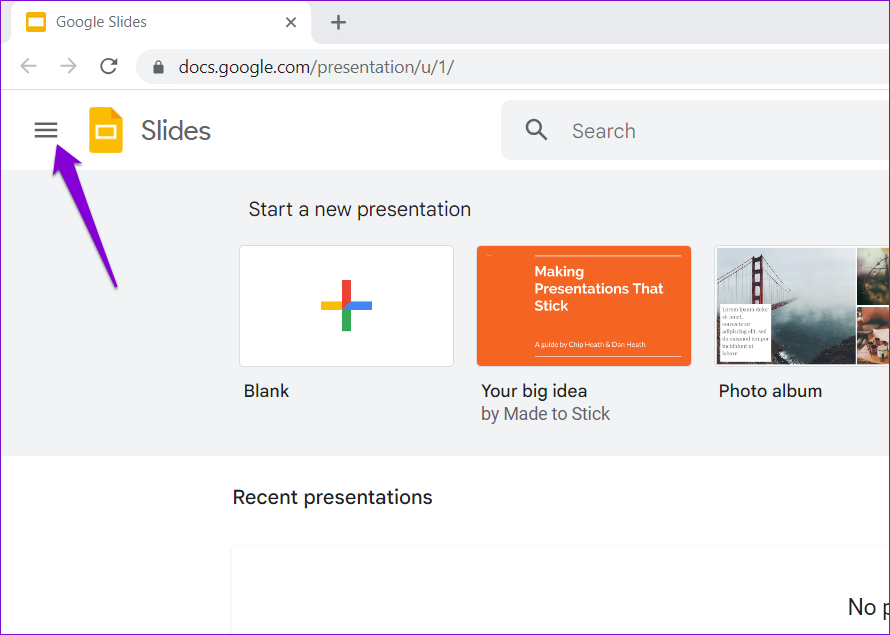
گام 2: تنظیمات را از قسمت سمت چپ انتخاب کنید.
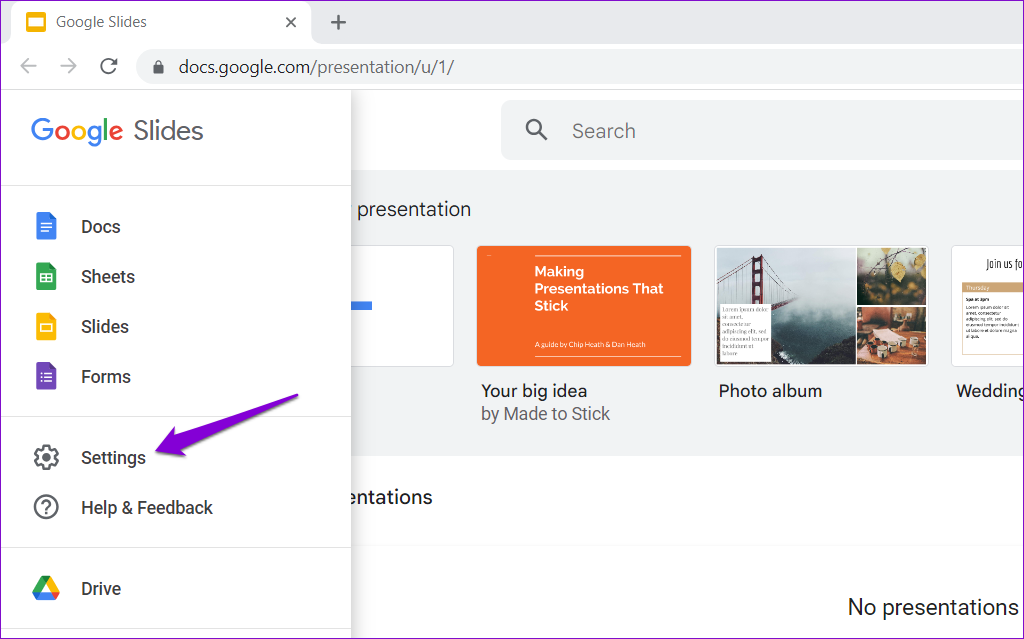
مرحله 3: کلید کنار آفلاین را غیرفعال کنید و منتظر بمانید تا پیام Offline disabled ظاهر شود. سپس کلید را دوباره روشن کنید.
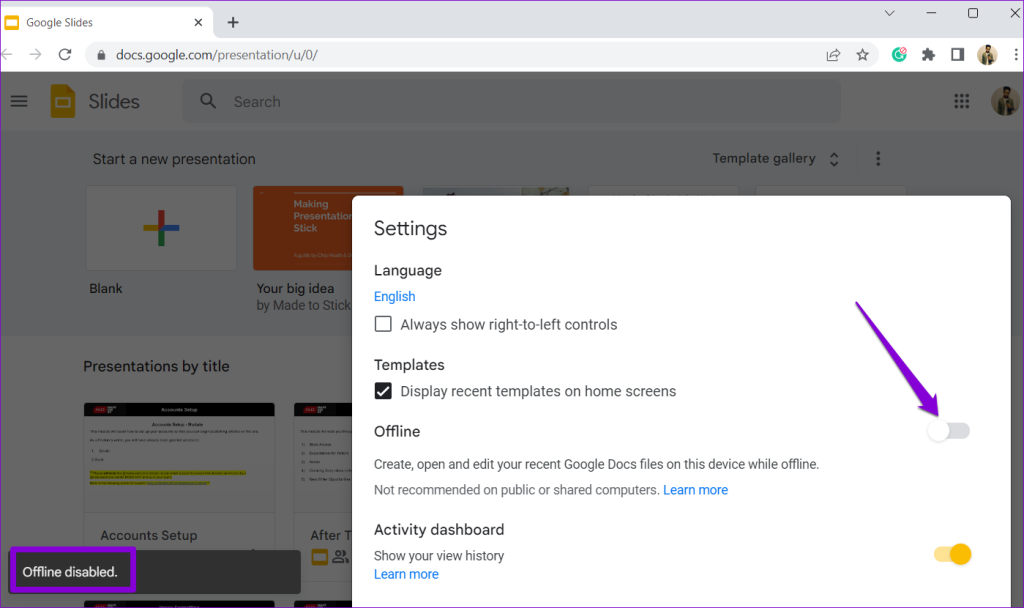
پس از این، صفحه اسلایدهای Google را دوباره بارگیری کنید و بررسی کنید که آیا مشکل همچنان وجود دارد یا خیر.
3. حالت ناشناس را امتحان کنید
استفاده از اسلایدهای Google در یک پنجره ناشناس می تواند به شما کمک کند ارزیابی کنید که آیا مشکل ناشی از یکی از برنامه های افزودنی، حافظه پنهان مرورگر یا کوکی ها است یا خیر. کلیدهای میانبر Ctrl + Shift + N (در ویندوز) یا Command + Shift + N (در Mac) را فشار دهید تا پنجره ناشناس در Google Chrome باز شود. سپس، دوباره Google Slides را بارگیری کنید.
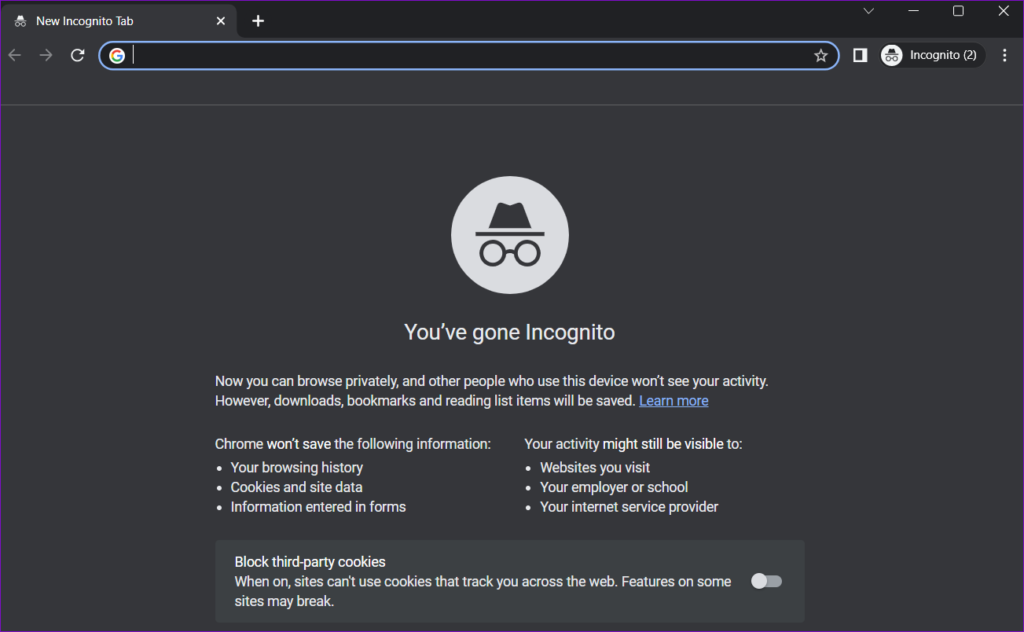
اگر در حالت ناشناس با مشکلی مواجه نشدید، غیرفعال کردن برنامههای افزودنی یا پاک کردن دادههای مرورگر ممکن است به حل این مشکل کمک کند.
4. افزونه های مرورگر را غیرفعال کنید
در حالی که برنامههای افزودنی کروم میتوانند تجربه مرور شما را تا حد زیادی بهبود بخشند، گاهی اوقات میتوانند فرآیندهای مرورگر را مختل کرده و منجر به مشکلاتی شوند. برای بررسی این امکان، سعی کنید تمام پسوندهای مرورگر را به طور موقت غیرفعال کنید.
Google Chrome را باز کنید، تایپ کنید chrome://extensions در نوار آدرس در بالا، و Enter را فشار دهید. سپس، از ضامن ها برای خاموش کردن همه برنامه های افزودنی استفاده کنید.
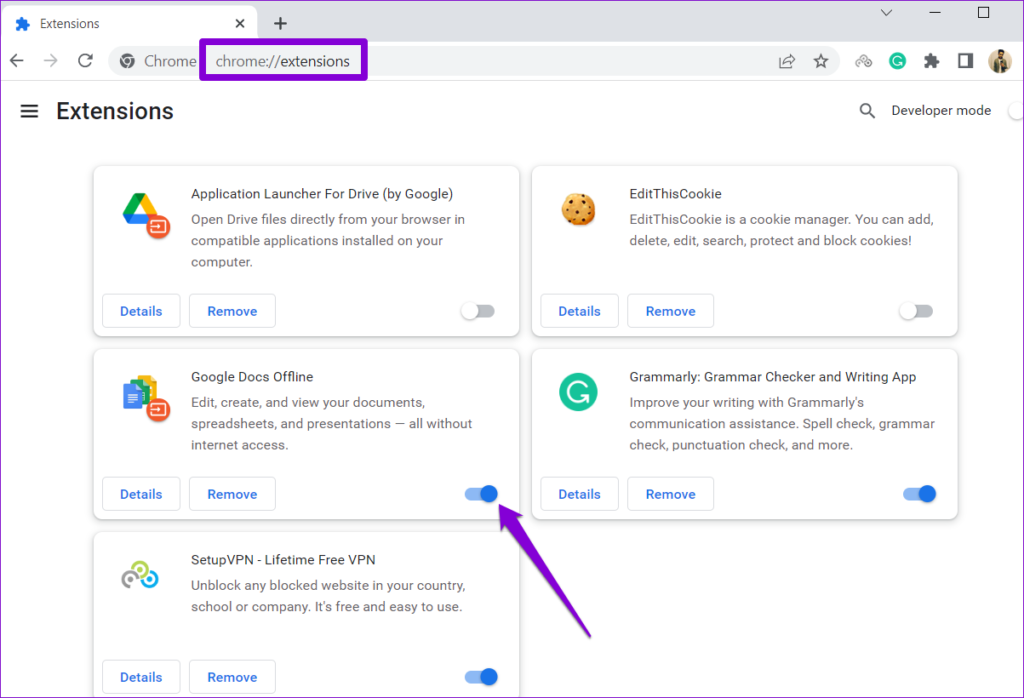
پس از این، کروم را مجدداً راه اندازی کنید و بررسی کنید که آیا اسلایدهای Google خوب بارگیری می شوند یا خیر. اگر با این کار مشکل شما حل شد، میتوانید برنامههای افزودنی خود را مجدداً به صورت جداگانه فعال کنید تا عامل ایجاد مشکل را شناسایی کنید.
5. شتاب سخت افزاری را خاموش کنید
شتاب سختافزاری یک ویژگی بسیار خوب در کروم است که به مرورگر اجازه میدهد از GPU رایانه شما به جای CPU استفاده کند تا کارهای گرافیکی فشرده را بهتر انجام دهد. با این حال، اگر اسلایدهای Google میتواند عکسها و ویدیوها را در ارائههای شما بارگیری کند، میتوانید ویژگی شتاب سختافزاری را در کروم غیرفعال کنید و ببینید که آیا کار میکند یا خیر.
مرحله 1: Google Chrome را راه اندازی کنید، روی نماد منو (سه نقطه عمودی) در گوشه سمت راست بالا کلیک کنید و تنظیمات را انتخاب کنید.

گام 2: System را از نوار کناری سمت چپ انتخاب کنید و کلید کنار “استفاده از شتاب سخت افزاری در صورت موجود بودن” را غیرفعال کنید.
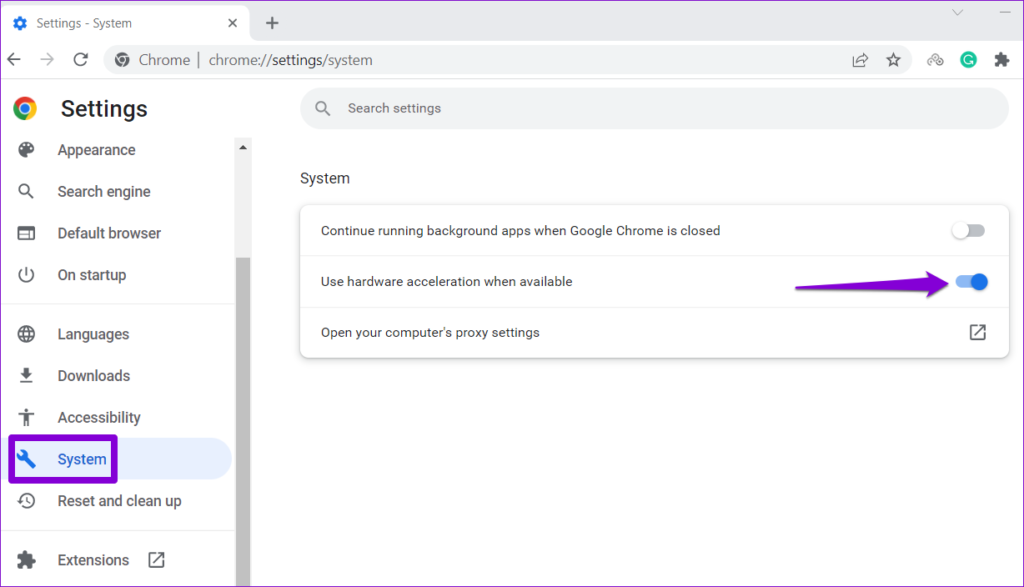
پس از این، کروم را مجددا راه اندازی کنید و سعی کنید دوباره Google Slides را باز کنید.
6. داده های میزبانی شده برنامه را پاک کنید
دادههای برنامه میزبانیشده به فایلهایی اطلاق میشود که برنامههای وب مانند Google Slides، Sheets، Docs، و سایر موارد به صورت محلی در رایانه شما ذخیره میکنند. اگر این دادهها غیرقابل دسترسی باشد، میتواند از بارگیری Google Slides در Chrome جلوگیری کند. در اینجا کاری است که می توانید برای رفع آن انجام دهید.
مرحله 1: Google Chrome را در رایانه خود باز کنید. روی نماد منوی سه نقطه در گوشه سمت راست بالا کلیک کنید، به ابزارهای بیشتر بروید و پاک کردن دادههای مرور را انتخاب کنید.
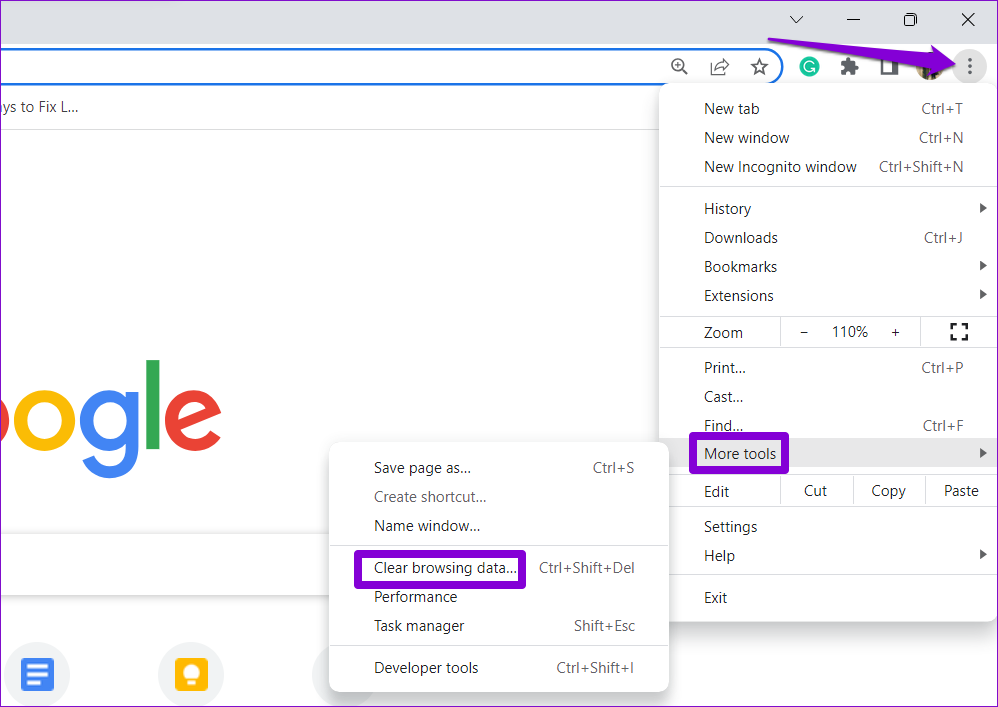
گام 2: در زیر برگه Advanced، تیک “Hosted app data” را علامت بزنید و همه کادرهای دیگر را پاک کنید. سپس روی دکمه Clear data کلیک کنید.
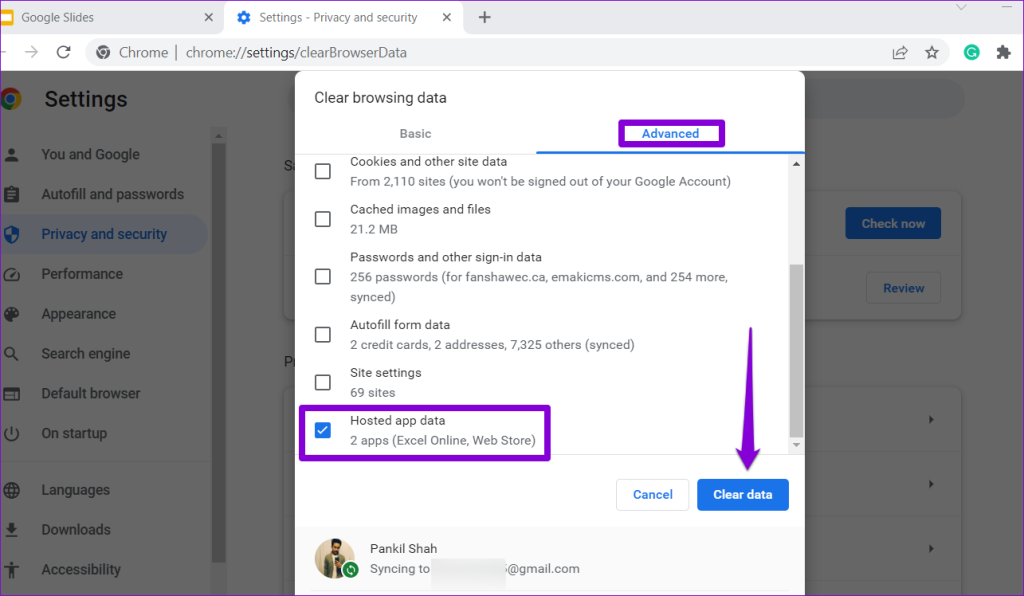
7. داده های مرور را پاک کنید
اگر Google Slides حتی پس از پاک کردن دادههای برنامه میزبانیشده به درستی در Chrome کار نمیکند، احتمالاً دادههای مرور موجود خراب شدهاند. در اینجا نحوه خلاص شدن از شر داده های مشکل ساز مرور آمده است.
مرحله 1: گوگل کروم را باز کنید. Ctrl + Shift + Delete (در ویندوز) یا میانبر صفحه کلید Command + Shift + Delete را فشار دهید تا پانل «پاک کردن دادههای مرور» باز شود.
گام 2: از منوی کشویی برای انتخاب All time استفاده کنید و کادرهایی را که «کوکیها و سایر دادههای سایت» و «تصاویر و فایلهای ذخیرهشده در حافظه پنهان» را میخوانند، علامت بزنید. سپس دکمه Clear data را بزنید.
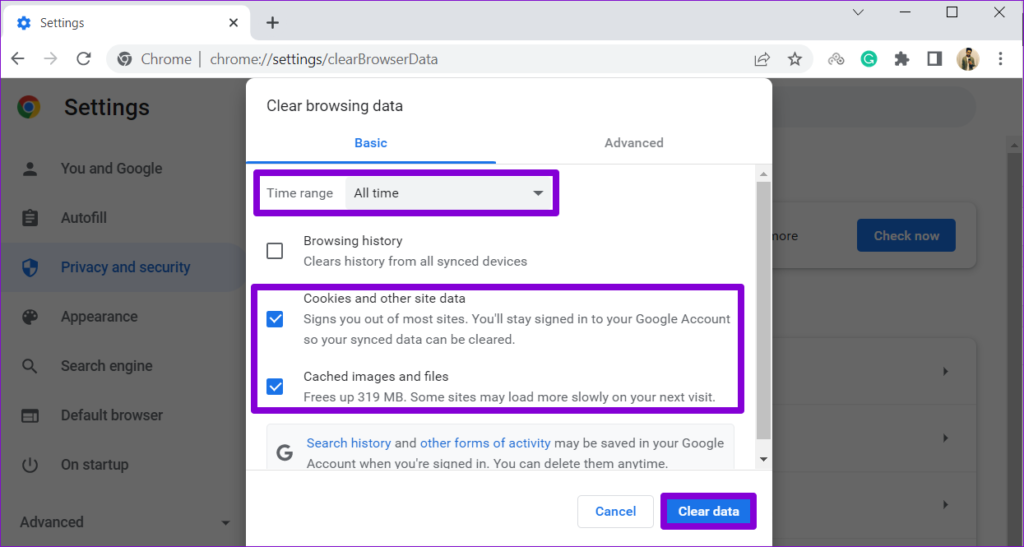
اسلاید به سمت موفقیت
اگرچه Google Slides ابزاری قابل اعتماد برای ایجاد ارائه به صورت رایگان است، اما گاهی اوقات وقتی در Chrome بارگیری نمی شود، می تواند شما را ناامید کند. امیدواریم دیگر اینطور نباشد و یکی از نکات بالا به شما در رفع مشکل اساسی کمک کرده باشد.
امیدواریم از این مقاله مجله نود و هشت زوم نیز استفاده لازم را کرده باشید و در صورت تمایل آنرا با دوستان خود به اشتراک بگذارید و با امتیاز از قسمت پایین و درج نظرات باعث دلگرمی مجموعه مجله 98zoom باشید
لینک کوتاه مقاله : https://5ia.ir/LzGtLt
کوتاه کننده لینک
کد QR :

 t_98zoom@ به کانال تلگرام 98 زوم بپیوندید
t_98zoom@ به کانال تلگرام 98 زوم بپیوندید
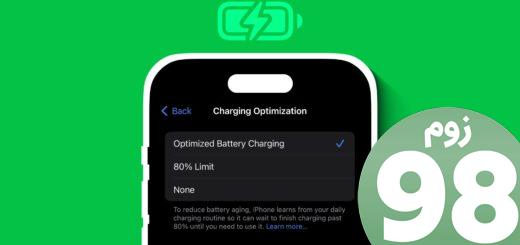
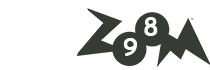






آخرین دیدگاهها