10 بهترین راه برای رفع کار نکردن Cast TV Android
در این مقاله تخصصی از مجله 98zoom میخواهیم از 10 بهترین راه برای رفع کار نکردن Cast TV Android
با شما صحبت کنیم ، پس با یک مقاله مفید و آموزشی دیگر از تیم نود و هشت زوم همراه ما باشید :
تلویزیونهای Android دارای یک عملکرد ریختهگری داخلی هستند که به شما امکان میدهد صفحه نمایش تلفن Android خود را به یک صفحه نمایش بزرگ منعکس کنید. برای بررسی تصاویر و ویدیوهای تعطیلات، ازدواج یا تولد خود در تلویزیون Android خود مفید است. اما اگر تلویزیون اندرویدی شما در وهله اول به نظر نمی رسد که بازیگران را پخش کند چه؟ در اینجا بهترین راهها برای برطرف کردن کار نکردن ویژگی پخش محتوا در Android TV آورده شده است.

چه از Chromecast یا Cast for Android TV استفاده کنید، راهحلهای زیر برای همه تلویزیونهای هوشمند Android شما کار خواهند کرد. قبل از اینکه خاطرات خود را روی یک صفحه نمایش کوچک مشاهده کنید، از ترفندهای زیر استفاده کنید تا شروع به پخش آن در تلویزیون خود کنید. بیا شروع کنیم.
1. Android TV و تلفن را راه اندازی مجدد کنید
ابتدا باید برخی از اصول اولیه را مرور کنید. میتوانید تلفن و تلویزیون Android خود را مجدداً راهاندازی کنید و پخش محتوا را شروع کنید.
مرحله 1: برای دسترسی به جابجایی های سریع، انگشت خود را از صفحه اصلی به پایین بکشید. دوباره به پایین بکشید.
گام 2: روی دکمه پاور ضربه بزنید و Restart را انتخاب کنید.


برای راه اندازی مجدد Android TV مراحل زیر را دنبال کنید.
مرحله 1: Android TV Home را باز کنید و از گوشه سمت راست بالا به تنظیمات بروید.

گام 2: Device Preferences را انتخاب کنید.

مرحله 3: روی About کلیک کنید.

مرحله 4: Restart را انتخاب کنید.

تلفن Android خود را بررسی کنید و ببینید آیا Android شما در Cast نشان داده می شود یا خیر.
2. تلفن همراه و Android TV خود را به همان شبکه متصل کنید
باید تلفن و تلویزیون اندرویدی خود را به یک شبکه Wi-Fi متصل کنید. در غیر این صورت، نمیتوانید به Android TV خود ارسال کنید. اگر از روتر بی سیم دو بانده استفاده می کنید، دستگاه ها را به همان فرکانس متصل کنید.
3. سرویس Chromecast را فعال کنید
آیا Chromecast را در تلویزیون Android خود غیرفعال کردید؟ تا زمانی که این عملکرد را فعال نکنید، نمیتوانید به تلویزیون Android خود ارسال کنید.
مرحله 1: Android TV Home را باز کنید و از گوشه سمت راست بالا به تنظیمات بروید.
گام 2: Apps را انتخاب کنید.

مرحله 3: روی مشاهده همه برنامه ها کلیک کنید.

مرحله 4: به “نمایش برنامه های سیستم” بروید.

مرحله 5: «Chromecast داخلی» را باز کنید.

مرحله 6: عملکرد را از منوی زیر فعال کنید.

4. پاک کردن داده ها برای Chromecast و Android System WebView
باید دادههای Chromecast و WebView سیستم Android را پاک کنید و ارسال محتوا را از تلفن Android خود امتحان کنید.
مرحله 1: Android TV Home را باز کنید و از گوشه سمت راست بالا به تنظیمات بروید.
گام 2: Apps را انتخاب کنید.

مرحله 3: روی مشاهده همه برنامه ها کلیک کنید.

مرحله 4: روی “نمایش برنامه های سیستم” کلیک کنید.

مرحله 5: به “Android System WebView” بروید.

مرحله 6: پاک کردن داده ها را انتخاب کنید.

مرحله 7: برگردید و Chromecast را انتخاب کنید.

مرحله 8: Clear data را بزنید.

5. بهروزرسانیهای Chromecast و WebView سیستم Android را حذف نصب کنید
بهروزرسانی اخیر سیستم Android WebView و Chromecast ممکن است دلیلی باشد که نمیتوانید از تلفن خود به Android TV ارسال کنید. باید بهروزرسانیها را حذف نصب کنید و دوباره امتحان کنید.
مرحله 1: Android TV Home را باز کنید و از گوشه سمت راست بالا به تنظیمات بروید.
گام 2: Apps را انتخاب کنید.

مرحله 3: روی مشاهده همه برنامه ها کلیک کنید.

مرحله 4: روی “نمایش برنامه های سیستم” کلیک کنید.

مرحله 5: به “Android System WebView” بروید.

مرحله 6: روی Uninstall updates کلیک کنید.

مرحله 7: به برنامه های سیستم برگردید و Chromecast را انتخاب کنید.

مرحله 8: روی Uninstall updates کلیک کنید.

6. توقف اجباری Chromecast
میتوانید Chromecast را به اجبار در Android TV خود متوقف کنید و بدون هیچ اشکالی، ارسال محتوا را از Android TV شروع کنید.
مرحله 1: Android TV Home را باز کنید و از گوشه سمت راست بالا به تنظیمات بروید.
گام 2: Apps را انتخاب کنید.

مرحله 3: روی مشاهده همه برنامه ها کلیک کنید.

مرحله 4: روی “نمایش برنامه های سیستم” کلیک کنید.

مرحله 5: به «Chromecast داخلی» بروید.

مرحله 6: Force Stop را انتخاب کرده و تصمیم خود را تایید کنید.

Android TV خود را مجدداً راه اندازی کنید و باید در تلفن Android شما نشان داده شود.
7. تاریخ و زمان صحیح را در Android TV تنظیم کنید
اگر تلویزیون Android شما تاریخ و زمان نادرستی دارد، ممکن است در هنگام ارسال محتوا در تلفن شما ظاهر نشود.
مرحله 1: Android TV Home را باز کنید، از گوشه سمت راست بالا به تنظیمات بروید و Device Preferences را انتخاب کنید.
گام 2: تاریخ و زمان را انتخاب کنید.

مرحله 3: «تاریخ و زمان خودکار» را غیرفعال کنید.

تاریخ و زمان صحیح را تنظیم کنید.
8. روتر را مجددا راه اندازی کنید
مشکل اتصال شبکه می تواند دلیل اصلی مشکل «کار نکردن ویژگی پخش تلویزیون Android» باشد. برای عملکرد روان باید روتر را مجددا راه اندازی کنید و به فرکانس وای فای 5 گیگاهرتز متصل شوید.
9. ارسال را از برنامه Google Home شروع کنید
اگر ارسال محتوا از Google Photos یا تنظیمات تلفن کار نمیکند، از برنامه Google Home برای بازتاب محتوای تلفن خود استفاده کنید.
مرحله 1: Google Home را از فروشگاه Play دانلود کنید.
گام 2: Google Home را راه اندازی کنید و دستورالعمل های روی صفحه را برای راه اندازی Android TV خود دنبال کنید. آن را در منوی Local Devices انتخاب کنید.

مرحله 3: روی «Cast my screen» در پایین ضربه بزنید و همان را از کادر گفتگو تأیید کنید.

10. Android TV را به روز کنید
سیستم تلویزیون Android قدیمی میتواند به مشکلات ارسال محتوا منجر شود.
مرحله 1: Android TV Home را باز کنید و از گوشه سمت راست بالا به تنظیمات بروید.

گام 2: Device Preferences را انتخاب کنید.

مرحله 3: روی About کلیک کنید.

مرحله 4: System Update را انتخاب کرده و نسخه نرم افزار را از منوی زیر نصب کنید.

خاطرات خود را در صفحه نمایش بزرگ بررسی کنید
Android TV از ارسال محتوا از iPhone نیز پشتیبانی می کند. می توانید پست اختصاصی ما را برای انعکاس صفحه نمایش آیفون به Android TV بررسی کنید. کدام ترفند برای شما مفید بود؟ یافته های خود را در نظرات زیر با ما به اشتراک بگذارید.
امیدواریم از این مقاله مجله نود و هشت زوم نیز استفاده لازم را کرده باشید و در صورت تمایل آنرا با دوستان خود به اشتراک بگذارید و با امتیاز از قسمت پایین و درج نظرات باعث دلگرمی مجموعه مجله 98zoom باشید
لینک کوتاه مقاله : https://5ia.ir/YGfQHU
کوتاه کننده لینک
کد QR :

 t_98zoom@ به کانال تلگرام 98 زوم بپیوندید
t_98zoom@ به کانال تلگرام 98 زوم بپیوندید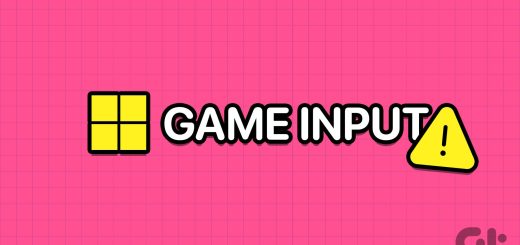
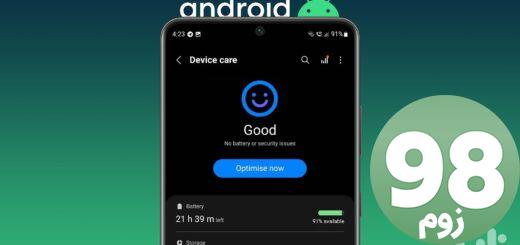
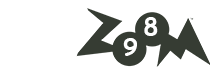





آخرین دیدگاهها