5 راه برای جلوگیری از خرابی سرویس Microsoft GameInput از خرابی رایانه شخصی ویندوز شما
در این مقاله تخصصی از مجله 98zoom به بررسی موضوع 65 راه برای جلوگیری از خرابی سرویس Microsoft GameInput از خرابی رایانه شخصی ویندوز شما میپردازیم ، پس با یک مقاله مفید و آموزشی دیگر از تیم نود و هشت زوم همراه ما باشید :
سرویس های ویندوز بخشی جدایی ناپذیر از سیستم عامل هستند که وظیفه انجام وظایف مختلف در پس زمینه را بر عهده دارند. در نتیجه، هنگامی که یک سرویس از کار می افتد یا از کار می افتد، می تواند ثبات سیستم شما را به خطر بیندازد. یکی از این مثالها زمانی است که سرویس Microsoft GameInput شروع به عملکرد نامناسب میکند و باعث میشود رایانه شخصی ویندوز شما پاسخگو نباشد و از کار بیفتد.
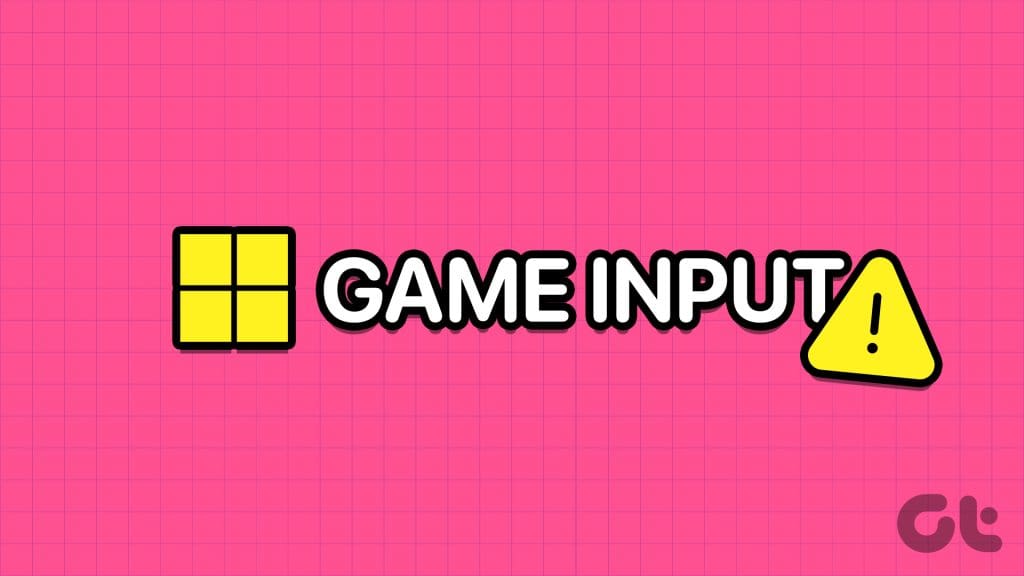
خوشبختانه، نیازی به تحمل چنین مزاحمتی وجود ندارد، زیرا ممکن است سرویس Microsoft GameInput از خرابی رایانه ویندوزی شما جلوگیری کند. قبل از اینکه نحوه انجام این کار را به شما نشان دهیم، بیایید به کارهایی که سرویس Microsoft GameInput روی رایانه شخصی شما انجام می دهد، بپردازیم.
سرویس GameInput در ویندوز چیست؟
سرویس Microsoft GameInput یک API است که به بازیها اجازه میدهد به دستگاههای ورودی بازی، مانند گیمپد، صفحهکلید و ماوس دسترسی داشته باشند و با آنها تعامل داشته باشند. این یک سرویس پسزمینه است که تأخیر را کاهش میدهد و دقت ورودی را برای تجربه بهتر بازی در ویندوز بهبود میبخشد.
اگر سرویس GameInput همچنان کامپیوتر ویندوز شما را خراب کند، چه کاری باید انجام دهید
از آنجایی که یک سرویس مایکروسافت هستید، انتظار دارید که GameInput بدون نقص روی رایانه شخصی ویندوز شما کار کند. با این حال، ممکن است همیشه اینطور نباشد. اگر GameInput مرتباً رایانه ویندوز شما را خراب می کند، راه حل های زیر را برای رفع این مشکل دنبال کنید.
1. Microsoft GameInput را حذف نصب کنید
یکی از مؤثرترین راهها برای جلوگیری از خرابی Microsoft GameInput رایانه شخصی ویندوز 10 یا 11، حذف آن است. چندین کاربر در تاپیک Reddit گزارش دادند که با این ترفند مشکل را برطرف کردند. از این رو، این اولین چیزی است که باید امتحان کنید.
مرحله 1: روی نماد Start کلیک راست کرده و از لیست Installed apps را انتخاب کنید.
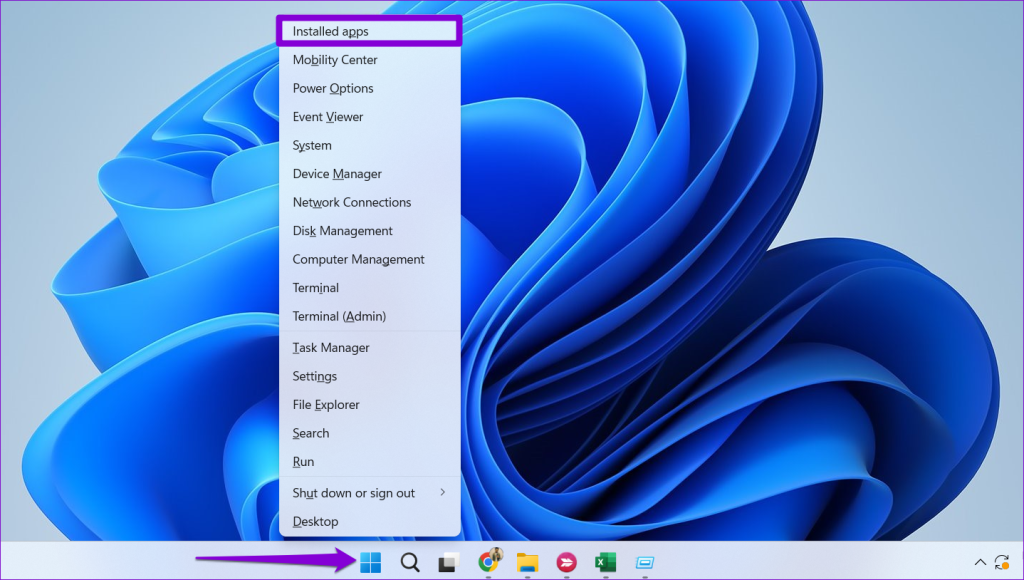
گام 2: از ابزار جستجو استفاده کنید یا در لیست پیمایش کنید تا Microsoft GameInput را پیدا کنید. روی نماد سه نقطه کنار آن کلیک کرده و Uninstall را انتخاب کنید.
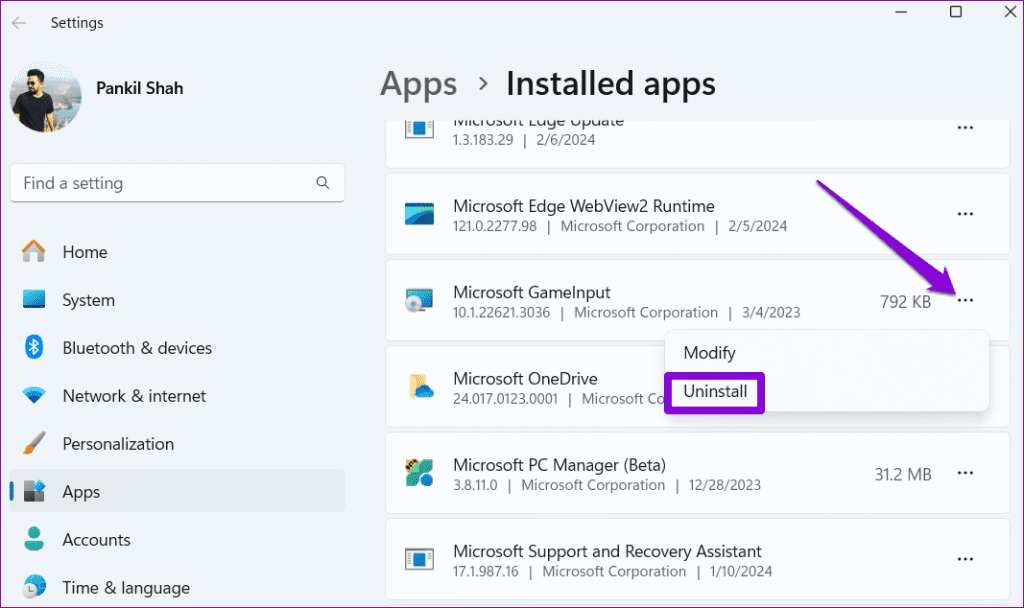
مرحله 3: برای تایید، Uninstall را انتخاب کنید.
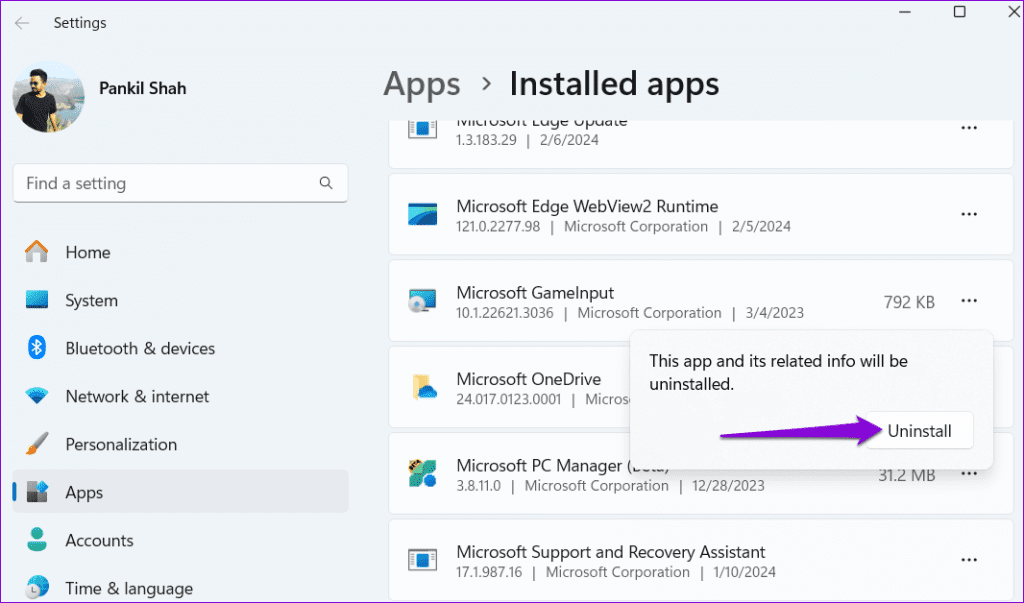
2. نام پوشه GameInput را تغییر دهید یا حذف کنید
علاوه بر حذف نصب Microsoft GameInput، باید فایل های مرتبط را نیز از سیستم خود حذف کنید. در اینجا مراحل برای همان است.
مرحله 1: کلید Windows + R را فشار دهید تا کادر محاوره ای Run باز شود. تایپ کنید C:\Program Files (x86)\ در کادر قرار داده و Enter را فشار دهید.
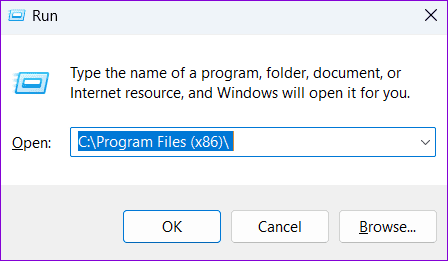
گام 2: پوشه Microsoft GameInput را پیدا کرده و انتخاب کنید. سپس، روی نماد سطل زباله در بالا کلیک کنید. اگر نمی خواهید پوشه را حذف کنید، می توانید نام آن را نیز تغییر دهید.
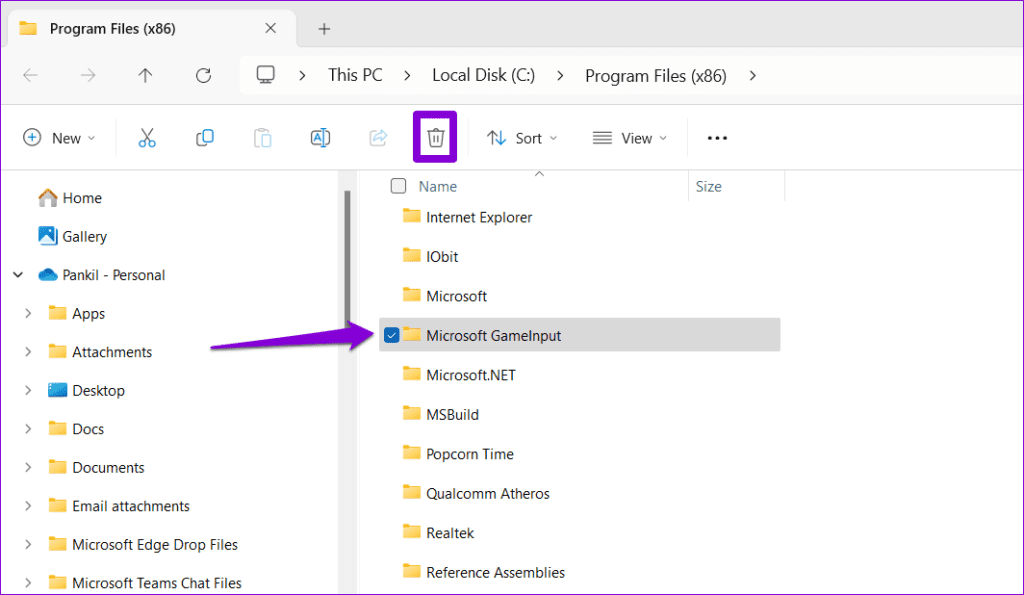
تکمیل مراحل بالا به شما کمک می کند تا برای همیشه از شر Microsoft GameInput خلاص شوید. به این ترتیب، ویندوز اکنون باید بتواند یک پوشه GameInput جدید ایجاد کند و هر مشکلی را برطرف کند.
3. سرویس GameInput را پیکربندی کنید
برنامه Services در ویندوز مدیریت سرویسهای پسزمینه را در سیستم شما ساده میکند. میتوانید از آن برای غیرفعال کردن سرویس GameInput استفاده کنید و از اجرای آن بر روی رایانه شخصی خود یا نصب مجدد خود جلوگیری کنید.
برای پیکربندی سرویس GameInput، از این مراحل استفاده کنید:
مرحله 1: روی نماد جستجو در نوار وظیفه کلیک کنید، تایپ کنید خدمات در کادر، و Enter را فشار دهید.
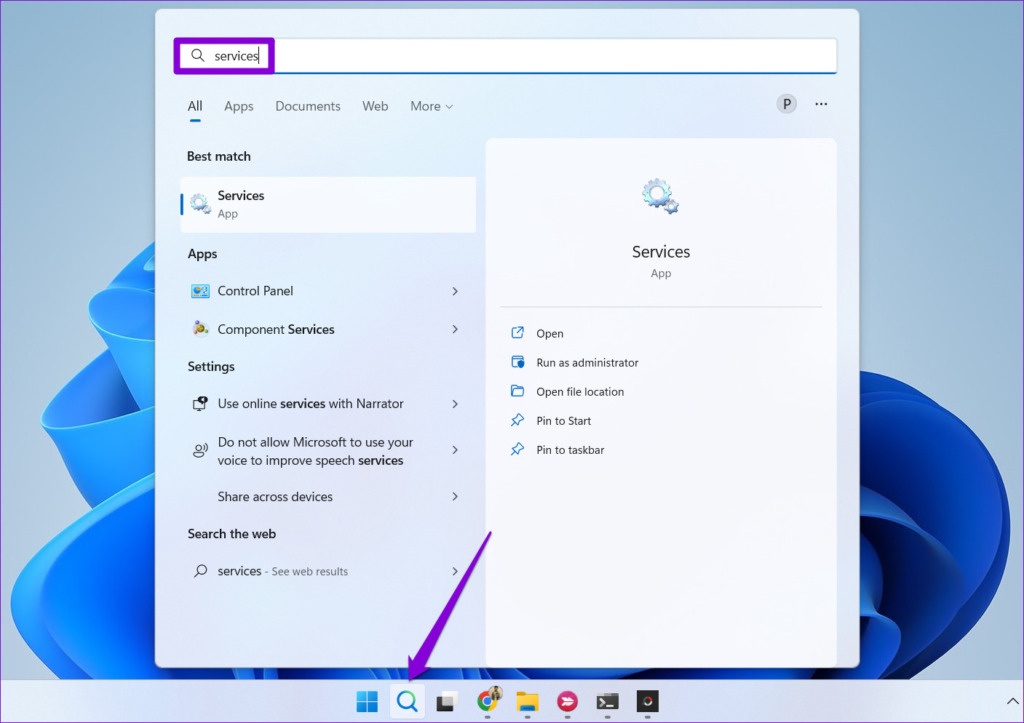
گام 2: در پنجره Services، روی GameInput Service دوبار کلیک کنید تا ویژگی های آن باز شود.
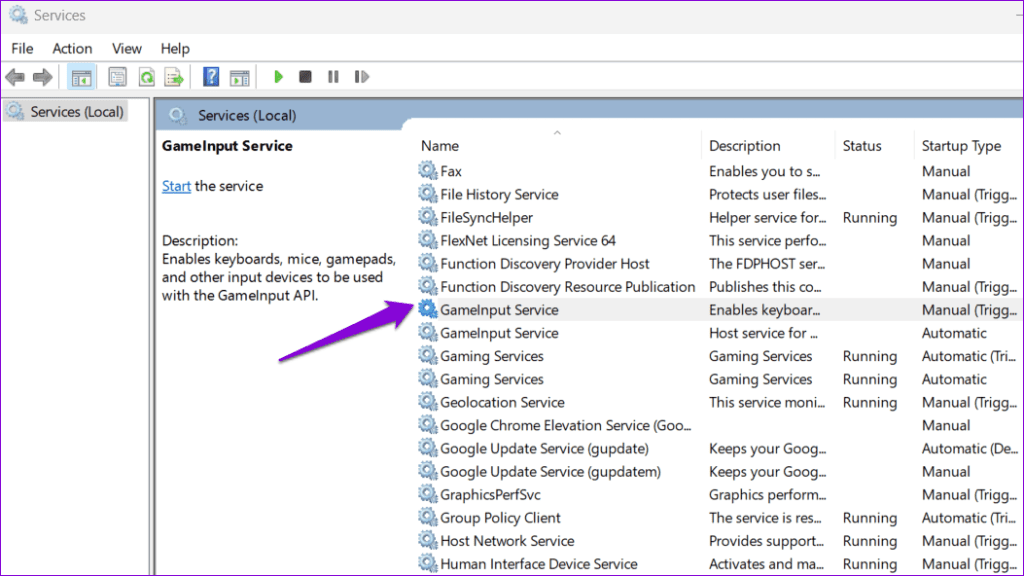
مرحله 3: از منوی کشویی کنار Startup type برای انتخاب Disabled استفاده کنید. سپس Apply و سپس OK را بزنید.
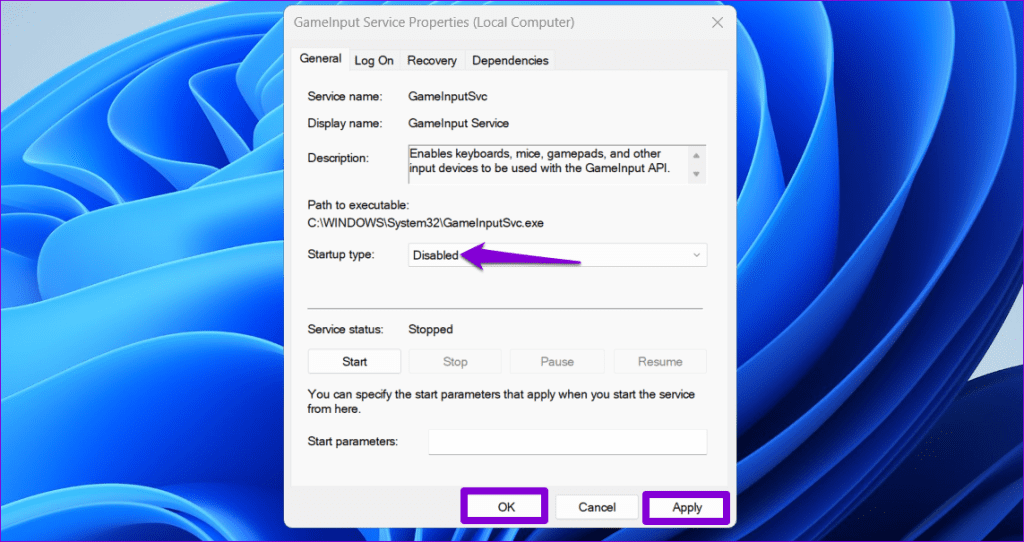
پس از این کار رایانه شخصی خود را مجدداً راه اندازی کنید و بررسی کنید که آیا رایانه شخصی ویندوز شما همچنان از کار می افتد یا خیر.
4. SFC و DISM Scans را اجرا کنید
کامپیوتر ویندوزی شما برای انجام بیشتر کارها به فایل های سیستم متکی است. اگر برخی از این فایلها آسیب دیده یا گم شوند، ممکن است ویندوز از کار بیفتد. SFC (System File Checker) و DISM (Deployment Image Servising and Management) ابزارهای داخلی هستند که می توانند به شما در تعمیر فایل های سیستمی مشکل دار در رایانه شخصی خود کمک کنند. در اینجا نحوه اجرای آنها آورده شده است.
مرحله 1: برای انتخاب ترمینال (Admin) از لیست روی نماد Start کلیک راست کنید.
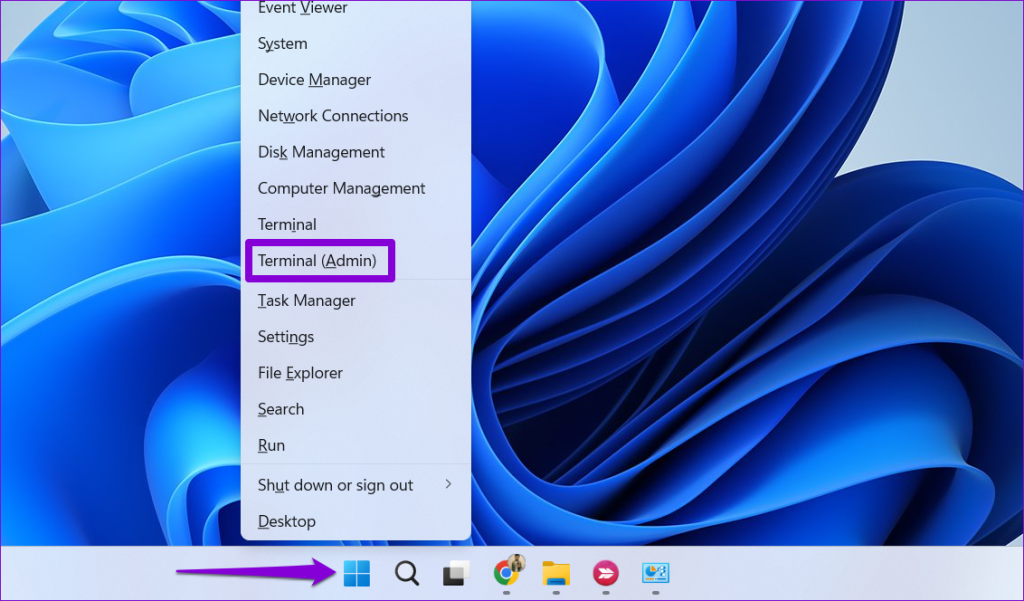
گام 2: وقتی فرمان User Account Control (UAC) ظاهر شد، Yes را انتخاب کنید.
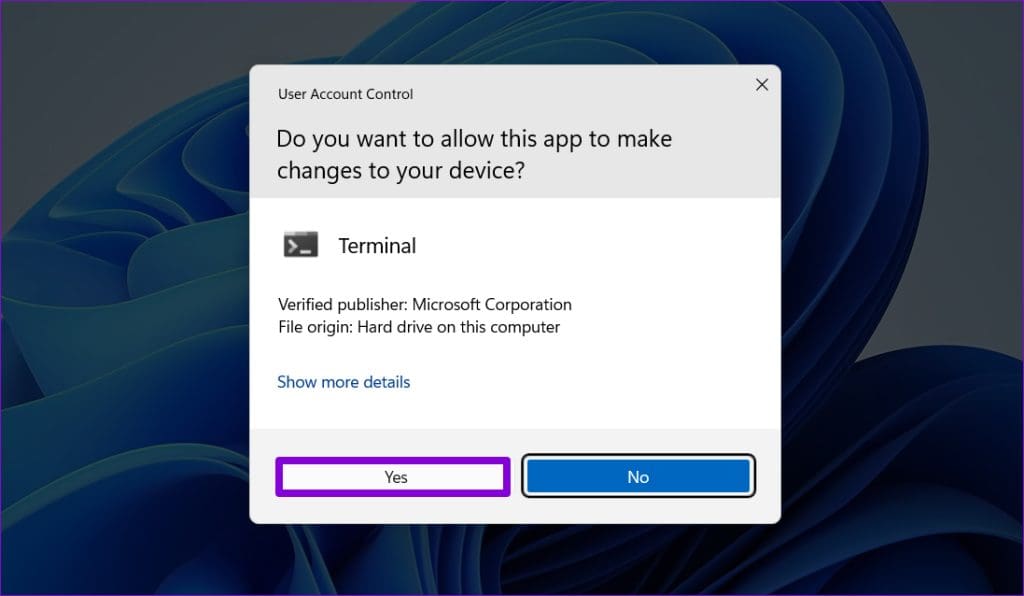
مرحله 3: در کنسول دستور زیر را تایپ کرده و Enter را فشار دهید.
SFC /scannow
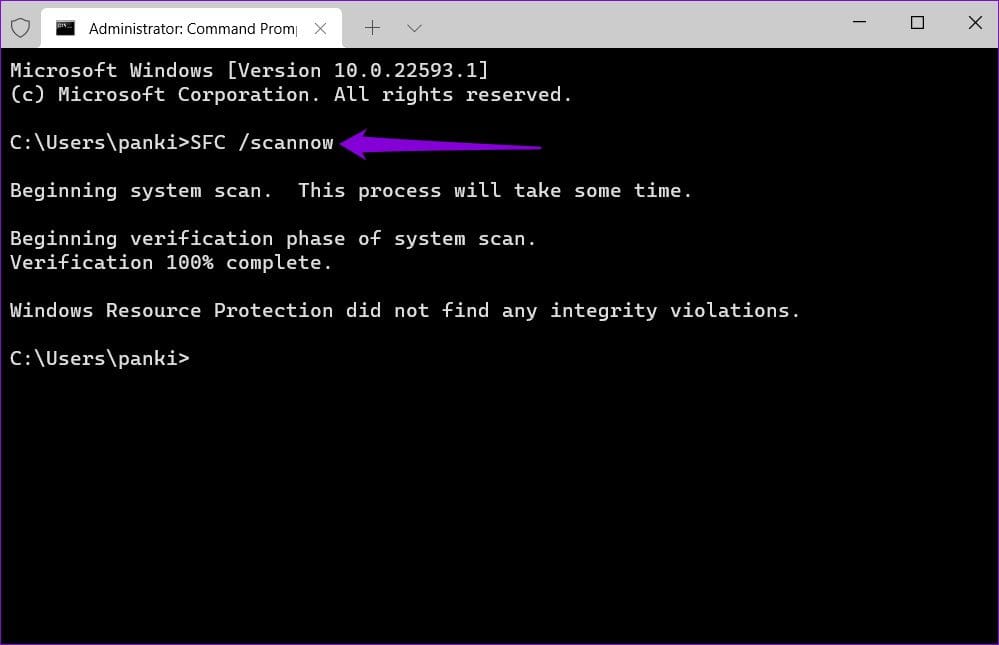
مرحله 4: دستورات زیر را یکی یکی اجرا کنید و بعد از هر کدام Enter را فشار دهید تا اسکن DISM اجرا شود.
DISM /Online /Cleanup-Image /CheckHealth DISM /Online /Cleanup-Image /ScanHealth DISM /Online /Cleanup-Image /RestoreHealth
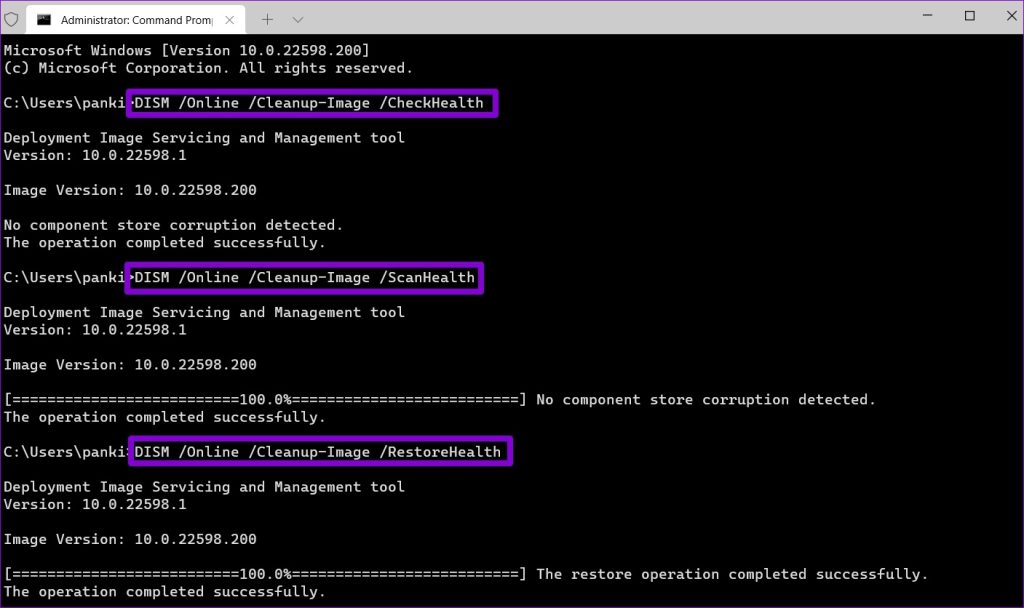
این ممکن است کمی طول بکشد، پس صبور باشید. پس از اتمام اسکن کامپیوتر خود را مجددا راه اندازی کنید و بررسی کنید که آیا مشکل همچنان وجود دارد یا خیر.
5. به روز رسانی ویندوز را نصب کنید
ممکن است یک اشکال در بیلد ویندوز باعث اختلال در عملکرد سرویس GameInput و از کار افتادن رایانه شما شود. اگر اینطور است، نصب به روز رسانی های معلق ویندوز به احتمال زیاد کمک کننده خواهد بود.
برای راه اندازی برنامه تنظیمات، میانبر صفحه کلید Windows + I را فشار دهید. تب Windows Update را در قسمت سمت چپ انتخاب کنید و روی دکمه Check for updates کلیک کنید. به روز رسانی های معلق را دانلود و نصب کنید و سپس ببینید که آیا این مشکل شما را حل می کند یا خیر.
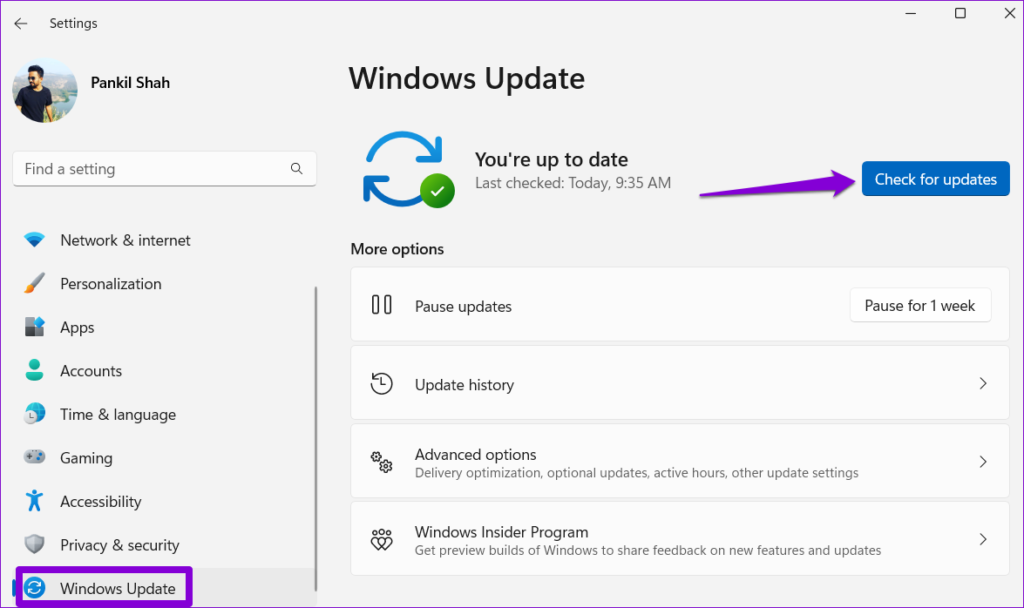
دیگر سکسکه نیست
حفظ ثبات رایانه شخصی ویندوزی شما برای یک تجربه محاسباتی یا بازی یکپارچه ضروری است. در حالی که مشکلات مربوط به سرویسهایی مانند Microsoft GameInput گاهی اوقات میتواند باعث ایجاد مشکل شود، پیروی از نکات بالا میتواند به جلوگیری از خرابی رایانه شما کمک کند.
امیدواریم از این مقاله 5 راه برای جلوگیری از خرابی سرویس Microsoft GameInput از خرابی رایانه شخصی ویندوز شما مجله نود و هشت زوم استفاده لازم را کرده باشید و در صورت تمایل آنرا با دوستان خود به اشتراک بگذارید و با امتیاز از قسمت پایین و درج نظرات ما را در ارائه مقالات بهتر یاری کنید
لینک کوتاه مقاله : https://5ia.ir/LfhUGc
کوتاه کننده لینک
کد QR :

 t_98zoom@ به کانال تلگرام 98 زوم بپیوندید
t_98zoom@ به کانال تلگرام 98 زوم بپیوندید
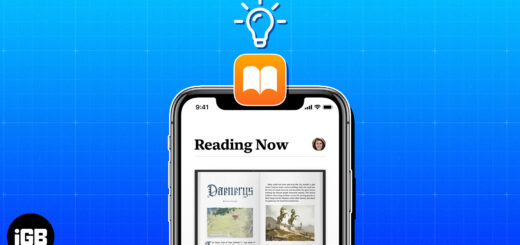
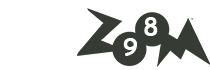





آخرین دیدگاهها