4 بهترین راه حل برای اینکه متن پیشگوی درون خطی در مک کار نمی کند
در این مقاله تخصصی از مجله 98zoom میخواهیم از 4 بهترین راه حل برای اینکه متن پیشگوی درون خطی در مک کار نمی کند با شما صحبت کنیم ، پس با یک مقاله مفید و آموزشی دیگر از تیم نود و هشت زوم همراه ما باشید :
Inline Predictive Text یک ویژگی جدید است که با آپدیت macOS Sonoma معرفی شده است. این یک نسخه ارتقا یافته از ویژگی Autocorrect است که برای مدت طولانی برای کاربران مک در دسترس بوده است. Inline Predictive Text سرنخ های متنی ارائه می دهد که به شما کمک می کند تا یک جمله را در برنامه هایی مانند iMessage و Notes در مک خود به پایان برسانید.
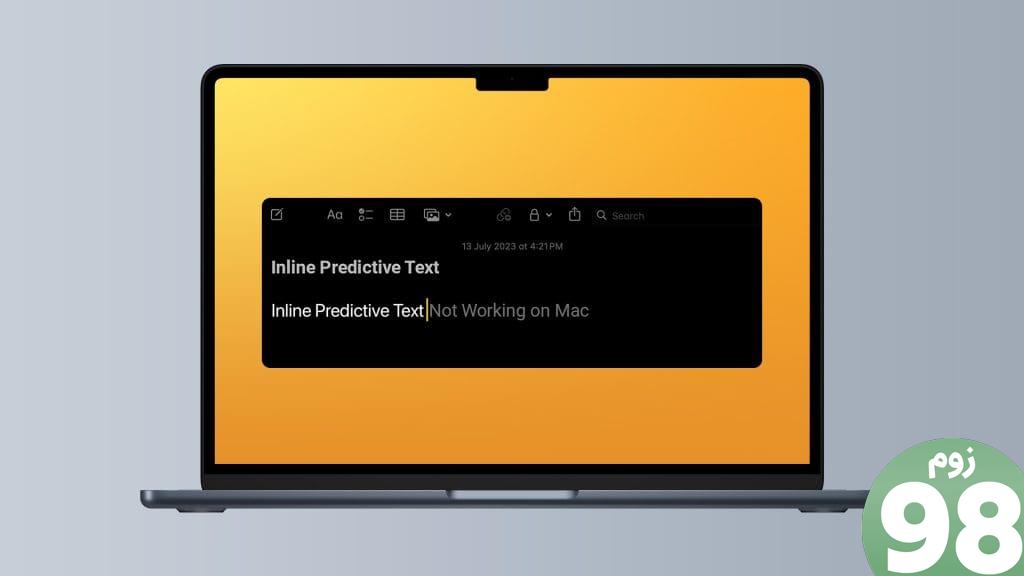
اما اگر با تایپ پیشگویانه در مک خود با مشکل مواجه شوید، جریان نوشتن شما ممکن است مختل شود. برای کمک به ادامه سرعت نوشتن خود با استفاده از این ویژگی، اگر متن پیشگوی درون خطی در مک شما کار نمی کند، این پست راه حل های سریعی را به اشتراک می گذارد.
1. بررسی کنید که آیا متن پیشگوی درون خطی فعال است یا خیر
اگر می توانید از متن پیشگوی درون خطی در مک خود استفاده کنید، باید با بررسی فعال بودن آن شروع کنید. در حالت ایده آل، این ویژگی باید پس از به روز رسانی به macOS Sonoma به طور خودکار فعال شود. با این حال، همچنان می توانید همان را بررسی کنید و آن را در مک خود فعال کنید.
مرحله 1: میانبر صفحه کلید Command + Spacebar را فشار دهید تا Spotlight Search باز شود، System Settings را تایپ کنید و Return را فشار دهید.
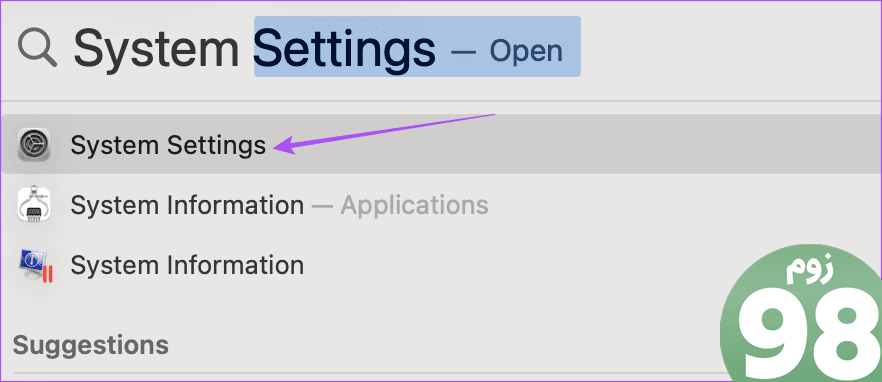
مرحله 2: منوی سمت چپ را به پایین اسکرول کنید و صفحه کلید را انتخاب کنید.
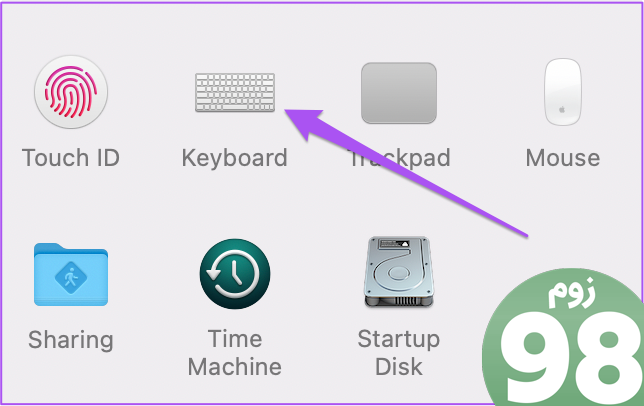
مرحله 3: روی دکمه Edit در کنار Input Sources در سمت راست کلیک کنید.
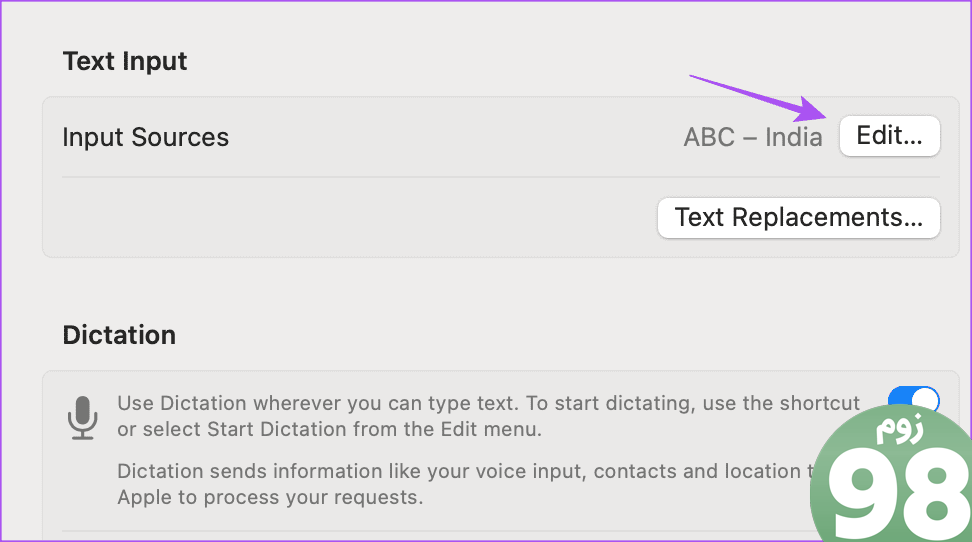
مرحله 4: بررسی کنید که آیا گزینه Show Inline Predictive Text فعال است یا خیر.
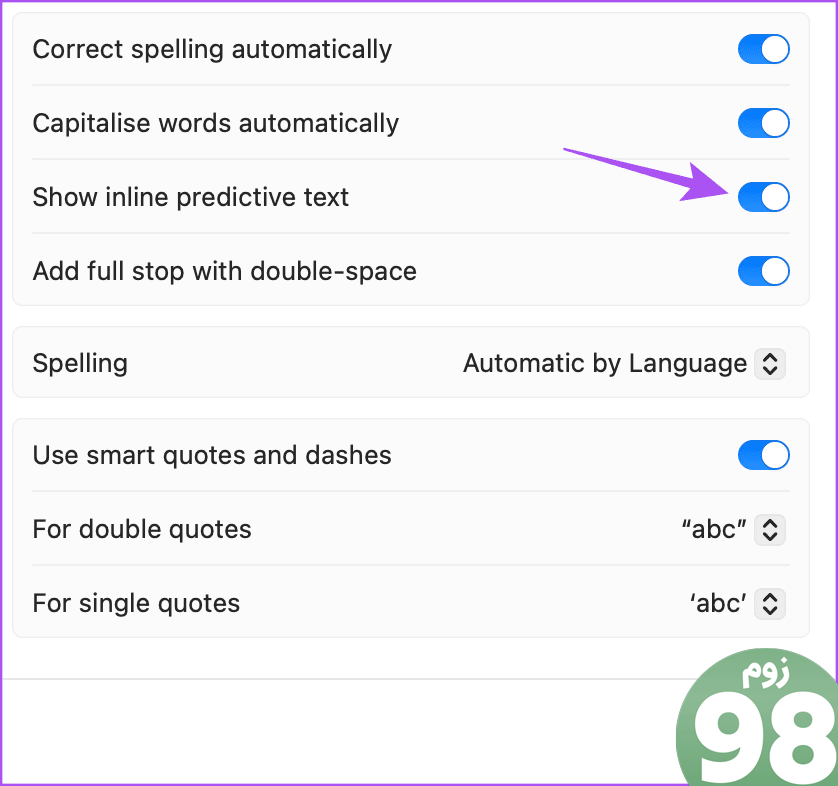
مرحله 5: پس از فعال شدن، برای تایید روی Done در سمت راست پایین کلیک کنید.
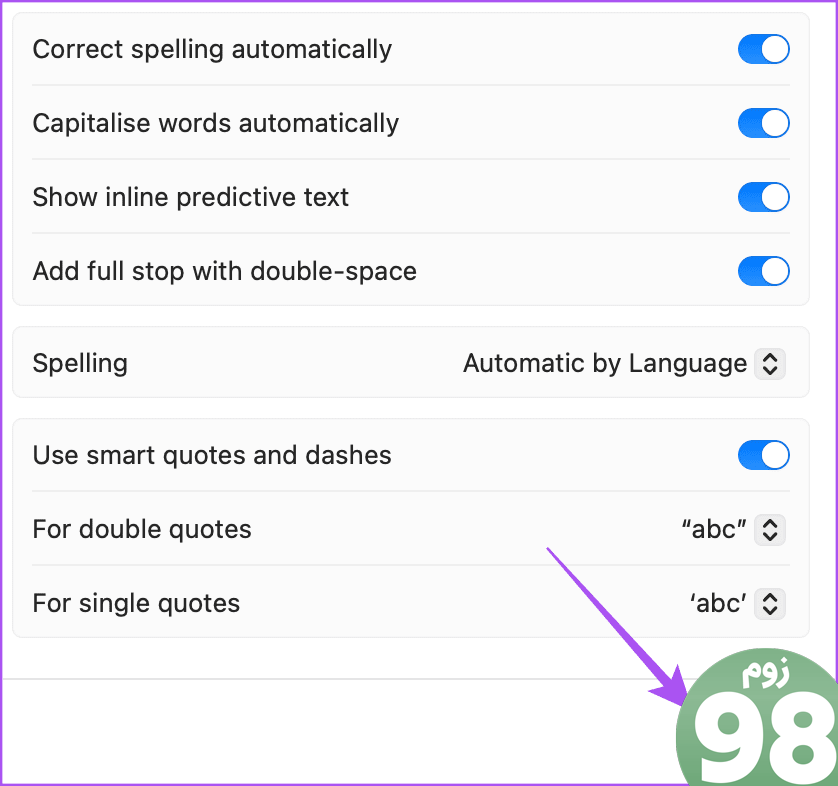
مرحله 6: تنظیمات را ببندید و بررسی کنید که آیا مشکل حل شده است.
2. زبان ورودی صفحه کلید را بررسی کنید
در طول انتشار macOS Sonoma، ویژگی Inline Predictive Text فقط به زبان انگلیسی کار می کند. باید زبان ورودی صفحه کلید را برای مک خود بررسی کنید. در اینجا چگونگی آن است.
مرحله 1: میانبر صفحه کلید Command + Spacebar را فشار دهید تا Spotlight Search باز شود، System Settings را تایپ کنید و Return را فشار دهید.
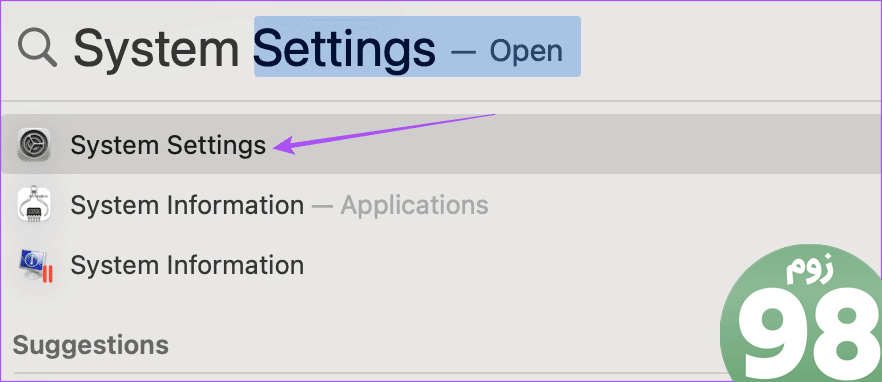
مرحله 2: منوی سمت چپ را به پایین اسکرول کنید و صفحه کلید را انتخاب کنید.
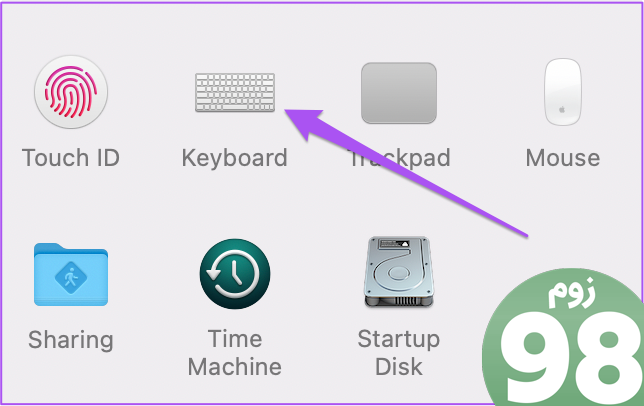
مرحله 3: روی دکمه Edit در کنار Input Sources در سمت راست کلیک کنید.
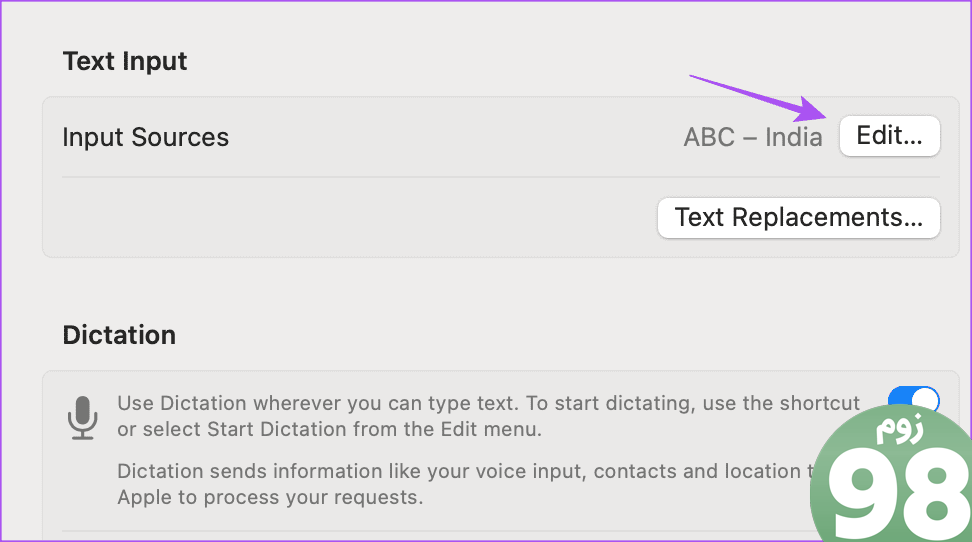
مرحله 4: زبان ورودی انتخاب شده در زیر همه منابع ورودی را بررسی کنید.
مرحله 5: برای افزودن انگلیسی به عنوان زبان ورودی، روی نماد Plus در سمت چپ پایین کلیک کنید.
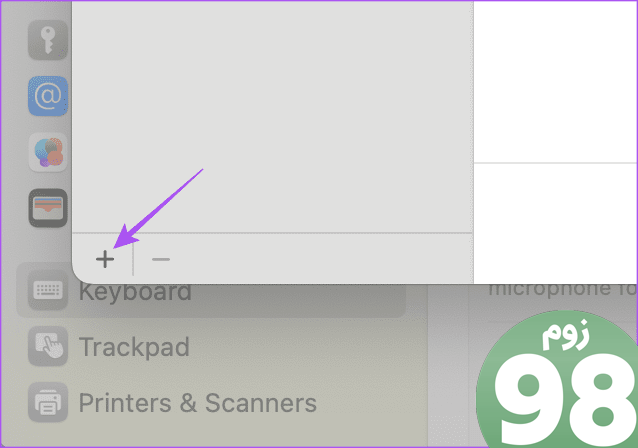
مرحله 6: زبان انگلیسی را به عنوان زبان ورودی ترجیحی خود انتخاب کنید و روی افزودن کلیک کنید.
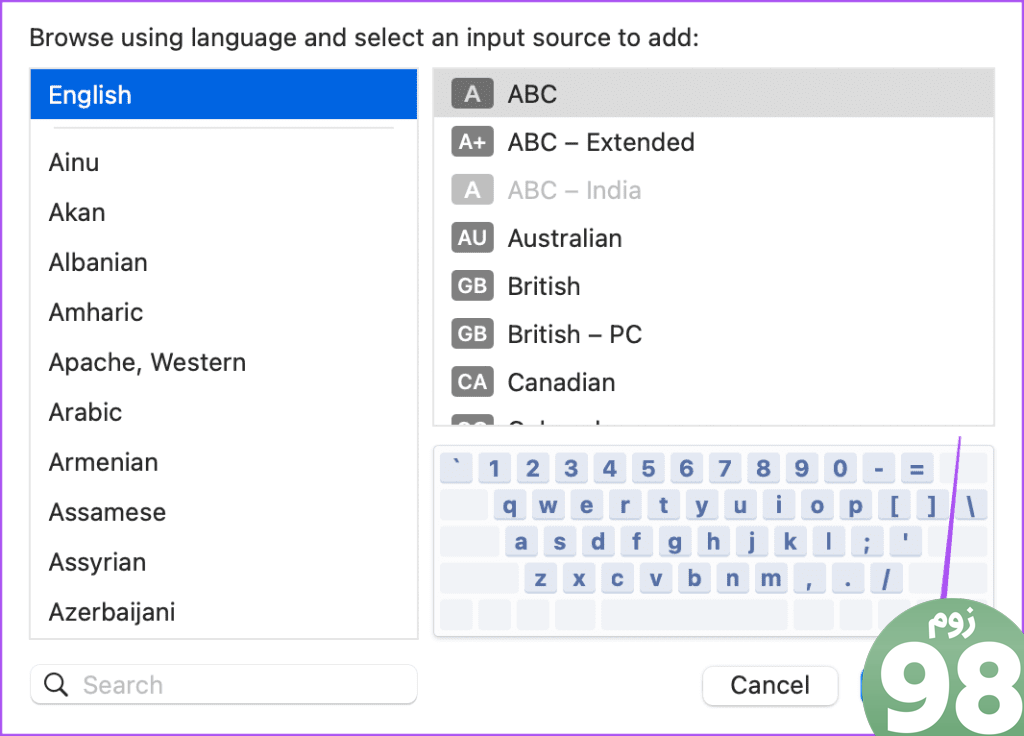
مرحله 7: روی Done در سمت راست پایین کلیک کنید و بررسی کنید که آیا مشکل حل شده است.
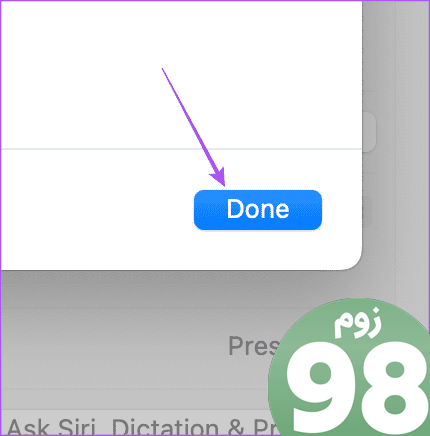
همچنین اگر نور پس زمینه صفحه کلید در مک شما کار نمی کند، می توانید به پست ما مراجعه کنید.
3. از Safe Mode استفاده کنید
اگر این ویژگی همچنان در مک شما کار نمی کند، پیشنهاد می کنیم مک خود را در حالت Safe Mode بوت کنید. با این کار فقط برنامه های سیستم در مک شما بوت می شود و نه برنامه های شخص ثالث برای جلوگیری از تنظیمات یا تنظیمات برگزیده آنها. این یک راه حل پیشرفته است و شما باید این را فقط طبق پردازنده نصب شده در مک خود دنبال کنید. در اینجا نحوه انجام آن آمده است.
برای مک با تراشه سری M اپل
مرحله 1 : روی لوگوی اپل در گوشه بالا سمت چپ کلیک کنید و Shut Down را انتخاب کنید.
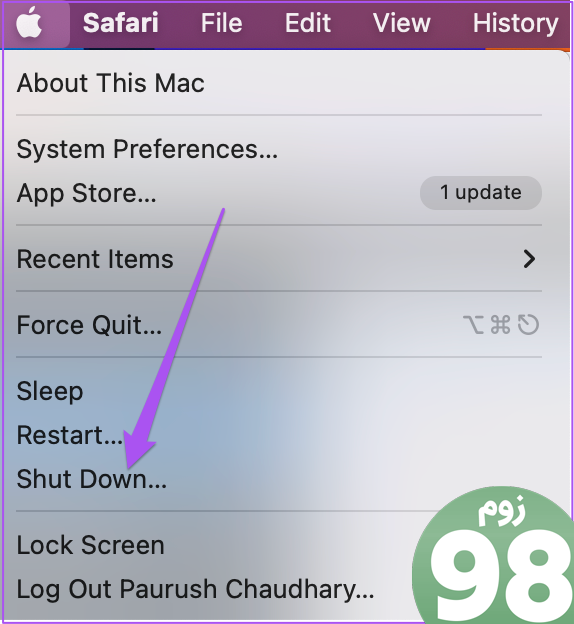
مرحله 2: پس از خاموش شدن مک، دکمه پاور را فشار دهید و نگه دارید تا دو گزینه راه اندازی – Macintosh HD و Options را مشاهده کنید.
مرحله 3: Macintosh HD را در حالی که کلید Shift را نگه داشته اید انتخاب کنید و “Continue in Safe Mode” را انتخاب کنید.
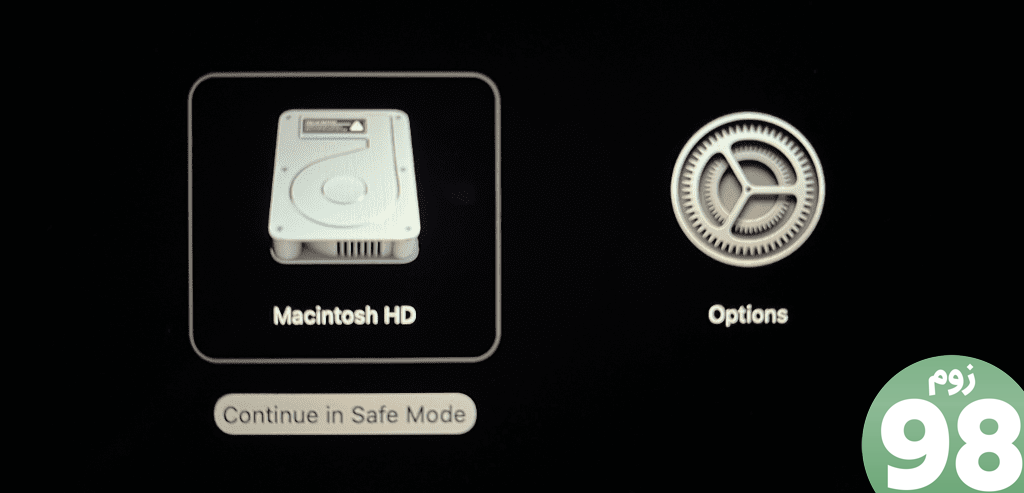
مرحله 4: پس از بوت شدن مک، بررسی کنید که آیا مشکل حل شده است.
برای مک با تراشه اینتل
مرحله 1: روی لوگوی اپل در گوشه بالا سمت چپ کلیک کنید و Restart را انتخاب کنید.
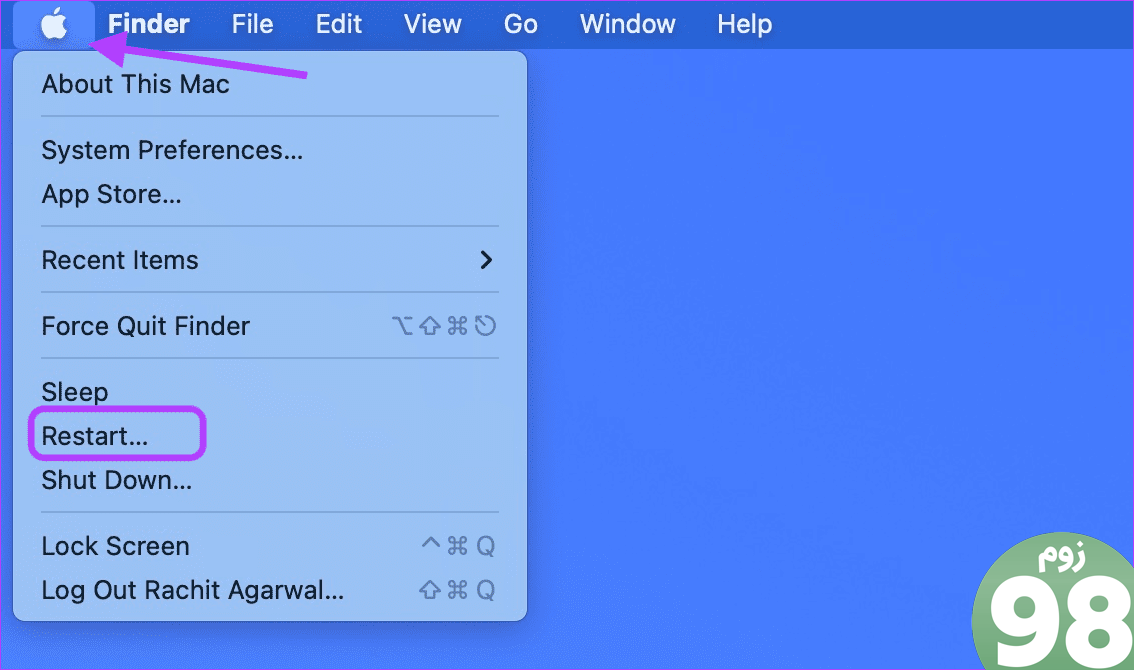
مرحله 2: وقتی مک شما راه اندازی مجدد شد، کلید Shift را فشار داده و نگه دارید. با مشاهده پنجره ورود، کلید Shift را رها کنید.
مرحله 3: وارد پروفایل خود شوید و بررسی کنید که آیا مشکل حل شده است یا خیر.
4. نسخه macOS را به روز کنید
اگر هیچ یک از راه حل ها جواب نداد، پیشنهاد می کنیم مدل مک خود را به آخرین نسخه نرم افزار به روز کنید. از آنجایی که این یک ویژگی جدید برای macOS Sonoma است، ممکن است در مک شما چندان پایدار نباشد. بنابراین پیشنهاد می کنیم نرم افزار مک خود را به روز نگه دارید.
مرحله 1: میانبر صفحه کلید Command + Spacebar را فشار دهید تا Spotlight Search باز شود، Check For Software Updates را تایپ کنید و Return را فشار دهید.
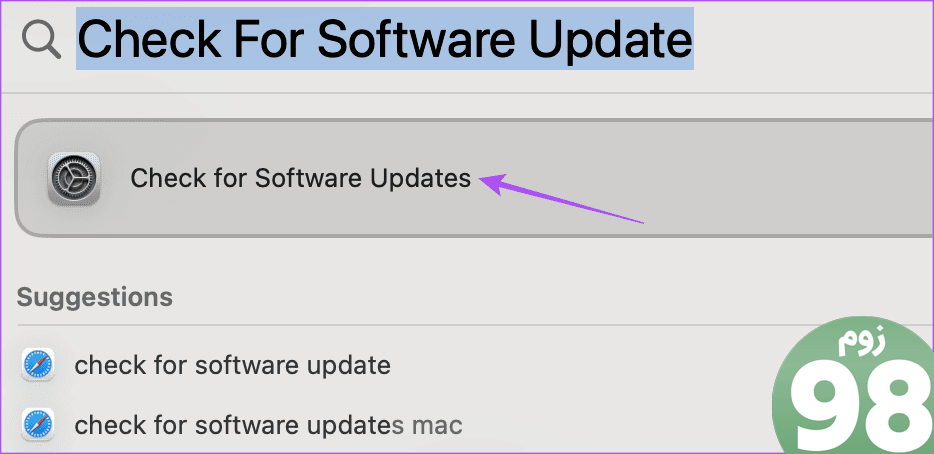
مرحله 2: اگر به روز رسانی در دسترس است، آن را دانلود و نصب کنید.
مرحله 3: پس از آن، Notes یا iMessage را باز کنید تا بررسی کنید که آیا مشکل حل شده است.
از Predictive Text در مک استفاده کنید
Predictive Text می تواند به سرعت تایپ اسناد، متون یا ایمیل ها در Mac شما کمک کند. این همچنین می تواند از تلاش شما برای تایپ کلمات رایجی که اغلب استفاده می کنید صرفه جویی کند. در حالی که اکثر روش های ذکر شده در بالا به شما در رفع مشکل کمک می کنند. میتوانید فهرست صفحهکلیدهای مکانیکی ما برای مک را برای تجربه تایپ متمایز بررسی کنید.
امیدواریم از این مقاله 4 بهترین راه حل برای اینکه متن پیشگوی درون خطی در مک کار نمی کند مجله نود و هشت زوم نیز استفاده لازم را کرده باشید و در صورت تمایل آنرا با دوستان خود به اشتراک بگذارید و با امتیاز از قسمت پایین و درج نظرات باعث دلگرمی مجموعه مجله 98zoom باشید
لینک کوتاه مقاله : https://5ia.ir/WukFcy
کوتاه کننده لینک
کد QR :

 t_98zoom@ به کانال تلگرام 98 زوم بپیوندید
t_98zoom@ به کانال تلگرام 98 زوم بپیوندید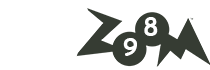
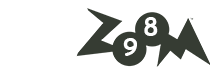
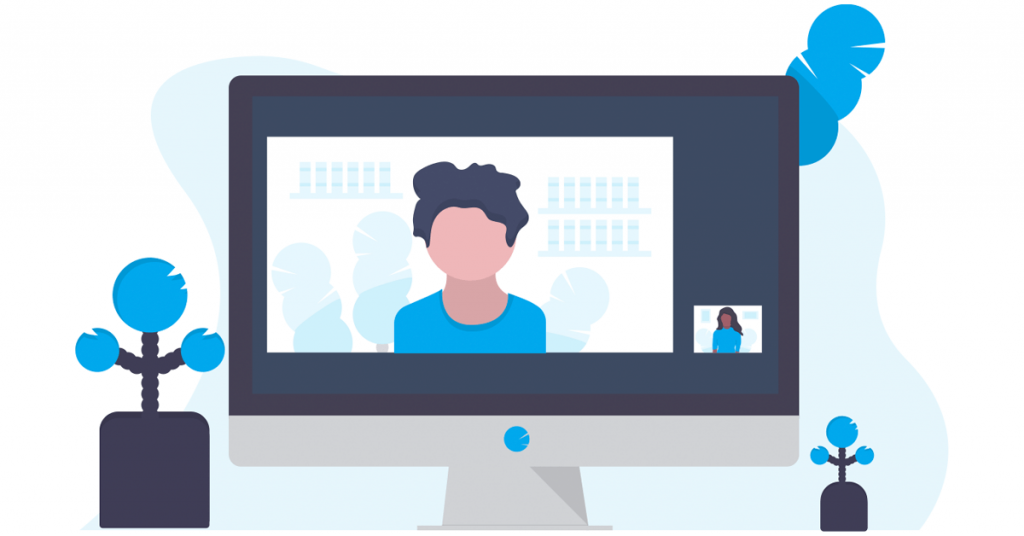





آخرین دیدگاهها