6 بهترین راه حل برای اینکه محافظ صفحه نمایش در مک کار نمی کند
در این مقاله تخصصی از مجله 98zoom میخواهیم از 6 بهترین راه حل برای اینکه محافظ صفحه نمایش در مک کار نمی کند
با شما صحبت کنیم ، پس با یک مقاله مفید و آموزشی دیگر از تیم نود و هشت زوم همراه ما باشید :
محافظ صفحه نمایش به شما امکان می دهد تجربه خود را از استفاده از Mac شخصی سازی کنید. میتوانید محافظ صفحهنمایش را در Mac خود تنظیم و سفارشی کنید تا ظاهر و احساس تنظیمات میز خود را تقویت کنید. اما برخی از کاربران از ناتوانی در استفاده از محافظ صفحه در مک خود شکایت دارند.

بنابراین اگر نمیتوانید از گزینه تنظیم محافظ صفحه در مک خود لذت ببرید، در اینجا راهحلهایی وجود دارد که به شما در رفع عدم کارکرد محافظ صفحه در مک کمک میکند.
1. Screensaver را تغییر دهید
با شروع با برخی از راه حل های اساسی، می توانید محافظ صفحه نمایش فعلی را در Mac خود تغییر دهید. گاهی اوقات ممکن است نیاز باشد که محافظ صفحه نمایش انتخابی شما در مک شما تعمیر شود. بنابراین می توانید به یکی جدید تغییر دهید.
مرحله 1: Command + Spacebar را فشار دهید تا Spotlight Search باز شود، تایپ کنید تنظیمات سیستم، و Return را فشار دهید.

گام 2: از منوی سمت چپ روی Screen Saver کلیک کنید.

مرحله 3: یک محافظ صفحه نمایش جدید از گزینه ها انتخاب کنید.
مرحله 4: روی Preview در سمت راست بالا کلیک کنید تا بررسی کنید که آیا کار می کند یا خیر.

2. ماوس خارجی را جدا کنید
راه حل دیگر این است که ماوس خارجی را که با مک خود استفاده می کنید، قطع کنید. نشانگر ماوس شما باید ثابت بماند تا محافظ صفحه در Mac فعال شود. بنابراین برای اینکه نشانگر ماوس خود را از فعال شدن تصادفی نجات دهید، باید آن را از مک خود جدا نگه دارید. در غیر این صورت، می توانید از موس پد برای مک خود استفاده کنید.
3. تنظیمات Lock Screen Settings را بررسی کنید
می توانید محافظ صفحه نمایش را در مک خود پس از مدت زمان مشخصی عدم فعالیت فعال کنید. اگر محافظ صفحه همچنان در مک شما کار نمی کند، پیشنهاد می کنیم با دنبال کردن این مراحل تنظیمات قفل صفحه را بررسی کنید.
مرحله 1: Command + Spacebar را فشار دهید تا Spotlight Search باز شود، تایپ کنید تنظیمات سیستم، و Return را فشار دهید.

گام 2: به پایین اسکرول کنید و از منوی سمت چپ روی Lock Screen کلیک کنید.

مرحله 3: برای بررسی زمان، روی منوی کشویی کنار «Start Screen Saver When Inactive» کلیک کنید.

پیشنهاد می کنیم زمان Screensaver را روی 5 دقیقه تنظیم کنید.
همچنین پیشنهاد میکنیم زمان «نیاز به رمز عبور پس از شروع بهکارگیری محافظ صفحه یا خاموش شدن صفحه نمایش» را بررسی کنید.

مرحله 4: پس از انتخاب زمان، پنجره را ببندید و بررسی کنید که آیا مشکل حل شده است.
4. Apps Preventing Mac from Sleep را بررسی کنید
مک شما وارد حالت خواب می شود تا محافظ صفحه را فعال کند. و برای اینکه حالت خواب فعال شود، هیچ یک از برنامه های مک شما نباید در پس زمینه اجرا شوند. بنابراین، بررسی کنید کدام برنامهها از رفتن مک شما به حالت خواب جلوگیری میکنند.
مرحله 1: Command + Spacebar را فشار دهید تا Spotlight Search باز شود، تایپ کنید نظارت بر فعالیت، و Return را فشار دهید.

گام 2: روی تب Energy از بالا کلیک کنید.

تمام برنامههایی که باتری مک شما را مصرف میکنند نمایش داده میشوند.
مرحله 3: در قسمت Preventing Sleep، بررسی کنید کدام برنامه بله را در کنار نام خود نشان دهد.

مرحله 4: برنامه را انتخاب کنید و روی نماد Stop کلیک کنید.

مرحله 5: برای جلوگیری از اجرای برنامه در پس زمینه، روی Force Quit کلیک کنید.

مراحل را برای همه برنامه هایی که از رفتن مک شما به حالت خواب جلوگیری می کنند، تکرار کنید.
مرحله 6: پس از آن، پنجره را ببندید و بررسی کنید که آیا مشکل حل شده است.
همچنین اگر صفحه نمایش مک شما پس از بیدار شدن از خواب کار نمی کند، می توانید پست ما را بخوانید.
5. از SMC Reset (مک مبتنی بر اینتل) استفاده کنید
از آنجایی که ما در مورد محافظ صفحه صحبت می کنیم که به مصرف انرژی مک شما متصل است، می توانید کنترلر SMC یا مدیریت سیستم را بازنشانی کنید. جزئیات مهم مربوط به قدرت و دمای مک شما را ذخیره می کند. تنظیم مجدد SMC همچنین به حل بسیاری از مشکلات مربوط به سخت افزار در مک شما کمک می کند. توجه داشته باشید که این گزینه فقط برای مک های مبتنی بر اینتل اعمال می شود. برای مک های دارای تراشه های سری M، یک راه اندازی مجدد ساده برابر با تنظیم مجدد SMC است.
برای یادگیری نحوه استفاده از SMC Reset در مک خود می توانید پست ما را بخوانید.
6. macOS را به روز کنید
اگر هیچ یک از راه حل ها کار نکرد، پیشنهاد می کنیم نسخه macOS را به روز کنید. برخی از اشکالات یا اشکالات در نسخه فعلی ممکن است باعث ایجاد مشکل در محافظ صفحه در مک شما شود.
مرحله 1: Command + Spacebar را فشار دهید تا Spotlight Search باز شود، تایپ کنید به روز رسانی نرم افزار را بررسی کنید، و Return را فشار دهید.

گام 2: اگر به روز رسانی در دسترس است، آن را دانلود و نصب کنید.
پس از آن، بررسی کنید که آیا محافظ صفحه به طور معمول کار می کند یا خیر.
از Screensaver در مک استفاده کنید
این راه حل ها باید مشکل کار نکردن محافظ صفحه در مک را حل کنند. همچنین می توانید پست ما را در مورد بهترین برنامه های محافظ صفحه برای مک بخوانید.
امیدواریم از این مقاله مجله نود و هشت زوم نیز استفاده لازم را کرده باشید و در صورت تمایل آنرا با دوستان خود به اشتراک بگذارید و با امتیاز از قسمت پایین و درج نظرات باعث دلگرمی مجموعه مجله 98zoom باشید
لینک کوتاه مقاله : https://5ia.ir/fjglvn
کوتاه کننده لینک
کد QR :

 t_98zoom@ به کانال تلگرام 98 زوم بپیوندید
t_98zoom@ به کانال تلگرام 98 زوم بپیوندید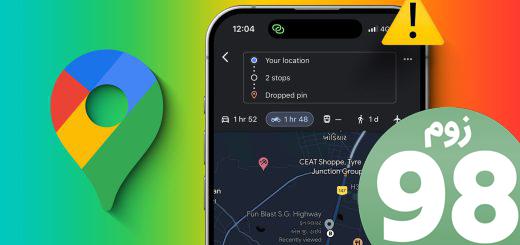
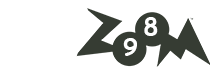
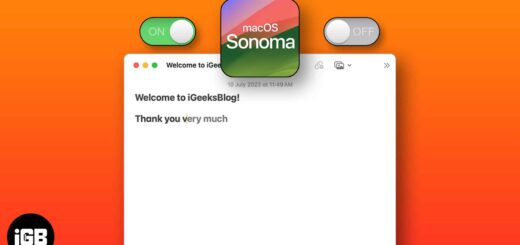






آخرین دیدگاهها