8 بهترین نکته برای استفاده از Microsoft Copilot در ویندوز
در این مقاله تخصصی از مجله 98zoom به بررسی موضوع 8 بهترین نکته برای استفاده از Microsoft Copilot در ویندوز میپردازیم ، پس با یک مقاله مفید و آموزشی دیگر از تیم نود و هشت زوم همراه ما باشید :
پس از ارائه برنامه های Copilot در Microsoft Edge و Microsoft 365، این غول نرم افزاری دستیار هوش مصنوعی خود را در ویندوز معرفی کرد. با پشتیبانی از OpenAI، دستیار چت هوش مصنوعی در نوار وظیفه باقی می ماند و تنها با یک کلیک فاصله دارد. دیگر نیازی به استفاده از ChatGPT یا Bing Chat در وب برای کشف قابلیتهای هوش مصنوعی ندارید. در اینجا نکات مهم برای استفاده از Microsoft Copilot در ویندوز آورده شده است.
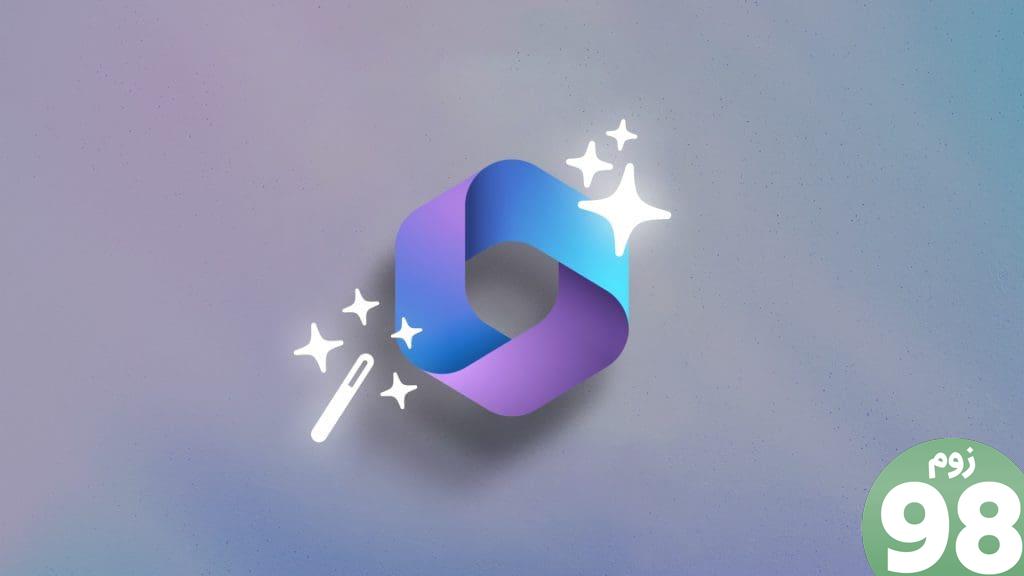
مایکروسافت فقط یک میانبر Copilot را در نوار وظیفه ویندوز اضافه نکرد و آن را یک روز فراخوانی کرد. این شرکت به خوبی آن را در داخل ویندوز ادغام کرده است. از آنجایی که Copilot در زمان نگارش این مقاله در دسامبر 2023 در نسخه بتا است، ممکن است برخی از سکسکه ها را تجربه کنید. علاوه بر این، برای یافتن پاسخها از وب به یک اتصال اینترنتی فعال نیاز دارد. در اینجا نحوه شروع با Copilot در ویندوز آمده است.
1. سیستم ویندوز را کنترل کنید
مایکروسافت مطمئن شده است که Copilot به عنوان بخش اصلی ویندوز عمل می کند. به غیر از پرسیدن سؤال و سایر سؤالات، می توانید از Copilot برای انجام کارهای اساسی نیز استفاده کنید. بیایید چند نمونه از کارهایی که می توانید با Copilot در ویندوز 11 انجام دهید را بررسی کنیم.
- فایل اکسپلورر را باز کنید.
- تم تیره را فعال کنید.
- اسکرین شات بگیرید
- مزاحم نشوید را فعال کنید.
- برای راه اندازی پنل تنظیمات، «Open Windows Settings» را تایپ کنید.
هر زمان که برای انجام هر عملی از طریق Copilot درخواستی را اجرا می کنید، درخواست تأیید می کند. برای اجرای اکشن باید Yes را انتخاب کنید. توجه داشته باشید، Copilot به اندازه کافی هوشمند نیست که بتواند یک عملکرد خاص را در یک برنامه اجرا کند. برای مثال، ما از آن خواستیم «یک سند جدید را در Word باز کند» و Copilot به سادگی برنامه Microsoft 365 را راهاندازی کرد.
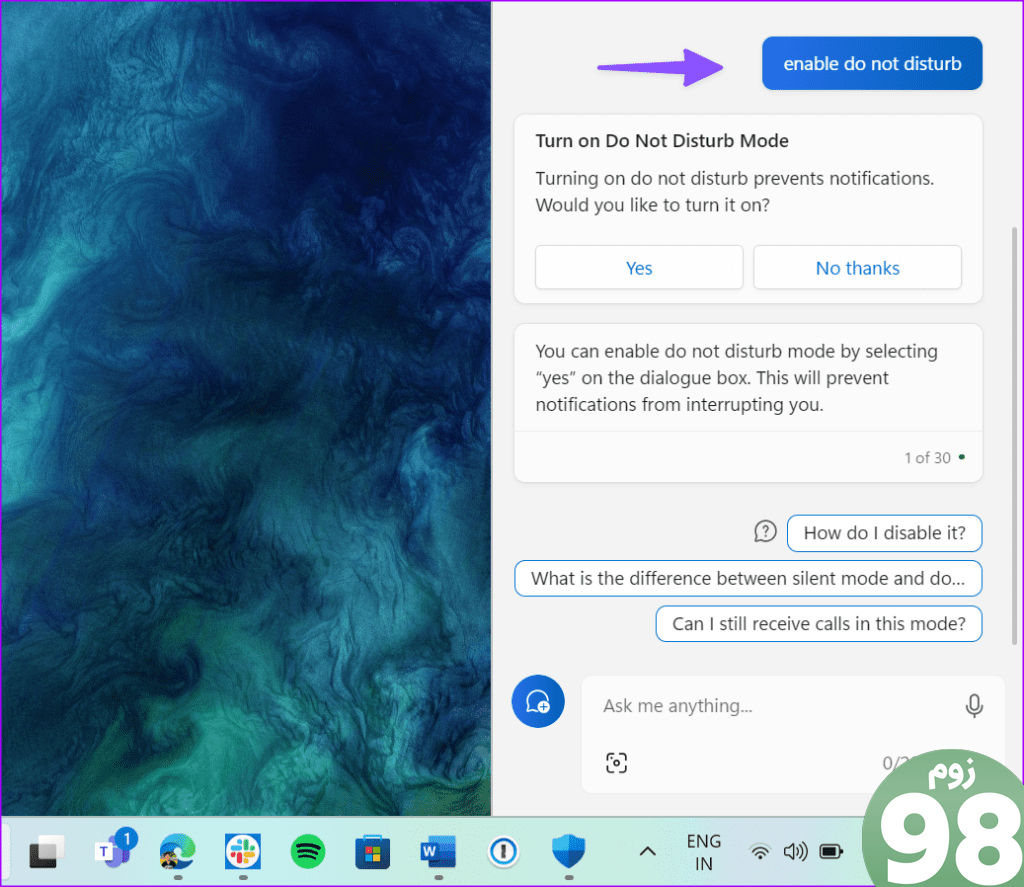
2. یک سبک مکالمه را انتخاب کنید
اکثر کاربران ویندوز کارهای آفلاین را با Copilot انجام نمی دهند. آنها بیشتر از آن برای پرسیدن سؤال و شروع گفتگو استفاده می کنند. شما سه گزینه برای انتخاب سبک مکالمه دارید.
- خلاقانه تر: پاسخ های معقولی را با لمس خلاقانه ارائه می دهد.
- متوازن تر: همانطور که از نام آن پیداست، پاسخ ها را با دقت و خلاقیت متعادل می کند.
- دقیق تر: سعی می کند به سوالات شما پاسخ های زیرکانه بدهد.
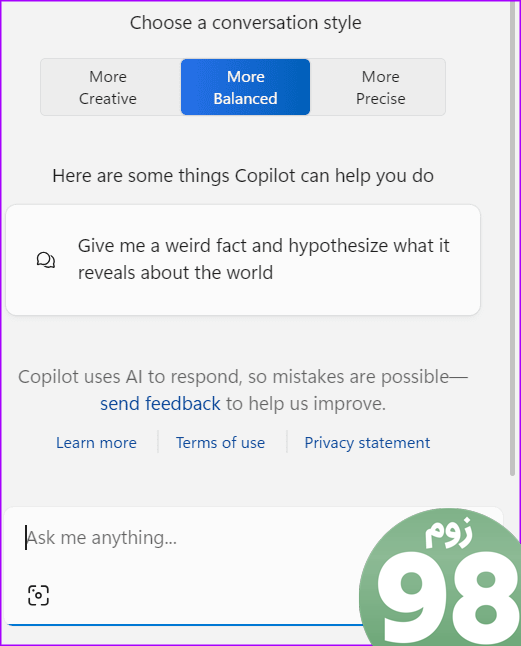
3. یک مقاله را خلاصه کنید
به طور پیش فرض، Microsoft Copilot می تواند تب فعال Microsoft Edge شما را بخواند. به این ترتیب، می تواند پاسخ های مرتبط تری را در اختیار شما قرار دهد. اگر نمیخواهید کل مقاله را بخوانید، میتوانید میانبر صفحهکلید Windows + C را بزنید تا Copilot راهاندازی شود و از آن بخواهید پست را خلاصه کند.
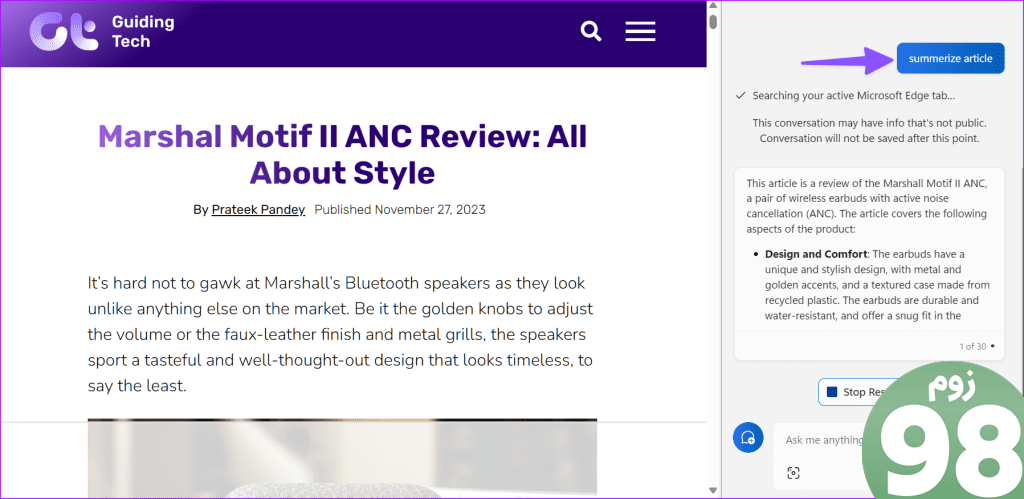
4. شناسایی تصاویر
می توانید یک عکس از Copilot بارگذاری کنید و از آن بخواهید آن را شناسایی کند. در اینجا چیزی است که شما باید انجام دهید.
مرحله 1: میانبر صفحه کلید Windows + C را فشار دهید تا Copilot باز شود.
مرحله 2: روی نماد تصویر کلیک کنید و تصویر یا پیوند را جایگذاری کنید یا از دستگاه آپلود کنید. سوال خود را بنویسید و دکمه ارسال را فشار دهید.
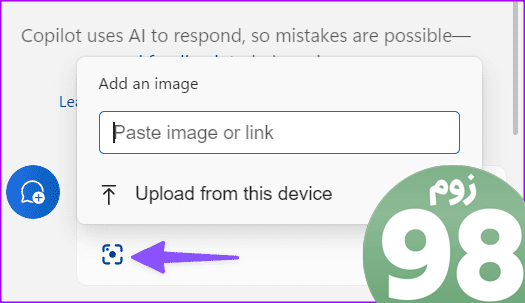
Copilot تصویر آپلود شده شما را شناسایی می کند و پاسخ مربوطه را نشان می دهد. ما تصویری از شیرینی هندی را آپلود کردیم و Copilot آن را به طور دقیق توصیف کرد و دستور پخت را نشان داد.
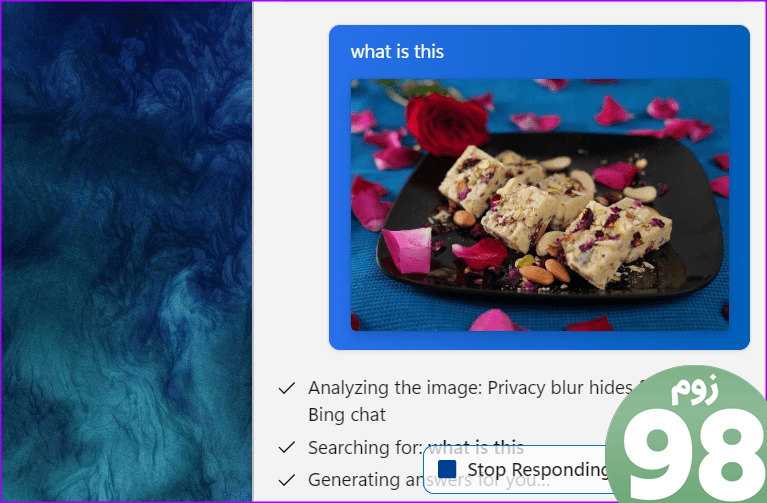
5. از Copilot برای تولید متن استفاده کنید
این یکی از موارد استفاده رایج برای Copilot مجهز به ChatGPT است. شما می توانید از چندین فرمان برای تولید متن در کمترین زمان استفاده کنید.
- یک تک لاینر بامزه ای که می توانم برای برنامه کمدی استندآپ خود استفاده کنم چیست؟
- یک نقل قول الهام بخش در مورد دوستی به اشتراک بگذارید که می تواند روز مرا تازه کند.
- دستور پخت کیک شکلاتی بدون تخم مرغ را به من نشان دهید.
- یک آموزش مبتدی در مورد بافتن روسری به من بدهید.
- نکاتی را برای تمرکز بر کار به من نشان دهید.
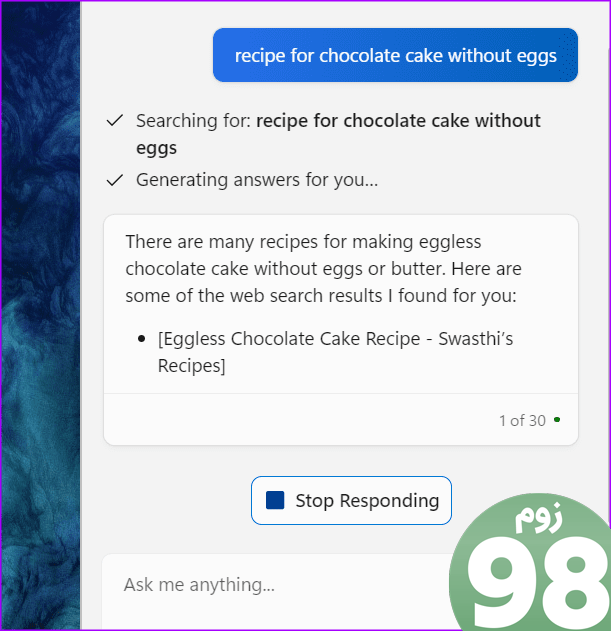
توجه داشته باشید که برخی از پاسخ ها ممکن است نادرست باشند. پس پاسخهای Copilot را با کمال میل بگیرید و از اعتماد به تکالیف خود مقاومت کنید.
6. خواسته های خود را بیان کنید
اگر نمیخواهید دستورات را بنویسید، نماد میکروفون را بزنید و کلمات را به زبان بیاورید. میانبر صفحه کلید Windows + C را برای راه اندازی Copilot فشار دهید و روی نماد میکروفون در کادر پیام کلیک کنید.
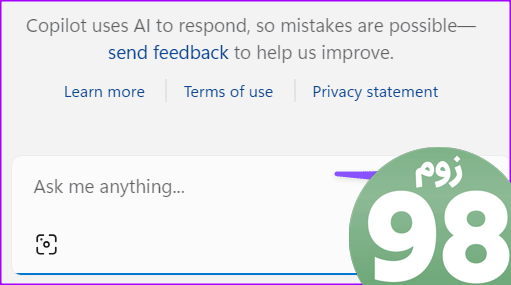
7. تاریخچه Copilot را بررسی کنید
با استفاده از مراحل زیر می توانید سابقه Copilot خود را بررسی کنید. Copilot را باز کنید و نماد تاریخچه را در بالا فشار دهید. می توانید نماد مداد را در کنار یک فرمان فشار دهید و آن را ویرایش کنید.
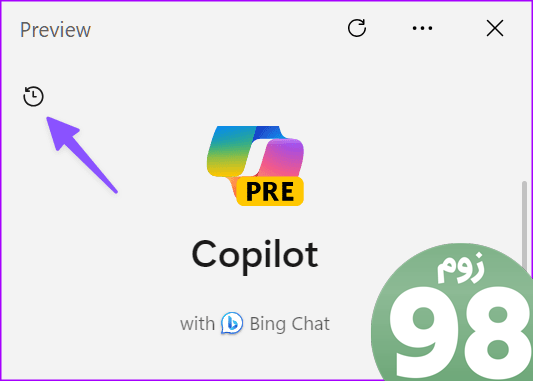
می توانید تاریخچه Copilot را از همان منو حذف کنید.
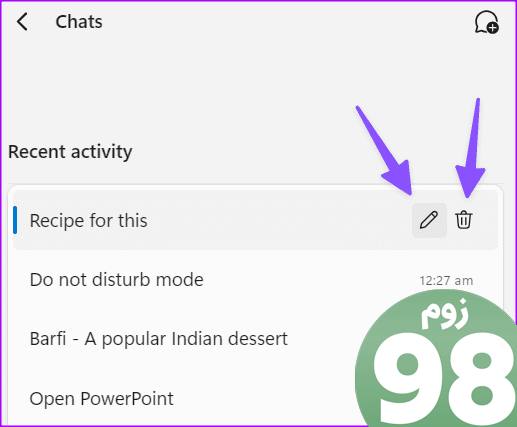
8. Copilot را در نوار وظیفه مخفی کنید
شما این امکان را دارید که Copilot را در رایانه شخصی ویندوزی خود مخفی کنید. در اینجا نحوه
مرحله 1: برای باز کردن تنظیمات، میانبر صفحه کلید Windows + I را فشار دهید.
مرحله 2: Personalization را از نوار کناری سمت چپ انتخاب کنید و Taskbar را از قسمت سمت راست انتخاب کنید.
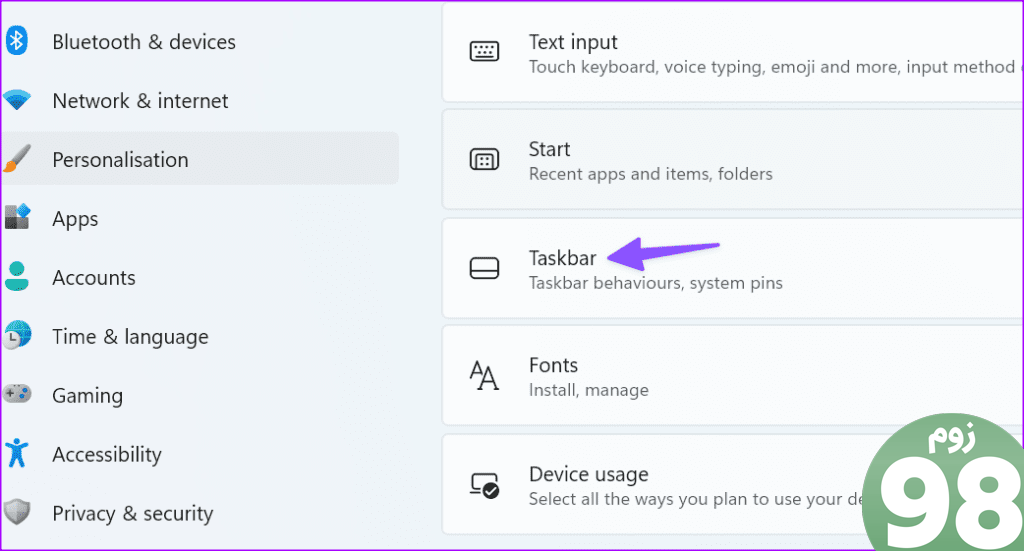
مرحله 3: کلید Copilot را غیرفعال کنید.
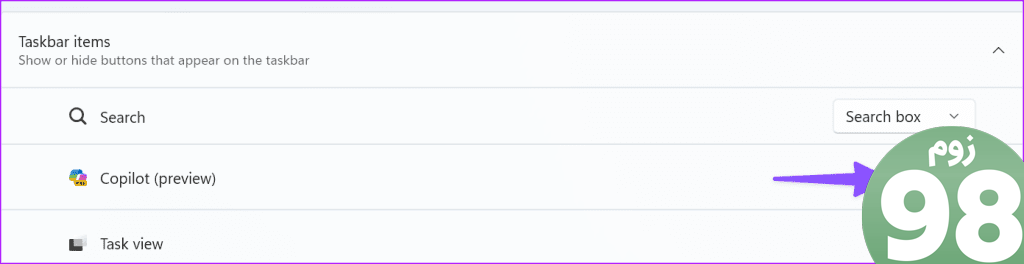
اگر نوار وظیفه ویندوز کار نمی کند، راهنمای اختصاصی ما را برای رفع مشکل بررسی کنید.
ویندوز با لمس هوش مصنوعی
مایکروسافت با Copilot در ویندوز کاملاً تهاجمی عمل کرده است. غول نرم افزاری قصد دارد آن را به کاربران ویندوز 10 ارائه دهد. در حالی که Copilot در پاسخ به سؤالات بسیار چشمگیر است، ادغام با برنامه های بومی ویندوز و مایکروسافت 365 محدود است. امیدواریم در ویندوز 12 آینده شاهد ادغام بهتر با سایر بخش های سیستم عامل باشیم.
چگونه می خواهید از Copilot در ویندوز استفاده کنید؟ یا می خواهید فوراً آن را از نوار وظیفه ویندوز خود غیرفعال کنید؟ ترجیحات خود را در نظرات زیر به اشتراک بگذارید.
امیدواریم از این مقاله 8 بهترین نکته برای استفاده از Microsoft Copilot در ویندوز مجله نود و هشت زوم نیز استفاده لازم را کرده باشید و در صورت تمایل آنرا با دوستان خود به اشتراک بگذارید و با امتیاز از قسمت پایین و درج نظرات باعث دلگرمی مجموعه مجله 98zoom باشید
لینک کوتاه مقاله : https://5ia.ir/jvhbmy
کوتاه کننده لینک
کد QR :

 t_98zoom@ به کانال تلگرام 98 زوم بپیوندید
t_98zoom@ به کانال تلگرام 98 زوم بپیوندید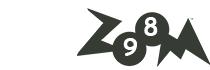
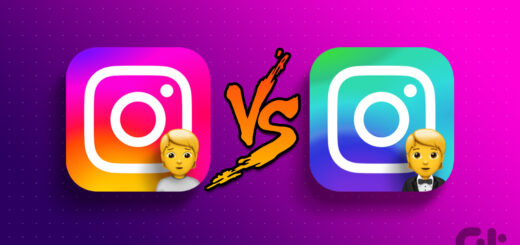
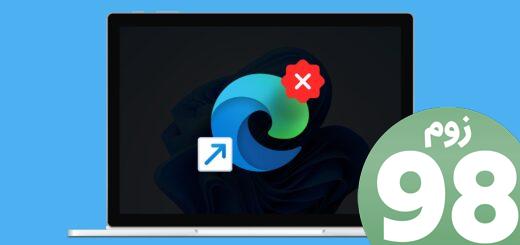





آخرین دیدگاهها