6 روش برتر برای رفع عدم اجرای فایل های EXE در ویندوز 11
در این مقاله تخصصی از مجله 98zoom میخواهیم از 6 روش برتر برای رفع عدم اجرای فایل های EXE در ویندوز 11
با شما صحبت کنیم ، پس با یک مقاله مفید و آموزشی دیگر از تیم نود و هشت زوم همراه ما باشید :
فرمت فایل EXE (قابل اجرا) برای اجرای برنامه های اجرایی در ویندوز در نظر گرفته شده است. در حالی که اجرای یک فایل EXE در ویندوز ساده است. با این حال، اگر آن فایلها را از منابع ناقص دریافت کنید، با مشکلاتی مانند عفونتهای ویروسی، پیوندهای نادرست فایل یا ورودیهای رجیستری خراب مواجه خواهید شد که میتواند باعث اختلال شود. هنگامی که این اتفاق می افتد، ممکن است ویندوز فایل های EXE شما را در Notepad باز کند یا آنها را اجرا نکند.
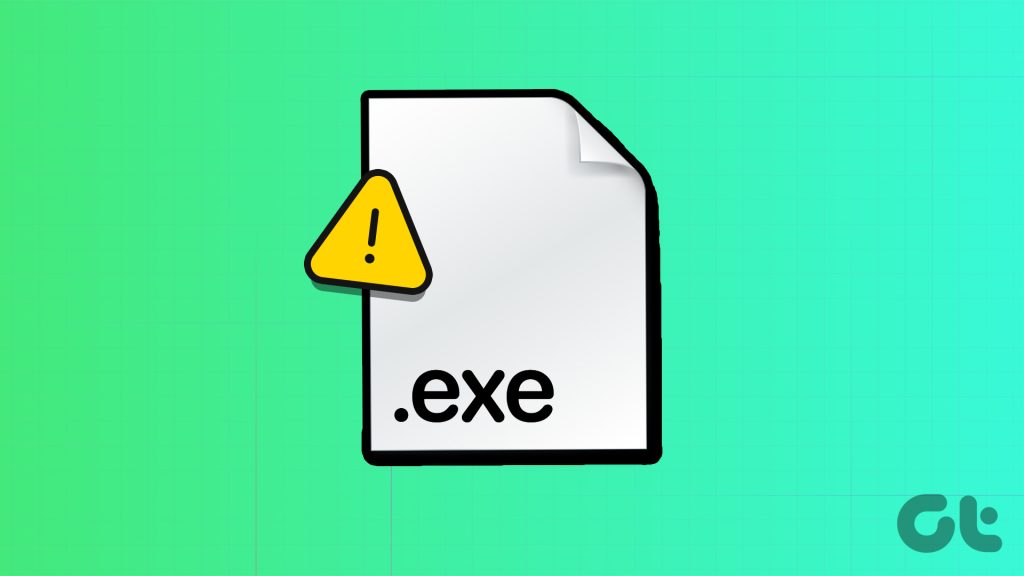
اگر در باز کردن برنامهها یا اجرای فایلهای راهاندازی روی رایانه شخصی ویندوز 11 خود مشکل دارید، نگران نباشید. این پست حاوی نکات عیب یابی مفیدی است که به رفع مشکل اساسی کمک می کند.
1. برای بدافزار اسکن کنید
عفونتهای بدافزار اغلب میتوانند عملکرد ویندوز را مختل کنند و از اجرای فایلهای EXE بر روی رایانه شخصی شما جلوگیری کنند. بنابراین، باید یک اسکن کامل سیستم را با استفاده از Windows Defender یا یک برنامه آنتی ویروس شخص ثالث مورد اعتماد خود اجرا کنید.
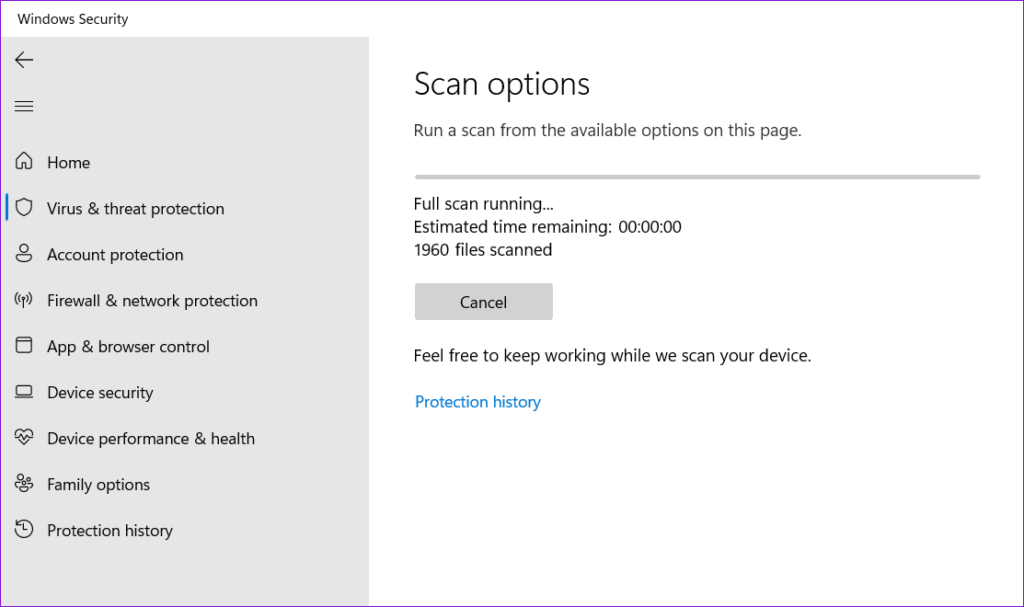
اگر اسکن تهدیدی را شناسایی کرد، مراحل توصیه شده را برای حذف آنها از رایانه شخصی خود انجام دهید.
2. فایل های رجیستری را ویرایش کنید
ورودی های رجیستری نادرست یا خراب همچنین می تواند گاهی اوقات از باز کردن فایل های EXE ویندوز جلوگیری کند. برای رفع این مشکل، باید ورودی های رجیستری مرتبط با فایل های EXE را به صورت دستی تصحیح کنید.
از آنجایی که فایل های رجیستری حاوی تنظیمات مهمی برای ویندوز و سرویس های آن هستند، بهتر است قبل از ادامه از تمام فایل های رجیستری نسخه پشتیبان تهیه کنید یا یک نقطه بازیابی ایجاد کنید.
مرحله 1: میانبر صفحه کلید Windows + R را فشار دهید تا کادر محاوره ای Run باز شود. تایپ کنید regedit در کادر قرار داده و Enter را فشار دهید.

گام 2: هنگامی که فرمان User Account Control (UAC) ظاهر شد، برای ادامه، Yes را انتخاب کنید.
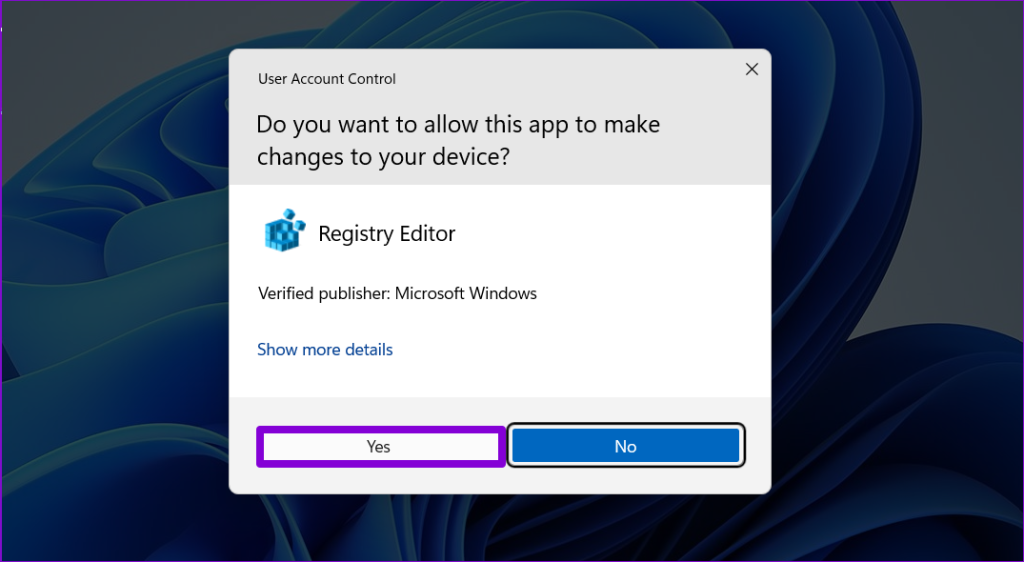
مرحله 3: مسیر زیر را در نوار آدرس بالا قرار دهید و Enter را فشار دهید.
HKEY_CLASSES_ROOT\.exe
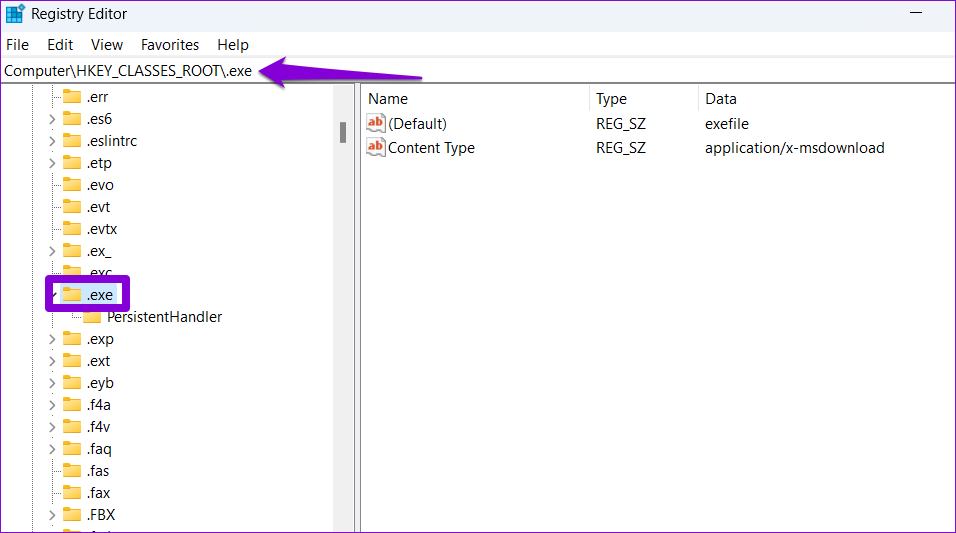
مرحله 4: روی ورودی Default در قسمت سمت راست دوبار کلیک کنید و تایپ کنید شرح دادن در قسمت Value data. سپس، روی OK کلیک کنید.
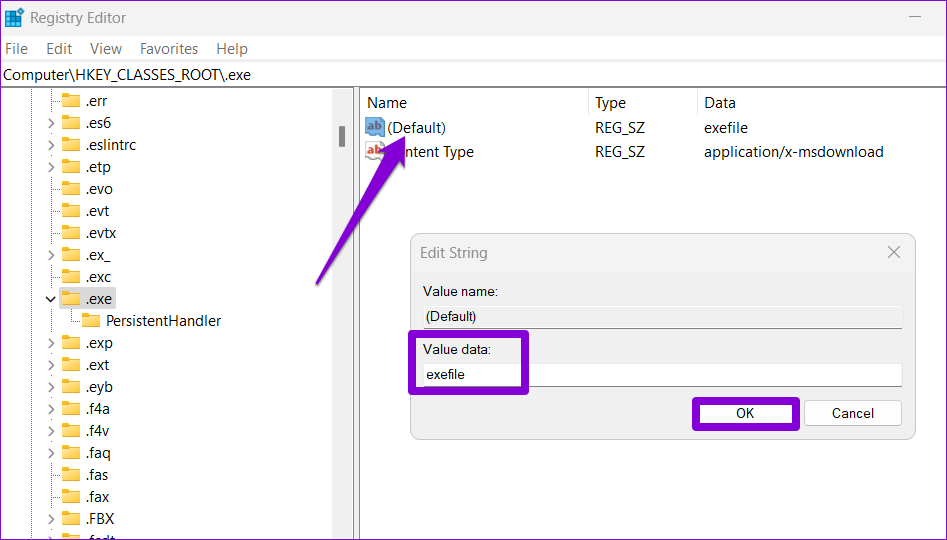
مرحله 5: مسیر زیر را در نوار آدرس قرار دهید و Enter را فشار دهید تا به سرعت به کلید فرمان بروید.
Computer\HKEY_CLASSES_ROOT\exefile\shell\open\command
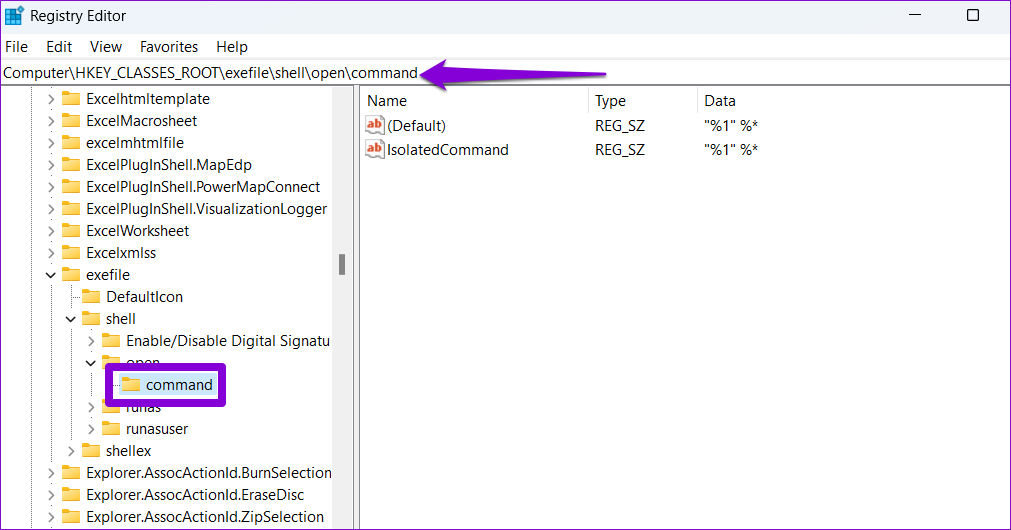
مرحله 6: روی ورودی پیش فرض در قسمت سمت راست دوبار کلیک کنید، وارد شوید «% 1» %* در قسمت Value data و OK را بزنید.
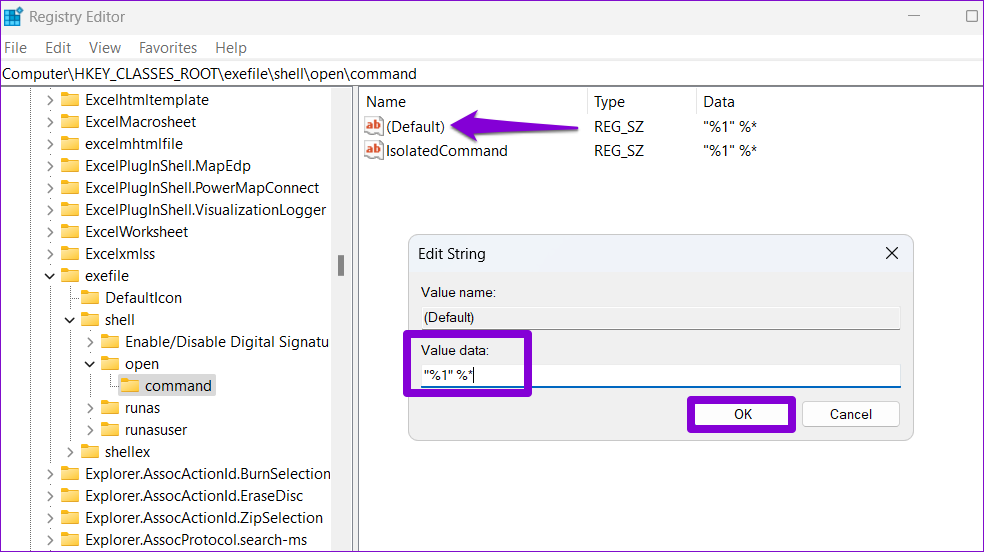
پس از انجام مراحل بالا کامپیوتر خود را مجددا راه اندازی کنید و ببینید آیا می توانید فایل های EXE را باز کنید یا خیر.
3. خرابی انجمن فایل EXE را رفع کنید
می توانید سعی کنید ارتباط فایل EXE را در ویندوز با استفاده از Command Prompt برطرف کنید. نگران نباشید، این فرآیند آنقدرها هم که به نظر می رسد ترسناک نیست و فقط باید یک فرمان را اجرا کنید. در اینجا این است که چگونه می توانید در مورد آن اقدام کنید.
مرحله 1: روی نماد Start کلیک راست کرده و از لیست گزینه Terminal (Admin) را انتخاب کنید.

گام 2: وقتی فرمان User Account Control (UAC) ظاهر شد، Yes را انتخاب کنید.

مرحله 3: در کنسول، دستور زیر را پیست کرده و Enter را فشار دهید.
assoc .exe=exefile

پس از اجرای دستور بالا، سعی کنید هر فایل EXE را دوباره باز کنید.
4. برنامه را در حالت سازگاری اجرا کنید
ویندوز 11 یک ویژگی حالت سازگاری ارائه می دهد که به شما امکان می دهد برنامه ها را در تنظیمات سازگاری برای نسخه های قدیمی تر ویندوز اجرا کنید. اگر ویندوز نمی تواند یک فایل EXE خاص را اجرا کند، سعی کنید آن را در حالت سازگاری اجرا کنید و ببینید آیا این کمک می کند.
مرحله 1: روی فایل مشکل دار EXE کلیک راست کرده و Properties را انتخاب کنید.

گام 2: به برگه Compatibility بروید و کادری که عبارت “این برنامه را در حالت سازگاری اجرا کنید” را علامت بزنید.
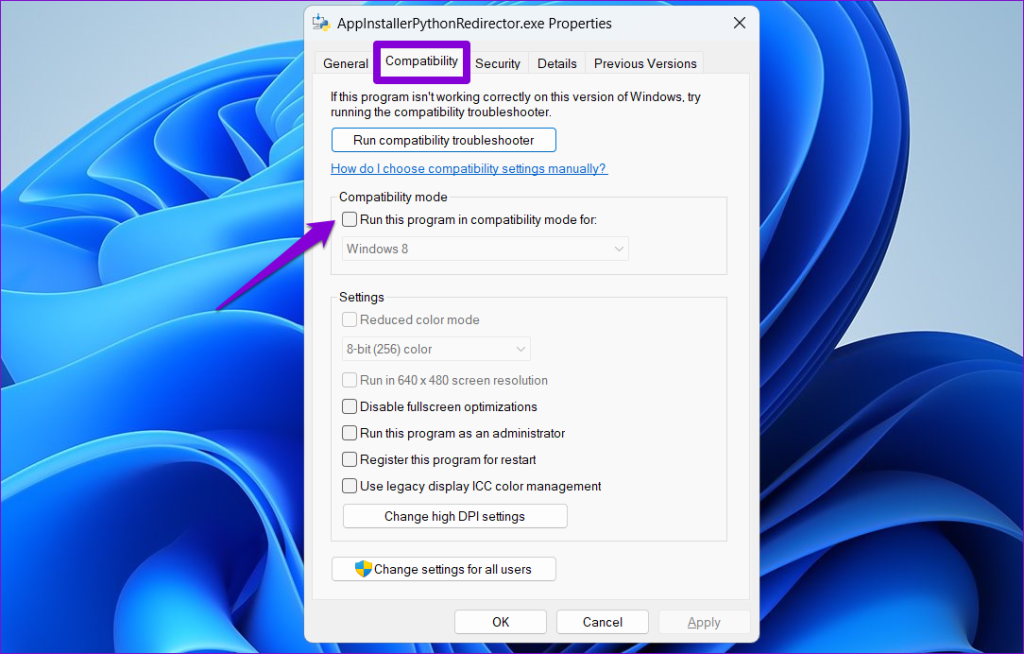
مرحله 3: از منوی کشویی برای انتخاب ویندوز 8 استفاده کنید و Apply و سپس OK را بزنید.
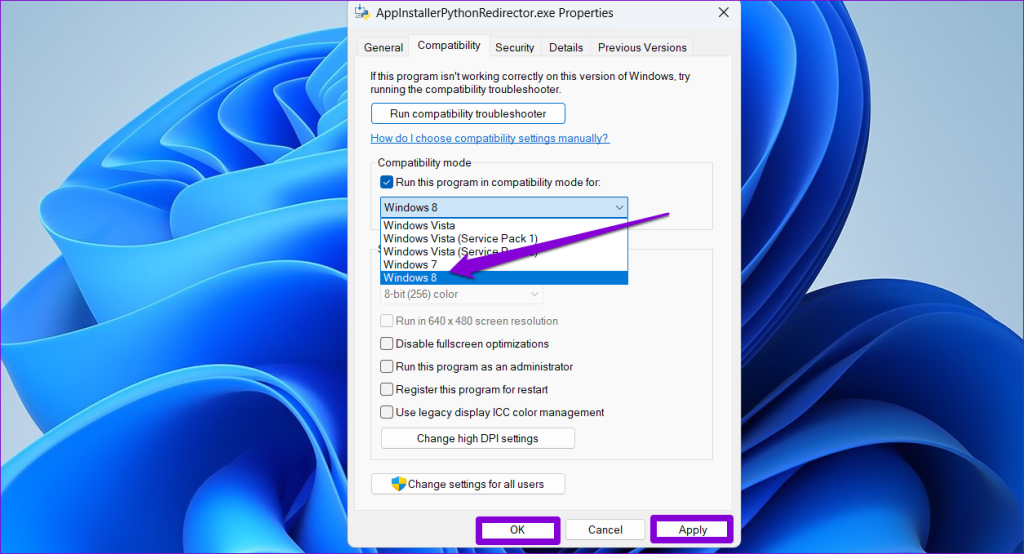
یک بار دیگر فایل EXE را باز کنید و ببینید کار می کند یا خیر.
5. محل پوشه فایل های برنامه را در رجیستری بررسی کنید
پوشه Program Files معمولاً در درایو اصلی شما که ویندوز در آن نصب شده است قرار دارد. با این حال، اگر به هر طریقی این پوشه را منتقل کرده یا تغییراتی در آن ایجاد کرده اید، ممکن است ویندوز برنامه های نصب شده شما را باز نکند. در اینجا کاری است که می توانید برای رفع آن انجام دهید.
مرحله 1: روی نماد بزرگنمایی در نوار وظیفه کلیک کنید، تایپ کنید ویرایشگر رجیستری در کادر جستجو و Run as administrator را انتخاب کنید.
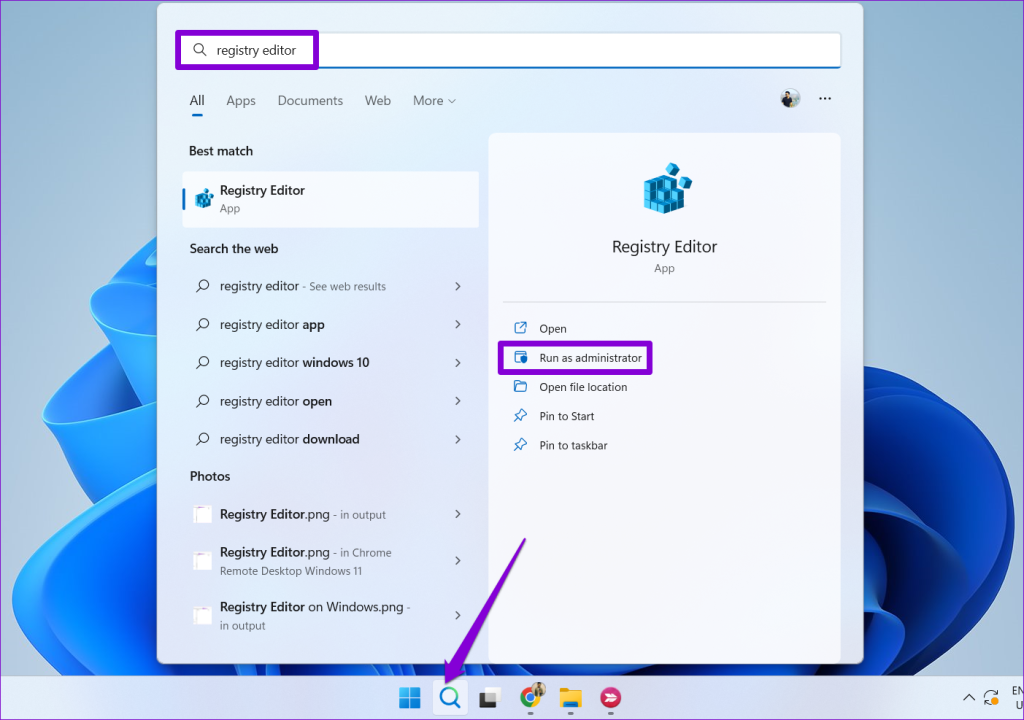
گام 2: وقتی فرمان User Account Control (UAC) ظاهر شد، Yes را انتخاب کنید.
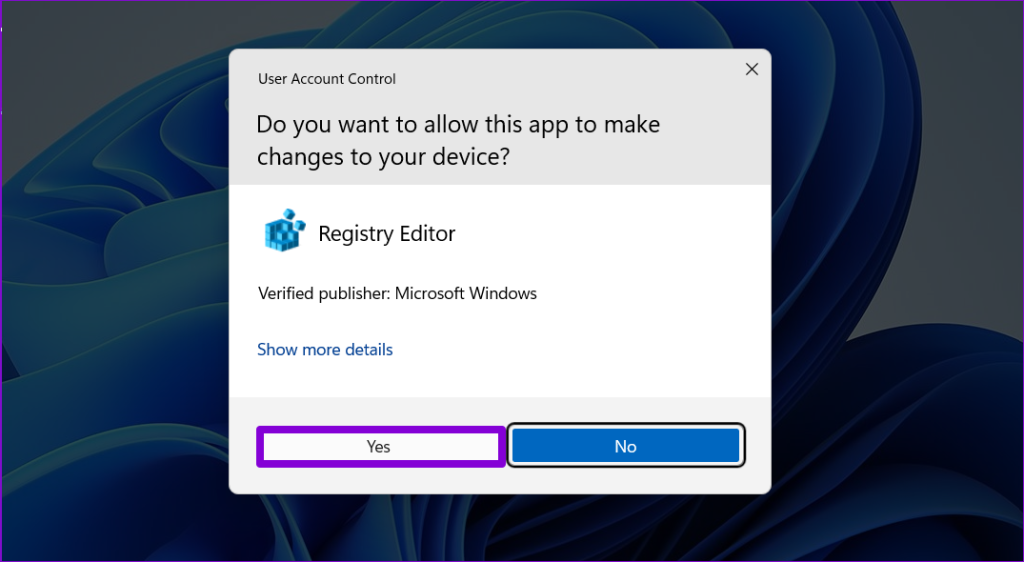
مرحله 3: مسیر زیر را در نوار آدرس تایپ کرده و Enter را فشار دهید.
HKEY_LOCAL_MACHINE\SOFTWARE\Microsoft\Windows\CurrentVersion
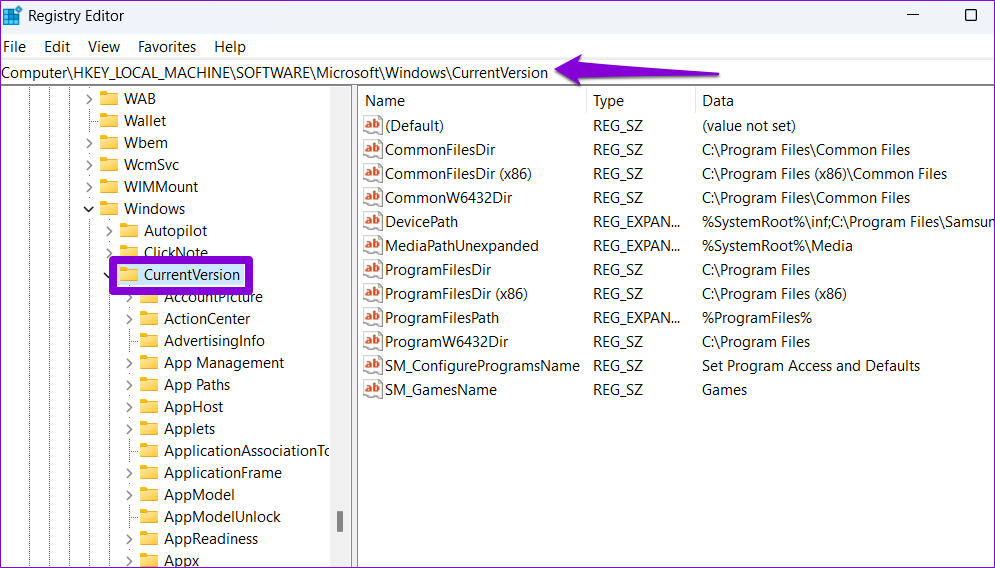
مرحله 4: روی مقدار رشته ProgramFilesDir در قسمت سمت راست دوبار کلیک کنید و وارد کنید C:\Program Files در قسمت Value data و OK را بزنید.
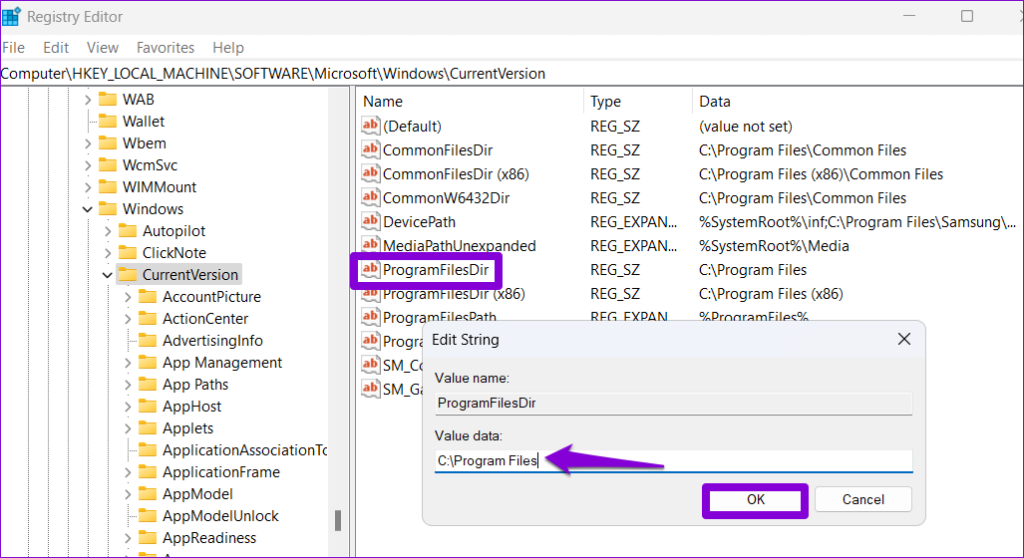
مرحله 5: روی مدخل ProgramFilesDir (x86) دوبار کلیک کنید، وارد کنید C:\Program Files (x86) در قسمت متن، OK را بزنید.
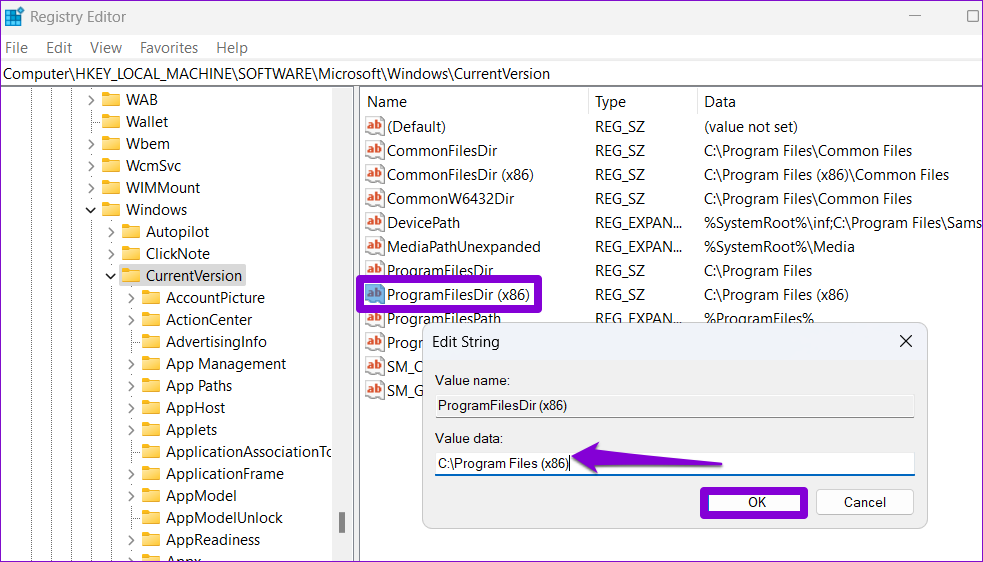
پس از انجام تغییرات بالا کامپیوتر خود را مجددا راه اندازی کنید و بررسی کنید که آیا مشکل همچنان وجود دارد یا خیر.
6. یک حساب کاربری جدید ایجاد کنید
اگر فایلهای EXE شما هنوز باز نمیشوند، ممکن است برخی از دادههای مهم مرتبط با حساب کاربری شما خراب باشد. در این صورت، بهترین گزینه ایجاد و تغییر به یک حساب کاربری جدید است. در اینجا نحوه انجام آن آمده است.
مرحله 1: صفحه کلید Windows + I را فشار دهید تا برنامه تنظیمات باز شود. به تب Accounts بروید و روی Other users کلیک کنید.
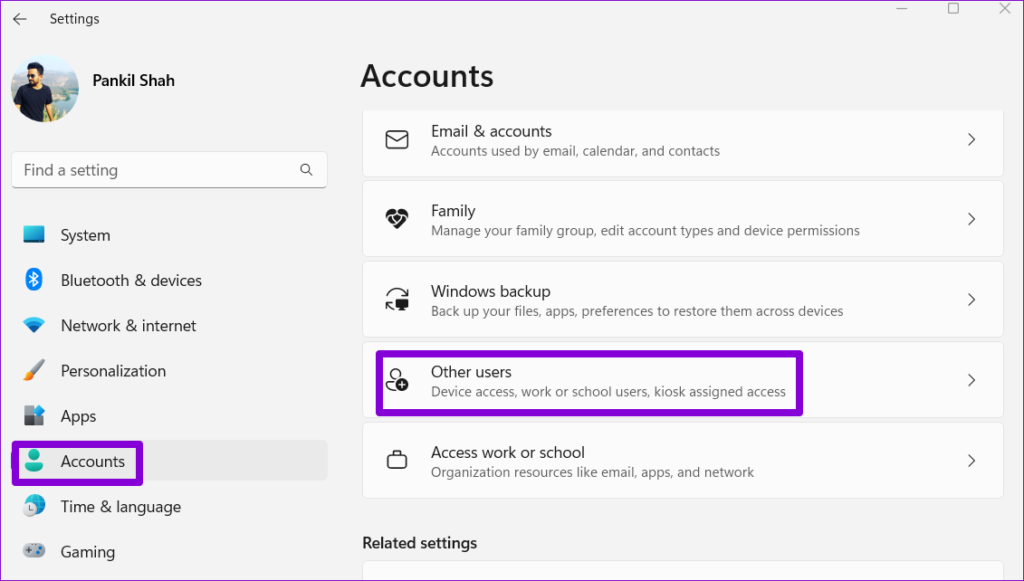
گام 2: روی دکمه افزودن حساب کلیک کنید.

مرحله 3: در پنجره حساب مایکروسافت، روی «اطلاعات ورود به سیستم این شخص را ندارم» کلیک کنید و اعلان های روی صفحه را دنبال کنید تا یک حساب کاربری جدید ایجاد کنید.
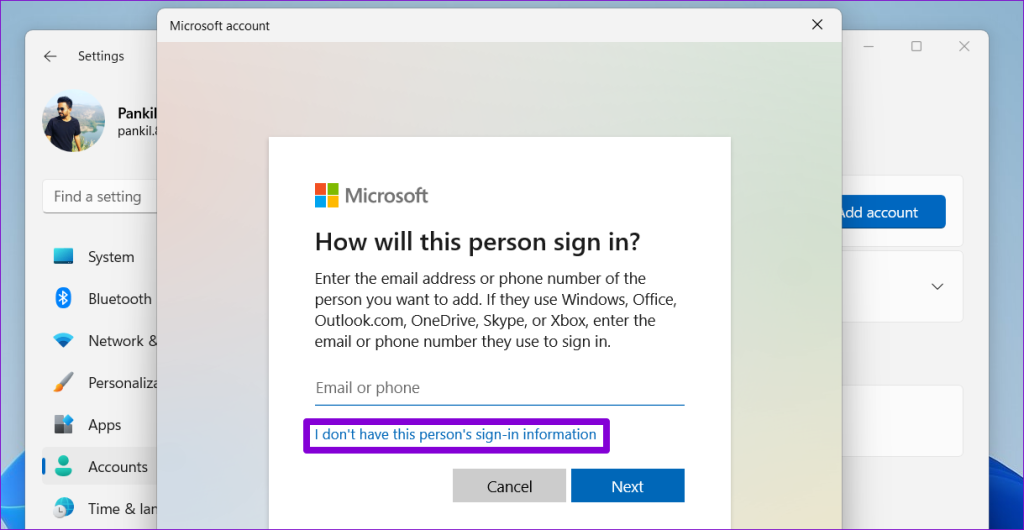
با حساب تازه ایجاد شده خود وارد شوید. پس از این، ویندوز باید بتواند فایل های EXE را بدون مشکل اجرا کند.
فایل های EXE خود را زنده کنید
ناتوانی در باز کردن فایل های EXE در ویندوز 11 می تواند شما را از نصب یا راه اندازی برنامه های مورد علاقه خود باز دارد. خوشبختانه، این چیزی نیست که نتوانید خودتان آن را اصلاح کنید. نکات بالا را مرور کنید و در نظرات زیر به ما اطلاع دهید که برای شما مفید است.
امیدواریم از این مقاله مجله نود و هشت زوم نیز استفاده لازم را کرده باشید و در صورت تمایل آنرا با دوستان خود به اشتراک بگذارید و با امتیاز از قسمت پایین و درج نظرات باعث دلگرمی مجموعه مجله 98zoom باشید
لینک کوتاه مقاله : https://5ia.ir/uqrNcg
کوتاه کننده لینک
کد QR :

 t_98zoom@ به کانال تلگرام 98 زوم بپیوندید
t_98zoom@ به کانال تلگرام 98 زوم بپیوندید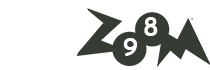
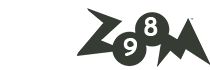
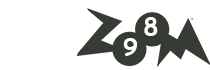






آخرین دیدگاهها